At команды huawei linux
Обновлено: 02.07.2024
Чаще всего и их устанавливать не надо, т.к. всё необходимое уже установлено и работает из коробки. Достаточно настроить работу модема через NetworkManager.
Данный модем является 4g модемом со встроенной сетевой картой. Но данная сетевая карта хоть и видится в системе, но не живёт. После подключения модема в системе определяется как Bus 002 Device 006: ID 12d1:1506 Huawei Technologies Co., Ltd. Modem/Networkcard
При этом появляется интерфейс wwp0s29u1u2i1
Но попытка сделать его up ни к чему не приводит - после ip link set up dev wwp0s29u1u2i1 он всё равно остаётся wwp0s29u1u2i1: <NO-CARRIER,BROADCAST,MULTICAST,UP> mtu 1500 qdisc pfifo_fast state DOWN qlen 1000
Помогает в режиме сетевой карты внести
При необходимости можно от отключить в нём сетевую карту и включить режим обычного модема:
Вернуть всё обратно:
Для Пятой платформы нам потребуется установить два пакета (оба присутствуют в репозитариях Пятой платформы):
Для Шестой и выше:
После установки пакетов в Пятой платформе смотрим файл /etc/usb_modeswitch.conf . Добавляем, если ещё нет:
Здесь DefaultVendor= 0x12d1 и DefaultProduct= 0x1446 должны соответствовать выдаваемым командой lsusb
Все другие подобные строки необходимо закомментировать, используя символ «;»
После этого модем определяется lsusb как:
(В выводе lsusb может быть виден, например, как 12d1:1446 Huawei Technologies Co., Ltd. HSPA modem .)
- minicom -s
- выбираем из списка: Настройка последовательного порта, далее жмём A и прописываем /dev/ttyUSB0 (может быть на USB1, USB2)
- модем должен инициализироваться, затем командой at+zcdrun=8 выключаем сидиром
- если нужно вернуть всё как было, то at+zcdrun=9 включает сидиром
Ну а после можно воспользоваться kppp для подключения собственно модема.
- имя модема: zte
- устройство модема: скорее всего будет /dev/ttyUSB2
- управление потоком: аппаратное
- окончание строки: CR/LF
- команды модема: в строке инициализации 1 пишем AT+CGDCONT=1,"ip","internet.beeline.ru"
Примечание: возможно, так же будет работать ZTE mf-170.
Также для разных модемов от ZTE могут использоваться AT-команды (не проверено):
- AT^U2DIAG=0 (девайс в режиме только модем)
- AT^U2DIAG=1 (девайс в режиме модем + CD-ROM)
- AT^U2DIAG=255 (девайс в режиме модем + CD-ROM + Card Reader)
- AT^U2DIAG=256 (девайс в режиме модем + Card Reader, можно использывать как обычную флешку, отказавшись от установки драйверов модема)
Это модем от МТС, возможно у других компаний тоже есть эта модель Особенности - бывают двух видов: определяющиеся как
- 19d2:0103
- 19d2:2000 (19d2:2003 - это картридер)
Первый - спокойно обрабатывается modeswitch и спокойно работает Второй - приходится отключать CD и картридер После отключения CD и кард-ридера определяется как 19d2:0016
Вот некоторые команды, первые 4 проверены на 19d2:2000. Первые 4 и 10-я команда также работают на 19d2:0016
в каталоге /etc/net/ifaces/ppp1/ : (цифра может меняться в зависимостри от номера интерфейса):
- Данный раздел содержит ответы на часто задаваемые вопросы касательно модема Huawei E3372
- FAQ дополняется и дорабатывается по мере необходимости.
- Вопросы и пожелания по поводу FAQ задаются по кнопке Жалоба.
Как узнать версию модема
ilya-fedin Дата • 31.07.16, 05:54
У каждой версии модема свой серийный номер:
E3372s-153 - L8F. ;
E3372h-153 - G4P. ;
E3372h-210 - B6K. ;
E3372h-607 - Y4Q. ;
E3372h-320 - VQN.
Также узнать версию модема можно с помощью AT-команды:

Как разблокировать (разлочить) модем от привязки к оператору
ilya-fedin Дата • 31.07.16, 05:54
Обе версии модема ("s" и "h") разблокируются AT-командой
Скрипт: unlock.exe ( 873.48 КБ )
Восстановление модемов с прошивкой Stick без иголки
ilya-fedin Дата • 31.07.16, 05:54
Человеку свойственно ошибаться, а ошибка с техникой может привести к ее поломке. Если у вас в результате каких-то действий у модема пропали порты - то эта инструкция для вас.
Достаточно лишь применить скрипт: balong_sw_gateway (2).sh.gz ( 332 байт )
Появятся порты, можете начинать шить нужную вам прошивку.
Итак, вам нужны следующие драйверы: HUAWEI_DataCard_Driver_5.05.01.00_Setup.exe ( 4.13 МБ )
или более новые HUAWEI_DataCard_Driver_6.00.08.00_Setup.rar ( 1.42 МБ )
Идем в Установка и удаление программ (<=Win XP) или Программы и компоненты (>=Windows 7) и удаляем программу и драйвера модема.

Дальше качаете скрипт - balong_sw_gateway (2).zip ( 36.22 КБ )
И делаете то, что он просит.
У вас CD модема будет с логотипом МТС или МегаФон.
Появится куча неизвестных устройств MOBILE, ставим драйверы, скачанные выше.
Появятся порты, можете начинать шить нужную вам прошивку.
калькулятор Flash кода - huaweicalc_win32.rar ( 3.37 МБ )
Если шьете HiLink, после прошивки первой прошивки ставим MobileBrServ! - MobileBrServ.rar ( 2.55 МБ )
Калькулятор кодов для E3372h
rust3028 Дата • 23.01.15, 16:21
Написал программу для подбора кода разблокировки и кода OEM методом Decker.

При запуске на Windows 8/8.1 и выше может показаться, что программа зависла, но это не так. Надо просто дождаться окончания длительного процесса подбора кода.
Как вариант, можно запускать в режиме совместимости с Windows 7.
Модем впал в 12d1:36dd (неизвестное устройство, adb-устройство)
ilya-fedin Дата • 31.07.16, 05:54
Вероятнее всего, у вас модем из последних партий, при использовании на котором иглы, модем кирпичится.
forth32 Дата • 07.09.16, 13:55
Последнее время на форуме стало появляться достаточно много пользователей 3372Н-модемов, у которых модем подыхает характерным способом. Вначале модем перестает видеть сеть. Потом его для устранения проблемы пытаются перешить - и модем впадает в Fastboot-usb-композицию (12d1:36dd). Поскольку проблема невоспроизводима в лабораторных условиях, то мы, местные исследователи модемов, разобраться с проблемой не могли. И вот наконец нашелся добрый человек AlexanderPro29, который пожертвовал мне для исследований свой сдохший модем, и даже не поленился прислать мне его по почте. Огромное ему спасибо от всех местных обитателей.
С получением модема ситуация прояснилась. Оказалось, причиной смерти модема является разрушение раздела флешки NVIMG. В этом разделе лежит рабочая копия nvram. Раздел этот процентов на 30 покрылся так называемыми псевдобедблоками, ядро пыталось восстановить nvram из резервной копии, налетало на бесконечный поток ошибок ввода-вывода и перезагружало модем уже в режиме fastboot.
Тут следует пояснить для неспециалистов. Блок флеш-накопителя - это минимальный стираемый за одну команду участок. В нашем модеме установлена микросхема с размером блока 128К. Блок делится на страницы размером 2К - всего 64 страницы. Каждая страница защищена контрольной суммой ЕСС. Когда флеш-микросхему тестируют на заводе, то часть блоков отбраковывается по причине нестабильного чтения-записи, и помечается специальным маркером badblock в служебной области. Такие блоки драйвер nand-контроллера распознает и не использует.
В процессе эксплуатации модема при чтении любой страницы аппаратно проверяется ее контрольная сумма - ЕСС. Если контроллер выставляет флаг Uncorrectable ECC Error (некорректируемая ошибка), то драйвер помечает весь блок, в который входит такая страница, как badblock. Но ошибка ECC может возникнуть не только из-за физического дефекта флеш-накопителя. В точности такую же ошибку вызовет прерванная запись - например, если в процессе записи страницы модем выдернули из USB-разъема или пришла помеха по цепям питания. В результате совершенно исправный блок будет ошибочно помечен как плохой. Такие блоки и называются псевдобедблоками.
В данном случае очень многие блоки, в которых хранится образ nvram, ошибочно помечены как плохие. Трудно сказать, почему это произошло. Есть подозрение, что из-за ошибки в каком-то из компонентов прошивки происходит очень частая запись ячеек nvram. И при отключении модема вероятно появление ситуации прерванной записи. В любом случае, пока точно определить причину появления проблемы нельзя. Буду наблюдать за этим модемом, может быть проблема повторно проявится.
Восстановление из вечного fastboot
forth32 Дата • 07.09.16, 14:23
1. Подключите модем компьютеру, и дождитесь, пока он выпадет в fastboot-композицию 12d1:36dd. Скачайте прикрепленный к данному посту файл с модифицированным загрузчиком и распакуйте его в какой-нибдуь каталог на диске. Далее, из этого каталога дайте команду:
Ключ -i0x12d1 указывает утилите код производителя (vid) поключенного устройства. Без этого ключа утилита, скорее всего, вообще модем не увидит.
По окончании записи раздела отключите модем от компьютера и снова подключите.
2. Теперь у нас в модеме зашит загрузчик fastboot, не проверяющий маркеры дефектных блоков. Снова дождитесь, пока модем выпадет в fastboot-композицию, и введите команду:
Раздел nvram будет стерт. Опять отключите модем и подключите заново.
Вот вроде бы и все. Теперь модем должен стартовать в рабочем режиме. После первой перезагрузки он восстановит свою nvram и будет готов к работе. Флаги залочки, OEM и SIMLOCK коды, скорее всего, будут сброшены к заводским установкам.
Если модем будет себя cтранно вести, например не будет видеть сеть, то это, скорее всего, означает, что nvram полностью автоматически не восстановилась. Простейшим выходом из данной ситуации будет прошить в модем Hilink-прошивку - при этом происходит принудительная пересборка nvram. Можно также вручную восстановить nvram из образа раздела nvdefault, но об этом - в другой раз, если проблема действительно будет появляться.
Хочу на всякий случай подчеркнуть, что весь вышепрведенный труд основан на анализе одного-единственного модема с проблемой fastboot. Есть вероятность, что у других пользователей проблема будет другой, например псевдобедблоки образуются в каком-то другом разделе. Если моя методика не поможет - пишите, будем искать более универсальные методы.
Дополнение. Поскольку появились и модемы на Balong V7R2 с той же проблемой (в том числе Е3372S), то прикладываю к этой статье аналогичный восстановительный fastboot, но для S-модемов.
pfastboot-3372s.7z ( 61.39 КБ )
Как проверить фиксацию TTL и смену IMEI
ilya-fedin Дата • 31.07.16, 05:54
Проверка фиксации TTL: tcpdump.zip ( 1.25 МБ )
Версия под Linux: tcpdump.tar.gz ( 989.66 КБ )

Проверка IMEI: check_imei.exe ( 795.46 КБ )
Как сменить MAC-адрес модема?
ilya-fedin Дата • 31.07.16, 05:54
К сожалению, это невозможно. MAC-адрес жестко зашит в ядре и простым смертным его никак не сменить.
Можно ли узнать, какая станция обслуживает модем, посмотреть, есть ли еще доступные и переключиться на другую?
Вот этими командами восстанавливается убитая в ходе прошивки имеюшка. Тут как повезет либо AT^CIMEI , либо AT^NVWREX . Первая команда, как я понял, не всегда доступна, для успешного использования в второй надо предварительно воспользоваться утилитой imei_converter и вместо нулей записать то что надо. Команда AT^INFORBU нужна имхо для применения долгосрочной записи в NVRAM.
Код imei_converter.c приведен ниже:
Последнее событие — событие IMSI Attach.
Первый способ — если не нужен интерактив
Второй способ — двухсторонний обмен с модемом, он не очень удобен, т.к. обычно происходит много событий.
Наиболее удобная для меня система — слушать события в отдельном терминале, а в другом кидать команды:
RSRP – средний уровень сигнала принимаемого с базовой станции оператора. Измеряется по логарифмической шкале в дБм (dBm) и отображается в виде отрицательных значений. Чем значение ближе к нулю, тем выше уровень принимаемого сигнала. Например, значение сигнала RSRP равное -65 dBm, намного лучше, чем значение -97 dBm.
SINR - отношение уровня полезного сигнала к уровню шума (соотношение сигнал/шум). Измеряется в дБ (dB). Чем выше данное значение, тем лучше качество сигнала. При значениях SINR ниже 0 скорость подключения будет очень низкой, т.к. это означает, что в принимаемом сигнале шума больше, чем полезной части.
Считается, что параметр сигнал\шум (SINR) в ряде случаев может быть важнее, чем уровень сигнала. При SINR в интервале 15-20 (dB) модем выдаст все, на что способна данная БС, даже при посредственном, около -70. -80 dBm, уровне RSRP, если сама БС окажется не перегружена в момент тестирования.
Показатели качества принимаемого сигнала
| Значения параметров | RSSI | SINR (Ec/Io) |
|---|---|---|
| Отличные | -30. -50 dBm | 30 dB и выше |
| Хорошие | -50. -70 dBm | от 20 dB до 30 dB |
| Удовлетворительные | -70. -85 dBm | от 10 dB до 20 dB |
| Плохие | -85. -110 dBm | менее 10 dB |
Основная часть (выборочная копипаста)
1. Предварительная подготовка
Есть две разновидности прошивок: Stick и HiLink . С прошивкой Stick модем будет видеться AT-модемом, для подключения к интернету нужно «дозваниваться». С HiLink-прошивкой модем представляется сетевой картой Ethernet, и не требует настроек в ОС.
По умолчанию, модем находится в режиме HiLink , такой типа роутер, с красивым веб-интерфейсом.
2. Balong Flash / Прошивка под mac, linux, windows
Для прошивки под Linux используется утилита balong_flash.
-
(Программа для прошивки модемов фирмы Huawei на чипсете Balong v7) (Утилиты для работы с flash модемов на платформе Balong) (Утилита для аварийной USB-загрузки модемов на чипсете Balong V7) (Утилита для обработки образов NVRAM устройств на чипсете Hisilicon Balong)
В отличие от Linux, нa Macintosh адрес, скорее всего, будет не /dev/ttyUSB0 , а /dev/tty.HUAWEIMobile-Diag .
Достоверно узнать адрес устройства можно с помощью команды ls /dev | grep HUA .
3. Pupdatewiz Flash / Прошивка под windows
Распаковать архив, поместить нужную прошивку (.exe или .bin) в папку с командным файлом go.cmd и запустить его.
4. Полезные и интересные АТ-команды и настройка конфигурации модема
В модеме имеется хранилище различной конфигурационной информации - NVRAM. Оно организовано в виде набора записей переменной длины. Каждая запись имеет номер - от 0 до 65535, но не все номера записей физически присутствуют в модеме. Чтобы узнать длину конкретной записи, используется команда:
<item> - номер записи. В ответ модем выдает ее длину:
Посмотреть содержимое конкретной записи можно командой:
<offset> - смещение от начала записи до интересующего нас фрагмента (0 - с начала) <len> - длина выводимого фрагмента, должна быть не больше полной длины записи минус смещение.
Поиск базовых станций сотовой связи
Данный модем обладает уникальным свойством - он умеет делать поиск всех окружающих базовых станций (БС). Причем не только БС оператора вставленной в него симкарты, а вообще все БС всех операторов, сигнал от которых достигает антенны модема. Для каждой найденной БС выводится ее CID и уровень принимаемого от нее сигнала. Это позволяет выбрать оператора с наивысшим уровнем сигнала, а также выбрать конкретную БС для наведения на нее внешней антенны. Единственный недостаток данного модема - он умеет искать только БС 2G и 3G. LTE-соты искать он не умееет.
Если в округе имеется сигнал LTE, то следует перевести модем в режим 2G3G командой AT^SYSCFGEX="0201",3FFFFFFF,1,2,800C5,, или в настройках веб-интерфейса. Также обратите внимание, что эту команду можно ввдить только через порт управления (PCUI). Если ее ввести через порт, предназначенный для установки РРР-соединения (modem), то команда будет выдавать пустой ответ (просто ОК и все). Формат команды: AT^NETSCAN=num,level,mode num - число находимых БС, от 1 до 20. Если будет найдено больше num БС, то станции с самым слабым сигналом будут исключены из списка level - минимальный уровень сигнала БС, включаемых в список. Задается в дБ, от -110 (самый низкий уровень) до -47 (самый высокий уровень). Станции с уровнем сигнала меньше level в список включаться не будут. mode - тип БС. 0 -поиск 2G-станций, 1 - поиск 3G-станций.
В этом примере заказывается поиск 3G БС с уровнем сигнала не ниже -108 дБ. Результат выдается в виде списка, отсортированного по уровню сигнала. Самая верхняя БС - самая мощная, нижняя - самая слабая. Формат элемента списка:

Человек, купивший набор МТС Коннект, или аналогичный от других мобильных операторов, сталкивается с невозможностью использовать его под Linux. Прекрасно работающий под Windows прибор, под Linux определяется не как модем, а как CD-ROM, выдавая соответствующий значок и уведомление.
Это не удивительно, ведь модем рассчитан на работу в среде Windows, где он автоматически устанавливает программное обеспечение необходимое для его работы. Именно благодаря эмуляции CD-ROM'а и возможна автоматическая установка. Модем виден в папке Windows "Мой компьютер" как CD-ROM и как флешка (съемный диск). Действительно, эта модель позволяет устанавливать микро-флешку MicroSD объемом до 4 Гб (больше нельзя). Сам же модем виден только системе, которая благодаря установленной программе "МТС Коннект" без труда находит его.

При подключении модема к Linux системе, происходит определение прибора как CD-ROM и дальнейшее определение не идет. Виртуальный CD, содержащий Windows программы, абсолютно бесполезен под Linux и мешает определиться модему, поэтому его необходимо каким-то образом отключить.
Мы рассмотрим несколько вариантов отключения эмуляции CD-ROM'а. Суть такой доработки одинакова для всех вариантов, а вот механизм различается в зависимости от платформы.
Способ первый: Доработка модема в среде Windows
Этот способ самый логичный и простой, предназначен для тех, кому поскорее нужен работающий модем, а лишние телодвижения не нужны.Как уже говорилось выше, модем прекрасно виден в Windows системе, поэтому не приходится применять никаких хитростей. Просто втыкаем модем в USB разъем и устанавливаем согласно инструкции. Проще говоря, он сам себя устанавливает, вам нужно только соглашаться со всем, что появляется на экране. По окончании установки вы получаете программу "МТС Коннект" при помощи которой и подключаетесь к Интернету.
На всякий случай сохраняем содержимое виртуального CD в каком-нибудь укромном месте.
Затем следует отключиться от Интернета и запустить программу Hyper Terminal. Никогда не слышали о такой? Я тоже раньше не слышал. Однако такая программа есть. В Windows2000 и WindowsXP она находится в разделе Пуск --> Программы --> Стандартные --> Связь --> Hyper Terminal. А для Vist'ы и Windows7 ее придется скачать. Это можно сделать во множестве мест, например здесь . При этом нет никакой необходимости покупать ее, вполне достаточно пробной (trial) версии - вам она понадобится на один раз.
Вот как выглядит окно этой программы при запуске:

В окошке "Описание подключения" вводим любое слово, например "модем", и жмем ENTER.
Появляется другое окошко - "Подключение". В его последней графе "Подключаться через:" нужно выбрать "HUAWEI Mobile Connect - 3G Modem" и нажать ОК.
Появившееся после этого окошко (снова "Подключение") с номерами телефона и прочим нужно просто закрыть, нажав кнопку "Отмена".
Теперь на панели программы следует нажать последнюю кнопку "Свойства":
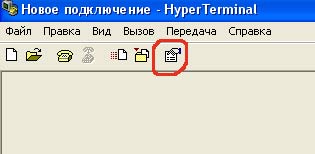
И в открывшемся окне "Свойства: модем" перейти на вкладку "Параметры:
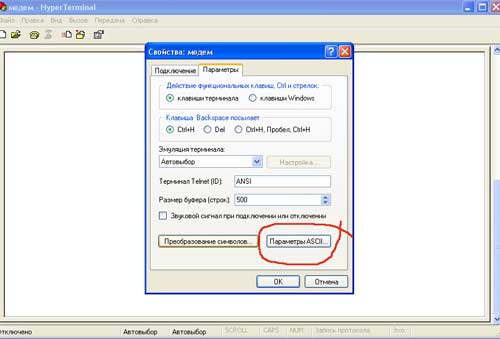
Нажать кнопку "Параметры ASCII":
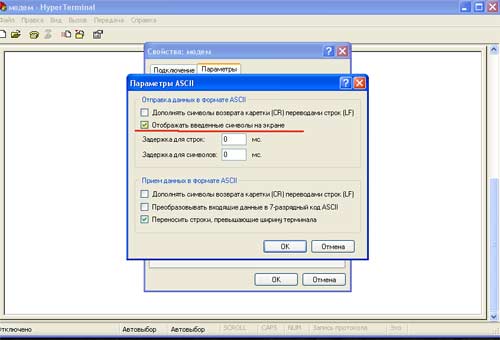
Поставить галочку во второй сверху графе "Отображать вводимые символы на экране". Нажать ОК. Верхнее окошко закроется. Нажать ОК. Последнее окошко закроется, и в главном окне программы замигает курсор. Включаем CAPS LOCK и печатаем команду АТ. Жмем ENTER. Появляется ответ: ОК. Значит связь с модемом установлена. Вводим одну из следующих команд:
Я советую воспользоваться командой AT^U2DIAG=0 и в дальнейшем отказаться от возможности использовать устройство как флешку. Это облегчит вам жизнь при настройке модемного соединения под Линукс.
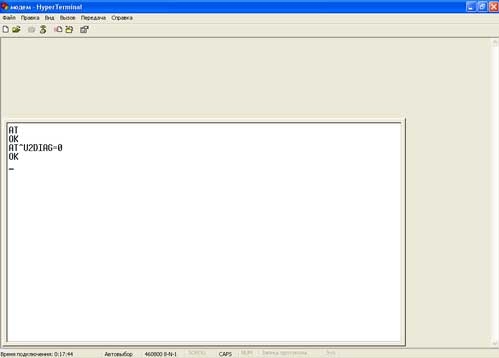
Введя команду, смело жмем ENTER, и в ответ видим ОК. Модем доработан. Закрываем окно Hyper Terminal, ответив "ДА" на предложение прервать сеанс связи и отказавшись от сохранения подключения.
Теперь осталось убедиться, что эмуляция CD-ROM'а отключена. Для этого отсоединяем модем от USB порта и снова подсоединяем в тот же порт. В папке "Мой компьютер" не должно появиться "лишнего" CD-ROM - только столько, сколько есть физических приводов оптических дисков.
Задача решена. Можно переходить к настройке модемного соединения на Linux системе. Кстати и под Windows после этой процедуры модем станет работать стабильнее и быстрее. А если возникнет необходимость вернуть прибор в первобытное состояние, то никто не запрещает повторить всю процедуру, но уже с командой AT^U2DIAG=255 (устройство в режиме модем + CD-ROM + Card Reader).
Способ второй: Доработка модема в среде Linux
Для фанатиков Linux, считающих что "Виндоуз мастдай", и для тех, кто хочет неспеша повозиться в любимой системе, Паутина предлагает множество вариантов решения этой задачи. Ведь в Linux любая задача решается многими способами. Описанный ниже способ хорош тем, что не предполагает поиска и установки редких и новых программ.Суть его все та же: передать на модем команду AT^U2DIAG=0, отключив все устройства, кроме модема. Для этого мы воспользуемся программой minicom. Это программа весьма древняя и имеется в репозиториях почти любого дистрибутива. Так что устанавливайте ее скорей, в любом случае без нее не обойтись.
Но для того, чтобы передать на модем какую-либо команду, нужно как минимум увидеть модем в своей системе. Для этого в вашем ядре должна быть включена поддержка эмуляции последовательных портов (usbserial или usb-serial). Это можно проверить командой:
Обратите внимание на последнюю строку вывода. У меня модуль usbserial подключен. Если у вас не так, то нужно его подключить. Как это сделать, зависит от вашего дистрибутива. Данная статья не может вместить инструкций по этому вопросу. Вы же хотели повозиться с любимой системой?
Дальнейшие действия зависят от вида вашего дистрибутива.
Для пользователей RPM дистрибутивов
Вам нужно установить программу usb_modeswitch. Эта программа не является редкой и имеет всего одну зависимость - libusb соответствующей версии.После инсталляции программы в вашей системе, вам потребуется создать текстовой файл /etc/usb-modeswitch.conf. (Будьте внимательны с черточкой в имени файла и программы: программа называется usb_modeswitch, а файл usb-modeswitch.conf).
В этом файле нужно прописать следующее (лучше скопировать и вставить):
После этого следует подключить модем к USB порту, дождаться пока он будет определен системой как CD-ROM, а затем запустить команду (как root):
Немедленно после этого значок CD-ROM пропадает на некоторое время, а через 20-30 секунд снова появляется. Команда отключила эмуляцию CD-ROM, udev и hal тут же распознали собственно модем, а затем снова произошла эмуляция CD-ROM.
Но нам этих секунд достаточно чтобы в директории /dev появились три новых устройства: ttyUSB0-ttyUSB2. В этом нужно убедиться:
Все идет по плану. Теперь нельзя вынимать модем из USB порта, иначе придется повторять все сначала.
Не пытайтесь сейчас наладить дозвон - это бесполезно. Нужно сначала отключить эмуляцию CD-ROM навсегда.
Запускаем в root консоли команду minicom -s:

Выбираем строку "Настройка последовательного порта" и жмем ENTER.

В строке: "Какую настройку изменить?" печатаем А. Курсор перейдет в верхнюю строку "А - Последовательный порт: /dev/modem". Вместо /dev/modem пишем /dev/ttyUSB0. Потом нажимаем ENTER, верхнее окно пропадает, и нажимаем ESC чтобы выйти из режима конфигурации.
Немедленно появится окошко "Инициализируется модем", затем оно сменится следующей информацией:
Введите команду AT и нажмите ENTER. Появится ответ - OK.

Осталось ввести (лучше всего скопировать) команду AT^U2DIAG=0 и нажать ENTER. Снова появится ответ - OK.
Теперь нажимаем CTRL+A и внизу окна миникома появится красная панель. Нажав Z можно просмотреть список команд. Нам нужна "Выход без сброса"- Q. Нажимаем Q и покидаем программу миником. Модем доработан.
Чтобы убедиться в этом, вытащим его из гнезда USB, а затем снова включим (лучше в другое гнездо). Если никакого CD-ROM'а не появляется, повторим команду:
Что и требовалось. Можно налаживать дозвон.
Примечание: Теоретически возможно, что модем окажется не устройством ttyUSB0. Тогда нужно повторить все операции с миникомом для устройств ttyUSB1 и ttyUSB2.
Для пользователей Debian-подобных дистрибутивов (Ubuntu и иже с ними)
В настоящее время (см. дату в начале статьи) для этой платформы программа usb_modeswitch находится в стадии разработки. Но в репозитории Ubuntu появилась программа modem_modeswitch. Каким образом вы ее установите, зависит от вашего дистрибутива.После того как вы инсталлируете эту программу, нужно в консоли с правами root, либо при помощи sudo, запустить следующую команду:
После этого в директории /dev должны появиться три устройства: ttyUSB0-ttyUSB2. это можно проверить при помощи команды:
Теперь запускайте minicom как рассказано в предыдущем разделе. Все дальнейшие действия для всех дистрибутивов одинаковы.
Настройка модемного соединения с Интернет
Настраивать модемное соединение можно двумя основными способами: писать скрипты ррр (Point-to-Point-Protocol), либо использовать программы-посредники. Писать скрипты - целая наука, поэтому остановимся на втором способе.Среди программ дозвона выделяется wvdial - старая и добрая "звонилка" подходящая для всех дистрибутивов. Для рабочего стола KDE предназначены программы КРРР и Chestnut Dialer; для GNOME - программа Gnome-ppp. Разберем основные программы дозвона.
Wvdial
Подключаться при помощи этой команды не просто, а очень просто. Открываем root консоль и вводим команду wvdialconf. Программа сама определит модем и создаст файл /etc/wvdialconf. Вам нужно только немного его отредактировать: вписать другую строку инициализации, проставить пароль и имя пользователя, и обязательно строку "Stupid Mode = yes". Вот как выглядит этот файл у меня:Заодно проверьте, есть ли в директории /etc файл /etc/resolv.conf. Если нет, то создайте пустой текстовый файл с этим именем.
Все. Под root'ом набираем команду wvdial и соединение будет установлено. Когда в выводе команды появятся URL'ы (в виде цифр) значит коннект есть. Открывайте браузер и проверяйте.
Чтобы прервать соединение, нужно обязательно нажать комбинацию клавиш CTRL+C. Если просто закрыть окно терминала, то соединение будет продолжать работать, и чтобы его разорвать придется убивать процесс командой kill.
Единственный недостаток программы wvdial - невозможность следить за скоростью и объемом трафика. Но для этого существуют другие программы, описывать которые здесь не будем.
KPPP - программа дозвона для рабочего стола KDE
Самая удобная в работе, но и самая капризная в настройке из всех "звонилок". Показывает скорость и объем трафика.В Интернете множество руководств по ее применению, поэтому я не стану особенно распространяться. Скажу лишь, что упорство обязательно приведет к успеху. Нужно разбираться, почему программа не работает, проверять права доступа всех сопутствующих файлов и успех обязательно придет. Все настройки такие же, как я привел в файле wvdialconf. Иногда на настройку кррр уходит несколько дней. Но чаще, к счастью, она начинает работать за 10 минут.
GNOME PPP - программа дозвона для рабочего стола GNOME
Очень похожа на KPPP, но работает по другому принципу. Отсылаю вас к статье "GNOME PPP - ключ к мобильному интернету".Надеюсь, что вы уже "довели до ума" свой модем и подсоединились к Паутине. Счастливого серфинга!
В этой статье мы расскажем , как использовать at и его компаньоны утилитами batch , atq , atrm просматривать, удалять и создавать новые рабочие места , которые должны выполняться в более позднее время.
Установка at
В зависимости от дистрибутива at может присутствовать или отсутствовать в вашей системе Linux.
Если at не установлен, вы можете легко установить его с помощью диспетчера пакетов вашего дистрибутива.
- Установить at Ubuntu и Debian
- Установить at CentOS и Fedora
После установки программы убедитесь, что atd , демон планирования запущен и настроен на запуск при загрузке:
Как использовать команду at
Упрощенный синтаксис команды at выглядит следующим образом:
Команда at принимает дату и время ( runtime ), когда вы хотите выполнить задание, как параметр командной строки, и команду, которая должна быть выполнена из стандартного ввода.
Создадим задание, которое будет выполнено в 9:00:
Как только вы нажмете Enter , вам будет представлена командная строка at которая чаще всего начинается с at> . Вы также увидите предупреждение о том, в какой оболочке будет выполняться команда:
Введите одну или несколько команд, которые хотите выполнить:
Когда вы закончите вводить команды, нажмите Ctrl-D чтобы выйти из подсказки и сохранить задание:
Команда отобразит номер задания, время и дату выполнения.
Чтобы читать команды из файла вместо стандартного ввода, вызовите команду с параметром -f путь к файлу. Например, чтобы создать задание, которое будет запускать скрипт /home/linuxize/script.sh :
По умолчанию, если команда производит вывод, at отправит электронное письмо с выводом пользователю после завершения задания. Invoke at с -M опцией для подавления уведомлений по электронной почте:
batch команда
batch или его псевдоним at -b планирует задания и выполняет их в пакетной очереди, если позволяет уровень загрузки системы. По умолчанию задания выполняются, когда средняя загрузка системы ниже 1,5. Значение нагрузки можно указать при вызове демона atd . Если средняя загрузка системы выше указанной, задания будут ждать в очереди.
Чтобы создать batch задание, передайте команды, которые хотите выполнить:
Указание времени выполнения
Утилита at поддерживает широкий диапазон временных характеристик. Вы можете указать время, дату и приращение от текущего времени:
Время, дату и приращение можно комбинировать, вот несколько примеров:
- Запланируйте работу на ближайшее воскресенье на время на десять минут позже текущего:
- Запланируйте запуск задания на 13:00 через два дня:
- Запланируйте запуск задания на 12:30 21 октября 2020 г .:
- Запланируйте запуск задания через час:
Вы также можете указать время и дату в [[CC]YY]MMDDhhmm[.ss] используя параметр -t . Вот пример:
Указание очереди
По умолчанию задания, созданные с помощью at , планируются в очереди с именем a а задания, созданные с помощью batch , планируются в очереди b .
Запросы могут иметь имена от a до z и от A до Z Очереди с меньшими буквами работают с меньшей аккуратностью, что означает, что они имеют приоритет над очереди с более высокими буквами.
Вы можете указать очередь с помощью опции -q . Например, чтобы установить задание в L очередь, вы должны запустить:
Список незавершенных вакансий
Чтобы вывести список ожидающих заданий пользователя, выполните atq или at -l :
В выводе будут перечислены все задания, по одному в каждой строке. Каждая строка включает номер задания, дату, время, букву очереди и имя пользователя.
Когда atq вызывается от имени администратора, он перечисляет ожидающие задания всех пользователей.
Удаление незавершенных заданий
Чтобы удалить отложенное задание, atrm команду atrm или at -r после которой atrm номер задания. Например, чтобы удалить задание с номером девять, вы должны запустить:
Ограничение пользователей
/etc/at.deny и /etc/at.allow позволяют контролировать, какие пользователи могут создавать задания с помощью команды at или batch . Файлы состоят из списка имен пользователей, по одному имени пользователя в строке.
По умолчанию существует только файл /etc/at.deny и он пуст, что означает, что все пользователи могут использовать команду at . Если вы хотите отказать в разрешении определенному пользователю, добавьте имя пользователя в этот файл.
Если файл /etc/at.allow существует, только пользователи, перечисленные в этом файле, могут использовать команду at .
Если ни один из файлов не существует, только пользователи с правами администратора могут использовать команду at .
Выводы
Утилита at считывает команды со стандартного ввода и выполняет их позже. В отличие от crontab , задания, созданные с помощью at , выполняются только один раз.
Для получения дополнительной информации обо всех доступных параметрах команды at введите man at в вашем терминале.
Читайте также:


