Atheros ar5b97 ubuntu подключение
Обновлено: 05.07.2024
Так уж сложилось, что в некоторых странах СНГ использование оборудования с поддержкой стандарта 802.11n было ограничено. По этой причине производители ноутбуков стали программно отключать поддержку стандарта 802.11n в своих продуктах. Буквально недавно ограничение сняли, но вот уже выпущенные ноутбуки все равно остались с отключенным режимом 802.11n.
Может возникнуть вопрос: "а какой толк от 802.11n"? На самом деле тут все просто. Это в первую очередь увеличение в несколько раз скорости работы беспроводной сети. Для ноутбуков с одной основной антенной и одной дополнительной это примерно 150 МБит/сек. На самом деле скорость гораздо ниже (как минимум в два раза), но все же она выше чем в случае с 802.11g с теоретической скоростью в 54Мбит/сек.
В данном руководстве пойдет речь о том как все же включить поддержку режима 802.11n только на беспроводных Wi-Fi адаптерах на чипах Atheros 9-той серии. К таковым в первую очередь относятся чипы AR9280, AR9281, AR9283, AR9285 и AR9287.
Важное замечание: выше были указаны названия чипов. Адаптеры на их основе могут называться немного по-другому: AR5B93, AR5B95, AR5B97.
В ноутбуках Acer, eMachines и Packard Bell чаще всего можно встретить беспроводные адаптеры на чипах AR9285 и AR9287. Для адаптеров на данных чипах значения VEN/DEV (более подробно что это за значения описано здесь: Поиск драйверов для Windows) равны PCI\VEN_168C&DEV_002B и PCI\VEN_168C&DEV_002E соответственно.
Разблокировать режим 802.11n можно двумя способами:
1) Установка модифицированного драйвера.
2) Обновление прошивки EEPROM беспроводного адаптера.
Наиболее безопасным является первый способ. Второй способ более эффективный.
Для разблокировки 802.11n вам понадобится набор утилит и драйверов. Их вы можете скачать по данным ссылкам: скачать или скачать
Когда архив скачан, можно начинать. Рассмотрим сначала первый способ.
Установка модифицированного драйвера для Wi-Fi адаптера
Первым делом распаковываем архив. В нем есть две папки с модифицированными драйверами для Wi-Fi адаптера Atheros: Driver 7.7.0.259 Windows XP и Driver 9.2.0.105 Windows Vista & 7. Как понятно из названия, там находятся драйвера для Windows XP, Windows Vista и Windows 7.
Если вы используете Windows 7 64-bit, то вам необходимо подписать драйвер. Если говорить более конкретно, то с помощью программы Driver Signature Enforcement Overrider (она есть в архиве по ссылкам выше) подпишите файл athrx.sys:

Вернемся к процессу модификации.
Откройте Диспетчер устройств, потом перейдите в раздел Сетевые адаптеры. В том разделе находите ваш Wi-Fi адаптер:

Далее щелкаете правой кнопкой по Wi-Fi адаптеру, выбираете в меню Свойства -> Драйвер -> Обновить -> Выполнить поиск драйверов на этом компьютере -> *указываете путь к модифицированному драйверу*.
После этого перезагружаете систему и начинаете работать в режиме 802.11n. Другие версии модифицированных драйверов доступны здесь .
Еще один нюанс. Для работы беспроводного адаптера в режиме 802.11n требуется выбрать WPA2-PSK+AES на вашем роутере. Также нужно установить режим работы Wi-Fi на роутере на Only 802.11n, у меня на Asus RT-N16 с прошивкой от энтузиастов все работает и на auto). Дело в том, что несмотря на то, что на ноутбуке включена поддержка 802.11n, к роутеру он может подключится в режиме 802.11g из-за настроек самого роутера. Чаще всего так происходит, когда к роутеру подключаются устройства, которые не поддерживают 802.11n и он работает в режиме совместимости.
Переходим ко второму способу.
Обновление прошивки EEPROM Wi-Fi адаптера
Wi-Fi адаптер являет собой довольно сложное устройство с собственной прошивкой. Ее мы и будем обновлять для активации 802.11n. Способ этот более опасный.
Если вы используете 64-битную версию Windows Vista или Windows 7, то вам нужно перезагрузить ноутбук и войти в меню, которое вызывается нажатием F8 во время загрузки Windows:

В меню вы выбираете пункт Отключение обязательной проверки подписи драйверов.
Перейдем теперь к прошивке. Для этого запускаем утилиту Atheros EEPROM Tool. Она доступна в соответствующей папке в архиве по ссылкам выше.
Выбираете пункт Read EEPROM и указываете под каким именем и где сохранить вашу старую прошивку. Лишним это точно не будет. Пускай это будет qwerty.rom:
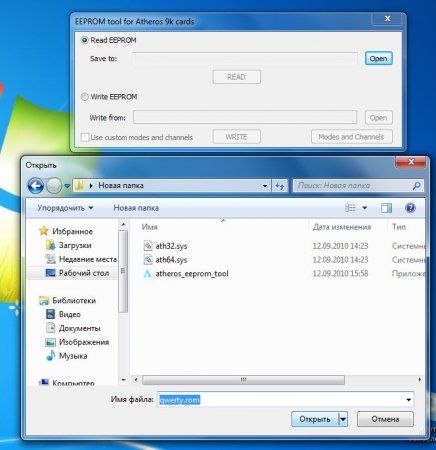
Дальше нажимаете на кнопку Read. Сделайте копию полученной родной прошивки вашего адаптера (qwerty.rom). Скопируйте данный файл в другую папку.
Теперь переходим к прошивке вашего Wi-Fi адаптера. Для этого нажимаем на кнопку Write EEEPROM и указываете путь к созданному дампу (qwerty.rom):
Нажимаете на кнопку Modes and Channels и соглашаетесь с предупреждениями:
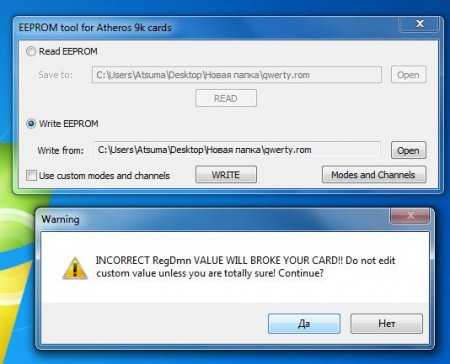
В разделе Modes поставьте галочки на 802.11n (20MHz) и 802.11n (40MHz) для 2.4GHz, если ваш адаптер поддерживает диапазон 5GHz, то поставьте галочки и на 802.11n (20MHz), 802.11n (40MHz) в соответствующей колонке:
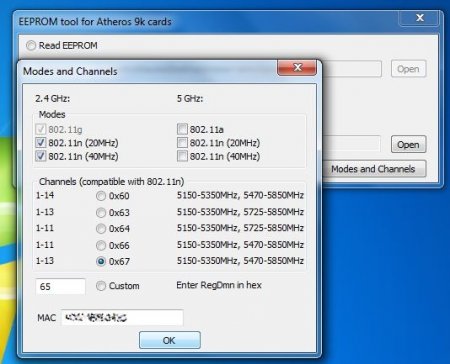
В разделе Channels выберите 0x67 и нажмите Ok:
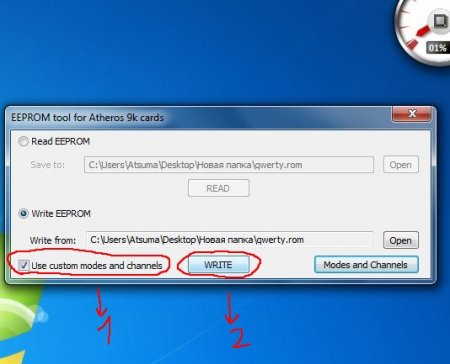
Теперь нужно поставить галочку возле Use custom modes and channels и нажать кнопку Write.
После этого перезагружаем Windows и начинаем работать на 802.11n. Замечания по работе те же, что и в первом пункте.
Заключение по разблокировке Wi-Fi адаптера
Если у вас возникнут вопросы по разблокировке Wi-Fi адаптеров, то вы можете обратиться за помощью в данную тему форума: Wi-Fi - Решение проблем с работой беспроводного оборудования.
Заметки по ходу настройки "разного" в Linux. Хочу разобраться - читаю исходники. Программирование, администрирование, микроэлектроника, фотографирование и пр.
четверг, 9 августа 2012 г.
Ubuntu 12.04 server + Wi-Fi Atheros AR9285 adapter в консоли
Подключение Wi-Fi карты к микросерверу или настройка Wi-Fi в консоли
Wi-Fi адаптер на чипсете Atheros AR9285 в формате Mini-PCI-e, временно подключен через адаптер Mini-PCI-e to PCI-e к слоту PCI-e 1x микросервера. В дальнейшем планируется замена на 3g адаптер.
Wi-Fi адаптер поддерживает стандарты 802.11bgn.
Основной пакет программ для беспроводных интерфейсов - "wireless-tools". В него входит команда iwconfig для конфигурирования беспроводного адаптера, iwlist scan - для просмотра доступных сетей. Также для беспроводных защищенных сетей необходим пакет программ wpasupplicant, а для точки доступа пакет hostapd.
После физического подключения адаптера и загрузки микросервера. Посмотрим в каком состоянии адаптер.
02:00.0 Network controller: Atheros Communications Inc. AR9285 Wireless Network Adapter (PCI-Express) (rev 01)
02:00.0 Network controller: Atheros Communications Inc. AR9285 Wireless Network Adapter (PCI-Express) (rev 01) Capabilities: [160] Device Serial Number 00-00-00-00-00-00-00-00Видно, что для адаптера используется драйвер ath9k (Atheros). Он входит в ядро. Согласно описанию драйвера возможно использование адаптера в следующих режимах:
Station Mode (STA) - клиентская станция, по умолчанию
AP Mode (AP) - точка доступа
Ad-Hoc (IBSS) mode - режим peer-to-peer без точки доступа. Если у двух компьютеров перевести адаптеры в этот режим, то будет возможно их соединение без проводов.
WDS - беспроводной мост между точками доступа.
и др.
Качественная поддержка чипсета в ядре обеспечена переданными сообществу linux исходными кодами драйвера.
[ 9.964031] ieee80211 phy0: Atheros AR9285 Rev:2 mem=0xffffc900109c0000, irq=16
Предварительно можно сделать вывод, что адаптер поддерживается ядром Linux "из коробки".
Настройка беспроводного адаптера в режиме "клиента"
Режим клиента нужен чтобы иметь возможность подключения к существующей инфраструктуре, например к роутеру с wi-fi. А микросервер у меня выступает как "основа инфраструктуры" самостоятельно и его сетевая настройка предназначена предоставлять сервисы, а не получать. Это создает легкие трудности манипулирования сетевой конфигурацией.
Просканировать наличие какой-либо wi-fi сети
Чтобы подключиться к какой-либо сети wi-fi вначале просканируем эфир на их наличие. Это выполняется с помощью команды iwlist scan или iwlist wlan0 scan, где wlan0 - беспроводной интерфейс участвующий в сканировании.
Видим, что обнаружена точка доступа Wi-Fi с именем TestAP с частотным каналом 11. Здесь она именуется Cell 01 - "Ячейка 01". Уровень сигнала отличный. "Encryption on" - означает, что включено шифрование и оно имеет вид "IEEE 802.11i/WPA2 Version 1" и "Authentication Suites (1) : PSK". Т.е. WPA2-PSK. PSK - пароль-ключ предварительно переданный клиентам". Т.е. потребуется предварительная настройка пакета wpasupplicant для задания пароля доступа и характеристик шифрования.
т.е. RSN - это для WPA2 протокола
Далее, проверим подключение к точке доступа.
root@microserver:
Ctrl-C чтобы прервать соединение.
Для того чтобы команда wpa_supplicant выполнялась в фоне, задать опцию -B, означающую "background".
Далее, можно запросить IP-адрес у dhcp-сервера точки доступа, разумеется при запущенном wpa_supplicant.
root@microserver:
Теперь посмотрим таблицу маршрутизации и проверим, чтобы маршрут по умолчанию, для неизвестных ip-адресов проходил через беспроводной адаптер (мое требование).
root@microserver:
Проверка доступности сети Интернет, при условии что роутер подключен к ней.
root@microserver:
Для упрощения подключения к сети, можно задать конфигурацию в файле /etc/network/interfaces
.
auto wlan0
iface wlan0 inet dhcp
wpa-driver wext
wpa-conf /etc/wpa_supplicant.conf
post-up wpa_supplicant -Dwext -iwlan0 -c/etc/wpa_supplicant.conf
.
Вышеуказанные строки обеспечивают присоединение к точке доступа автоматически во время загрузки. Если это не требуется, то нужно убрать строку auto wlan0, а подключение осуществлять командой ifconfig wlan0 up.
Все параметры, касающиеся шифрования, протоколов, пароля точки доступа находятся в файле /etc/wpa_supplicant.conf
Этот способ неудобен тем, что подключение настраивается "жестко" для одной известной точки доступа. Часто возникает задача быстрого подключения к разным беспроводным сетям. На декстопе, для этого используется какой-либо менеджер подключений, а на сервере - я пока еще не решил что будет.
Настройка беспроводного адаптера в режиме "точка доступа"
Режим "точка доступа" нужен для роли микросервера как точки доступа в локальную и глобальную сеть, когда он является основой инфраструктуры - роутером, точкой доступа, сервером.
Начинать надо с чистого листа, т.е. без каких-либо предварительных конфигураций клиентского режима.
Перевод адаптера в режим точки доступа - старый способ (у меня не работающий):
root@microserver:
Причина в следующем:
"All new mac80211 based drivers that implement AP functionality are supported with hostapd's nl80211 driver."
Т.е. все настройки режима точки доступа проводятся через hostapd. В моем случае это так. И команда lsmod показывает, что драйвер в данном случае на новой архитектуре.
Обратная операция - перевод адаптера в режим клиента:
Также доступен режим ad-hoc.
root@microserver:
hostapd демон точек доступа и серверов аутентификации. Реализует поддержку протоколов IEEE 802.11 access point management, IEEE 802.1X/WPA/WPA2/EAP Authenticators, RADIUS client, EAP server, and RADIUS authentication server. Полноценное ПО, позволяющее создать точку доступа с современнейшими средствами контроля доступа.
Описание hostapd советует создать минимальный конфигурационный файл hostapd-minimal.conf со следующим содержимым:
и проверить запуск точки доступа командой:
После этого клиентский компьютер стал видеть еще одну точку доступа с именем microserver. Но подключаться к ней нет смысла, разве только чтобы проверить соединение с ней на уровне L2.
Теперь, после проверки возможностей, нужно сформировать полноценный конфигурационный файл точки доступа.
Опять же, руководство hostapd советует базовый конфигурационный файл для точки доступа WPA2.
root@microserver:
interface=wlan0
driver=nl80211
ssid=microserver
channel=1
macaddr_acl=0
auth_algs=1
ignore_broadcast_ssid=0
wpa=2
wpa_passphrase=YourPassPhrase
wpa_key_mgmt=WPA-PSK
wpa_pairwise=TKIP
rsn_pairwise=CCMP
Опция -B отвечает за запуск в фоновом режиме (демон).
root@microserver:
Существует возможность сделать для каждого пользователя свой ключ для доступа к точке доступа. См. Ресурсы.
Запуск hostapd при загрузке микросервера
Итак, для настройки точки доступа сделать следующее:
Отредактировать /etc/network/interfaces - присвоить статический ip-адрес адаптеру.
Отредактировать /etc/hostapd/hostapd.conf - конфигурация сервиса hostapd.
Отредактировать /etc/default/hostapd для запуска сервиса hostapd при загрузке.
Отредактировать /etc/dhcp/dhcpd.conf для обслуживания беспроводных клиентов.
Для автозапуска сервиса точки доступа при загрузке, нужно отредактировать файл /etc/default/hostapd и изменить строки на:
RUN_DAEMON="yes"
DAEMON_CONF="/etc/hostapd/hostapd.conf"
Т.к. беспроводной адаптер будет работать в режиме точки доступа, то ему желательно присвоить статический ip-адрес, отредактировав /etc/network/interfaces.
.
iface wlan0 inet static
address 192.168.5.1
netmask 255.255.255.0
gateway 192.168.5.1
broadcast 192.168.5.255
.
auto wlan0
.
После установления связи по беспроводной сети на уровне L2, необходимо озаботиться автоконфигурацией клиентов точки доступа. Для этого надо включить имя беспроводного интерфейса wlan0 в список интерфейсов dhcpd сервера, на которых он раздает адреса.
В моем случае это в файле /etc/default/isc-dhcp-server
root@microserver:
.
subnet 192.168.5.0 netmask 255.255.255.000 <
range 192.168.5.3 192.168.5.200;
option domain-name-servers 85.21.192.3, 213.234.192.7;
option routers 192.168.5.1;
option broadcast-address 192.168.5.255;
default-lease-time 86400;
max-lease-time 172800;
>
Перезапуск сервера dchp
Остановка dchp сервера: $ sudo service isc-dhcp-server stop
Запуск dchp сервера: $ sudo service isc-dhcp-server start
Либо перезагрузка микросервера.
Также некоторые сервисы и их конфигурации, как то smbd, nfs, ssh должны быть поправлены при необходимости, чтобы внести поддержку на новом беспроводном интерфейсе.
Я использую Ubuntu 18.10 с Gnome - Suspend to Ram не работает. мой системный журнал сказал мне, что wpa_supllicant отказывается зависать. Я уже попробовал пару исправлений, но ни один не работает. Большинство из них разные варианты этого. Я также по…
Я могу найти несколько сетей Wi-Fi, но я не могу найти свою
Я просмотрел несколько сайтов, сделал несколько вещей и не могу найти решение этой проблемы. Как видно из заголовка, я не могу подключиться к домашней домашней сети Wi-Fi на своем ноутбуке с помощью Ubuntu 18.04 . Я могу обнаружить другие сети, даже…
14.04 Серьезные проблемы с интернетом
В течение последних двух месяцев (или более) после установки Ubuntu 14.04 со старого диска у меня были серьезные проблемы с Интернетом. Мое подключение к Интернету падает каждый день, и я не могу найти решение для этого. Иногда, когда мне везет, мой…
Bluetooth отключен в Ubuntu 16.04
Я уже установил Ubuntu 16.04 и все отлично работает, кроме моего Bluetooth. У меня есть старый ноутбук Asus K53TK с Atheros Bluetooth и Wi-Fi и Wi-Fi работает нормально. Когда я был на Ubuntu 14.04, Bluetooth работал, так что немного странно, что те…
Проблемы с беспроводным сетевым адаптером Qualcomm Atheros AR9285
Вот моя проблема: Утилита lspci: 01:00.0 Network controller: Qualcomm Atheros AR9285 Wireless Network Adapter (PCI-Express) (rev 01) сеть lshw -C *-network DISPONIBLE descrição: Interface sem fio produto: AR9285 Wireless Network Adapter (PCI-Express…
DELL XPS 15 9570: сбой адаптера wifi ath10k qca6174
Qualcomm Atheros - медленно / не подключается в Ubuntu, но работает в Win 10
У меня есть сетевой драйвер Qualcomm Atheros QCA6174. У меня очень медленный Wi-Fi на моей ОС Linux, но он отлично работает на Windows 10. Когда я использую кабель Ethernet, все работает, но WiFi работает медленно, а иногда просто не подключается. К…
TP-LINK WN822N работает на Ubuntu?
Я планирую установить Ubuntu в ближайшее время на моем компьютере. В настоящее время я использую беспроводной адаптер TP-LINK TL-WN822N. Я хочу знать, будет ли это работать без дополнительной настройки.
Bluetooth Atheros 0cf3:3004 не работает в Ubuntu 14.10
В графическом интерфейсе Bluetooth я могу выбрать "Вкл.", Но Bluetooth остается отключенным. Я не могу выбрать видимость "Вкл." Мой компьютер не подключается через Bluetooth к другим устройствам. Как включить Bluetooth? $ lsusb Bus 001 Device 002: I…
Dell inspiron WiFi отключает Qualcomm Atheros AR9485 в Ubuntu 18.04.2 LTS
Я установил Ubuntu 18.0.2 LTS на Dell inspiron [процессор Intel® Core™ i5-3210M @ 2,50 ГГц × 4 ], и у меня возникла проблема с отключением WIFI (продолжайте подключаться и отключаться). Но это происходит только у меня дома WIFI. Даже с мобильной точ…
AR9285 не может подключиться к моей домашней сети 14.04
Я использую двойную загрузку Lubuntu 14.04 и 32-разрядной Windows XP на нетбуке (Packard Bell dot-se 3, Intel Atom N570). Некоторое время я не мог подключиться к своей домашней сети (b/g/n с безопасностью WPA-CCMP) (см. "Neko" в моем wireless_info.t…
Беспроводной адаптер Qualcom Atheros не распознается в моем ноутбуке acer v nitro
$ sudo lshw -C network ***-network UNCLAIMED** description: Network control…

"В связи с отсутствием (в прошлом) сертификации стандарта 802.11n в России во многих ноутбуках с Wi-Fi на базе чипов Atheros AR92xx заблокирована поддержка n-стандарта.
Для его активации есть несколько способов:
FAQ:
Q: После перепрошивки 802.11n так и не заработал, либо заработал на скорости 65Mbps(75Mbps).
A: Проверьте настройки Wi-Fi. Стандарт 802.11n требует использования WPA2-PSK+AES. Для максимальной скорости рекомендуется использовать ширину канала 40MHz и каналы с 1 по 9.
В некоторых случаях дополнительно может потребоваться обновление драйверов WiFi.
Q: После прошивки карточка вообще не заработала. В Device Manager она "висит" с восклицательным знаком.
A: Для восстановления работоспособности карточки можно попробовать воспользоваться прилагаемыми пропатченными драйверами (особенно если значение RegDmn в разделе "Modes and Channels" было установлено вручную) и после их установки прошить оригинальный дамп.
Q: После отключения проверки подписей драйверов система все равно ругается на неподписанный драйвер. Это значит, что EEPROM tool работать не будет?
A: Нет. Windows действительно ругается даже при выключенной проверке и не стоит обращать на это внимание. Если EEPROM tool при запуске не выдавал никаких ошибок и доступно переключение между режимами Read/Write EEPROM, значит драйвер запустился успешно.
Q: Перепрошил/установил пропатченный драйвер, но в настройках драйвера не появилось никаких новых пунктов связанных с 11n. Что делать?
A: Это нормально. Активация 11n не должна влиять на настройки драйвера.
При наличии проблем просьба сперва внимательно поискать ответ в теме (возможно кто-то уже сталкивался с чем-то подобным), попробовать отключить антивирус/фаерволл/проактивную защиту (бывали проблемы при использовании Касперского), а затем, если ничего не помогло, выкладывать дамп своего EEPROM, указывать идентификатор устройства (раздел Details->Hardware Ids в свойствах устройства в Device Manager) и полный текст ошибки
Windows Registry Editor Version 5.00
[HKEY_LOCAL_MACHINE\SYSTEM\CurrentControlSet\Control\Class\\XXXX\Ndi\params\bkScanEnable]
"ParamDesc"="BackgroundScan On/Off"
"Base"="10"
"default"="1"
"type"="enum"
[HKEY_LOCAL_MACHINE\SYSTEM\CurrentControlSet\Control\Class\\XXXX\Ndi\params\bkScanEnable\enum]
"1"="On"
"0"="Off"
где XXXX - сответствует вашему подключению (у меня 0011)
После этого зайти в настройки адаптера и установить bkScanEnable в положение off.
PS: значение в <> тоже может отличаться.
В драйверах с лаптопвидео2го эти параметры уже есть.
SoftAP on Atheros (с драйверами от v. 9.xx и выше не работает , 8.xx - не проверялись. Не работает на Windows XP 64bit))
И так, в результате все чаще возникающих вопросов:"Как поднять SoftAP на Atheros?" пришлось обратиться за помощью к Google
И вот что было обнаруженно:
With new version of ACU (8.0) you can turn your Atheros card into an Access Point again.
и
Скрытые возможности вашего WiFi чипа Atheros
В последней статье автор использовал материалы нашего топика, но поленился дать прямую ссылку.Правда честно указал, что пользовался материалами с iXBT
материал сюда не переписываю - много рисунков."
Читайте также:

