Autoendtasks windows 10 как отключить
Обновлено: 05.07.2024
Операционная система Windows 10 позволяет без загрузки дополнительного программного обеспечения оптимизировать рутинные действия пользователя. С помощью предустановленных инструментов Microsoft можно настроить специальный таймер для отключения компьютера. Предварительно следует указать верную конфигурацию системных компонентов.
Способы настройки автовыключения
Автоматически обрабатываемые команды, связанные с перезагрузкой или выключением компьютера, разработчики из Microsoft предлагают добавлять и настраивать через « Командную строку », окно « Выполнить », PowerShell или « Планировщик задач ». Перечисленные инструменты предустановлены в операционной системе и не требуют прав администратора для использования.
Окно «Выполнить»
Утилита вызывается комбинацией горячих клавиш WIN + R . После появления текстовой строки для настройки таймера автовыключения требуется ввести код shutdown -s -t XXXX .
Для перезагрузки вместо « -s » стоит вписать значение « -r ». XXXX следует заменить на желаемое время срабатывания, указанное в миллисекундах: 1800 — 30 минут, 3600 — 1 час и так далее.
«Командная строка»
«Командная строка», вызывается в системном меню:
В окне консоли нужно ввести код shutdown -s -t XXXX . Настройка времени отключения измеряется в миллисекундах, и вводится вместо XXXX . Для выполнения перезагрузки используется атрибут « -r ».
Важно! Время срабатывания меняется при повторном вводе команды shutdown. Отсчет начнется заново в соответствии с новыми инструкциями.
После запуска таймера в нижнем правом углу экрана отобразится уведомление о старте обратного отсчета до выполняемого действия.
PowerShell
PowerShell — инструмент автоматизации, разработанный в Microsoft для подготовки и последующего исполнения команд и скриптов. Для автовыключения компьютера используется код shutdown -s -t XXXX .
Запуск утилиты осуществляется путем выполнения действий:
Откроется консоль, в которой следует прописать команду для завершения работы и нажать Enter . Соответствующее уведомление отобразится в нижнем левом углу экрана.
«Планировщик задач»
«Планировщик задач» позволяет добавлять и настраивать отдельные сценарии работы персонального компьютера: автоматический запуск программ, выключение и перезагрузка — в зависимости от желаемого результата меняется и порядок действий.
Вызывается утилита через меню « Пуск » с помощью поискового запроса. В выдаче следует кликнуть по одноименному элементу левой кнопкой мыши. Дальнейшая настройка состоит из следующих шагов:
- Подготовка задачи через заготовленный шаблон. Нужно нажать по опции « Создать простую задачу » в правой части интерфейса.
- Ввод имени и описания. Поле « Описание » можно оставить пустым, « Имя » заполнить для облегчения поиска задачи в будущем.
- Выбор триггера. Следует задать частоту выполнения скрипта.
- Настройка времени. Требуется указать дату, час и минуты срабатывания команды автовыключения компьютера.
- Выбор сценария. Необходимо выделить пункт « Запустить программу », определиться с программой или скриптом для воспроизведения. Через меню обозревателя требуется в каталоге System32 указать файл shutdown.exe .
- Ввод аргумента. Чтобы выключить компьютер, в одноименном поле нужно ввести « -s ».
«Планировщик задач» представит результат проделанных действий и коротко опишет подготовленный сценарий.
Таймер на рабочем столе
Запланировать автовыключение компьютера c Windows 10 без консольных утилит помогут специальные таймеры, подготовленные в виде ярлыка или BAT-файла. Для удобство разместить указанные элементы предлагается на стартовом экране операционной системы.
Стандартный ярлык
Для использования ярлыка в качестве таймера автовыключения потребуется создать соответствующий элемент на рабочем столе и задать верную конфигурацию:
- Развернуть контекстное меню в любом месте главного экрана.
- Выбрать пункт « Ярлык ».
- Ввести в поле команду shutdown -s -t XXXX .
- Нажать ОК .
Вместо XXXX требуется указать время до срабатывания таймера в миллисекундах. Для старта сценария нужно дважды кликнуть по созданному ярлыку левой кнопкой мыши.
BAT-файл
Подготовить пакетный и исполняемый файл с командой для автовыключения можно следующим образом:
- Вызвать контекстное меню рабочего стола, выбрать пункт « Текстовый документ » и придумать название.
- Открыть созданный файл в текстовом редакторе. Написать код shutdown -s -t XXXX , где XXXX — время срабатывания сценария.
- Развернуть меню « Файл », выбрать опцию « Сохранить как ». В окне « Проводника » в конце имени документа указать расширение .bat .
Включить созданный скрипт можно путем открытия файла BAT. После этого в нижнем правом углу экрана появится уведомление о начале работы таймера.
Отмена команды на отключение
Отказаться от автовыключения компьютера можно посредством ввода shutdown -a в « Командной строке », PowerShell или окне « Выполнить ».
Сценарий из «Планировщика задач» можно убрать в « Библиотеке », вызываемой из левой части интерфейса:
- Открыть одноименный раздел, найти ранее созданную задачу.
- Вызвать выпадающее меню правой кнопкой мыши.
- Нажать по пункту Удалить .
Есть опция экспорта скрипта в отдельную папку на жестком диске для последующего восстановления в будущем.
Сторонние программы для автовыключения компьютера с Windows 10
Кроме «Командной строки» и предустановленных в Windows инструментов для настройки автовыключения компьютера можно использовать сторонний софт.
Switch Off
Switch Off — планировщик, предназначенный для подготовки сценариев и задач, связанных с работой Windows, сетевого оборудования и веб-браузера. Каждое новое действие добавляется через интуитивно понятный интерфейс. Разработчики сначала предлагают выбрать расписание и время, после чего определиться с выполняемым скриптом.

Интерфейс программы Switch Off
В качестве дополнительных опций представлены переключаемые чекбоксы и кнопки. Можно настроить автозапуск Switch Off при старте работы операционной системы.
Составляется расписание в соответствующем пункте меню. Там же выбирается режим таймера: точное время или обратный отчет.
Airytec Switch Off
Схожая по набору возможностей и оформлению с Switch Off платформа, позволяющая добавлять и настраивать фоновые задачи для Windows 10.
Среди функций представлены:
- перезагрузка и отключение компьютера;
- смена учетной записи;
- блокировка системы;
- ввод пользовательских скриптов.
Разработчиками предусмотрен дистанционный доступ через веб-интерфейс. Настраивается в параметрах, потребуется пароль и дополнительная информация о сопрягаемом оборудовании.
Кроме классического обратного отсчета есть ежедневный запуск, расписание на неделю вперед и алгоритм действий при бездействии.
Таймер выключения
Софтверная утилита, предусматривающая подготовку команд для автоматизации действий. Предусмотрен сценарий разрыва интернет-соединения. В качестве триггера выбирается таймер с заданным промежутком времени или конкретная дата.
В программе находится вкладка с настройками доступа, где есть возможность добавить пароль администратора.

Интерфейс программы «Таймер выключения»
PowerOff
Гибко настраиваемый таймер с возможностью добавления пользовательских скриптов. В PowerOff много параметров и опций, связанных с автоматизацией:
- перезагрузка;
- спящий и ждущий режимы;
- смена сеанса;
- дистанционное взаимодействие с выбранными компьютерами;
- передача команд по сети.
В PowerOff триггер для срабатывания выбирается в соответствии с расписанием или путем обратного отчета. Задачи могут выполняться в зависимости от времени, проведенного в программе, по четным и нечетным дням, при сильной нагрузке на ПК или в момент загрузки определенного количества мегабайт трафика из интернета.

Интерфейс программы PowerOff
GOWAY
GOWAY позволяет поставить таймер выключения компьютера с Windows 10. Добавленный сценарий работает по указанному расписанию или с задержкой, определяемой в настройках. Приложение может отключить ПК, перезагрузить или завершить текущий сеанс в операционной системе.
Предусмотрена опция почтовой рассылки. Корреспонденция приходит на указанный e-mail с короткой сводкой о времени срабатывания и названием сценария.

Интерфейс программы Goway
Time PC
Таймер предназначен для выбора времени перезагрузки или отключения компьютера, позволяет запускать пользовательские скрипты. Time PC способен переводить систему в режим глубокого сна (Deep Sleep), оставляя информацию о текущем сеансе, блокировать фоновые процессы и службы.

Интерфейс программы TimePC
Настройка каждого параметра происходит на главном экране: производится выбор триггера, времени срабатывания. Предусмотрена возможность просмотреть статистику по недавним действиям и событиям.
В Time PC есть вкладки конфигурации автовыключения. Сценарий можно отложить, отменить или удалить.
Важно! Программа не стабильна, добавленные скрипты могут не определиться системой.
SM Timer
SM Timer позволяет прекратить работу ОС в указанное время, назначить перезагрузку, перевести систему в спящий режим или сменить учетную запись.

Интерфейс программы SM Timer
Установка параметров в приложении производится пошагово. Сначала нужно выбрать конкретное действие (шаблоны отображаются в виде вертикального списка), затем расписание или точное время. В конце разработчики предлагают добавить задачу в очередь или отказаться от введенной информации, сбросив данные.
За 30 секунд до выполнения скрипта на экране появится обратный отчет, во время которого пользователь может отменить действие.
Операционная система от Microsoft прошла долгий путь, и процесс выключения компьютеров с Windows 8 стал заметно быстрее, чем со старыми версиями. Всякий раз, когда вы выключаете компьютер, Windows отправляет запрос всем программам и службам с требованием завершить их сессию. Если приложения или службы не отвечают на запрос, Windows просто «убивает» их, чтобы система могла завершить работу.
На некоторых компьютерах и главным образом на старых, задержка между нажатием кнопки выключения и фактическим завершением операционной системы может быть слишком большой. Если вас беспокоит именно такая проблема, тогда вы можете попробовать ускорить процесс выключения путем изменения нескольких значений в системном реестре.
Ускоряем процесс выключения

Для того чтобы ускорит завершение работы системы, нам нужно изменить значения трех различных параметров реестра. Чтобы начать, нажмите + R на клавиатуре, введите regedit и нажмите Enter. Так вы откроете редактор реестра Windows.

В редакторе реестра перейдите к следующему разделу и найдите параметр WaitToKillServiceTimeout:
В качестве значения по умолчанию для этого параметра используется 5000, которое указывает системе, что прежде чем «убить» службу, нужно подождать 5 секунд.
Чтобы изменить значение, дважды щелкните на параметре, установите значение 2000 и нажмите на кнопку OK. Если вам интересно, это значение в миллисекундах, то есть только что мы сократили время ожидания с 5 до 2 секунд.
Теперь перейдите к следующему разделу реестра и найдите в нем параметр WaitToKillServiceTimeout (если его нет, создайте этот строковый параметр вручную):
Дважды щелкните на параметре, установите значение 2000 и сохраните изменение.
Не спешите закрывать окно реестра и в том же самом разделе найдите параметр HungAppTimeout. Если такого нет, создайте его вручную, щелкнув правой кнопкой мыши и выбрав «Создать -> Строковый параметр».
Теперь откройте этот параметр, а в качестве значения опять же введите число 2000 и не забудьте применить изменение.
Собственно на этом все, но я должен предупредить вас, чтобы вы никогда не выставляли значения вышеуказанных параметров меньше 2000 (две секунды), каким бы заманчивым это не казалось. Иначе могут быть проблемы.
Если хотите, вы также можете настроить систему на автоматическое завершение задач без каких-либо предупреждений. Чтобы сделать это, откройте параметр AutoEndTasks в том же разделе реестра и измените значение на 1.

В случае с Windows 8, возможно, вы не заметите заметного улучшения, поскольку Microsoft и без того удалось существенно ускорит выключение «восьмерки», но Windows Vista и Windows 7 с этими настройками завершают работу гораздо быстрее, хотя на самом деле этот трюк широко используются еще со времен Windows 2000.
Процесс выключения Windows может быт таким мучительно долгим. Но мы же не лыком шиты, неужели не заставим эту железную бандруру выключатся быстрее. На самом деле Windows предоставляет удивительную возможность пользователю управлять своими настройками! Итак, как вы можете ускорить процесс завершения работы ОС Windows?
Auto-Kill программ при выключении
Эта настройка может ускорить процесс намного , убивая задачи быстро и не требуя ввода данных пользователем для их закрытия, например, повторяющиеся всплывающие Firefox просьбой, если вы действительно хотите закрыть. Вот оно:
Жмакаете правой кнопкой Создать – Строковый параметр – AutoEndTasks – изменяете значение 1
Настройка времен выключение зависших программ и сервисов
Есть несколько ключей реестра, которые, по умолчанию установлены большие интревалы времени. Рассмотрим WaitToKillApp и WaitToKillServiceTimeout
WaitToKillApp устанавливает время по исчетению которого приложение будет считатся зависшим и закроется. WaitToKillServiceTimeout аналогично устанавливает время для ОС Windows, прежде чем убить Microsoft Services.
Отключить Очистку файла подкачки
При останове, Windows автоматически удаляет содержимое файла подкачки для обеспечения безопасности, так как он используется как временный файл, держа информации, например незашифрованные пароли
Создайте ярлык быстрого выключения
Вы можете управлять этим инструментом, с помощью командной строки, но гораздо быстрее и удобнее создать ярлык для быстрого выключения :
- Щелкните правой кнопкой мыши рабочий стол и выберите Создать- Ярлык
- В поле размещение объекта введите shutdown.exe -s -t 00 -f , нажмите Далее , и назовите ваш ярлык типа FastShutdown
Вы можете переместить этот ярлык с рабочего стола в панель быстрого запуска или на панель задач. Дважды щелкните ярлык мгновенно выключит систему.

Ваш компьютер с Windows выключается, а не переходит в спящий режим? Что ж, вы не одиноки. Это часто встречающаяся проблема на большинстве устройств с Windows 10. Эта проблема обычно возникает из-за неправильно настроенных параметров питания или устаревших драйверов IMEI.
В этом посте мы перечислили различные способы устранения неполадок, которые позволят вам решить проблему «Windows 10 выключается вместо сна».
Но прежде чем мы обсудим разрешения, давайте немного разберемся, что именно происходит с вашим ПК или ноутбуком, когда он переходит в спящий режим.
Что происходит с ПК в спящем режиме?
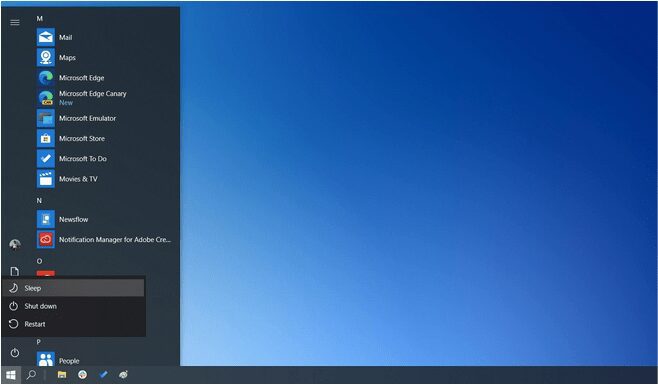
Как только ваш компьютер переходит в спящий режим, все фоновые действия приостанавливаются или остаются в режиме ожидания, так как ОЗУ переводится в состояние минимального энергопотребления. Минимального уровня мощности ОЗУ достаточно, чтобы вернуть устройство в нормальное состояние. Таким образом, большинство пользователей часто не понимают, следует ли им переводить свое устройство в спящий режим или вместо этого использовать выключение. Ну да, это распространенная дилемма!
В идеале, если вы делаете короткие перерывы между работой, лучше выбрать спящий режим. Вы также можете держать устройство в спящем режиме в течение долгих часов. Но время от времени рекомендуется полностью выключать устройство, так как это сохранит его состояние питания в долгосрочной перспективе.
Windows 10 выключается вместо сна? Вот решения
Вот несколько решений, которые позволят вам решить проблему «Windows 10 выключается вместо сна».
1. Обновите драйверы IMEI
Если ваше устройство работает с устаревшими драйверами IMEI (Intel Management Engine Interface), у вас могут возникнуть определенные ошибки, связанные с питанием, или ошибки в Windows 10. Чтобы обновить драйверы IMEI, выполните следующие быстрые действия:

- Нажмите комбинацию клавиш Windows + R, чтобы открыть диалоговое окно «Выполнить», введите «Devmgmt.msc» в текстовое поле и нажмите Enter.
- В окне диспетчера устройств нажмите «Системные устройства», чтобы развернуть раздел.
- Найдите в списке «Интерфейс Intel Management Engine», затем щелкните его правой кнопкой мыши и выберите «Свойства».
- В окне «Свойства» перейдите на вкладку «Драйверы» и нажмите кнопку «Удалить драйвер».
- Закройте все окна и перезагрузите устройство.

После перезагрузки устройства перейдите по этой ссылке и загрузите последнюю версию драйверов IMEI на свой компьютер.
2. Проверьте настройки питания.
3. Запустите средство устранения неполадок питания Windows.
Читайте также:

