Autosettings windows 10 как пользоваться
Обновлено: 07.07.2024
И-так, все мы знаем LTSB и LTSC как винду, в которой можно вырубить весь хлам и слежку. Но самостоятельно это честно говоря очень долго делать, поэтому на помощь нам приходит вот такая программка, которая сделает всё за нас!
Установили Windows 10 LTSB с сайта(не забудьте все галочки убрать во время установки) и запускаем данную программу, что-бы 1 разработчик в Microsoft заплакаль.
P.S: На LTSC она будет работать, но криво(не все заблокирует и могут быть ошибки).
Встречает нас вот такое окошко:
У нас есть тут несколько вариантов. Читайте сами что за какое отвечает.
Выбираем 3 и ждём пока у нас слежка и хлам отключиться.
Теперь выбираем 4 и видим вот такое:
Cтавим всё как и у меня, можете ещё 12 отключить, я хз что это но что-то не хорошее :D
А так же, ещё можно вырубить гибернацию, если вы не будете пользоваться спящим режимом.
И ещё, чуть не забыл, 2 вариант - отключаем всё если у Вас есть SSD! Если нету, то всё пусть будет включенным!
Есть ещё страшные вкладки: Сеть(6) и Проводник(7). Я не рекомендую трогать сеть, проводник можно настроить, но я не стал.
Теперь заходим в 5 вкладку, и делаем все как у меня(или просто нажимаем на 1:
После отключения всех обновлений, идём в 5 вкладку данного раздела:
Делаем всё как у меня, и возвращаемся в Главное Меню.
Всё, 6 вкладку мы не трогаем, а 7 служит как CCleaner, можно раз в месяц-два заходить и чистить пк.
Либо отключить, лично я не стал.
P.S: [0] я не нажимал, поэтому хз что там твориться после её.
Всё, вот такую программу я вам подогнал, можете переходить на LTSB и юзать её. Для сброса настроек, в главном меню вводите 999.
Огромная благодарность создателям программы, очень полезная и достойная уважения! Если будет большой спрос(имею ввиду то что вам понравилось), попробую подредактировать самому под LTSC.
UPD: Кстати, теперь винда жрёт после неё 1.1 гб памяти, через час(после запуска пк) с включенным браузером выше 1.7гб не поднимается.
А так же, код открытый, чекайте на вирусы сами.
Сейчас на большинстве компьютеров стоит Windows 10 и пока мы ждем выхода новой Windows X, мы хотели поделиться с Вами возможностью оптимизации данной ОС.
Большая часть оптимизации, будет проходить в реестре системы, малая часть в командной строке и совсем чуть-чуть в настройках ОС.
Для запуска реестра, Вам нужно обладать правами администратора. Нажмите на клавиатуре сочетание клавиш: windows + R. В появившемся окне, напишите regedit. И у Вас откроется системный реестр.
Ключи реестра и значения (если конечного значения нет, то создайте с сохранением регистров букв):
- "HKEY_LOCAL_MACHINE\SOFTWARE\Microsoft\Windows\CurrentVersion\Explorer" ----> "Max Cached Icons" параметр D_WORD 32, значение "8192"
( Увеличение кеш на иконки - ускоряет их отображение - если 8 гб. или более оперативки) - "HKEY_CURRENT_USER\System\GameConfigStore" --> "GameDVR_Enabled" параметр D_WORD 32, значение "0"
(Отключение XBOX DVR - встроенный видео захват, частично работает автономно, нагружает систему) - "HKEY_CURRENT_USER\Software\Microsoft\Windows\CurrentVersion\PushNotifications" ---> "ToastEnabled" параметр D_WORD 32, значение "0"
(Отключения центра уведомлений приложений, оповещает обо всем, что может быть и грузит систему) - "HKEY_CURRENT_USER\Software\Policies\Microsoft\Windows\Explorer" -----> "DisableNotificationCenter" параметр D_WORD 32, значение "0"
(Отключения всего центра уведомлений) - "HKEY_LOCAL_MACHINE\SOFTWARE\Microsoft\Windows\CurrentVersion\Explorer" ---> "AlwaysUnloadDll" параметр D_WORD 32, значение "1"
(Актуально на слабые ПК - выгружаем из памяти не использованные DLL для освобождения оперативки) - "HKEY_LOCAL_MACHINE\SYSTEM\CurrentControlSet\Control\Session Manager\Memory Management" ---> "DisablePagingExecutive" параметр D_WORD 32, значение "1"
(Не выгружать из оперативной памяти коды ядра и драйверов, если у Вас 8гб. или более оперативки) - "HKEY_LOCAL_MACHINE\SYSTEM\CurrentControlSet\Control\Session Manager\Memory Management" ---> "LargeSystemCache" параметр D_WORD 32, значение "1"
(Не выгружать из оперативной памяти коды ядра, Если у Вас 8гб. или более оперативки) - "HKEY_LOCAL_MACHINE\SYSTEM\ControlSet001\Control" ---> "WaitToKillServiceTimeout" параметр строковый, значение "12000"
"HKEY_LOCAL_MACHINE\SYSTEM\ControlSet002\Control" ---> "WaitToKillServiceTimeout" параметр строковый, значение "12000"
"HKEY_LOCAL_MACHINE\SYSTEM\CurrentControlSet\Control\FileSystem" ---> "NtfsMemoryUsage" параметр D_WORD 32, значение "2"
"HKEY_LOCAL_MACHINE\SOFTWARE\Microsoft\Dfrg\BootOptimizeFunction" ---> "Enable" параметр строковый, значение "N"
"HKEY_LOCAL_MACHINE\SOFTWARE\Microsoft\Windows\CurrentVersion\OptimalLayout" ---> "EnableAutoLayout" параметр D_WORD 32, значение "0"
Настройка системы в Командной строке.
В поисковике около меню пуск, напишите - CMD и запустите его с правами администратора (правой кнопкой мышки по нему)
Если у Вас ssd диск или тем более M.2 nvme, включение службы TRIM даст Вам прирост работы Вашего диска, но сократит его срок службы (Выбор за Вами).
Функция Trim, сразу очищает с носителя более не нужные данные, тем самым держит его всегда готовым к записи, но увеличиваем число циклов перезаписи, расходуя его ресурс.
fsutil behavior set disabledeletenotify NTFS 0 - включить TRIM для SSD с файловой системой NTFS (значение 1, отключение)
sutil behavior set disabledeletenotify ReFS 0 - включить TRIM для SSD с файловой системой ReFS (значение 1, отключение)
Далее пишите команды по очереди, отключим не нужные службы, чтобы освободить ресурсы системы.
- sc delete DiagTrack - удаление службы сбора диагностики системы.
- sc delete dmwappushservice - так же диагностическая служба, собирающая сведения о системе.
- echo "" > AutoLogger-Diagtrack-Listener.etl - удаляем все что система уже собрала о нас.
- cacls AutoLogger-Diagtrack-Listener.etl /d SYSTEM - выдаст запрос, жмем "Y", запретим системе доступ к папке с диагностическими данными о нас.
Настройка системы в PowerShell.
В поисковике около меню пуск, напишите - PowerShell и запустите его с правами администратора (обычную версию) (правой кнопкой мышки по нему)
Далее напишите команду, по полному удалению пакета xbox, сильно влияет на ресурсы в играх.
Get-AppxPackage *xbox* | Remove-AppxPackage
Настройка Windows системе, жмем "Пуск" и шестеренку (параметры):
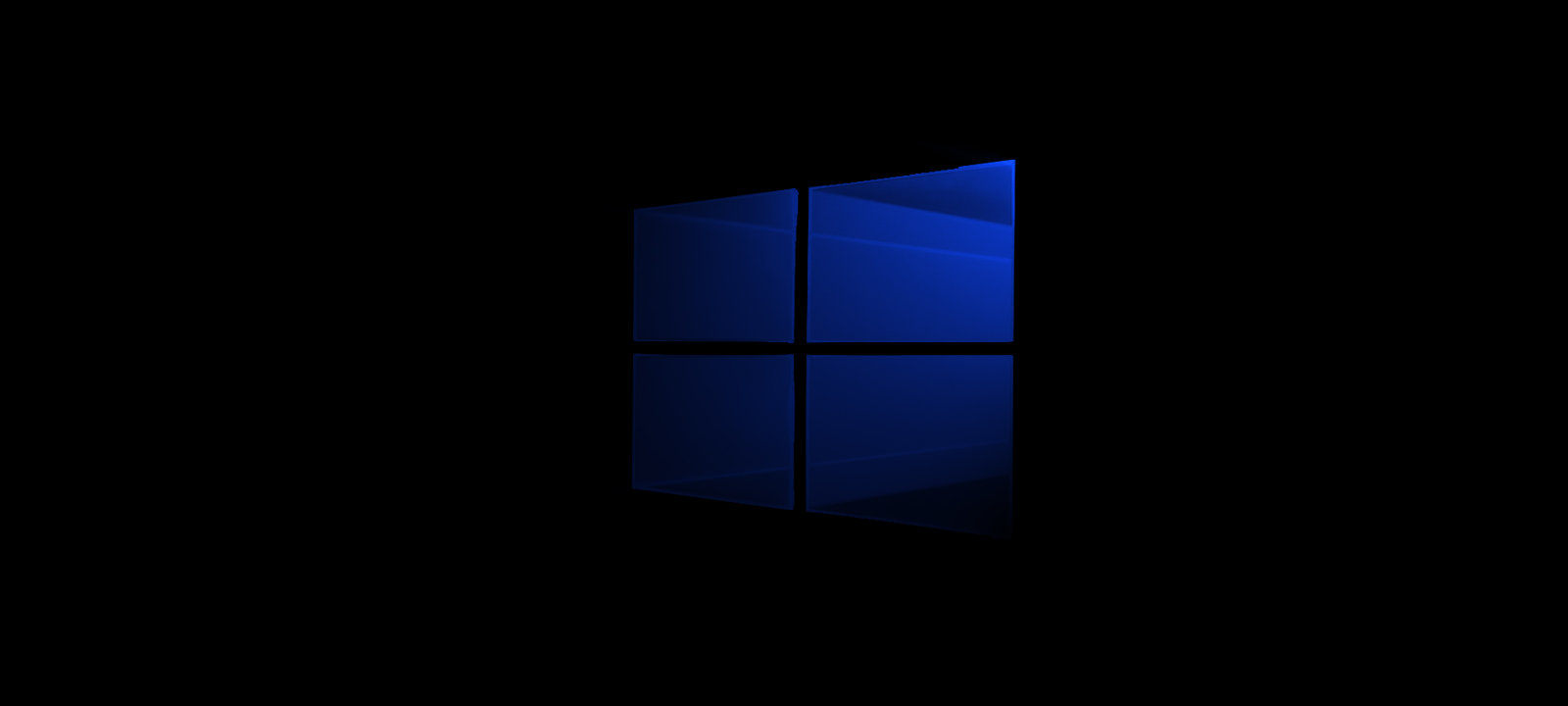
Прежде чем экспериментировать с реестром и службами, советуем создать точку восстановления, а еще лучше — сделать полный бэкап системного раздела.
Бэкапим реестр
Один из способов сделать бэкап реестра — это запустить в консоли REG EXPORT.
Такой командой мы задаем создание файла hklm_backup.reg со всей информацией из ветки HKEY_LOCAL_MACHINE . Аналогично повторяем команду для других веток реестра (см. скриншот).
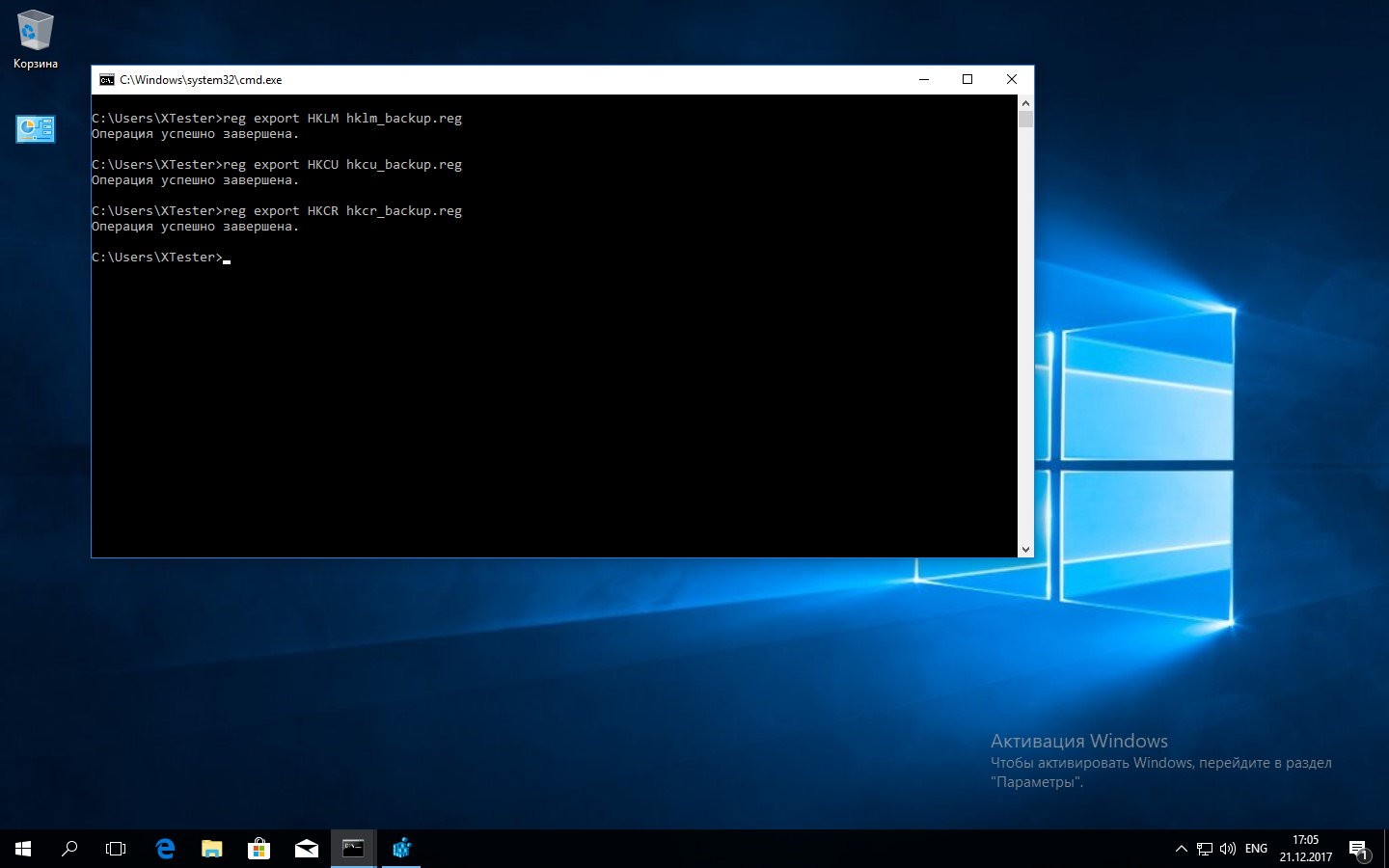
Создаем бэкап реестра
Так же можно бэкапить отдельные ключи перед их изменением. Если что-то пойдет не так, ты всегда откатишь изменения простым запуском .reg-файла.
Получаем доступ к реестру
Программисты наклепали десятки разных твикеров системы. Все они обещают чудеса и работают непрозрачно, но реально все их функции сводятся к трем простым вещам:
- изменению отдельных ключей реестра;
- остановке невостребованных служб;
- удалению или добавлению заданий планировщика.
Часто эти процедуры взаимосвязаны. Например, запущенная служба не даст удалить свой ключ реестра или автоматически восстановит отмененное задание в планировщике. Поэтому мы рассмотрим каждую задачу подробно, не ограничиваясь стандартными рекомендациями.
Начнем с получения доступа к реестру. Это отдельная проблема в новых Windows, особенно десятой версии. По умолчанию администратор не может изменить значения ключей во многих ветках реестра или удалить файлы по своему усмотрению. Он вроде как хозяин, но не совсем.
Типичная схема управления привилегиями доступа Windows удивляет линуксоида тем, что система имеет более высокие полномочия, чем любой аккаунт в группе админов. В дефолтных настройках SYSTEM может все, а Administrators — только дозволенное.
Метод 1 — через regedit
Удобство этого метода в том, что в нем не требуется дополнительно устанавливать какой-либо софт. Неудобство — в необходимости задавать разрешения для каждого конкретного ключа через графическую оболочку. Хотя кому-то это, наоборот, покажется удобным.
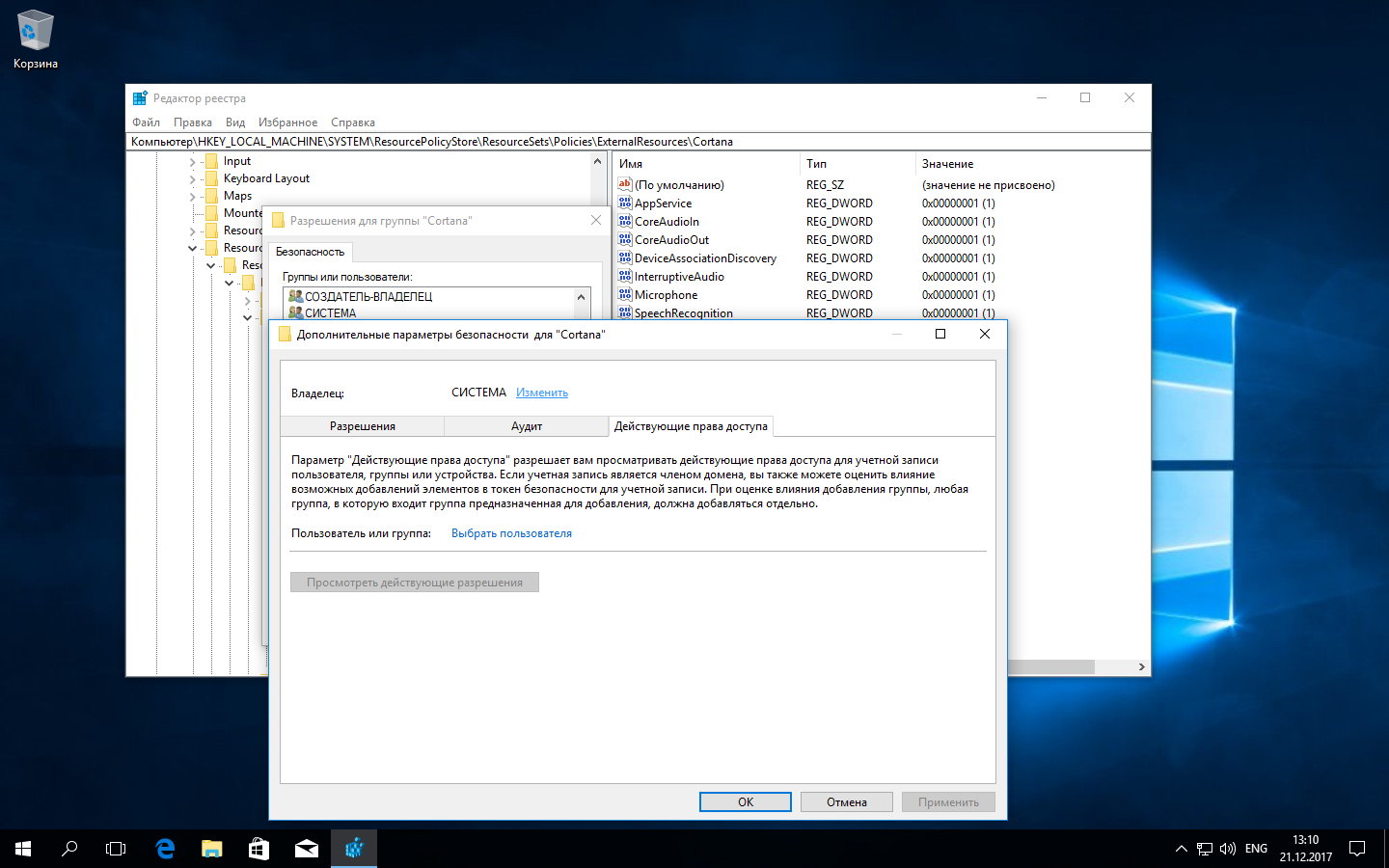
Меняем владельца для Кортаны
Просто запускаем от админа regedit, выделяем желаемый ключ и в контекстном меню (вызывается правым кликом мыши) переходим в параметр «Разрешения» (Permissions), где меняем владельца и затем прописываем любые разрешения.
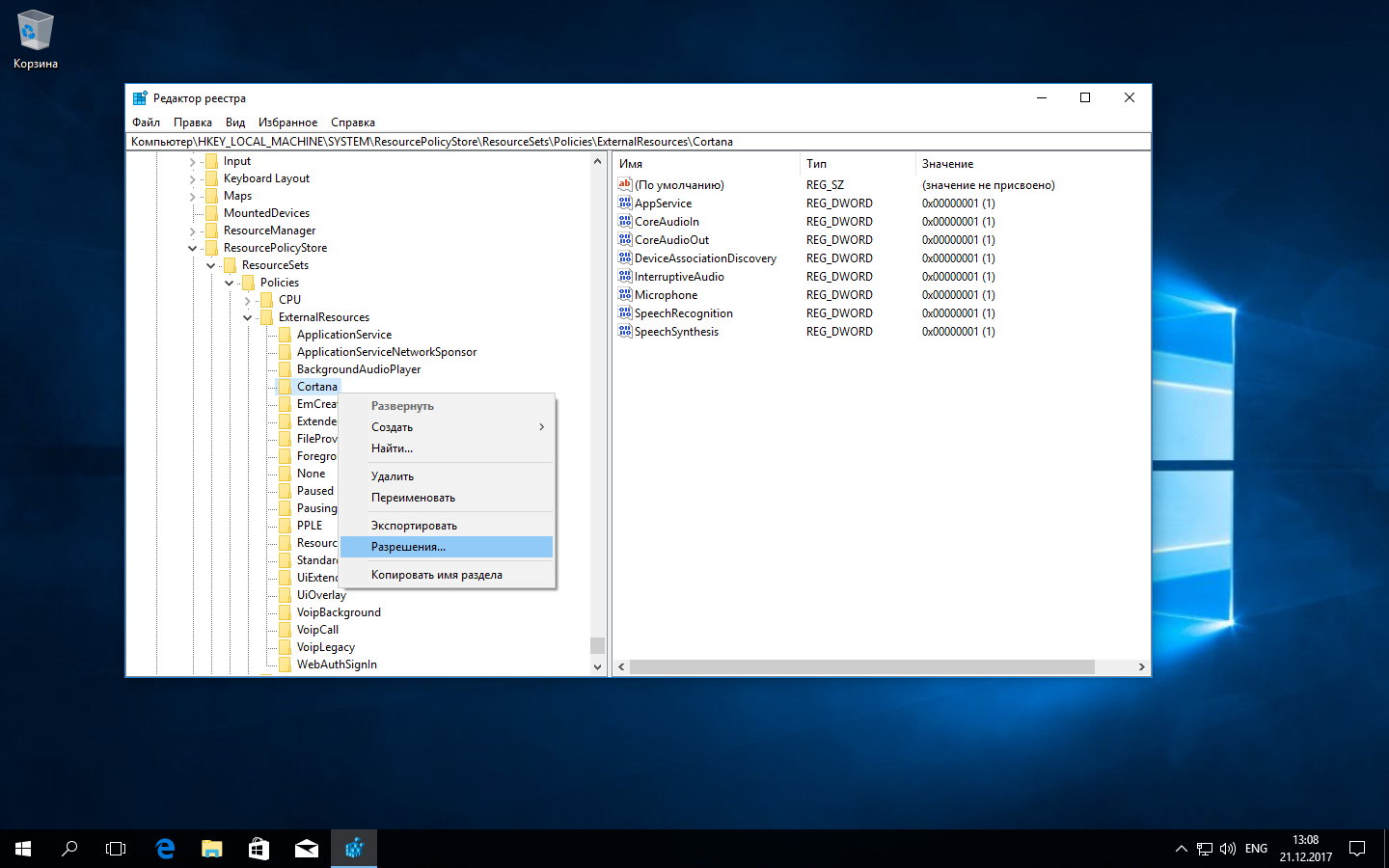
Задаем разрешения для изменения настроек Кортаны
Метод 2 — через штатную утилиту SubInACL
Скачиваем утилиту SubInACL с сайта Microsoft. В списке поддерживаемых ОС нет Windows 10, но пусть тебя это не смущает. Проверяли, работает. Просто помни, что программу надо запустить из консоли от имени администратора. Для этого удобнее сначала скопировать SubInACL.exe в системный каталог Windows ( %Windir%\System32\ ), чтобы не вбивать каждый раз путь до исполняемого файла.
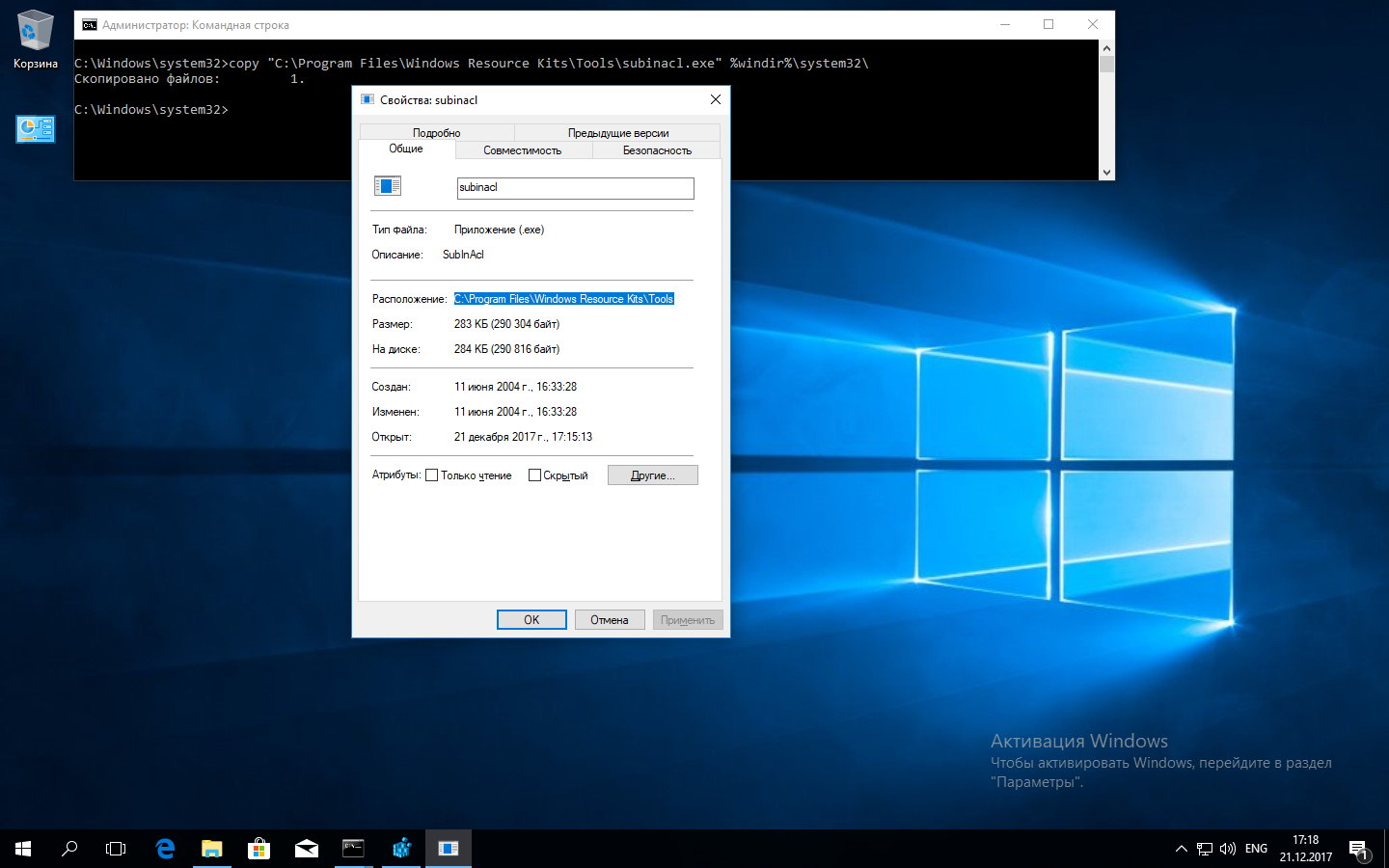
Копируем SubInACL в системный каталог
Далее для SubInACL нужно указать имя модифицируемого объекта, его тип и желаемое действие. Объект может быть одного из следующих типов: файл (file), каталог (folder), определенный ключ реестра (keyreg) или запись реестра со всеми ее дочерними ключами (subkeyreg).
Как обычно: прежде чем назначать права объекту, нужно стать его владельцем. Два действия легко объединить в одну команду, перечислив их через пробел. Например, следующая команда сначала сделает группу «Администраторы» владельцем ключа AutoLogger (он отвечает за трассировку событий, происходящих на начальных этапах загрузки ОС), а затем предоставит админам полный доступ к нему.
Вместо XTester подставь везде имя своей учетной записи.
Используя объекты типа subkeyreg , легко полностью разблокировать реестр. Просто перечисли его корневые ветки по образцу ниже:
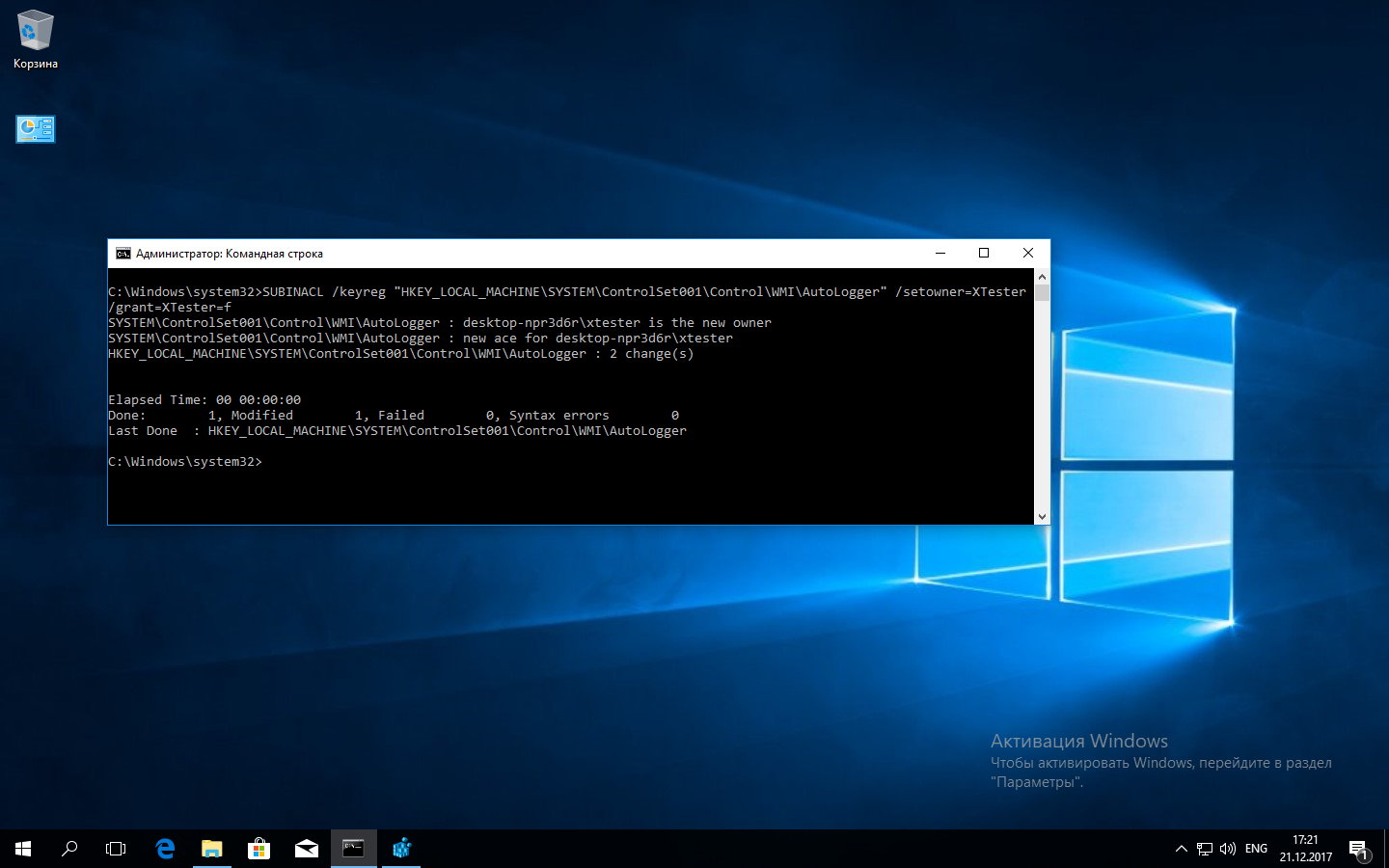
Пример использования SubInACL
Аналогично в одну команду становимся владельцами всех файлов и каталогов на указанном диске.
Метод 3 — через стороннюю бесплатную утилиту SetACL
В целом метод аналогичен использованию штатной утилиты SubInACL. Отличия — минимальные.
Распаковываем архив и копируем из него файл SetACL.exe в каталог %Windir%\System32 (или 64). Потом запускаем консоль от админа и вызываем SetACL. Полный синтаксис использования этой утилиты описан в руководстве. Краткая справка вызывается при запуске с ключом help .
Логика утилиты та же, что и у SubInACL: нужно указать имя объекта, его тип и действие. Только в случае SetACL это лучше делать отдельными командами. Например, команда ниже сделает указанного пользователя (XTester) владельцем ключа автологгера.
Следующая же команда предоставит указанной учетке полный доступ к этому ключу реестра, то есть позволит изменять его.
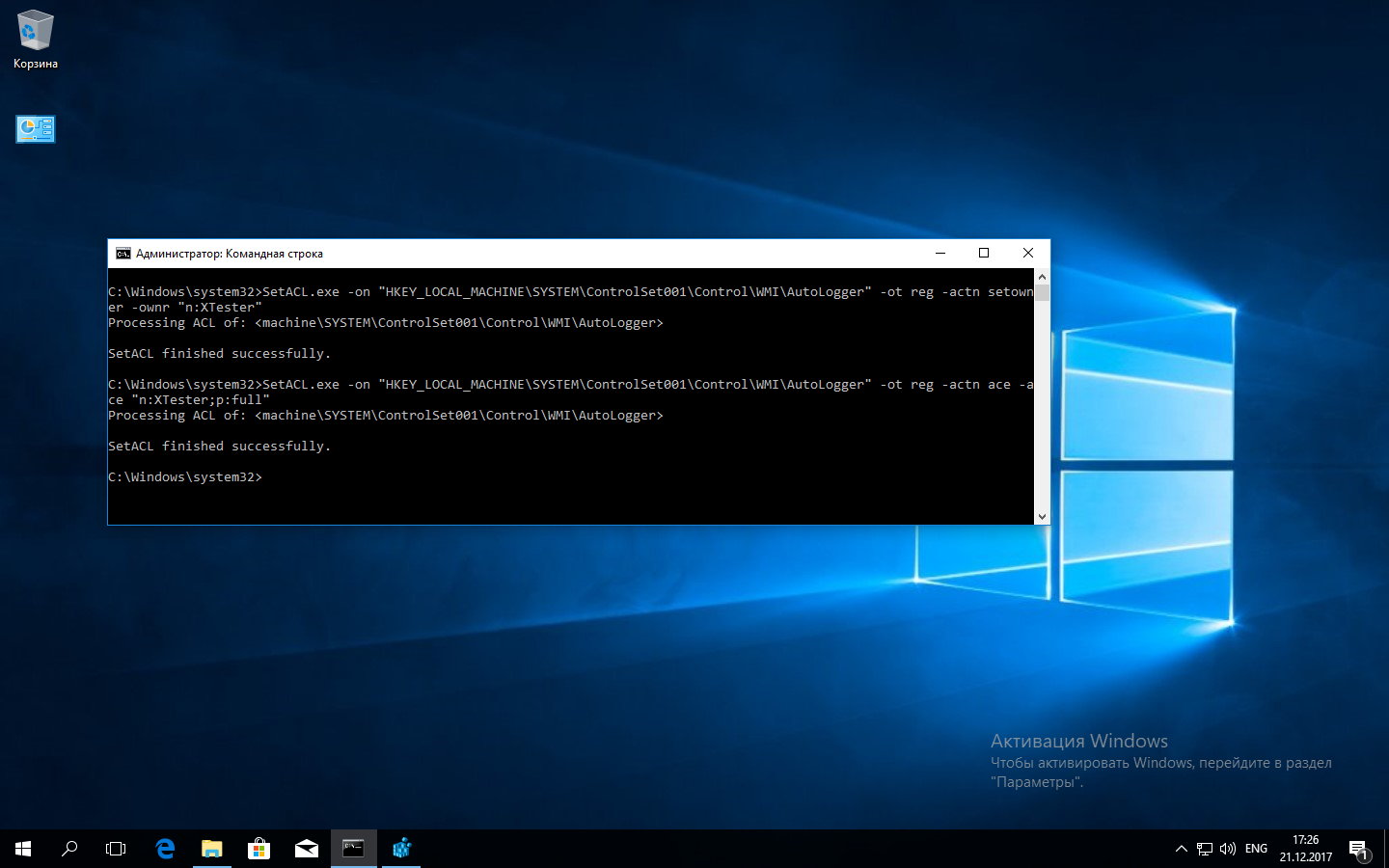
Используем SetACL для задания прав доступа
После того как ты получил возможность менять любые ключи реестра, самое время приступить к его модификации.
Отключаем Кортану
Кортана сильно интегрирована в систему. Она связана со службой поиска, политиками приватности и так далее. Поэтому записей о ней в реестре много, и с каждым билдом Windows 10 их становится все больше.
После «разблокировки» реестра любой ключ легко менять через regedit. Когда их много, удобнее создать батник и поменять их все скопом из консоли.
Отключаем сбор данных
Под видом сбора «диагностических» данных Windows 10 передает в Microsoft гигабайты данных, среди которых могут оказаться и конфиденциальные. По сути это что-то вроде встроенного кейлоггера.
Чтобы избавиться от этой пакости, сначала останавливаем фоновые службы. Это можно сделать через оснастку services.msc или прямо из консоли.
Останавливаем службу телеметрии
Отключаем автостарт службы телеметрии
Изменяем любые ключи реестра через консоль или regedit
Далее по аналогии останавливаем службы и запрещаем их автозапуск:
- diagnosticshub.standardcollector.service;
- DcpSvc;
- WerSvc;
- PcaSvc;
- DoSvc;
- WMPNetworkSvc.
Список служб всегда подбирается индивидуально, но в первую очередь мы последовательно отключаем:
Просто сохрани все в виде скрипта (.bat или .cmd) и закомментируй те строки, которые считаешь лишними на конкретном компьютере.
Если хочешь узнать больше о шпионских замашках Windows 10, прочти эти статьи:
Отключаем небезопасные сервисы
Любой сервис теоретически небезопасен, но есть известный перечень служб, которые оставляют в Windows 10 зияющие дыры. Остановить и отключить их автозагрузку можно также через net stop и sc config . Я просто перечислю их здесь, чтобы не перегружать статью командами с повторяющимся синтаксисом:
- RemoteRegistry;
- TermService;
- TrkWks;
- DPS.
Если ты используешь Windows 10 на компьютере, то лучше отключить и бесполезный сбор информации с датчиков мобильных устройств:
Продолжение доступно только участникам
Членство в сообществе в течение указанного срока откроет тебе доступ ко ВСЕМ материалам «Хакера», позволит скачивать выпуски в PDF, отключит рекламу на сайте и увеличит личную накопительную скидку! Подробнее
Windows 10 Setup Script представляет собой скрипт PowerShell, который следует запускать сразу после установки свежей копии Windows 10. Основная цель скрипта — предоставить администраторам широкие возможности для настройки операционной системы. Например, скрипт позволяет переопределить параметры конфиденциальности, удалить встроенные приложения и изменить системные настройки.
Примечание
Windows 10 Setup Script предназначен для опытных пользователей и задуман для запуска сразу после установки Windows 10. Так как скрипт вносит изменения в настройки и компоненты системы, настоятельно рекомендуется создать резервную копию перед запуском скрипта.

Как использовать Windows 10 Setup Script
Перед запуском скрипта нужно подготовиться. Во-первых нужно скачать скрипт (файл с расширением .ps1) для целевой версии Windows 10. Разработчик предлагает скрипты для Windows 10 версий 1903, 1909, 2004, 20H2 и Windows 10 LTSC 1809. Тестовая версия для Windows 10, версия 21H1 находится в разработке.
Windows 10 Setup Script — это продвинутый инструмент для опытных пользователей и системных администраторов, которые хотят изменить настройки новой установки Windows 10. Перед запуском сценария требуется некоторая подготовка, чтобы убедиться, что все настроено в соответствии с потребностями.
После того, как вы скачали и распаковали нужную версию, для настройки перед запуском необходимо открыть скрипт в текстовом редакторе или Visual Studio Code с расширением PowerShell. Хотя теоретически вы можете сразу запустить скрипт и использовать все значения по умолчанию, лучше предварительно посмотреть, какие изменения он будет вносить в систему.
Если вам сложно читать сам код скрипта, то можете ознакомиться с подробными комментариями. Скрипт для Windows 10 версии 2004 содержит в общей сложности 3488 строк, и их изучение займет некоторое время, даже если вы являетесь опытным пользователем.
С полным списком модификаций вы можете ознакомиться на странице проекта в GitHub. Приведем некоторые из них:
| Название | Что делает |
|---|---|
| Set up Privacy & Telemetry | Настройка параметров конфиденциальности и телеметрии |
| Turn off diagnostics tracking scheduled tasks | Отключение запланированных заданий диагностического отслеживания |
| Set up UI & Personalization | Настройка интерфейса и персонализация |
| Uninstall OneDrive "correctly" | «Корректное» удаление OneDrive |
| Change %TEMP% environment variable path to %SystemDrive%\Temp | Изменение пути переменной среды %TEMP% на %SystemDrive%\Temp |
| Change location of the user folders programmatically (without moving user files) within interactive menu using up/down arrows and Enter key to make a selection | Изменение расположения пользовательских папок программно (без перемещения файлов пользователя) в интерактивном меню с помощью стрелок вверх/вниз и клавиши Enter |
| Uninstall UWP apps from all accounts with exception apps list with pop-up form written in WPF | Удаление приложений UWP из всех учетных записей с учетом исключений с помощью всплывающей формы, написанной на WPF |
| Turn off Windows features | Отключение функций Windows |
| Remove Windows capabilities with pop-up form written in WPF | Удаление возможностей Windows с помощью всплывающей формы, написанной на WPF |
| Create a Windows cleaning up task in the Task Scheduler | Создание задачи очистки Windows в Планировщике заданий |
| Unpin all Start menu tiles | Открепление всех плиток меню Пуск |
| Pin shortcuts to Start menu using syspin.exe | Закрепить ярлыки в меню «Пуск» с помощью syspin.exe |
| Three shortcuts are preconfigured to be pinned: Control Panel, "old style" Devices and Printers, and Command Prompt | Предварительно настроены для закрепления три ярлыка: Панель управления, "Устройства и принтеры" и Командная строка |
| Turn on Controlled folder access and add protected folders using dialog menu | Включение контролируемого доступа к папкам и добавление защищаемых папок с помощью диалогового меню |
| Add exclusion folder from Microsoft Defender Antivirus scanning using dialog menu | Добавление папки исключения для сканера антивируса Microsoft Defender с помощью диалогового меню |
| Add exclusion file from Microsoft Defender Antivirus scanning using dialog menu | Добавление файла исключения для сканера антивируса Microsoft Defender с помощью диалогового меню |
| Refresh desktop icons, environment variables and taskbar without restarting File Explorer | Обновление значков рабочего стола, переменных сред и панели задач без перезапуска проводника |
Затем запустите скрипт в системе. Для этого необходимо настроить политику исключения, поскольку в противном случае Windows 10 откажется запускать скрипт.
- Откройте командную строку PowerShell с повышенными привилегиями, например путем отображения меню администратора с помощью комбинации Windows + X и выбора опции Windows PowerShell (администратор).
- Выполните команду:
- После этого запустите сценарий PowerShell или Start.cmd от имени администратора.
- Программа может предлагать некоторые варианты выбора, например список приложений, которые нужно удалить, в зависимости от вашей конфигурации скрипта.
А вы используете инструменты для управления параметрами конфиденциальности?
Читайте также:

