Аварийный дамп памяти windows 7 как исправить
Обновлено: 05.07.2024
Что такое дамп памяти в Windows
Для решения проблем с системой обычно используют аварийный дамп памяти – это снимок части или полного объема оперативной памяти и помещение его на энергонезависимый носитель (жёсткий диск). Другими словами, содержимое оперативной памяти полностью или частично копируется на носитель, и пользователь может провести анализ дампа памяти.
Существует несколько видов дампов памяти:
Малый дамп (Small Memory Dump) – сохраняет минимальный объем ОЗУ, где находятся сведения по критическим ошибкам (BSoD) и компонентах, которые были загружены во время работы системы, например, драйвера, программы. MiniDump хранится по пути C:\Windows\Minidump.
Полный дамп (Complete Memory Dump) – сохраняется полный объем ОЗУ. Это значит, что размер файла будет равен объему оперативной памяти. Если места на диске мало, будет проблематично сохранить, например, 32 Гб. Также бывают проблемы с созданием файла дампа памяти более 4 Гб. Данный вид используется очень редко. Храниться по пути C:\Windows\MEMORY.DMP.
Дамп памяти ядра – сохраняется только информация, относящаяся к ядру системы.
Когда пользователь дойдет до анализа ошибки, ему достаточно использовать только minidamp (малый дамп). Но перед этим он обязательно должен быть включен, иначе распознать проблему не удастся. Также для более эффективного выявления аварии использование полного снимка памяти предпочтительней.
Информация в реестре
Если заглянуть в реестр Windows, то можно обнаружить некоторые полезные параметры снимков. Щелкаем сочетание клавиш Win+R, вводим команду regedit и открываем следующие ветки:
HKEY_LOCAL_MACHINE\SYSTEM\CurrentControlSet\Control\CrashControl
В данной ветке пользователь обнаружит следующие параметры:
- AutoReboot – активация или отключение перезагрузки после создания синего экрана смерти (BSoD).
- DumpFile – название видов дампов и расположение.
- CrashDumpEnabled – номер создаваемого файла, например, число 0 – дамп не создается; 1 – создание полного дампа; 2 – создание дампа ядра; 3 – создание малого дампа.
- DumpFilters – параметр позволяет добавить новые функции перед созданием снимка. Например, шифрование файла.
- MinidumpDir – название малого дампа и его расположение.
- LogEvent – активация записи сведений в системный журнал.
- MinidumpsCount – задать количество создаваемых малых дампов. (Превышение этого количества будет уничтожать старые файлы и заменять их).
- Overwrite – функция для полного дампа или системного. При создании нового снимка, предыдущий будет всегда заменяться на новый.
- DedicatedDumpFile – создание альтернативного файла снимка и указание его пути.
- IgnorePagefileSize – используется для временного расположения снимка, без использования файла подкачки.
Как это работает
При возникновении сбоя, система полностью останавливает свою работу и, если создание дампов активно, в файл, помещаемый на диск будет записана информация о возникшей проблеме. Если что-то случилось с физическими компонентами, то будет работать аварийный код, а железо, которое дало сбой будет вносить какие-либо изменения, что обязательно отразится в снимке.
Обычно файл сохраняется в выделенном для файла подкачки блоке жёсткого диска, после появления BSoD файл перезаписывается в тот вид, который пользователь сам и настроил (Малый, полный или дамп ядра). Хотя, в современных ОС участие файла подкачки не обязательно.
Как включить дампы
В Windows 7:
В Windows 8 и 10:
Здесь процесс немного похож, в сведения о системе можно попасть точно также, как в Windows 7. В «Десятке» обязательно открываем «Этот компьютер», нажимаем по свободному месту правой кнопочкой мышки и выбираем «Свойства». По-другому туда можно попасть через Панель управления.
Второй вариант для Windows 10:
Следует заметить, что в новых версиях Windows 10 появились новые пункты, которых не было в «семерке»:
- Малый дамп памяти 256 КБ – минимальные данные о сбое.
- Активный дамп – появился в десятой версии системы и сохраняет только активную память компьютера, ядра системы и пользователя. Рекомендуется использовать на серверах.
Как удалить дамп
Достаточно зайти в каталог, где хранятся снимки памяти и попросту удалить их. Но есть и другой способ удаления – использование утилиты очистки диска:

- Открываем с помощью комбинации клавиш Win+R окошко «Выполнить» и прописываем команду cleanmgr.
- Ищем кнопочку «Очистить системные файлы» и жмём по ней.
- Если есть пункт о файлах дампов памяти, выделяем и очищаем.
Если никаких пунктов обнаружено не было, возможно дампы не были включены.
Даже если вы когда-то включали их, некоторые используемые утилиты по оптимизации системы могут легко отключить некоторый функционал. Часто много чего отключается при использовании SSD накопителей, так как многократные процедуры чтения и записи сильно вредят здоровью данного диска.
Анализ дампа памяти при помощи WinDbg
Если не сработало, пробуем вот эту команду:
Снова нажимаем пункт «File» и выбираем опцию «Save Workspace».
Утилита настроена. Остается указать путь до файлов дампов памяти. Для этого нажимаем File и щелкаем опцию «Open Crash Dump». Расположение всех дампов указано в начале статьи.

После выбора закончится анализ и проблемный компонент автоматически будет выделен. Для получения большего количества информации в этом же окошке можно ввести такую команду: !analyze –v
Анализ с помощью BlueScreenView

В главном окне должны появится файлы дампа. Он может быть, как один, так и несколько. Для его открытия достаточно нажать по нему мышкой.
В нижней части окна будут отображены компоненты, которые были задействованы на момент сбоя. Красным цветом будет выделен виновник аварии.
Теперь нажимаем «Файл» и выбираем, например, пункт «Найти в Google код ошибки + драйвер». Если нашли нужный драйвер, установите и перезагрузите компьютер. Возможно ошибка исчезнет.
Crash Dump - это тип сбоя, который может произойти, когда несколько частей данных процессора или оперативной памяти ошибочно скопированы в один или несколько файлов.
Это распространено среди ПК с Windows. Раньше он был наиболее заметным в редакции Windows 95, но последующие версии в основном исправили ситуацию. Однако даже со временем эта ошибка все равно возникает.
Причины ошибок
Crash Dump обычно указывает на некоторые серьезные и критические ошибки на вашем компьютере. Ниже приведены некоторые из возможных причин этой ошибки:
- Коррумпированная память
- Неправильные конфигурации на оборудовании
- Ошибки программирования.
- Несовместимые драйверы
- Неисправная операционная система
Несмотря на перечисленные причины аварийных дампов. Никто никогда не готов к ним. Аварийный дамп классифицируется как непредвиденная ошибка просто потому, что это может произойти в любое время.
Дополнительная информация и ручной ремонт
Большинство пользователей ПК пугаются и тревожатся, когда происходит аварийный дамп. Этого не должно быть. Вы можете легко восстановить аварийный дамп, не прибегая к помощи компьютерного специалиста. Выполните следующие простые шаги, и неисправность скоро исчезнет:
а) Переустановите операционную систему
Вставьте установочный компакт-диск в дисковод компьютера. Как только вы это сделаете, перезагрузите компьютер.
б) нажать F8
Нажмите функциональную клавишу F8 на клавиатуре, пока компьютер перезагружается. Вы попадете в меню, где вы должны выбрать «Дополнительные параметры загрузки»
c) Нажмите «Восстановить мой компьютер».
Как только вы нажмете клавишу F8 и сделаете то, что предложено в последней мере выше, вы должны щелкнуть «Восстановить мой компьютер» и нажать клавишу «Return / Enter».
г) Нажмите «Восстановление при загрузке».
Найдите вариант ремонта при запуске и выберите его. Затем перейдите к следующему. Используя этот метод, причина дампа Crash, несомненно, будет распознана и устранена после тщательного сканирования вашей системы.
Отключите оборудование и удалите все драйверы
Отключите и удалите все новое оборудование, которое вызывает аварийный дамп вашего ПК. Удалите все драйверы, которые вы использовали для установки оборудования. Если это решит проблему, обратитесь к производителю оборудования и запросите последние и обновленные драйверы устройств.
Наконец, до начала паники, посмотрите информацию об ошибке, которая появляется на вашем собственном дисплее. Просмотрите, чтобы увидеть, содержит ли он информацию об определенном драйвере, который вы должны найти и установить.
Итог, сохраняйте спокойствие, когда сбой вашего компьютера сбрасывает, и используйте упомянутые шаги, чтобы восстановить его.
Выполните полное сканирование системы с помощью Restoro. Для этого следуйте инструкциям ниже.
Все Windows-системы при обнаружении фатальной ошибки делают аварийный дамп (снимок) содержимого оперативной памяти и сохраняет его на жесткий диск. Существуют три типа дампа памяти:
Полный дамп памяти – сохраняет все содержимое оперативной памяти. Размер снимка равен размеру оперативной памяти + 1 Мб (заголовок). Используется очень редко, так как в системах с большим объемом памяти размер дампа будет слишком большим.
Дамп памяти ядра – сохраняет информацию оперативной памяти, касающуюся только режима ядра. Информация пользовательского режима не сохраняется, так как не несет в себе информации о причине краха системы. Объем файла дампа зависит от размера оперативной памяти и варьируется от 50 Мб (для систем с 128 Мб оперативной памяти) до 800 Мб (для систем с 8 Гб оперативной памяти).
Малый дамп памяти (мини дамп) – содержит довольно небольшое количество информации: код ошибки с параметрами, список драйверов загруженных в оперативную память на момент краха системы и т.д., но этих сведений достаточно, для определения сбойного драйвера. Еще одним преимуществом данного вида дампа является маленький размер файла.
Настройка системы
Для выявления драйвера вызвавшего синий экран нам достаточно будет использовать малый дамп памяти. Для того чтобы система при крахе сохраняла мини дамп необходимо выполнить следующие действия:
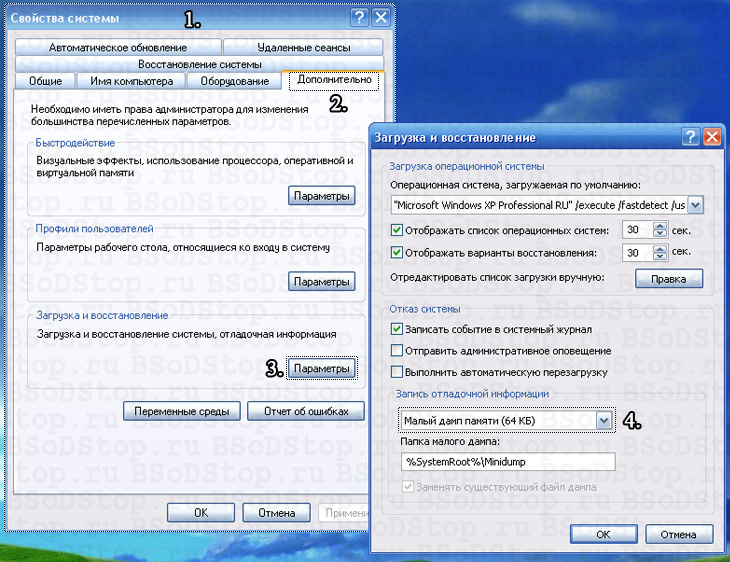
Анализ аварийного дампа памяти с помощью программы BlueScreenView
Итак, после появления синего экрана смерти система сохранила новый аварийный дамп памяти. Для анализа дампа рекомендую использовать программу BlueScreenView. Её можно бесплатно скачать тут. Программа довольно удобная и имеет интуитивный интерфейс. После её установки первое, что необходимо сделать – это указать место хранение дампов памяти в системе. Для этого необходимо зайти в пункт меню “Options” и выбрать “Advanced Options”. Выбираем радиокнопку “Load from the following Mini Dump folder” и указываем папку, в которой хранятся дампы. Если файлы хранятся в папке C:\WINDOWS\Minidump можно нажатием кнопки “Default”. Нажимаем OK и попадаем в интерфейс программы.
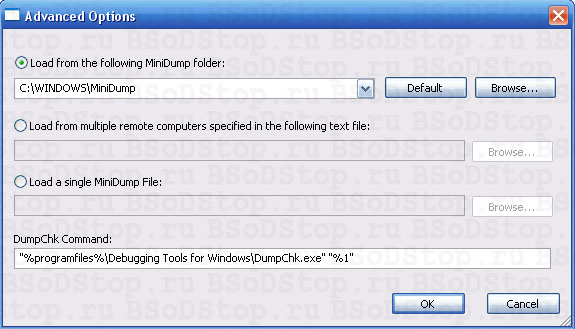
Программа состоит из трех основных блоков:
- Блок главного меню и панель управления;
- Блок списка аварийных дампов памяти;
- В зависимости от выбранных параметров может содержать в себе:
- список всех драйверов находящихся в оперативной памяти до появления синего экрана (по умолчанию);
- список драйверов находящихся в стеке оперативной памяти;
- скриншот BSoD;
- и другие значения, которые мы использовать не будем.
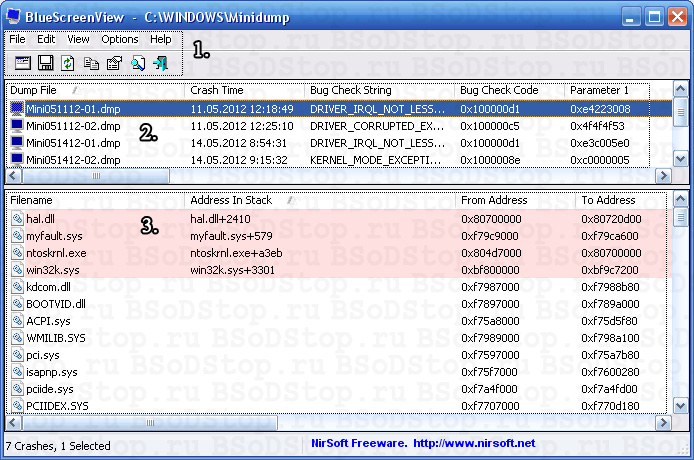
В блоке списка дамп памяти (на рисунке помечен цифрой 2) выбираем интересующий нас дамп и смотрим на список драйверов, которые были загружены в оперативную память (на рисунке помечен цифрой 3). Розовым цветом окрашены драйвера, которые находились в стеке памяти. Они то и являются причиной появления BSoD. Далее переходите в Главное меню драйвера, определяйте к какому устройству или программе они принадлежат. В первую очередь обращайте внимание на не системные файлы, ведь системные файлы в любом случае загружены в оперативной памяти. Легко понять, что на изображении сбойным драйвером является myfault.sys. Скажу, что это программа была специально запущена для вызова Stop ошибки. После определения сбойного драйвера, необходимо его либо обновить, либо удалить из системы.
Для того чтобы программа показывала список драйверов находящихся в стеке памяти во время возникновения BSoD необходимо зайти в пункт меню “Options” кликаем на меню “LowerPaneMode” и выбираем “OnlyDriversFoundInStack” (или нажмите клавишу F7), а для показа скриншота ошибки выбираем “BlueScreeninXPStyle” (F8). Что бы вернуться к списку всех драйверов, необходимо выбрать пункт “AllDrivers” (F6).
Данная небольшая заметка ставит целью своей показать, каким же образом можно сконфигурировать систему, чтобы получить в своё распоряжение аварийный дамп памяти Windows, то есть дамп, который может быть создан в случае возникновения критического сбоя, характеризующегося появлением синего экрана смерти (BSOD). Что же такое дамп вообще, для чего он нам требуется и что из себя представляет, какие проблемы он призван решить и какую информацию содержит в себе?
Дамп памяти (memory dump) — содержимое рабочей памяти процесса, ядра или всей операционной системы, включающий, помимо рабочих областей, дополнительную информацию о состоянии регистров процессора, содержимом стека и прочие служебные структуры.Для чего нам может потребоваться данное содержимое, то есть дамп памяти Windows? Пожалуй, наиболее часто дамп памяти используется для изучения причин возникновения системного сбоя (BSOD), который явился причиной полного останова операционной системы. В дополнение к этому, состояние памяти может использоваться и для других целей. Немаловажен и тот факт, что дамп памяти - это буквально единственный способ получения информации о любом сбое! А снятие (получение) дампа памяти системы - это, фактически, единственный точный метод получения мгновенного отпечатка (копии) содержимого физической памяти системы.
Чем точнее содержимое дампа будет отражать состояние памяти в момент сбоя, тем подробнее мы сможем проанализировать аварийную ситуацию. Поэтому крайне важно получить именно актуальную копию физической памяти системы в строго определенный момент времени, непосредственно предшествующий сбою. А единственный способ сделать это - создать полный аварийный дамп памяти. Причина достаточно тривиальна - когда происходит создание аварийного дампа памяти системы, в результате ли сбоя, либо в следствии искусственно смоделированной ситуации, система в этот момент получения управления аварийными функциями ( KeBugCheckEx ) пребывает в абсолютно неизменном (статичном) состоянии, поэтому между моментом возникновения сбоя и моментом окончания записи данных на носитель ничто не изменяет содержимое физической памяти, и она в оригинальном состоянии записывается на диск. Ну это в теории, а в жизни изредка, но встречаются ситуации, что по причине неисправных аппаратных компонентов, сам дамп памяти может быть поврежден, или в процессе записи дампа станция может подвиснуть.
В подавляющем большинстве случаев, с момента начала процесса создания аварийного дампа памяти, и до момента завершения записи содержимого памяти на диск, информация в памяти остается неизменной.Теоретически, статичность (неизменность) "отпечатка" памяти объясняется тем, что когда вызывается функция KeBugCheckEx , выводящая на экран информацию о сбое и стартующая процесс создания дампа памяти, система уже полностью остановлена и содержимое физической памяти записано в блоки, занимаемые на диске файлом подкачки, после чего, уже в процессе последующей загрузки операционной системы оно сбрасывается в файл на системном носителе. Ну а практически один раз наблюдал ситуацию, когда сбоящая материнская плата не давала сохранить дамп памяти: а) подвисая в процессе работы логики сохранения дампа (процесс не доходил до 100%), б) повреждая файл дампа памяти (отладчик ругался на структуры), в) записывая файлы дампов memory.dmp нулевой длины. Поэтому, не смотря на то, что система в момент создания дампа памяти уже полностью остановлена, и работает только аварийный код, сбойное железо может вносить свои коррективы в любую без исключения логику на любом этапе функционирования.
Традиционно, на начальном этапе для сохранения дампа памяти Windows используются блоки диска, выделенные файлу подкачки (pagefile). Затем, после возникновения синего экрана и перезагрузки, данные перемещаются в отдельный файл, а затем файл переименовывается по шаблону, зависящему от типа дампа. Однако, начиная с версии Windows Vista, подобное положение вещей возможно изменить, теперь пользователю дана возможность сохранять выделенный дамп без участия файла подкачки, помещая информацию о сбое во временный файл. Сделано это для того, чтобы исключить ошибки конфигурации, связанные с неправильной настройкой размера и положения файла подкачки, что зачастую приводило к проблемам в процессе сохранения дампа памяти.
Давайте посмотрим, какие же разновидности дампов позволяет нам создавать операционная система Windows:
- Дамп памяти процесса (приложения);
- Дамп памяти ядра;
- Полный дамп памяти (дамп доступной части физической памяти системы).
Все аварийные дампы можно разделить на две основных категории:
- Аварийные дампы с информацией о возникшем исключении (crash dump). Обычно создаются отладчиком в автоматическом режиме, когда в приложении/ядре возникает [интересующее нас] исключение, в итоге становящееся необрабатываемым (unhandled exception). В этом случае информация об исключении записывается в дамп, что упрощает определение типа исключения и места возникновения при последующем анализе отладчиком в автоматическом/ручном режимах.
- Аварийные дампы без информации об исключении (hang dump). Обычно создаются пользователем в ручную, когда необходимо создать просто "мгновенный снимок" процесса после наступления какого-либо события (подвис, начал грузить ЦП), для последующего анализа. Анализ этот подразумевает не определение причины исключения (поскольку никакого исключения и не возникало), а анализ совершенно другого рода, например изучение структур данных процесса и прочее.
Конфигурация дампа памяти ядра
Вы должны быть залогинены под административной учетной записью для выполнения действий, описываемых в данном разделе.Давайте непосредственно перейдем к конфигурированию параметров аварийного дампа памяти Windows. Для начала, нам необходимо зайти в окно свойств системы одним и приведенных способов:
- Нажать правой кнопкой мыши на значке "Мой Компьютер" - "Свойства" - "Дополнительные параметры системы" - "Дополнительно".
- Кнопка "Пуск" - "Панель управления" - "Система" - "Дополнительные параметры системы" - "Дополнительно".
- Сочетание клавиш "Windows" + "Pause" - "Дополнительные параметры системы" - "Дополнительно".
- Выполнить в командной строке (cmd):
control system.cpl,,3 - Выполнить в командной строке (cmd):
SystemPropertiesAdvanced

Результатом описанных действий является открытие окна "Свойства системы" и выбор вкладки "Дополнительно":
После этого в разделе "Загрузка и восстановление" мы нажимаем выбираем "Параметры" и тем самым открываем новое окно под названием "Загрузка и восстановление":

Все параметры аварийного дампа сгруппированы в блоке параметров под названием "Отказ системы". В этом блоке мы можем задать следующие параметры:
- Записать события в системный журнал.
- Выполнить автоматическую перезагрузку.
- Запись отладочной информации.
- Файл дампа.
- Заменять существующий файл дампа.
Как видите, многие параметры из списка достаточно тривиальны и просты в понимании. Однако, я бы хотел подробнее остановиться на параметре "Файл дампа". Параметр представлен в виде ниспадающего списка, и имеет четыре возможных значения:
Малый дамп памяти (Small memory dump)
Малый дамп памяти (минидамп, minidump) - это файл, который содержит наименьший объем информации о сбое. Самый маленький из всех возможных дампов памяти. Не смотря на очевидные минусы, зачастую именно минидампы используются в качестве информации о сбое для передачи поставщику сторонних драйверов с целью последующего изучения.
Состав:
Размещение: %SystemRoot%\Minidump\MMDDYY-XXXXX-NN.dmp . Где MMDDYY - месяц, день и год соответственно, NN - порядковый номер дампа.
Объем: Размер зависит от разрядности операционной системы: требуется всего-то 128 килобайт для 32-разрядной и 256 килобайт для 64-разрядной ОС в файле подкачки (либо в файле, указанном в DedicatedDumpFile). Поскольку выставить столь малый размер мы не сможем, то округляем до 1 мегабайта.
Дамп памяти ядра (Kernel memory dump)
Данный тип дампа содержит копию всей памяти ядра на момент сбоя.
Состав:
В дампе памяти ядра отсутствуют нераспределенные страницы памяти и страницы пользовательского режима. Согласитесь, ведь маловероятно, что страницы процесса пользовательского режима будут нам интересны при системном сбое (BugCheck), поскольку обычно системный сбой инициируется кодом режима ядра.
Размещение: %SystemRoot%\MEMORY.DMP . Предыдущий дамп перезаписывается.
Объем: Варьируется в зависимости от размера адресного пространства ядра, выделенной операционной системой и количества драйверов режима ядра. Обычно, требуется около трети объема физической памяти в файле подкачки (либо в файле, указанном в DedicatedDumpFile). Может варьироваться.
Полный дамп памяти (Complete memory dump)
Полный дамп памяти содержит копию всей физической памяти (ОЗУ, RAM) в момент сбоя. Соответственно, в файл попадает и все содержимое памяти системы. Это одновременно преимущество и главный недостаток, поскольку размер его на некоторых серверах с большим объемом ОЗУ может оказаться существенным.
Состав:
В полный дамп памяти не включаются, по-умолчанию, области физической памяти, используемой BIOS.
Размещение: %SystemRoot%\MEMORY.DMP . Предыдущий дамп перезаписывается.
Объем: В файле подкачки (либо в файле, указанном в DedicatedDumpFile) требуется объем, равный размеру физической памяти + 257 мегабайт (эти 257 Мб делятся на некий заголовок + данные драйверов). На деле же, в некоторых ОС, нижний порог файла подкачки можно выставить точно в значение размера физической памяти.
Автоматический дамп памяти (Automatic memory dump)
Начиная с Windows 8/Windows Server 2012, в систему введен новый тип дампа под названием "Автоматический дамп памяти", который устанавливается типом по умолчанию. В этом случае система сама решает, какой дамп памяти записать в ситуации того или иного сбоя. Причем логика выбора зависит от многих критериев, в том числе от частоты "падения" операционной системы.
После изменения конфигурации дампа памяти Windows, может потребоваться перезагрузка компьютера.Параметры реестра
Раздел реестра, который определяет параметры аварийного дампа:
| Параметр | Тип | Описание |
|---|---|---|
| AutoReboot | REG_DWORD | Включение/отключение автоматической перезагрузки при возникновении BSOD. |
| CrashDumpEnabled | REG_DWORD | Вид создаваемого дампа. |
- 0 - не создавать дамп памяти;
- 1 - полный дамп памяти;
- 2 - дамп памяти ядра;
- 3 - малый дамп памяти;
Ручное создание дампа памяти
Выше мы описывали настройки для автоматического создания аварийных дампов системы в случае возникновения критической ошибки, то есть необрабатываемого исключения в коде ядра. Но ведь в реальной жизни, помимо падения операционной системы, существуют ситуации, когда необходимо получить дамп памяти системы в конкретный момент времени. Как быть в этом случае? Существуют методы получения мгновенной копии всей физической памяти, например с помощью команды .dump в отладчиках WinDbg/LiveKD. LiveKD - программа, позволяющая запускать отладчик ядра Kd в функционирующей системе в локальном режиме. В отладчике WinDbg тоже имеется подобная возможность. Однако метод получения дампа "на лету" не точен, поскольку дамп создается в этом случае "противоречивый", так как для создания дампа требуется время, а в случае использования отладчика режима ядра система продолжает работать и вносить изменения в страницы памяти.
Файлы настроек реестра
В дополнение, для того, чтобы не тратить время на ручное задание параметров дампов памяти Windows, я выкладываю здесь готовые .reg файлы, по одному файлу на каждый из режимов записи:
С критическими ошибками «оконной» ОС знаком практически каждый её пользователь, и появляющиеся при этом синие экраны смерти (BSoD) обычно ничего хорошего не предвещают. Они могут быть спровоцированы программными или аппаратными причинами, и поскольку источник неприятности не всегда очевиден, решение начинается с диагностических мероприятий.

Для чего нужен дамп памяти Windows
Содержимое оперативной памяти и материалы, касающиеся сбоя, могут писаться в файл подкачки, при следующем старте операционки создаётся аварийный дамп с информацией об отладке, сформированной на базе сохранённых данных (ОС может создавать memory dump и минуя файл подкачки). В журнале событий будет сделана запись об ошибке, если данная опция настроена.

Вывод участка дампа 32-х битной ОС Windows с помощью программы Debug.exe
Тип записываемого дампа может задаваться в свойствах ОС, поддерживаются варианты:
- Малый дамп памяти. Включает немного сведений, в частности это код ошибки с параметрами, список установленных в Виндовс драйверов и т. д., но этой информации бывает достаточно для выявления источника проблемы. Элемент, как правило, будет записан в каталоге C:\Windows\Minidump.
- Дамп памяти ядра. Выполняется сохранение сведений оперативной памяти, связанных только с режимом ядра, исключая информацию, не указывающую на источник появления сбоя.
- Полный дамп системы. Содержимым является вся память операционки, что может создать проблемы при создании снимка, если объём ОЗУ составляет более 4Гб. Обычно пишется в файл C:\Windows\MEMORY.DMP.
- Автоматический дамп памяти (стал доступным с восьмой версии Виндовс). Содержит те же записи, что и memory dump ядра, при этом отличается способом управления системой размером файла подкачки.
- Активный дамп памяти (представлен в «Десятке»). Содержит только активную память хоста из режимов ядра и пользователя* (возможность была изначально реализована для серверов, чтобы при диагностике в дамп не попадали виртуальные машины).
*Дамп пользовательского режима представляет собой дамп определённого процесса. Так, содержимым может являться полная память процесса или фрагмент, список, стек, состояние потоков, списки библиотек, состояние потоков, дескрипторы объектов ядра.
ВАЖНО. При отказе диска или возникновении BSoD на первой стадии запуска системы аварийный дамп создан не будет.Как включить создание дампа памяти в Windows
Чтобы активировать автоматическое сохранение memory dump в Виндовс, нужно сделать следующее:
- Переходим к свойствам системы любым удобным способом. Например, жмём правой кнопкой мыши по значку «Мой компьютер» (или «Этот компьютер» на «Десятке»). Выбираем «Свойства», затем в перечне опций в левой колонке жмём «Дополнительные параметры системы». Альтернативный вариант – использование Панели управления, где следует перейти в раздел «Система» (то же окно появится при использовании клавиш Win+Pause), а затем в «Дополнительные параметры системы». В Виндовс 10 также можно применить оснастку «Параметры»(Win+I). В окне нужно перейти к разделу «Система – «О системе» – «Сведения о системе» и далее в дополнительные параметры ОС.
- В открывшемся окне на вкладке «Дополнительно» в области «Загрузка и восстановление» жмём «Параметры».
- В итоге манипуляций откроется следующее окно, где следует выбрать тип записи отладочной информации, задать параметры, проставив в нужных пунктах галочки, после чего нажать кнопку «ОК».
Как настроить дамп памяти в Windows
Настройки действий, производимых при аварийной остановке работы ОС, выполняются в том же окне, что и включение создания memory dump («Загрузка и восстановление»), куда мы попадаем из свойств системы.
Здесь можно настроить параметры запуска ОС и назначить определённые действия в случае её отказа, например:
- указать режим записи дампа со сведениями отладки (по умолчанию выбран автоматический, но может быть выставлено значение «Нет»);
- записать события в журнал (записи добавляются в логи);
- отмеченный пункт «Выполнить автоматическую перезагрузку» позволяет системе перезагрузиться после сбоя и продолжить функционировать;
- при выборе опции «Заменять существующий файл дампа», объект будет подвергаться перезаписи при каждой появляющейся ошибке.

При эксплуатации SSD лучше оставить тип записи «Автоматический дамп памяти», но если нужен файл аварийного дампа, лучше выставить «Малый дамп памяти», он самый лёгкий и его несложно переслать другому пользователю, если вам нужна помощь в анализе состояния.
Иногда может потребоваться увеличение размера файла подкачки больше, чем доступно в оперативке, чтобы он соответствовал полному дампу.
Прочитать memory dump можно посредством специализированных утилит, таких как Microsoft Kernel Debugger, BlueScreenView и других.
Установка WinDbg в Windows
Утилита, являющаяся отладчиком для юзермодных приложений и драйверов, позволяет проанализировать снимок памяти и выяснить, что спровоцировало BSoD. Поставляется она в составе пакета SDK для Windows 10, инсталлятор скачивается на сайте Microsoft. Для Семёрки и ранних версий систем WinDbg можно найти в пакете Microsoft Windows SDK for Windows 7 and NET Framework 4.
Анализ аварийного дампа памяти в WinDbg
Перед анализом memory dump необходимо выполнить некоторые настройки. Для работ с софтом понадобится пакет символов отладки Debugging Symbols, загруженный с учётом версии и разрядности системы.
Можно настроить извлечение утилитой символов из интернета, что безопасно, поскольку используется официальный ресурс компании Майкрософт.
Ассоциирование файлов .dmp с WinDbg
Для того чтобы объекты при нажатии на них открывались посредством утилиты:
-
В консоли командной строки, запущенной от имени администратора (например, через меню Пуск) выполняем команды (зависимо от разрядности ОС):
cd C:\Progran Files (x86)\Windows Kits\10\Debuggers\x64
exe –IA
cd C:\Progran Files (x86)\Windows Kits\10\Debuggers\x86
exe –IA

Теперь файлы типов .DMP, .HDMP, .MDMP, .KDMP, .WEW будут ассоциироваться с приложением.
Настройка сервера отладочных символов
Отладочные символы, которые генерируются в процессе компиляции приложения вместе с исполняемым файлом, нужны при отладке. Настраиваем WinDbg на извлечение символов из сети:
Анализ memory dump в WinDbg
Чтобы перейти к процедуре, открываем объект в утилите (File – Open Crash Dump) или, если предварительно настраивались ассоциации файлов, открываем элемент щелчком мыши. Утилита начнёт анализировать файл, затем выдаст результат.

В окне предполагается ввод команд. Запрос «!analyze –v» позволит получить более детальные сведения о сбое (STOP-код, имя ошибки, стек вызовов команд, приведших к проблеме и другие данные), а также рекомендации по исправлению. Для остановки отладчика в меню программы жмём «Debug» – «Stop Debugging».

Как удалить файлы дампа памяти
Если понадобилось удалить memory dump, это можно выполнить вручную, пройдя по пути месторасположения объекта на диске. Так, в системном каталоге Windows нужно найти и удалить файл MEMORY.DMP, а также элементы в каталоге Minidump. Кроме того, можно использовать штатный инструмент системы «Очистка диска»:
- вызываем консоль «Выполнить» (Win+R) и вводим команду «Cleanmgr», чтобы перейти к службе;
- жмём кнопку очищения системных файлов, затем находим и отмечаем в списке строчки, касающиеся memory dump. Если не нашлось, значит, их не создавали.

Создание снимков бывает отключено, даже если вы когда-либо активировали эту функцию по причине деятельности специального софта. Если речь о SSD-накопителе, это могут быть программы для работы с твердотельными дисками. Отключение некоторых опций ОС выполняется ими с целью оптимизации работы, поскольку многократные процессы чтения/записи сокращают продолжительность жизни диска. Также причиной отключения дампа памяти могут быть различные программы очистки компьютера и оптимизации системы.
Читайте также:

