Аваст запустить при перезагрузке windows
Обновлено: 28.06.2024
Как уже было сказано в заголовке – причиной такого поведения является ошибка запуска процесса, отвечающего среди прочего за отображение рабочего стола, его элементов и панели с кнопкой «Пуск». В этой инструкции по восстановлению работы мы рассмотрим две популярные причины, по которым при загрузке Windows видно чёрный экран и курсор вместо рабочего стола. Одной из причин в некоторых случаях является популярный антивирус Avast, который по известным только ему причинам блокирует «explorer.exe». Во втором случае придётся немного отредактировать системный реестр. В обеих ситуациях работа Windows восстанавливается очень легко.
Avast – виновник чёрного экрана при загрузке Windows.
Итак, после того, как Windows загрузилась, но на экране только чёрный «квадрат Малевича», по которому бегает «абстрактный таракан» – курсор мыши, выполните следующее:
- 1. Нажмите знаменитое на весь мир сочетание кнопок «Ctrl+Alt+Del» и в списке выберите «Запустить диспетчер задач».
- 2. После появления окна диспетчера задач найдите в списке процессов «avast» (вкладка «Процессы») и из контекстного меню (правой кнопкой по процессу) выберите пункт «Открыть расположение файла».
- 3. Перед Вами предстало окно с папкой, куда установлен антивирус «Аваст». Найдите в нём файл «AvastUI» и запустите его (двойной клик или «Enter»). Должно открыться главное окно антивируса.
- 4. Перейдите сверху на вкладку «Безопасность», в списке слева выберите «Антивирус», и среди появившихся пунктов меню нажмите на «Экран поведения».
- 5. Откройте настройки экрана и добавьте в надёжные процессы «c:windowsexplorer.exe» (воспользуйтесь кнопкой «Обзор»). Подтверждаем свои действия кнопкой «OK».
- 6. Перезагрузите компьютер: опять нажмите «Ctrl+Alt+Del» и найдите соответствующий значок на появившемся экране.
Если виновником был именно антивирус «Аваст», то после выполнения действий из инструкции по решению проблемы чёрного экрана и курсора мыши при запуске Windows – следующая загрузка операционной системы должна пройти успешно. Вполне возможно, что проблема уже решена разработчиками Avast’а, но процесс добавления программы в «доверенные» всё же может пригодиться. Тем более не известно – как отреагирует антивирус на готовящуюся к выходу Windows 10.
В том случае, если Вы используете другой антивирус, то постарайтесь найти в его настройках аналогичный пункт по созданию списка «доверенных», «надёжных», «игнорируемых» и т.п. приложений, которые не должны проверяться этим антивирусом. Если виноват антивирус, то чёрный экран с курсором при загрузке Вас больше беспокоить не должен. Защитник, так неадекватно реагирующий на популярные программы, скорее всего, в ближайшие несколько дней (а, может, и часов) получит соответствующее обновление. Вполне возможно, что оно будет получено автоматически при наличии подключения к интернету и настроенной функции по обновлению антивируса по интернету. В противном случае – рекомендуется скачать обновлённую версию с официального сайта.
Не всегда ошибки и подобные ситуации при запуске Windows вызваны антивирусом. Могут быть и проблемы с оборудованием. Обзор программ для проверки компьютера недавно публиковался. Но далее мы рассмотрим решение, когда в сложившейся ситуации (на экране только курсор мыши) виноваты неправильные параметры системного реестра Windows.
Что делать, если при запуске Windows видно только чёрный экран и мышь? Правим системный реестр.
- 1. В состоянии чёрного экрана нажмите знаменитое на весь мир сочетание кнопок «Ctrl+Alt+Del» и в списке выберите «Запустить диспетчер задач».
- 2. После появления окна диспетчера задач в верхнем меню «Файл» выберите пункт «Новая задача (Выполнить)…». Появится окно «Создать новую задачу». В поле «Открыть» введите команду «regedit» (без кавычек). Откроется окно редактора реестра.
- 3. В левой части окна перейдите к разделу (что-то типа «папки» в проводнике) с названием «HKEY_LOCAL_MACHINE». Разверните его и перейдите к подразделу «SOFTWARE». Аналогичным образом доберитесь до раздела «HKEY_LOCAL_MACHINESOFTWAREMicrosoftWindows NTCurrentVersionWinlogon».
- 4. В правой части окна Вы увидите список параметров. Найдите параметр с названием «Shell». Его значением должна быть строка «explorer.exe». Если это не так, то после двойного клика по нему задайте указанное значение. В том случае, если параметр «Shell» вообще отсутствует, то создайте его, выбрав из контекстного меню раздела «Logon» пункт «Создать» – «Строковый параметр». Укажите имя нового параметра («Shell») и после этого по двойному клику задайте значение («explorer.exe»).
- 5. Как в пункте 3 перейдите в раздел «HKEY_CURRENT_USERSoftwareMicrosoftWindows NTCurrentVersionWinlogon». Здесь правая часть не должна содержать параметра «Shell». Если таковой имеется, то следует удалить его через контекстное меню или кнопкой «Delete» на клавиатуре.
Два приведённых выше метода помогут Вам восстановить Windows, если при загрузке чёрный экран и курсор мыши. Изменение параметра «Shell» нередко свидетельствует о том, что компьютер подвергся заражению вирусом. Вполне возможно, что он уже обезврежен установленным антивирусом, но в системе вполне могли остаться следы его деятельности (изменение «Shell»).
Проблемы с популярным бесплатным антивирусом Avast известны давно. К сожалению, бывает так, что «Аваст» не запускается, несмотря даже на присутствие в системе установленной актуальной версии защитного приложения и самых свежих антивирусных баз. Причин такого явления может быть очень много, но далее попытаемся рассмотреть наиболее часто встречающиеся. Исходя из этого и будет предложено несколько простых решений, которые позволят восстановить защиту компьютеры от внешних угроз.
Почему «Аваст» не запускается?
Самыми часто встречающимися ситуациями, которые были выявлены и пользователями, и специалистами в области киберзащиты, называют следующие:
- антивирус не работает по причине отключения защитных экранов;
- защита отсутствует вследствие воздействия вирусов (увы, такое тоже бывает);
- программа не запускается после обновления до актуальной версии;
- недоступен пользовательский интерфейс;
- антивирус не работает после установки обновлений системы.
Простейшие методы восстановления защиты
Конечно, это далеко не все известные случаи, когда «Аваст» не запускается. Тем не менее устранение возникших проблем начать нужно именно с них. Первым делом следует проверить систему на наличие вирусов, используя для этого какой-нибудь портативный сканер (лучше всего подходят утилиты KVRT и Dr. Web CureIt!). Чем обусловлено применение таких программ? Только тем (чего греха таить), что сам антивирус «Аваст» относится к той категории защитного ПО, которое способно выявлять только простенькие угрозы, а не серьезные руткиты или трояны. Самозащита, которая имеется во всех антивирусных приложениях, здесь против таких угроз оказывается бессильной. Именно поэтому некоторые вирусы могут повреждать и компоненты антивируса «Аваст».
Если угрозы на компьютере обнаружены не были, но «Аваст» не запускается и после этого, работоспособность пакета можно восстановить, войдя в раздел программ и компонентов, который находится в «Панели управления», отметить в списке антивирус и нажать кнопку удаления/изменения сверху.
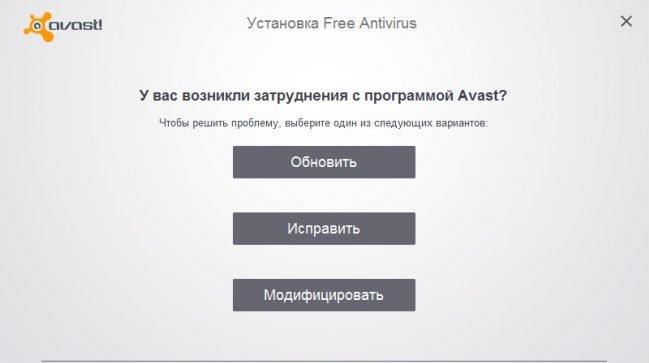
После этого в появившемся окне управления антивирусом нужно выбрать как раз не удаление, а исправление. По завершении всех действий компьютер следует перезагрузить и проверить работоспособность программы.
Примечание: на всякий случай через меню ПКМ на иконке антивируса в системном трее, проверьте, включены ли все защитные экраны, поскольку восстановленная программа может наследовать текущие настройки.
Что делать, если «Аваст» не запускается после обновления?
Однако достаточно часто можно встретить и проблемы, возникающие при обновлении модулей самого антивируса. В частности, это замечено при переходе с шестой на седьмую версию.
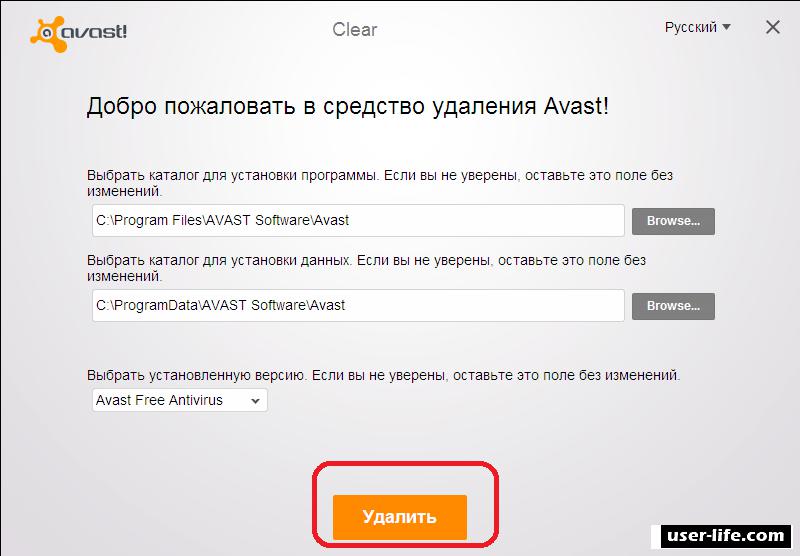
Поскольку в данном случае «Аваст» не запускается исключительно по причине внутреннего сбоя, обновление до актуальной модификации нужно произвести вручную, предварительно удалив устаревшую версию при помощи специальной утилиты Aswclear, перезагрузить компьютер, а затем самостоятельно инсталлировать новую модификацию, предварительно загрузив установочный дистрибутив с официального сайта разработчика.
Примечание: поскольку очень часто обновление компонентов антивируса может сопровождаться появлением черного экрана вместо «Рабочего стола», на стадии загрузки системы необходимо будет выбрать безопасный режим, используя для этого клавишу F8 (в Windows версий выше седьмой сначала нужно будет включить загрузку в режиме legacy через командную строку).
Как восстановить вход в интерфейс пользователя?
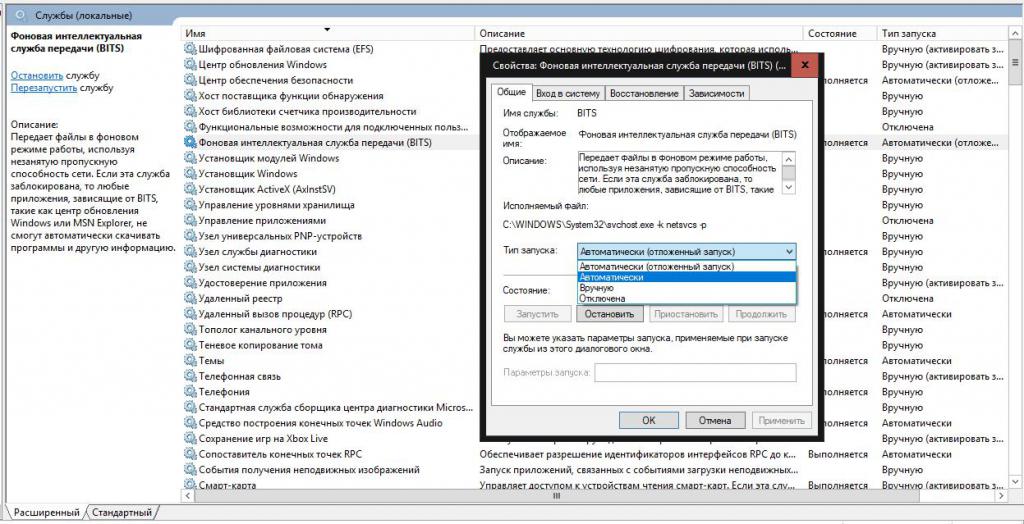
Использовать для этого нужно соответствующий раздел (services.msc), в котором необходимо найти службу терминалов, включить ее и установить автоматический тип запуска. Затем на этом же компоненте через ПКМ в меню следует выбрать режим всех задач и в дополнительном меню активировать строку старта.
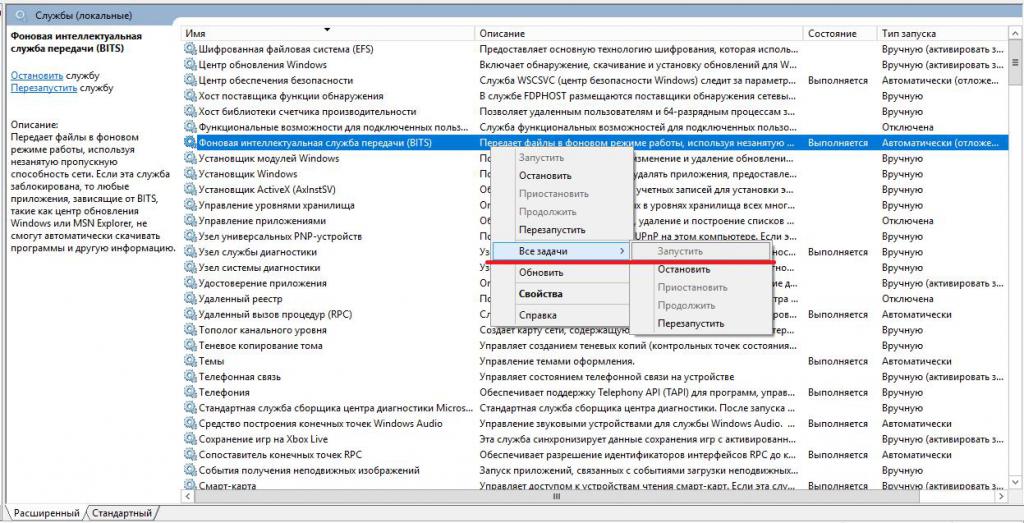
Аналогичные действия производятся для службы фоновой передачи. После перезагрузки системы доступ будет восстановлен.
Проблемы с апдейтами Windows
Наконец, на поведение антивируса могут влиять и обновления самой операционной системы, устанавливаемые в автоматическом режиме, но распознаваемые антивирусом как нежелательные ПО (ложное срабатывание за «Авастом» тоже замечается очень часто). Вполне возможно, что сами апдейты устанавливаются некорректно, поэтому для начала стоит отключить защиту и выполнить ручной поиск с последующей установкой всех найденных пакетов.
По большому счету, несмотря на довольно высокую популярность «Аваста» среди рядовых пользователей, во избежание проблем и конфликтов, от него настоятельно рекомендуется избавиться, установив после полного удаления другое более мощное и надежное программное обеспечение.
Здравствуйте, дорогие друзья!
Сегодня поговорим о бесплатном антивирусе «Avast», а точнее о том, как устранить проблему его запуска. Итак!
На днях я получил сразу десяток писем с просьбой помочь устранить следующую проблему этого антивируса. Цитирую: «Здравствуйте! У меня вот такая проблема: я пользуюсь бесплатным антивирусом „Avast“ уже не первый месяц и всё было нормально. но вот три дня назад столкнулся с проблемой, которую до сих пор не понял. Проблема вот в чем: при старте системы, внизу монитора (в трее) значок „Аваста“ перечеркнут красным крестом. Навел курсор и увидел, что система не защищена. При попытке запустить защиту ничего не происходит! То есть, вообще ничего! Я уж и систему перезагружал раз десять, и вручную там крутил — ноль! Что делать? Неужели придется сносить антивирус? Подскажите, можно ли его запустить снова?».
Вам не знакома эта ситуация? С «Авастом» так происходит довольно часто и вот почему. При посещении неких , «Аваст» нередко сообщает вам о том, что сайт, который вы собираетесь посетить, несет угрозу вашему компьютеру. В подтверждение своих «слов» система даже показывает вам баннер, с подробным адресом и названием возможного «трояна» или вируса. И тут же успокаивает вас, дескать, не бойтесь, система заблокировала доступ к вредоносному сайту. Но на деле это не так! В 80% случаев вирус или «троян» уже «поселился» в вашей системе и быстренько прописался под безобидным псевдонимом. (От автора: большинство «троянов» невозможно определить не только «чайнику», но и бесплатному антивирусу «Аваст». Максимум, на что он способен — это поймать и убить несколько «вшивеньких» «руткитов». Пенять на слабость этого антивируса не стоит: ведь вы же пользуетесь халявной версией! Что же вы хотите за бесплатно? Просто запомните: «Аваст» — это далеко не самый лучший антивирус, тем более — его бесплатная версия. И наконец, последняя версия «Аваста» нередко вступает в конфликт с системой и блокирует многие , на которые ранее вы входили без проблем. Скажу сразу: данный отчет — это не «черный пиар» «Аваста», а просто информация к размышлению). Но продолжим. Поселившись в бескрайних недрах системы «троян» легко и просто блокирует работу вашего антивируса «Аваст», в результате вам запрещен доступ к управлению вашим же антивирусом. Парадокс? В мере да.
Всего вам доброго и до новых встреч!
© Внимание! Полное или частичное копирование этой статьи строго запрещено и будет преследоваться всеми возможными способами, включая написание жалоб регистратору вашего домена.
Если вы подозреваете, что на вашем ПК есть вредоносные программы, в Avast Antivirus можно запланировать Сканирование при запуске, которое начнется при следующей загрузке компьютера. Эта функция позволяет проверить ПК на наличие всех известных типов вредоносных программ и удалить угрозы еще до загрузки операционной системы и других служб.
Сканирование при запуске — это усовершенствованная функция, разработанная для проверки системы на наличие угроз. На ее выполнение обычно требуется некоторое время. Функция не запускается автоматически или на регулярной основе — планировать выполнение сканирования нужно вручную.
Прежде чем запланировать и запустить сканирование при запуске, необходимо указать, какие действия выполнять при обнаружении угроз. Эта статья содержит информацию об общих настройках сканирования при запуске, которые позволяют задать чувствительность сканирования и типы обнаруживаемых проблем.
Управление действиями при обнаружении угрозы
Чтобы указать действия, которые будут выполняться сканированием при запуске в случае обнаружения угрозы, необходимо задать автоматические действия. При использовании автоматических действий сканирование при запуске будет применять указанные действия автоматически. Если отключить автоматические действия, во время сканирования при запуске будет появляться запрос на выбор действия вручную для каждой обнаруженной угрозы.
Инструкции по настройке действий сканирования при запуске в случае обнаружения угроз приведены ниже.
Когда работает Сканирование при запуске, Avast Antivirus реагирует на обнаруженные угрозы в соответствии с вашими предпочтениями.
Будьте осмотрительны, выбирая автоматические действия для сканирования при запуске. В случае ошибочного определения важный системный файл может быть принят за вредоносный и удален во время сканирования при запуске, если задано автоматическое действие. Avast Antivirus включает меры по предотвращению таких проблем, но ложные срабатывания все же могут возникать.Выполнение сканирования при запуске
Когда вы укажете действия сканирования при запуске в случае обнаружения угроз, следуйте инструкции ниже, чтобы запланировать это сканирование.
При нажатии элемента Установка определений на экране сканирования при запуске программа Avast Antivirus скачает все вирусные сигнатуры из облачной базы данных. Если вы пропустите это шаг, сканирование при запуске системы будет выполнено на основании последних скачанных вирусных сигнатур. Отсутствие элемента Установка определений на экране сканирования при запуске означает, что вирусные сигнатуры актуальны.
- Перезагрузите ПК. При перезапуске системы будет отображаться экран, показывающий ход выполнения сканирования при запуске.
- К любой обнаруженной угрозе Avast Antivirus применяет действие, указанное в настройках программы. Если включены автоматические действия, программа Avast Antivirus будет самостоятельно устранять обнаруженные проблемы. В случае обнаружения угрозы при отключенных автоматических действиях следуйте инструкциям на экране, чтобы вручную выбрать действие, применяемое программой Avast Antivirus.
Обычно сканирование занимает несколько минут, но его длительность зависит от скорости работы системы и количества проверяемых файлов. После выполнения или пропуска сканирования загрузка ОС Windows продолжится.
Чтобы пропустить сканирование, нажмите клавишу Esc на клавиатуре.Изменение настроек сканирования
- Откройте Avast Antivirus и выберите Защита ▸ Проверка на вирусы.
- Нажмите элемент Настройки (значок шестеренки) в правой части экрана.
- Перейдите на вкладку Сканирование при запуске.
- Задайте для следующего сканирования при запуске указанные далее параметры.
- Чувствительность:: с помощью ползунка укажите желаемый уровень эвристической чувствительности. Эвристический анализ позволяет программе Avast Antivirus обнаруживать неизвестное вредоносное ПО, анализируя код команд, который может свидетельствовать о его вредоносном характере.
- Сканирование на предмет ПНП (потенциально нежелательных программ): установите этот флажок, если хотите, чтобы во время сканирования при запуске выполнялся поиск программ, которые были без вашего ведома загружены вместе с другими приложениями (обычно они выполняют нежелательные действия).
- Распаковывать архивные файлы: установите этот флажок, чтобы при сканировании программа Avast Antivirus распаковывала сжатые файлы.
- Области сканирования: выберите Все жесткие диски или Системный диск, чтобы указать, какие области следует проверить во время сканирования.
- Автоматически запускаемые программы: позволяет приложению Avast Antivirus сканировать программы, запускаемые автоматически при включении компьютера.
- Автоматические действия: настройте автоматические действия для любых угроз, обнаруженных сканированием при запуске.
Возникла проблема с загрузкой системы. Постоянно вылазит восстановление Системы. Но все предложенные способы не работают, безопасные режимы не работают. Есть диск лицензионный. Можно ли восстановить параметры загрузки без переустановки всей системы?
Добавлено через 15 минут
__________________
Точек восстановления не видит. Способ с fixboot не помог( Если поставить диск, то при f8 выходит немного в другое меню - на английском, где уже можно выйти в безопасные режимы, но он просто чёрные и мышка одна(
Помощь в написании контрольных, курсовых и дипломных работ здесьСистема не грузится после удаления Avast
Возможно, повтор. Ну поехали. Ноутбук DEXP с установленной Win 8.1. Попросили переустановить Avast.Система перестала загружаться после удаления Avast-а
удалил аваст и при загрузке компьютера запускается восстановление запуска,восстановить не может.Не выполняется восстановление системы после удаления avast
Здравствуйте, прошу мне помочь! Все случилось с момента,когда удалила антивирус Аваст, в ходе.Ноутбук не видит диски после удаления Avast
artur ru, Как это вы так умудрились его удалить, даже интересно?
Всем доброго утра. Итак, к делу. Ноут: Asus Zenbook UX310 U. Проц core i5 (или ай3). HDD на 500Гб.
Если поставить диск, то при f8 выходит немного в другое меню - на английском, где уже можно выйти в безопасные режимы, но он просто чёрные и мышка однаУ вас одна единственная тема на форуме. Кто успел вам предложить так много способов, и что это за таинственные способы ?
И еще, проблема в драйверах и/или записях о них которые оставил аваст. Загрузчик ОС тут не при чем.
Грузитесь с ERD для вашей ОС и делайте откат к точке восстановления до удаления аваста.
А еще лучше до установки, если такая найдется.Удалял его через удаление программ, как обычно это делал до этого не раз и устанавл
ивал снова бесплатную версию.Добавлено через 3 минуты
Про способы вычитал где- то на форумах, проблема такая есть, только способы для её решения, предложенные там мне не помогли, видимо у меня отдельный случай, поэтому решил зарегистрироваться тут и попросить о помощи.Добавлено через 15 минут
В биосе стоит приоритет на сд, поэтому при загрузке системы, когда вставлен диск, он предлагает сд и просит нажать любую клавишу, а потом выходит в меню установки , там я выхожу в подпункт восстановление системы и всё по старому. Круг замыкается. Повторюсь., точек восстановления не видно. Хотя уверен. Должны быть. С месяц назад, при сбое восстановил все при помощи отката.Добавлено через 18 минут
Получается нужно убрать все следы avast , но как это сделать? Подскажите. Безопасные режимы не работают, выскакивают обратно на восстановление системы. Вижу файлы только через notepad, командной строки. Такой способ где- то вычитал. Пока успел всё скопировать с рабочего стола, на всякий случай, на другой диск.Аваст представляет собой достойный антивирус с хорошим набором опций. Один из недостатков для некоторых пользователей – это автоматический запуск программы при загрузке операционной системы. Статья посвящена тому, как убрать Avast из автозагрузки Windows. Процедура простая и реализуется достаточно быстро, поэтому проблем не будет.
Для чего нужен автозапуск Avast
Перед тем, как что-либо делать, необходимо дать некоторую справочную информацию по поводу того, почему программа оказывается в автозагрузке.
Главная идея заключается в том, чтобы обеспечить вашей системе максимальную защиту. Вредоносное ПО всегда имеет цель нарушить работоспособность ОС. Благодаря тому, что антивирус постоянно находится в активном состоянии, вирусы не могут нанести какой-либо вред.
Обратите внимание. Как вы поняли, в стандартном варианте софт попадает в автозагрузку. Тем не менее, есть инструкция по поводу того, как отключить автозапуск Аваст. Но нужно лишь помнить о том, что для обеспечения безопасности после каждой перезагрузки компьютера придётся вручную активировать софт.
Пошаговая инструкция
Теперь непосредственно о том, как убрать Avast из автозагрузки Windows 10 и других версий данной ОС:
- Запустите антивирус (кликнув ПКМ по значку софта в трее, выберите пункт «Открыть интерфейс…»).
- Нажмите на «Меню» в верхнем углу справа, а затем перейдите в раздел «Настройки».
![Как убрать Аваст из автозагрузки]()
- Выберите подраздел «Общее».
- В появившемся меню кликните по кнопке «Устранение неисправностей».
- Перед вами появится целый набор настроек, среди которых найдите пункт «Включить самозащиту».
Обратите внимание. Возможно, придётся воспользоваться колёсиком для прокрутки, чтобы найти нужный элемент.
![Как убрать Аваст из автозагрузки]()
- После реализации всех действий закройте антивирус и кликните ПКМ по пустому месту на панели задач.
- Среди всех вариантов нажмите на «Диспетчер задач».
- В открывшемся окне выберите вкладку «Автозагрузка».
- В перечне программ найдите Avast, а затем нажмите по пункту левой кнопкой мыши.
- Последним действием останется лишь кликнуть на «Отключить».
![Как убрать Аваст из автозагрузки]()
Важно. Чтобы все изменения вступили в силу, перезапустите систему.
Инструкция по поводу того, как отключить Аваст из автозагрузки, проста и доступна. Но перед тем, как вы начнёте её реализовывать, задумайтесь о том, безопасно ли данное действие лично для вас и ваших данных, хранящихся на ПК. Постоянная защита – гарантия того, что вредоносные компоненты не проникнут в систему.
Читайте также:




