Автоисправление ошибок в тексте windows 10
Обновлено: 04.07.2024
Прежде чем продолжить, важно отметить, что автозамена (в Windows) работает только с приложениями универсальной платформы Windows (UWP) (т. Е. Приложениями из Магазина Windows). Приложения, разработанные Microsoft, или приложения, установленные из Microsoft Store, подпадают под эту категорию. Примеры включают Outlook, Microsoft Edge, Mail и т. Д.
Если автозамена Windows не обнаруживает грамматические ошибки при вводе в сторонних приложениях, значит, инструмент был разработан (а не) для работы именно так. Однако, если автозамена не работает для собственных приложений Магазина Windows, это вызывает беспокойство. Вот несколько решений, которые вам стоит попробовать.
1. Повторно включите автозамену.
Выключите инструмент автозамены, перезагрузите компьютер и снова включите его. Есть несколько способов сделать это.
Из меню настроек
Шаг 1: Откройте меню настроек Windows и выберите «Устройства».
Шаг 2: В меню слева нажмите «Печатать».
Шаг 4: Перезагрузите компьютер.
Шаг 5: Вернитесь в меню набора текста Windows (Настройки> Устройства> Набор текста) и переключите оба параметра в разделе Орфография.
Вернитесь к вводу текста в затронутых приложениях и проверьте, работает ли теперь автозамена.
Из редактора реестра
Вы также можете повторно включить автозамену на своем ПК, изменив файл реестра, который поддерживает функцию (автозамены). Вот как.
Шаг 1: Запустите диалоговое окно Windows «Выполнить» с помощью сочетания клавиш «Windows + R».
Шаг 2: Тип regedit в диалоговом окне и нажмите OK или нажмите Enter на клавиатуре.
Предоставьте редактору реестра административное разрешение (контроль учетных записей) и продолжайте.
Шаг 3: Вставьте указанный ниже путь в адресную строку редактора реестра и нажмите Enter на клавиатуре.
Шаг 4: Дважды щелкните EnableAutocorrection.
Шаг 5: Измените значение (в поле «Значение») с 1 на 0 и нажмите «ОК».
Шаг 6: Затем измените значение данных файла реестра EnableAutocorrection с 0 на 1.
2. Изменить язык клавиатуры
Переключение языка клавиатуры по умолчанию или региона может помочь восстановить работу автозамены. Из исследований мы обнаружили, что некоторые пользователи Windows 10 возобновили работу автокоррекции, изменив язык клавиатуры с английского (США) на английский (Великобритания). Возможно, функция автозамены Windows не полностью оптимизирована для выбранной клавиатуры или языка. Измените язык клавиатуры и посмотрите, поможет ли это.
Шаг 1: Откройте меню настроек Windows и выберите «Время и язык».
Шаг 2: На левой панели выберите Язык.
Шаг 3: Щелкните язык вашего ПК по умолчанию.
Шаг 4: Затем щелкните Параметры.
Шаг 5: Выберите вариант «Добавить клавиатуру».
Шаг 6: Выберите Соединенное Королевство (QWERTY) из списка или желаемый язык.
Шаг 7: Вернитесь в меню настроек Windows и выберите «Устройства».
Шаг 8: В меню слева выберите «Печатать».
3. Установите языковой пакет.
Выполните следующие действия, чтобы загрузить и установить языковой пакет, соответствующий языку, на котором ваш компьютер должен автоматически исправлять ошибки.
Шаг 1: Откройте меню настроек Windows и выберите «Время и язык».
Шаг 2: На левой панели выберите Язык.
Шаг 4: Введите язык, который хотите добавить, в поле поиска. Кроме того, вы также можете выполнить поиск языка, введя название страны / региона.
Шаг 5: Выберите язык, который хотите добавить, и нажмите Далее.
Шаг 6: Нажмите «Установить», чтобы начать загрузку и установку клавиатуры на свой компьютер.
Заметка: Для этого процесса требуется активное подключение к Интернету.
Дождитесь завершения загрузки и проверьте, работает ли теперь автокоррекция.
Устранение грамматических ошибок
Следующий:
Сочетания клавиш повышают производительность и дают новое представление об ОС Windows. Прочтите статью ниже, чтобы увидеть полный список сочетаний клавиш Windows 10.

В Windows 10/8 и более поздних выпусках есть встроенная проверка орфографии, которая встроена в вашу систему. Предполагается, что средства проверки орфографии и функции автокоррекции работают в разных разделах Windows одинаково. Во многих сценариях функция автокоррекции может оказаться полезной, но если вы считаете, что она не соответствует вашим ожиданиям, вы можете отключить эту функцию. Вы можете вручную отключить функцию автокоррекции следующим образом:
Отключить проверку орфографии и автокоррекцию вручную
Чтобы отключить функцию автокоррекции в Windows 8 , нажмите клавишу Windows + C. Нажмите «Настройки», чтобы перейти в Настройки ПК . На левой панели перейдите к ПК и устройствам -> Набор текста. На правой панели этого экрана выключите Отключить или переместите ползунок влево для выбора параметров Автозамена с ошибками и Выделить слова с ошибками . Это должно немедленно отключить функцию автокоррекции.

В Windows 10 этот параметр находится в разделе «Настройки»> «Устройства»> «Печатать».

Вы также можете попробовать что-то другое, чтобы избавиться от функции автокоррекции. В этой схеме вам нужно добавить свой региональный язык. Просто перейдите в Настройки -> Время и язык -> Регион и язык , на правой панели нажмите Добавить язык .

До сих пор я добавил хинди в качестве дополнительного языка. Теперь, когда вы что-то пишете, если функция автокоррекции не работает по вашему мнению, нажмите Клавиша Windows + C , чтобы переключиться на дополнительный язык. Как и после переключения, у вас будет меньше слов с ошибками. Таким образом, вы можете переключаться между языками мгновенно, просто нажав комбинацию двух клавиш.

Тем не менее, если вы хотите полностью отключить проверку орфографии и функцию автокоррекции, попробуйте выполнить следующие действия:
Полностью отключить проверку орфографии и автокоррекцию в Windows 10/8.1
1. Нажмите клавишу Windows + R , введите следующую команду и нажмите Enter :
C: \ Windows \ System32

2. В открывшейся папке System32 введите MsSpell в поле поиска и нажмите Enter . В результате получится четыре файла, как показано ниже. Проверьте эту ветку, чтобы добавить Take Ownership в контекстное меню правой кнопки мыши, чтобы стать владельцем этих файлов. После добавления эффекта Take Ownership щелкните правой кнопкой мыши по этим четырем файлам по отдельности и переходите в собственность.

3. Получив право собственности, переименуйте эти файлы во что-нибудь, что вы можете запомнить. Например, переименуйте MsSpellCheckingHost в MsSpellCheckingHost_old . После переименования четырех файлов перезагрузите компьютер, теперь вы успешно отключили проверку правописания и функцию автокоррекции.
В будущем, если вы снова захотите восстановить или снова включить функцию автокоррекции, просто переименуйте эти файлы в их первоначальное имя и включите оба параметра в настройках Windows.

Функции предикативного ввода текста, когда вам подсказывают набираемое слово и, для некоторых фраз — следующие слова, большинству хорошо знакомы по мобильным устройствам. Однако, такая функция есть и в Windows 10, правда по умолчанию она включена лишь для сенсорной экранной клавиатуры.
В этой инструкции о том, как включить подсказки слов и исправление автоматическое исправление ошибок при вводе текста с аппаратной клавиатуры в Windows 10, русский язык, с некоторыми оговорками, поддерживается.
Включение текстовых предложений при вводе с аппаратной клавиатуры
Для того, чтобы включить функции предикативного ввода при использовании аппаратной клавиатуры Windows 10, выполните следующие шаги:

- Зайдите в Пуск — Параметры (значок «Шестеренка») или нажмите клавиши Win+I.
- Перейдите в раздел «Устройства» — «Ввод».
- Пролистайте до раздела «Аппаратная клавиатура» и включите параметр «Показывать текстовые предложения по мере ввода», «Автоматически исправлять слова при вводе».
- Также можно включить «Многоязычные текстовые предложения», однако я не вполне разобрался, как именно этот параметр работает, хотя и пробовал вводить предложения, состоящие из слов сразу на нескольких языках.
Готово. Теперь предложение слов будет работать в различных программах, где возможен ввод текста и на сайтах в браузере (но не везде: например, в адресной строке браузера работать не будет).
При начале ввода каких-либо слов вы будете получать предложения как по текущему вводимому слову, так, в некоторых случаях и по следующим словам. При этом для выбора нужного слова не обязательно тянуться за мышкой — достаточно использовать клавиши стрелок (вверх и вправо) и Enter на клавиатуре.

Если кому-то это окажется полезным, то включение и отключение предложений слов при вводе с обычной клавиатуры контролируется в параметром DWORD с именем EnableHwkbPrediction в разделе реестра HKEY_CURRENT_USER\Software\Microsoft\Input\Settings (значение 0 — подсказки отключены, 1 — включены).
И об оговорках: опция «Автоматически исправлять слова при вводе», похоже ни на что не влияет, причем я ее проверял и на русском и на английском языке: в обоих случаях, оставалось слово с ошибкой. А при использовании сенсорной клавиатуры Windows 10 исправление исправно работает.
А вдруг и это будет интересно:
07.02.2020 в 11:21
07.02.2020 в 11:33
Интересно)) Попробую. Спасибо.
08.07.2020 в 13:07
И еще из минусов: после выбранного слова обязательно ставит пробел. Неудобно, когда после слова должен быть знак препинания.
28.08.2020 в 06:21
В настройках пробел можно удалить
09.12.2020 в 14:36
22.01.2021 в 01:51
привет у меня вин 10 про и эти функции есть но вообще не работает любой текст пишу он не исправляется. никаких подсказок что можно сделать ?.
Исправление ошибок в тексте — обязательный этап редакции перед публикацией. Быстро выявить грамматические, пунктуационные и стилистические огрехи позволяет проверка орфографии онлайн.
ТОП программ для редактирования текстов

Яндекс.Спеллер
Сервис, с помощью которого можно выполнить исправление ошибок в тексте онлайн. Для этого нужно добавить текст в окно и запустить проверку. Ошибки подсвечиваются красным, а в нижнем окне предлагается вариант для мгновенного исправления.

Бесплатный инструмент для определения уникальности, спамности, водности текста. Определяет количество символов с учетом пробелов и без них. Здесь также можно выявить разные ошибки в тексте. Они подсвечиваются красным цветом.

Advego
Проверка орфографии онлайн доступна и на сайте Advego. На странице соответствующего раздела нужно вставить текст в окно и нажать на кнопку. В отчете сервис выдает количество символов, орфографических ошибок, показатель водности, академической и классической тошноты.

Орфограф
Сервис создан в студии Артемия Лебедева и предназначен для проверки текстов на ошибки. Слова, которых нет в словаре сервиса, выделяются другим цветом. Его можно указать в правом верхнем углу над рабочей областью.

Onlinecorrector
Расширение для google-документов. После его установки в браузер можно определять ошибки в ходе работы с текстами в режиме реального времени.

Программа для исправления ошибок и опечаток в тексте, которая доступна для скачивания на сайте сервиса. Также пользователям предлагается онлайн-версия, которая помогает выявить помарки в тексте. Они подсвечиваются красным и зеленым цветом в зависимости от типа ошибки. В офлайн-версии предлагается расширенный функционал с возможностью создания переносов и автоматической корректировки букв.

LanguageTool
На сайте предлагается виртуальная редакция текстов либо установка расширения в браузер для стационарной работы. После анализа текста все неправильные слова подсвечиваются другим оттенком. Если нажать на ошибку, откроется окно с предложением заменить слово на правильное. В платной премиум-версии сервиса предлагается расширенный функционал для частных корректоров и редакций.
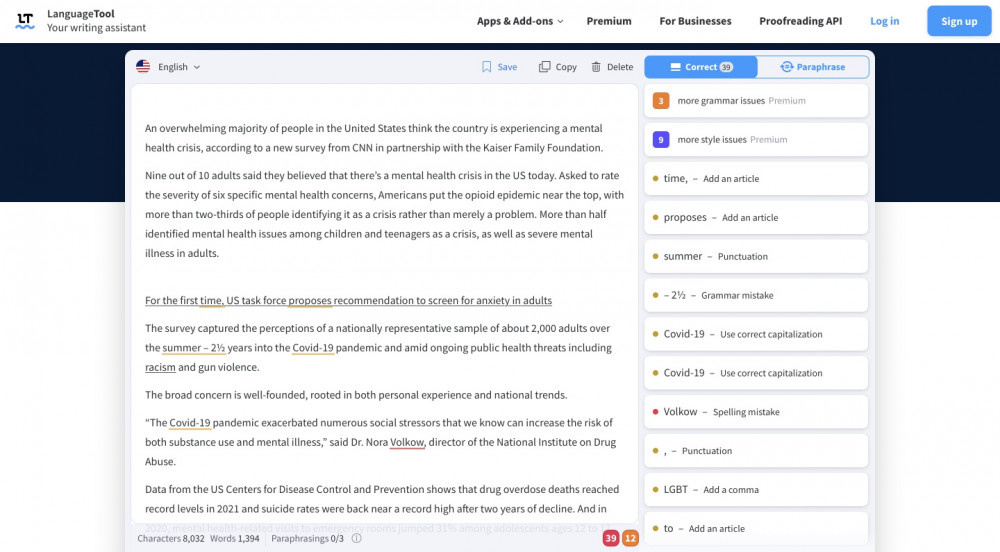
Мета.ua
Бесплатный сервис для автоматического перевода текстов и выявления ошибок в них. Ошибки подчеркиваются пунктиром. При нажатии предлагается верный вариант для исправления.

Spell-Cheker
Сервис предлагает комплексную проверку текстов, размещенных на сайте. Для начала работы необходимо вставить ссылку на проверяемый ресурс и нажать кнопку запуска. В отчете появляются ошибки из разных страниц.

Типограф
Онлайн-инструмент для подготовки текстов к публикации на сайте. Проверяет правописание, исправляет пробелы и автоматически добавляет в текст теги.

PerevodSpell
Виртуальный инструмент для онлайн-редактирования текстов. Для поиска ошибок нужно вставить фрагмент текста в верхнее окно и нажать на кнопку «Проверить на орфографию». Результат появится в нижнем окне, а справа уточняется список исправленных слов. Чтобы вернуть исходное состояние слова, на него нужно нажать. Сервис предназначен для коррекции слов и не подходит для исправления пунктуационных ошибок.

Сайт предназначен для подготовки к ЕГЭ, но также подходит для работы с текстами. Для этого нужно зайти в соответствующий раздел проверки контента и вставить фрагмент текста в пустое окно. После запуска проверки слова с ошибками выдаются сразу над текстом вместе с правильными вариантами.

Bugaga
В этом сервисе доступна бесплатная проверка орфографии онлайн. Мгновенная проверка выдает список опечаток с вариантами их исправления. За один раз можно добавить в окно не более 10 тысяч символов.

Запомнить
Исправление ошибок в тексте возможно с помощью онлайн-инструментов и стационарных программ. Большинство бесплатных версий предназначено для определения явных ошибок. В некоторых платных версиях онлайн-сервисов предоставляется расширенный функционал для более тщательной проверки и автоматического редактирования. Ни одна программа не заменит работу реального корректора. Более качественный анализ контента выполняется только реальными специалистами.
Читайте также:

