Автоматическая смена темы mac os
Обновлено: 04.07.2024


В macOS Mojave появилась долгожданная темная цветовая тема. Единственное «но»: пользоваться ею днем не совсем комфортно, а вот в темное время суток она бы пришлась как раз кстати.
Один из пользователей Reddit написал скрипт, который автоматически меняет тему в зависимости от времени суток.
Задействовать его несложно.
Шаг 1. Открываем редактор скриптов и выбираем Новый документ.
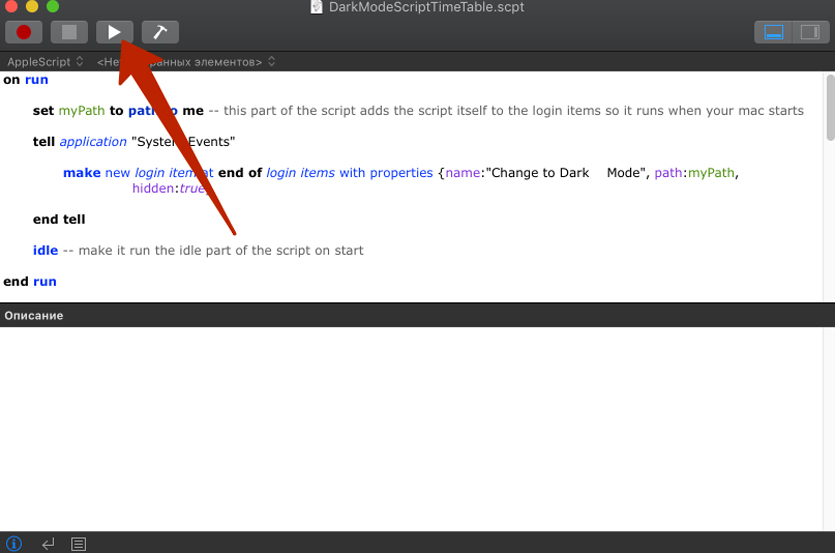
Шаг 2. Копируем и вставляем приведенный ниже код в текстовое окно:
on run
set myPath to path to me -- this part of the script adds the script itself to the login items so it runs when your mac starts
tell application "System Events"
make new login item at end of login items with properties
end tell
idle -- make it run the idle part of the script on start
end run
on idle
if ((hours of (current date)) ≥ 20) then --check if current time is 8 PM or later, if it is, change system appearance to dark mode
tell application "System Events"
tell appearance preferences
set dark mode to true
end tell
end tell
else if ((hours of (current date)) ≥ 7) then -- if it's 7 AM or later, but earlier than 8 PM, change system appearance to light mode
tell application "System Events"
tell appearance preferences
set dark mode to false
end tell
end tell
end if
--run every 60 seconds
return 60
end idle
После чего нажмите Play.
*Примечание: Если после нажатия Play получите ошибку, не закрывая Редактор скриптов, откройте Настройки —> Учетная запись и перейдите на вкладку Объекты входа.
Шаг 3. Сохраните скрипт назвав его по вашему желанию. По умолчанию он сохраняется в программы.
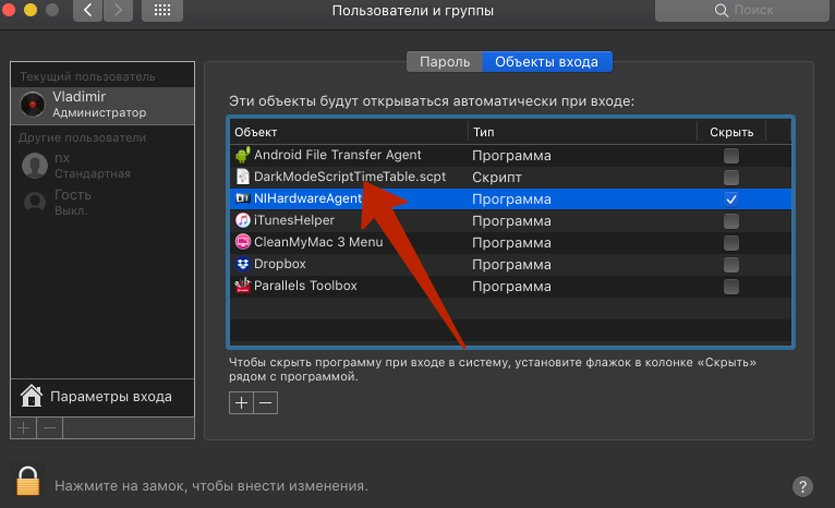
Шаг 4. В настройках Объекты входа добавьте только что сохраненный скрипт.
На этом настройки окончены. Теперь в автоматическом режиме темы будут меняться в зависимости от времени суток.
else if ((hours of (current date)) ≥ 7)
и
if ((hours of (current date)) ≥ 20)
Числа 7 и 20 — время в часах. То есть 7:00 утром и 20:00 вечером.
(3 голосов, общий рейтинг: 5.00 из 5)

С выходом macOS Mojave операционная система для компьютеров Mac наконец получила тёмную тему оформления. Однако, вопреки ожиданиям многих, её необходимо активировать вручную — сама она не включится ни в зависимости от времени, ни от освещённости. Сторонний разработчик решил эту проблему, выпустив миниатюрную утилиту под названием NightOwl. Она весит всего 14,5 МБ и доступна только в трее.
Как включить автоматическую смену светлой и тёмной тем
Поддержка тёмного интерфейса доступна только в macOS Mojave, поэтому необходимо скачать свежайшую версию операционной системы для Mac. Дальше всё просто:
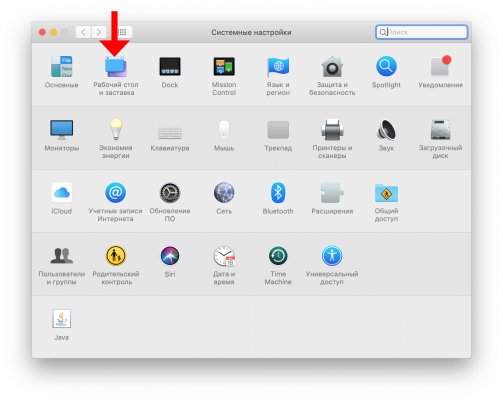
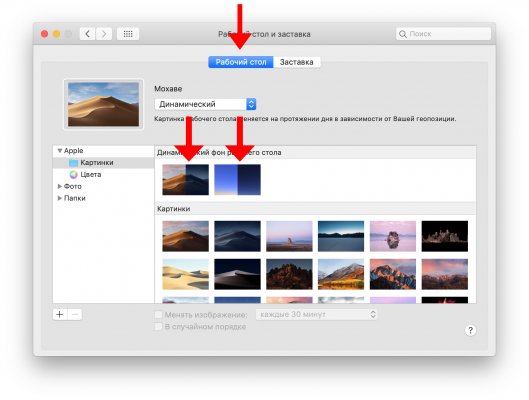
Особенности приложения
По умолчанию NightOwl собирает статистику использования, помогающую отслеживать возможные ошибки и наиболее востребованные функции, а затем отправляет её на сервер разработчика. Создатель утилиты заверяет, что собирает статистику через сервис Google Analytics с активированным параметром anonymizeIp (последняя часть IP-адресов маскируется). Тем не менее, программе можно запретить собирать статистику стандартными средствами: достаточно перейти в её настройки и снять галочку напротив пункта Send Statistics.
Смена темы оформления сопровождается звуками, имитирующими вокализацию совы. Их тоже можно отключить в настройках.
Программа NightOwl позволяет изменять темы оформления системы и вручную — достаточно кликнуть по иконке двумя пальцами одновременно (при использовании тачпада) или правой кнопкой мыши.
Можно использовать светлое или темное оформление для строки меню, панели Dock, окон и встроенных приложений Mac. Также можно автоматически настраивать уровень яркости в течение суток.

На Mac выберите меню Apple


> «Системные настройки», затем нажмите «Основные» .
Выберите вариант «Светлый», «Темный» или «Авто».
В светлом режиме используется светлое оформление, которое не меняется.
В темном режиме используется темное оформление, которое не меняется. В темном режиме используется затемненная цветовая схема, при которой объекты, с которыми Вы работаете, выделяются, а окна и элементы управления отходят на задний план. Этот режим хорошо подходит для просмотра документов, презентаций, фотографий, фильмов, веб-страниц и т. п.

Совет. Можно быстро включить или выключить темный режим через Пункт управления. В строке меню нажмите «Пункт управления» , нажмите в любом месте раздела «Дисплей», затем выберите «Темный режим».
Функция «Авто» автоматически настраивает яркость экрана в течение дня.
Можно также выбрать цветовой акцент для кнопок, всплывающих меню и других элементов интерфейса, а также цвет для обозначения выделенного текста.
Некоторые динамические фоны рабочего стола могут содержать неподвижные изображения, чтобы картинка на рабочем столе не отвлекала от светлого или темного оформления. Например, если при настройке macOS выбрано темное оформление, в качестве картинки рабочего стола устанавливается темное неподвижное изображение. Эту настройку можно изменить в настройках рабочего стола.
Рассказываем, как настроить автоматические переключение темы на MacOS по определенному времени.


В настройках внешнего вида MacOS предоставляется на выбор три варианта темы — светлая, темная либо авто. Задача режима авто — самостоятельная смена темы в зависимости от времени суток. Главная его проблема — невозможность задать расписание переключения вручную. Было бы неплохо установить определенное время для автоматического включения темной темы, чтобы использовать ее как визуальное предупреждение пользователя о том, что рабочий день закончен.
Конечно, для смещения времени автоматического включения, вы можете выбрать другой часовой пояс в настройках даты и времени, но это сильно повлияет на работу множества приложений. К счастью, в MacOS есть одна функция, которая все-таки позволяет это сделать.
Функция называется — Night Shift (ночная смена). Режим нацелен на смещение цветовой температуры экрана в более теплые оттенки, вместе с тем он способен устанавливать темный режим. Сайт Apple гласит, что холодные синие, фиолетовее и ультрафиолетовые оттенки негативно влияют на циркадные ритмы и процесс засыпания, поэтому во множестве устройств на различных операционных системах вы можете встретить эту «темную тему».
Приступаем к настройке:

- Открываем системные настройки MacOS щелчком по логотипу Apple;
- Переходим в «Общие» → «Внешний вид», выбираем режим «Авто»;
- Возвращаемся в главное меню настроек, после чего, открываем «Мониторы» и переходим на вкладку «Night Shift»;
- Раскройте выпадающее меню «Расписание» и выберите пункт «Пользовательское»;
- Теперь вы можете задать время самостоятельной активации Night Shift.

Автоматическое переключение темы задано. Теперь переместите ползунок «Температура цвета» к «Холоднее» чтобы аннулировать эффект теплых оттенков.

Dark Mode для Mac впервые представлен в MacOS Mojave как простой способ переключения внешнего вида системы с яркой темы по умолчанию. Новая версия macOS Catalina представляет собой обновление программного обеспечения, которое улучшает работу Dark Mode с новыми функциями.
Новая версия ОС позволяет вам планировать, когда Dark Mode активирован. Это основано на закате и восходе солнца по умолчанию. Существуют также способы быстрого переключения между светлыми или темными темами и установки определенных приложений на собственную тему. Читайте дальше, чтобы освоить Dark Mode для Mac.
Начало
В старых версиях macOS док-станция и строка меню были темными, но в окне Chrome и в Интернете были только легкие режимы. Mac получил настоящую общесистемную функцию Dark Mode, начиная с macOS Mojave.
Темный режим меняет внешний вид встроенных приложений, включая Finder, Safari, Photos и Music. Приложения, которые вы загружаете и устанавливаете на свой Mac, также могут поддерживать Dark Mode. Эта функция включена в macOS версии 10.14 и выше, включая macOS Mojave и macOS Catalina.
Какие Mac поддерживаются?
Темный режим является встроенной функцией, если ваша машина может работать с MacOS Mojave или более поздней версией, включая MacOS Catalina. Эти компьютеры Mac поддерживаются:
- Модели MacBook, представленные в начале 2015 года или позже
- Модели MacBook Air, представленные в середине 2012 года или позже
- Модели MacBook Pro, представленные в середине 2012 года или позже
- Модели Mac mini, представленные в конце 2012 года или позже
- Модели iMac, представленные в конце 2012 года или позже
- iMac Pro
- Модели Mac Pro, представленные в 2013 году или позже
Как сменить тему
macOS Catalina позволяет вам выбрать предпочитаемую тему при первой настройке или обновлении Mac. Передумать? Вы можете попробовать изменить внешний вид в любое время, или вы можете настроить свой Mac для переключения тем для дня и ночи.
Нажмите на значок Apple () в верхнем левом углу экрана, выберите «Системные настройки» из списка, затем выберите «Общие» в окне «Системные настройки».
MacOS Catalina включает в себя три варианта внешнего вида:
Виды Light и Dark Mode меняются только тогда, когда вы вручную выбираете другой вид. Предпочитаете использовать оба варианта? Авто устанавливает ваш Mac для автоматического переключения между светлым и темным режимом в зависимости от времени суток.
Настройка приложений
Dark Mode в macOS Catalina является общесистемным внешним видом, но есть несколько исключений. Некоторые приложения и функции включают собственные настройки внешнего вида для переопределения темного режима.
Другие варианты настройки включают в себя:
- Использование карты внешнего вида в Картах
- Переопределение темных фонов в заметках
- Печатание на белом фоне с темным режимом в редактировании текста
Эти параметры доступны в разделе «Вид» строки меню приложения в верхней части экрана или в разделе «Параметры» в приложении.
Расширенные возможности
Apple @ Work: общие сведения об iCloud Private Relay для устройств Apple на рабочем месте, в том числе о том, как его заблокировать
Например, вы можете использовать NightOwl для включения:
- переключение внешнего вида в зависимости от выбранного вами времени суток
- переопределение темного режима, чтобы использовать светлый вид в определенных приложениях
- переключение между светлым и темным режимом с помощью сочетания клавиш
Новый автоматический режим в macOS Catalina работает аналогично переключению режима заката / восхода NightOwl, но в macOS Mojave отсутствует автоматическое переключение внешнего вида. Возможно, в будущих обновлениях macOS появятся и другие функции, но сейчас на вашем Mac есть отличная утилита строки меню.
Еще кое-что
Говоря о приложениях, есть еще одна вещь, которую нужно знать о Dark Mode, прежде чем вы овладеете этой функцией в MacOS Catalina.
Сторонние приложения, которые вы устанавливаете и загружаете, часто включают возможность всегда использовать Light Mode, Dark Mode или настройки по умолчанию для соответствия внешнему виду системы. Если эта функция поддерживается, ее элемент управления часто включается в раздел настроек приложения под названием приложения в левом верхнем углу экрана. Вы также можете посмотреть Просмотр в строке меню для вариантов.
Хотите узнать больше о macOS Catalina и Dark Mode или иметь свой собственный совет? Оставьте записку в комментариях ниже!
Читайте также:

