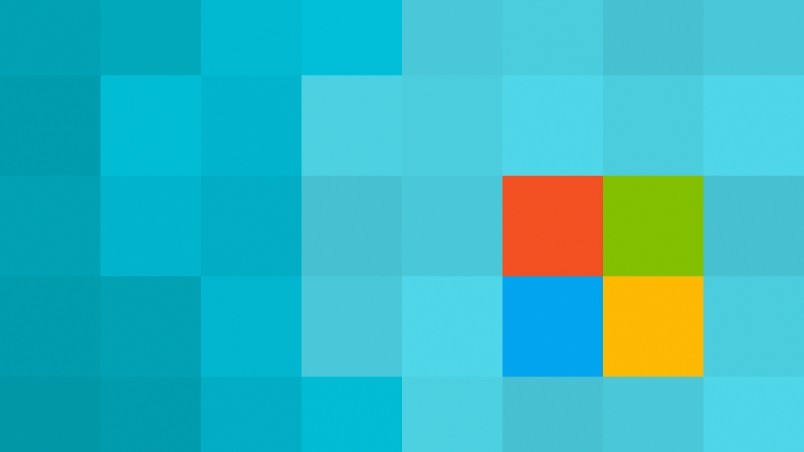Автоматический выбор главного цвета фона windows 10
Обновлено: 08.07.2024

Windows 10 имеет много новых функций, предназначенных для удобства пользователя и повышение его производительности при работе с ПК. Но некоторые фишки этой ОС негативно влияют на скорость работы компьютера, давайте рассмотрим какие из них можно отключить, если в них нет необходимости.
Отключаем уведомления Windows 10 для ускорения работы.
Как в операционных системах iOS и Android, в новой Windows 10 появился Центр уведомлений. С его помощью пользователь всегда будет в курсе подключенных устройств, сразу узнает о новом емейле, о готовых обновления для ПО и др. Но поскольку Центру уведомлений приходится проверять практически все приложения в поисках новых уведомлений, это приводит к потреблению ресурсов системы, что сказывается на скорости работы и разрядки аккумулятора ноутбуков и планшетов.
Для ускорения работы системы можно уменьшить количество уведомлений или вовсе отключить из. Для этого нужно зайти в Пуск – Параметры – Система – Уведомления и действия.
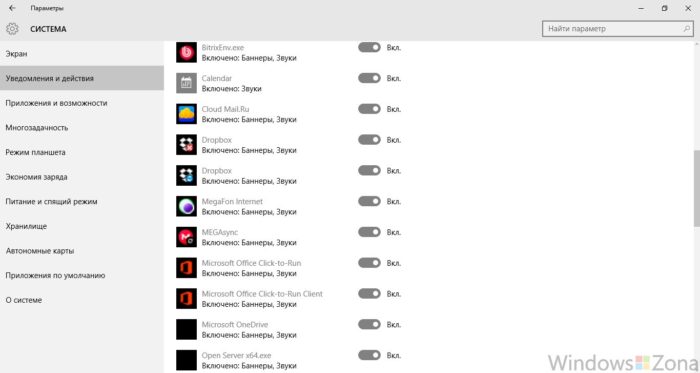
Отключение уведомлений для приложений
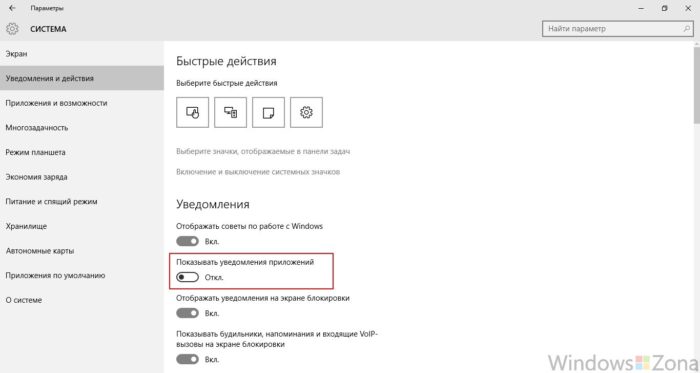
Отключение уведомлений всех приложений в Windows 10
Но мне кажется лучше настроить уведомления отдельно для каждого приложения, а не отключать все уведомления разом.
Отключаем Подсказки Windows.
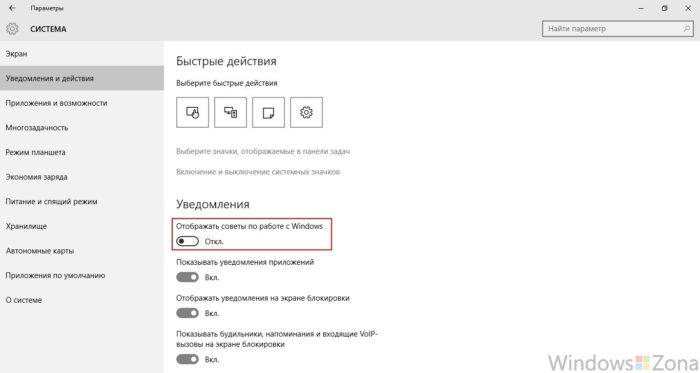
Отключаем динамическую цветную адаптацию.
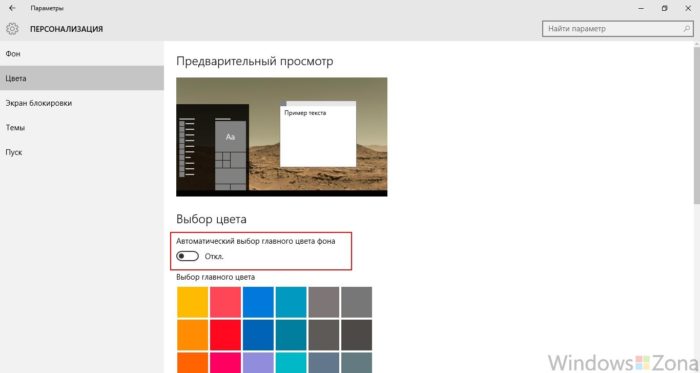
Эти подсказки не помогут значительно увеличить скорость работы Windows 10, но небольшую прибавку все-таки дадут. Плюс помогут некоторым избавится от раздражающих подсказок и автоматической смены цвета панелей и окон в Windows 10.
Вам никогда не хотелось как-то изменить внешний вид своей операционной системы? Наверняка хотелось. В этой статье мы расскажем вам о том, как изменить цвет для всевозможных составляющих окон в Windows 10. Прежде чем мы начнем рассматривать изменение цветов, нужно упомянуть, что ранее у пользователей Windows 10 вообще отсутствовали возможности по изменению, казалось бы, такой банальной вещи, как цвета графического интерфейса.
Но, с приходом нового Креативного обновления(или же Windows 10 Creators Update) пользователи все же получили системные и программные возможности, с помощью которых можно изменить цвет окон. Однако, все эти возможности оказались достаточно нефункциональными.
Методы изменения цветов окон в Windows 10
Как изменить цвет заголовка в окне Windows 10
- Нажмите на клавиатуре комбинацию клавиш Win+I.
- Перейдите в пункт «Персонализация».
- Затем перейдите во вкладку «Цвета».
- В этом меню у вас появится возможность подобрать себе необходимый цвет. Если вы хотите задать какой-то определенный цвет на ваш вкус, то нажмите на иконку «+» рядом с пунктом «Дополнительный цвет».
- Также не забудьте поставить галочки возле параметров, которые позволят вам использовать выбранный цвет на Панель задач Пуск, само Меню Пуск и область уведомлений.
Как только вы закончите с настройками, то все части графического интерфейса Windows 10, которые были вами выбраны в указанных настройках, будут иметь указанные цвета.
Как изменить цвета фона окон в Windows 10
Если вам не нравится выбранный цвет для окон в Windows 10, то для вас есть хорошая новость, так как его также можно изменить согласно вашим предпочтениям. К сожалению, для изменения этого значения вам придется немного изощряться, но все в пределах терпимого. Сейчас мы рассмотрим парочку способов для изменения цвета фона окон: через настройки высокой контрастности и через программы Classic Color Panel.
Через настройки высокой контрастности
В первую очередь, вы можете воспользоваться темы с высокой контрастностью, в которых присутствуют настройки по изменению цветов. Итак, выполните следующие шаги:
- Нажмите комбинацию Win+I.
- Перейдите в «Параметры» компьютера.
- Выберите вкладку «Специальные возможности».
- Далее перейдите во вкладку «Высокая контрастность».
- Зайдя в настройки тем с высокой контрастностью, нажмите на кнопку «Фон».
Через стороннюю утилиту Classic Color Panel
Существую одна сторонняя, но невероятно полезная утилита, с помощью которой вы сможете изменить цвет оформления для фона окон в Windows 10. Называется эта программа Classic Color Panel и скачать вы ее можете прямо на сайте разработчиков, который будет доступен по этой ссылке .
Открывшись, Classic Color Panel предоставит ваши широкий выбор настроек по изменению цветов для различных аспектов граф. интерфейса Windows 10. Для изменения цвета окна, поставьте галочку напротив пункта под названием «Windows» и выберите с помощью обычной палитры нужный вам цвет. Легко и просто.
Как выставить свой цвет для оформления
Все вышеописанные методы изменения цвета окон в Windows 10 являются вполне достаточными для большинства пользователей данной операционной системы. Но если хочется чего-то более необычного? Что если у вас возникло выбрать цвет, который не может быть предоставлен уже пройденными способами. Например, вам захотелось использовать черный цвет для окна, но он там не предоставляется.
В этом случае, вам на выручку придет Редактор Реестра Windows, с помощью которого мы сейчас и попробуем выставить нужный вам цвет. Пройдитесь по следующим шагам:

- Нажмите на клавиатуре Win+R.
- Впишите в пустую строку утилиты regedit и нажмите Enter.
- Используя левую панель Редактора Реестра, пройдите в раздел
- Найдите в правой части Реестра параметр под названием AccentColor и два раза кликните на него левой кнопкой мыши.
- Поставьте галочку напротив опции «Система исчисления→Шестнадцатеричная»
- Введите в поле «Значение» кодировку нужного вам цвета.
Помимо копания в Редакторе Реестра, вы можете воспользоваться так называемым «скрытым» апплетом в Windows 10. В ранних версиях Windows, например, 8.1, эти настройки можно легко открыть. В Windows 10 же вам придется сделать следующее:

- Нажмите на клавиатуре Win+R.
- Впишите в пустую строку программы
и нажмите Enter. - Перед вами появится окошко «Цвет и внешний вид», в котором вы сможете выставить общий цвет для таких элементов, как: панель задач, границ окон и меню Пуск. Как только вы определитесь с цветовыми настройками, нажмите на кнопку «Сохранить изменения».
Однако, стоит уточнить, что цвет, выбранный в этом окне, может разительно отличаться того, что вы могли выбрать. Вам остается только экспериментировать и подбирать нужный цвет.
Как изменить цвета для неактивных окон в Windows 10
К сожалению, выставлять цвет для неактивных окон в Windows 10 вам тоже придется через все тот же Реестр. Вам потребуется выполнить следующее:

- Нажмите Win+R для открытия «Выполнить».
- Пройдите в раздел в уже знакомый раздел:
- В правой части Редактора Реестра, нажмите правой кнопкой мыши по пустому месту и выберите «Создать→Параметр DWORD (32-бита)».
- Затем кликните по созданному параметру два раза левой кнопкой мыши и выставьте нужную кодировку цвета.
Изначально в Windows не существовала функция, которая отвечала за цвет фона или заголовок окна. Данная функция появилась не так давно, но и сейчас она имеет слабый потенциал, который в скором времени должны улучшить и сделать более обширным. При этом действительно в 10 Windows можно легко поменять цвет окна и изменить тему на другую. После появления такой функции, многие пользователи заинтересовались и стали узнавать, как же изменить цвет окон в Windows 10.
Для того чтобы сменить цвет окна в Windows 10 необходимо сделать пару простых шагов.
Смена цвета окна
Сделать это можно таким образом:

В этом же меню вы можете поменять цвета абсолютно в любом месте. Если выбрать автоматический выбор главного фона то, Windows подберет автоматически фон для вашего компьютера исключительно опираясь на вашу заставку. Помимо этого, можно выбрать дополнительные цвета, которые вас интересуют. Тут же можно подобрать и отображать цвет элементов в меню пуск, где у вас полностью изменится цветовая палитра пуск.
Изменения фона окна Windows 10
Данная система позволяет изменить фон окон, но внешний вид остается прежним.
Настройки собственного цвета
Также изменить фон и цвет окон можно вручную. В системе Windows 10 существуют также информация и параметры, для настроек собственного цвета для оформления. Это более тяжёлый и несвойственный способ для новичков, но при этом он достаточно удобный и многогранный для выбранного цвета и различного оформления. Сделать его можно с помощью редактора реестра Windows 10.
Значения для кода можно найти в интернете, подобрав абсолютно любую палитру. Но помните, что в этой настройке работают не все значения. Некоторые значения могут быть изменены или работать некорректно, поэтому вам необходимо потренироваться и испробовать различные варианты, чтобы в конечном случае получить необходимый цвет для вашей системы.
Данная ручная настройка аналогично меняет цвета, как и предыдущие способы, но при этом вы полностью редактируйте и регулируйте цвет под себя. Такой метод поможет не каждому пользователю, ведь изменения в реестре необходимо правильно соблюдать, и любая ошибка может обернуться крахом Windows.
Вывод
Появлением Windows 10 принесло множество новшеств для пользователя. Особенно популярным стало изменение цвета окон. Только ленивый не пытается поменять цвет окон, сделать их яркими и красивыми, подобрать цвет под себя. Особо данная функция изменения не приносит, но в некоторых случаях она помогает разнообразить и выделить пользователя. Поэтому именно данный вопрос стоит у многих пользователей на первом месте.
Те, кто давно и мощно пользуются Windows 10, всячески его оптимизировали и настраивали, наверняка задавались вопросом о том, как выбрать свой (произвольный) цвет для тем меню пуск, окон и прочего.

Как Вы знаете, 10 -тка позволяет делать выбор исключительно из ограниченного набора цветов, что само по себе достаточно странно, но, тем не менее, традиционно, это ограничение можно обойти.
Сегодня мы поговорим об одном из способов выбора своего цвета тем/окон/меню "Пуск" в Win 10 .
Давайте приступим.
Создание и выбор темы со своим оформлением
Дабы не начудить слишком сильно, давайте создадим свою собственную тему, которую и будем настраивать под нужные нам цвета. Стоит отметить, что мы пойдем по длинному пути попросту потому, чтобы Вы знали, где хранятся темы, как они выглядят и как с ними взаимодействовать.
В первую очередь кликните по рабочему столу правой кнопкой мышки и выберите пункт " Персонализация ":

Или зайдите туда из настроек. Здесь перейдите на вкладку " Цвета ", где снимите галочку " Автоматический выбор главного цвета фона ", а так же приведите параметр " Показать цвет в меню "Пуск" на панели задач и в центре уведомлений " в положение " Вкл ." (если он уже был в этом положении, то выключите и включите снова).

Собственно, для начала давайте зайдем по пути, где темы хранятся, а именно:
Внутри этой папки Вы увидите несколько файлов, в числе которых будет aero.theme , а так же папок, в числе которых будет aero .

Выделите папку aero и нажмите на клавиатуре Ctrl+C (копировать), а затем Ctrl+V (вставить) или сделайте это мышкой (копировать и вставить здесь) же, в результате чего Вы получите папку " aero - копия " или как-то так.


Если у Вас включен UAC , Вы находитесь не под аккаунтом администратора и пр, то можете столкнутся с вышеозначенными окнами. Жмите в кнопку " Продолжить " в первом случае и, как правило, кнопку " Пропустить ", во втором.
Получив копию этой папки, переименуйте её во что-нибудь, вроде color (в нашем случае), таким образом получив такую вот структуру:

Далее заходим в эту ( color ) папку, где видим файл aero.msstyles , который так же (как и папку) переименовываем в color.msstyles :
Далее, как Вы видите на скриншоте выше, внутри нашей папки color есть так же папки en-US и ru-RU :


Зайдите в каждую из них и переименуйте лежащий там файл aero.msstyles.mui в color.msstyles.mui , по аналогии с тем как мы это делали с другими файлами и аккаунтами.

Теперь возвращаемся обратно в папку с темами и копируем оттуда файл с именем aero.theme куда-нибудь, еще, т.е, допустим, на рабочий стол.

Здесь мы переименовываем нашу тему, снова в тот же color.theme , а затем, кликнув правой кнопкой мышки, жамкаем в пункт " Открыть с помощью ", где выбираем блокнот или его аналог.


В результате у нас откроется этот файл в блокноте, который будет содержать набор параметров. Здесь нам нужно найти строку:
И заменить её на нашу, т.е:
После чего жмём в " Файл - Сохранить ". Теперь мы берем наш файл (уже отредактированный, сохраненный и закрытый в блокноте) и копируем-вставляем (или вырезаем-вставляем) его в папку " C:\Windows\Resources\Themes " с которой всё и начиналось. В результате у нас должна получится такая вот структура:

Если вдруг получите уведомление (связанное с правами):

То, как и в первый раз, жмём в кнопочку " Продолжить " (а в случае уведомления от UAC , собственно, потребуется согласится на внесение изменений). Теперь, собственно, эту тему стоит активировать, кликнув по ней один (или два раза) мышкой.
После этого еще раз зайдите в пункт настроек " Персонализация " (как это сделать было написано в самом начале статьи), где выберите любой цвет для темы Windows 10 из предложенных и еще раз убедитесь, что снята галочка " Автоматический выбор главного цвета фона ", а так же приведите параметр " Показать цвет в меню "Пуск" на панели задач и в центре уведомлений " в положение " Вкл ." (если он уже был в этом положении, то выключите и включите снова).
Теперь нажмите на клавиатуре сочетание клавиш Win+R , либо выберите пункт меню "Пуск-Выполнить" (правая кнопка мышки по значку пуск, где выбираем " Выполнить "):
В появившемся окне вводим следующую страшную конструкцию:
rundll32.exe shell32.dll,Control_RunDLL desk.cpl,Advanced,@Advanced
Результатом её будет следующее окно для настройки цвета, где потребуется тыкнуть в пункт " Показать настройку цветов ", чтобы развернуть более подробное меню для настройки:

Здесь Вы можете настроить интенсивность, цвет, насыщенность, яркость и оттенок для Вашей темы, а точнее говоря для панели задач, границ окон, меню " Пуск " и тд и тп. Есть (точнее работают), конечно, не все оттенки и вариации, но тем не менее уже это, куда больше, чем то, что есть в стандартном варианте.
Есть еще вариант свистоплясок с цветами, чуть более суровый и неудобный. Через реестр. Я бы его использовать не рекомендовал, поэтому, либо спрашивайте в комментариях, либо..
В общем, давайте к послесловию.
Послесловие
Такие вот дела. Сия радость поможет более тонко настроить цвет под Ваши вкусовые предпочтения. Надо заметить, что работает не во всех версиях системы, поэтому стоит обновится (или наоборот не обновляться) до последней из них.
Как и всегда, если есть какие-то вопросы, мысли, дополнения и всё такое прочее, то добро пожаловать в комментарии к этой статье.
Белов Андрей (Sonikelf) Заметки Сис.Админа [Sonikelf's Project's] Космодамианская наб., 32-34 Россия, Москва (916) 174-8226Читайте также: