Автоматическое скрытие полос прокрутки в windows 10 что это
Обновлено: 04.07.2024
Начиная с Windows 10 сборки 17083, появилась, небольшая но очень полезная опция, которая позволяет сделать полосу прокрутки, всегда видимой для приложений и меню Пуск. По умолчанию операционная система скрывает полосы прокрутки, когда на них не наведен указатель мыши.
Microsoft описывает эту новую функцию следующим образом:
Мы слышали ваши отзывы и добавили новые настройки для тех, кто предпочел бы, чтобы их полосы прокрутки отображались всегда. Опция доступна в разделе «Параметры» → «Специальные возможности» → «Дисплей». Включение этого параметра приведет к тому, что полосы прокрутки в приложениях UWP (XAML) будут сохраняться в их расширенном размере, даже если вы не взаимодействуете с ними.
Таким образом, новый параметр находится в категории «Специальные настройки» в приложении «Параметры». Давайте посмотрим, как включить его.
Чтобы полосы прокрутки всегда отображались в универсальных приложениях Windows 10, выполните следующие действия.
- Откройте приложение «Параметры» нажав сочетание клавиш Win + I .
- Перейдите в раздел, «Специальные возможности» → «Дисплей».
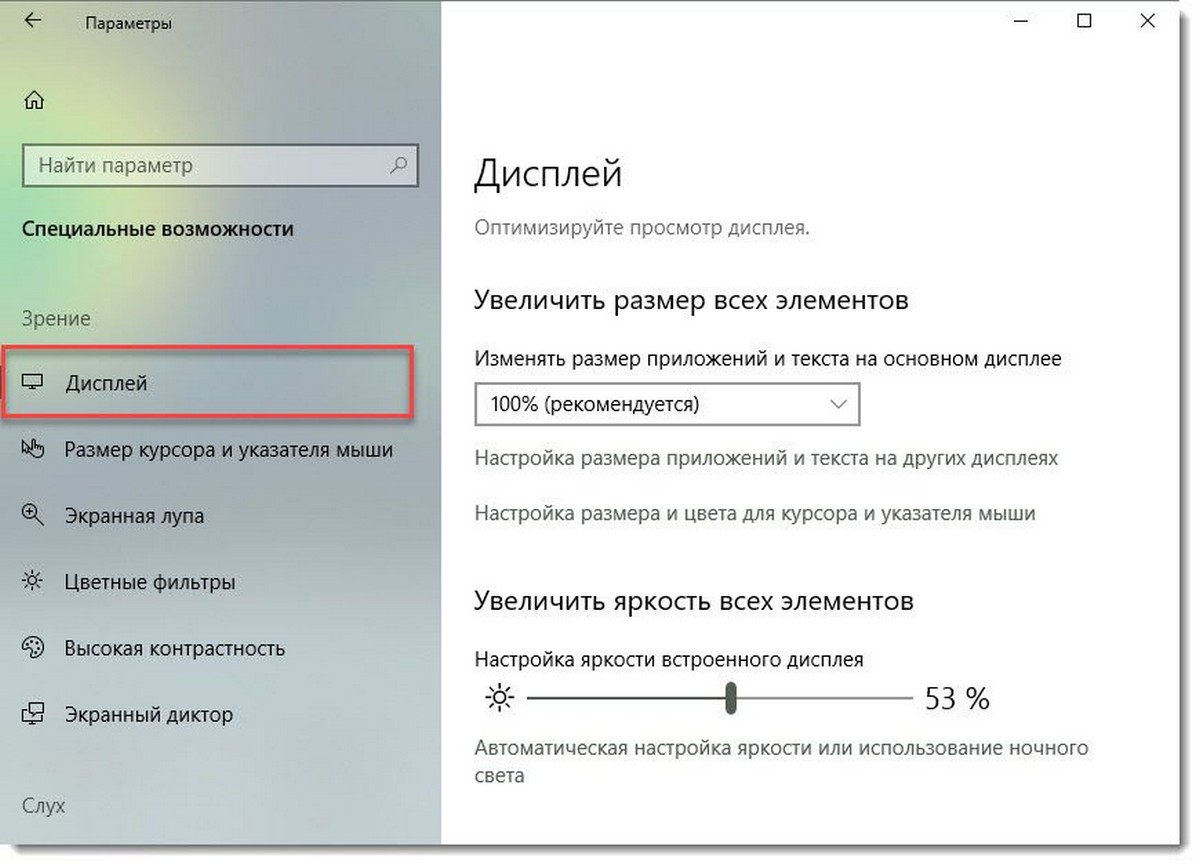
- Справа отключите параметр, «Автоматическое скрытие полос прокрутки в Windows» .
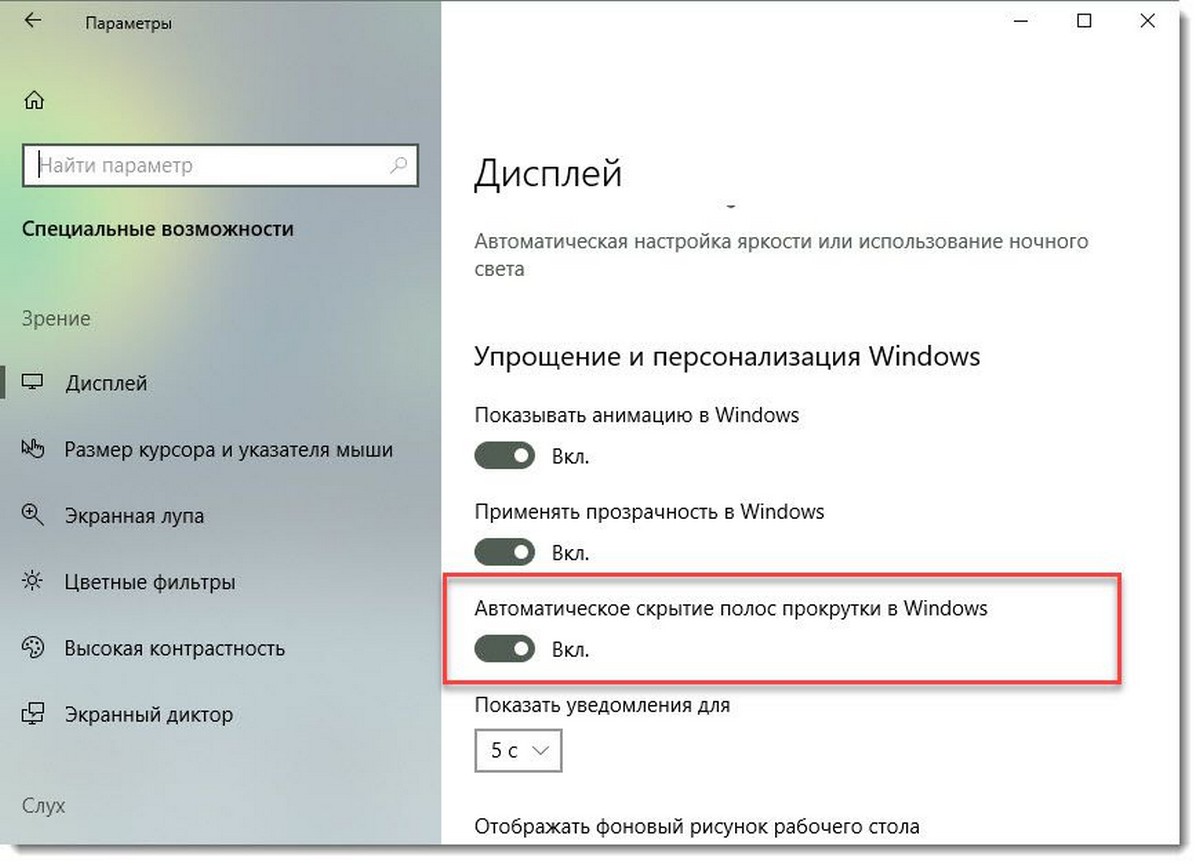
Все, Полосы прокрутки будут постоянно отображаться в ваших приложениях UWP и меню «Пуск».
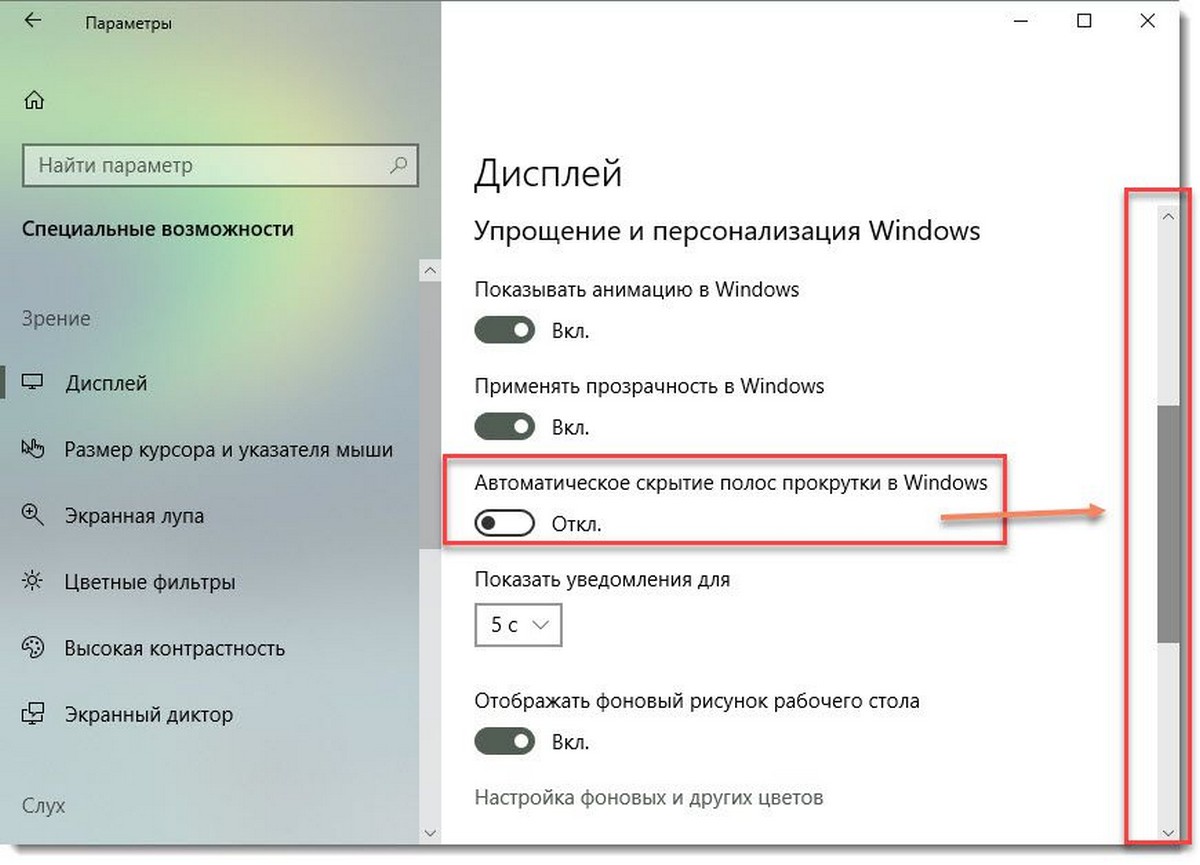
Вы можете отменить это изменение в любой момент, повторно включив параметр «Автоматически скрывать полосы прокрутки в Windows».
Существует ряд ситуаций, когда вам нужно выполнить эти настройки с помощью правки реестра. Это также возможно. Давайте посмотрим, как это можно сделать.
Всегда показывать полные полосы прокрутки с помощью настройки реестра.
- Откройте приложение «Редактор реестра» .
- Перейдите к следующему разделу реестра.
- Справа измените или создайте новое 32- битный параметр DWORD с именем DynamicScrollbars .
Примечание. Даже если вы используете 64-битную Windows, вы все равно должны создать 32-битный параметр.
Показывать полосы прокрутки в Word и Excel для Windows
Полосы прокрутки могут быть скрыты вручную. Вместо этого вы можете изменить этот параметр, чтобы вместо него были полосы прокрутки.
Выберите Файл > Параметры.
На вкладке Дополнительные прокрутите экран до раздела Экран.
Выберите Показать горизонтальную полосу прокрутки и Показать вертикальную полосу прокрутки, а затем нажмите кнопку ОК.
Автоматическое скрытие полос прокрутки в Windows 10
Полосы прокрутки могут быть настроены на автоматическое скрытие себя. Вы можете отключить этот параметр.
В Windows Параметрывниз прокрутите список вниз и нажмите кнопку Удобство доступа > экран.
Прокрутите страницу вниз и установите для Windows автоматическое скрытие полос прокрутки .
Восстановление окна приложения
Если отображение и перелистывание полос прокрутки не работали для их показа, попробуйте сделать это.
Щелкните правой кнопкой мыши заголовок окна приложения и выберите развернуть.
Снова щелкните заголовок заголовка правой кнопкой мыши и выберите восстановить.
Показывать полосы прокрутки в Word и Excel для Mac
Сначала установите параметры прокрутки Системные настройки.
В меню Apple выберите пункт Системные настройки.
Выберите категорию Общие.
В области Показать полосыпрокрутки выберите Всегда, а затем закройте диалоговое окно.
Проверка параметров представления
Если изменение системных параметров не работает, проверьте параметры представления в Word или Excel.
В заголовке в Word или Excel выберите Word или Excel.
Выберите Горизонтальная полоса прокрутки и Вертикальная полоса прокрутки, а затем закройте диалоговое окно.
Восстановление окна приложения
Если полосы прокрутки по-прежнему не отображаются, попробуйте восстановить и размер окна приложения.
Щелкните зеленый значок полноэкранного режиме в левом верхнем конце окна приложения.
Переместите указатель мыши в верхнюю часть экрана и снова нажмите зеленую кнопку или нажмите клавиши COMMAND+CONTROL+F.

Сегодня, мы вам расскажем о том: Как отключить автоматическое скрытие полос прокрутки в Windows 10? Данную тему мы решили поднять по той причине, что с виду, один из самых простых вопросов, который практически не имеет не какой проблематики для большинства пользователей ПК, для не большого процента других пользователей, все же образует некоторые проблемы. Чтоб подобных проблем было, как можно меньше, мы предлагаем узнать вам о том, как в считанные секунды возможно полосу прокрутки сделать такой же, какой она была всегда. Кроме того, после выполнения определенного лога действия, все та же полоса прокрутки, больше не будет уменьшаться в тот момент, когда вы ее не используете. Следовательно, в последующие разы, когда вам необходимо будет прокрутить страницу без использования колесика на мышке, вы сможете, просто навести курсор на полосу прокрутки и не ждать, пока она из тоненькой полоски превратиться в нечто большее, так как она изначально будет адекватных размеров.
Как отключить автоматическое скрытие полос прокрутки в Windows 10?
Одним из самых простых способов добраться для основных настроек системы, где все отключается и настраивается так, как нам с вами необходимо, можно при помощи поисковой строки, которая располагается на «Панели задач». Просто, прописываете в поисковую строку соответствующий запрос и переходите в тот раздел, который вас интересует.
Так же, можно использовать и панель «Параметры», после чего, вы переходите в раздел «Специальные возможности», а уже оттуда, в «Дисплей». Обратите внимание, что здесь, вас должен интересовать только раздел «Упрощение и персонализация Windows», так как именно там присутствует пункт «Автоматическое скрытие полос прокрутки Windows» напротив которого, имеется переключатель, который, как раз и необходимо переместить из положения «Вкл.», в положение «Выкл.».

Вот так просто, есть возможность отключить автоматическое скрытие полос прокрутки в Windows 10 у любого из вас!
Стоит отметить и тот момент, что практичность данного метода в том, что установка дополнительного софта не нужна и не каких знаний по программированию, так же иметь не нужно. Просто, выполняете то, что описано в инструкции приведенной выше и получает от своей ОС те рабочие возможности, которые вам необходимы.
Внесенные изменения в Windows 10, будут отображены на полосе прокрутки моментально, таким образом, перезагружать не чего не придется и пользоваться обновленными возможностями системы будет возможно сразу же.

Как часть новой Fluent Design System от Microsoft , Windows 10 теперь включает сознательные элементы управления, которые являются элементами, которые адаптируются и реагируют на среду и действие, которое вы пытаетесь выполнить. Одним из этих новых элементов управления являются сознательные полосы прокрутки, которые появляются только тогда, когда вы перемещаете мышь к краю окна, а затем они остаются скрытыми, удаляя ненужные отвлечения с экрана, когда они не нужны.
Несмотря на то, что сознательные полосы прокрутки являются полезной функцией, она предназначена не для всех, и по этой причине, начиная с Windows 10 April 2018 Update (версия 1803) , в приложении «Настройки» появилась опция, позволяющая вам решить, должны ли полосы прокрутки скрываться автоматически или всегда оставаться видимый.
В этом руководстве по Windows 10 мы расскажем о шагах, чтобы полосы прокрутки всегда были видны с новой опцией, доступной в версии 1803.
Как запретить Windows 10 автоматически скрывать полосы прокрутки
Чтобы предотвратить автоматическое скрытие полос прокрутки в Windows 10, выполните следующие действия:
- Откройте Настройки .
- Нажмите на легкость доступа .
- Нажмите на дисплей .
В разделе «Упрощение и персонализация Windows» отключите тумблер « Автоматически скрывать полосу прокрутки в Windows» .

После выполнения этих шагов полосы прокрутки будут видны все время в меню «Пуск», приложении «Настройки», приложениях Microsoft Store и везде, где используется этот сознательный контроль.
Больше ресурсов по Windows 10
Читайте также:

