Автозапуск kodi windows 10
Обновлено: 30.06.2024

В этой статье вы узнаете, что такое автозагрузка в Windows 10, где она находится и как настроить автозапуск программ в Windows 10.
Программы, добавленные в автозагрузку, запускаются сразу после включения компьютера. Автозагрузка позволяет оптимизировать рутинные операции (например, запуск Skype или антивируса сразу после включения компьютера) и сэкономить время. В то же время, в процессе работы за компьютером автозагрузка в Windows 10 может забиваться ненужными и даже вредоносными программами, которые будут тормозить систему. Поэтому полезно знать, как удалить программу из автозагрузки.
Редактирование автозагрузки в диспетчере задач



Совет: также, вы можете открыть диспетчер задач комбинацией клавиш Ctrl+Shift+Esc.
Влияние на скорость загрузки бывает низким и высоким. Столбец позволяет понять, насколько автозапуск программы влияет на скорость загрузки операционной системы. Если программа отбирает много ресурсов при старте Windows, то её автозагрузку лучше отключить.
При нажатии правой кнопкой на название программы вы можете:
- отключить автозапуск программ в Windows 10;
- открыть расположение программы;
- поискать данные о программе в Интернете;
- посмотреть свойства файла запуска программы.

Добавление программы в автозагрузку Windows 10
Есть три способа добавить или удалить программу в автозагрузке — добавление программы (или ярлыка программы) в пользовательскую папку, редактирование реестра или планировщик заданий. Рассмотрим все три способа.
Добавление программы в автозагрузку через папку
Расположение папки автозагрузки Windows 10 для текущего пользователя:
Расположение папки автозагрузки Windows 10 для всех пользователей компьютера:
Также вы можете открыть папку комбинацией клавиш Win+R и выполнив команду shell:startup (см. скриншот ниже).

Теперь скопируйте ярлык нужной программы. На скриншоте я скопировал ярлык Skype.

Чтобы удалить программу из автозагрузки просто удалите его из этой папки.
Редактирование автозагрузки Windows 10 через реестр
Данный способ управления автозагрузкой подходит для более опытных пользователей.

В открывшемся окне наберите команду regedit и нажмите ОК.

За автоматический запуск программ в Windows 10 отвечают две ветки реестра:
- HKEY_CURRENT_USER\Software\Microsoft\Windows\CurrentVersion\Run — для текущего пользователя компьютера;
- HKEY_LOCAL_MACHINE\Software\Microsoft\Windows\CurrentVersion\Run — для всех пользователей компьютера.
В открывшемся редакторе реестра перейдём в ветку, отвечающую за автозагрузку текущего пользователя.

В правой части окна выведен список программ, которые на данный момент находятся в автозагрузке Windows 10. Нажав правой кнопкой вы можете отредактировать параметры запуска программы, например, изменить системный путь до исполняемого файла. Также при нажатии правой кнопкой по программе вы можете удалить её из списка.

Таким образом можно добавить любую программу в автозагрузку Windows 10 через редактор реестра.
Настройка запуска программ в планировщике заданий Windows 10

Совет: вы можете запустить планировщик заданий комбинацией клавиш Win+R, набрав команду askschd.msc в открывшемся окне и нажав кнопку ОК.
Как правило, здесь располагаются команды обновлений различных программ, например, Adobe Flash Player. Но, здесь также может располагаться и команды для запуска программ при старте компьютера.
Внимательно просмотрите программы в данном списке. Возможно, вы захотите удалить какие-то задачи.




Таким образом вы добавили новую задачу в планировщике заданий, которая запускает программу при запуске Windows 10.
Видео как добавить программу в автозагрузку Windows
Предлагаем вам посмотреть несколько обучающих видео, в которых подробно показано, как добавить программу в автозагрузку.
Вы можете найти подробную информацию по установке Kodi и настройке параметров. 1) Перейдите на сайт загрузки Kod, затем выберите Windows. 2) Щелкните УСТАНОВЩИК, чтобы загрузить файл. Затем он автоматически загрузит установочный пакет, соответствующий вашей ОС Windows. 3) Щелкните загруженный файл и щелкните Да, чтобы продолжить.

Kodi был известен как известный медиацентр с открытым исходным кодом, предоставляющий доступ ко всем видам видео и музыки на различных устройствах. Но как установить Kodi в Windows 10 ? Вот шаг за шагом инструкции по установке Kodi на ПК / ноутбук.
Что такое Коди?
Kodi - очень полезное мультимедийное программное обеспечение, предлагающее вам отличный опыт просмотра и различные источники контента. Он известен как Xbox Media Player с 2002 года. В 2003 году он назывался Xbox Media Center (XBMC). В 2014 году фонд XBMC переименовал его в Kodi.
Kodi работает во многих операционных системах: Windows , Linux , MacOS , Android , iOS и другие. Kodi может воспроизводить множество форматов, MP3 , PM4 , OGG , AAC и т. д. Кроме того, вы можете смотреть эти видео через Интернет или по хранение в вашем устройстве .
Загрузите и установите Kodi в Windows 10
Вы можете загрузить и установить Kodi на свой компьютер так же, как и другие приложения Windows. Загрузить EXE-файл можно двумя способами. Один с официального сайта Kodi , а другой из Магазина Windows .
Запись : Последняя версия Kodi Код 17 сейчас, также известный как Что криптон . И если вы пытаетесь обновить старую версию Kodi, не обновляйтесь до резервного копирования старой версии .
Как установить Kodi с сайта
1) Перейти к Не скачивать сайт , затем выберите Windows .

2) Нажмите УСТАНОВИТЬ чтобы скачать файл. Затем он автоматически загрузит установочный пакет, соответствующий вашей ОС Windows.

3) Щелкните загруженный файл и щелкните да продолжать.
4) Появится мастер настройки Kodi. Нажмите следующий продолжать.

5) Нажмите Я согласен согласовать лицензионное соглашение.

6) Выберите компоненты для установки, затем нажмите следующий . По умолчанию он выбирает все компоненты, и рекомендуется выбрать все для установки.

7) Нажмите Просматривать чтобы настроить место для сохранения файлов, затем щелкните следующий . Если вы хотите сохранить его в пути по умолчанию, просто нажмите следующий .

8) Нажмите Установить .

Если вы не хотите создавать ярлыки для Kodi, установите флажок рядом с Не создавать ярлыки . Затем нажмите Установить . Но рекомендуется создавать ярлыки, чтобы вы могли легко найти Kodi в Windows.

9) Дождитесь завершения установки.

10) Нажмите Конец . Если вы хотите запустить Kodi сейчас, установите флажок рядом с Запустить налог , затем щелкните Конец чтобы вы могли запустить Kodi после завершения установки.

Теперь вы можете наслаждаться использованием Kodi.
Как установить Kodi из Microsoft Store
Kodi теперь доступен в приложении Microsoft Store, поэтому вы можете установить его прямо из магазина.
1) Открыть Приложение Microsoft Store на вашем компьютере введите Код в поле поиска, затем нажмите Войти .
2) Выберите Код , затем щелкните Получить установить.

3) Подождите несколько секунд для загрузки.
4) После загрузки нажмите Запуск для запуска и открытия Kodi в Windows.

Теперь вы можете наслаждаться использованием Kodi на своем компьютере.
Настройте параметры Kodi
После установки Kodi на свой компьютер вам необходимо: настройте параметры, чтобы улучшить ваш опыт при использовании Kodi.
Разрешить неизвестные источники для вашего Kodi
Как мы знаем, Kodi - это медиаплеер с открытым исходным кодом, поэтому вам может потребоваться разрешить доступ к неизвестному источнику, чтобы вы могли получить доступ к различному контенту, приносимому надстройками.
1) Откройте Tax, нажмите Настройки > Настройки системы .

2) Нажмите Дополнения , и нажмите кнопку рядом с Неизвестные источники , затем щелкните да подтвердить.

3) Затем вы можете установить надстройки, такие как Exodus, в свой Kodi, чтобы улучшить свой опыт.
Как установить надстройку в Kodi
Вы можете улучшить свой опыт использования Kodi, установив различные надстройки в соответствии со своими потребностями. Вот инструкции о том, как установить надстройки в ваш Kodi. Мы принимаем Завет Например.
1) Откройте «Налоги», нажмите передача икона открыть Настройки .

2) Нажмите Файловый менеджер .

3) Дважды щелкните Добавить источник , затем щелкните Никто .

4) Введите следующее URL , или скопируйте и вставьте следующий URL-адрес в это поле и нажмите Хорошо .
5) Введите имя для сохранения этого источника. Я печатаю xvbmc . И нажмите Хорошо дважды, чтобы сохранить его.

6) Вернитесь на домашнюю страницу Kodi, нажмите Дополнения , затем щелкните Пакет икона в верхнем левом углу.

7) Нажмите Установить из zip файла .

8) Выберите файл, который вы только что сохранили, поэтому я выбираю xvbmc .

9) Выбрать repository.xvbmc-x.x.x.zip , поэтому я нажимаю repository.xvbmc.4.2.0.zip , затем щелкните Хорошо .

10) Дождитесь уведомления о включении надстройки.
11) Нажмите Установить из репозитория .


12) Выбрать Репозиторий XvBMC (надстройки) .
13) Выберите тип этого дополнения. Covenant - это надстройка для видео, поэтому я выбираю Дополнения для видео .

13) Выбрать Завет в списке (или любые другие надстройки, которые вы хотите установить).

14) Выбрать Установить внизу справа.

15) Дождитесь Уведомление об установке дополнения . Затем надстройка была успешно установлена в ваш Kodi.

Настройте субтитры в своем Kodi
При просмотре видео вы можете настроить субтитры. Следуй этим шагам:
1) Откройте Kodi, перейдите в Настройки > Настройки плеера .

2) Нажмите Язык , затем щелкните Языки для загрузки субтитров .

3) По умолчанию субтитры английский , и вы можете выбрать язык, который хотите добавить при загрузке видео. Затем нажмите Хорошо сохранить.

Бонусный совет: используйте VPN
Использование надстроек на Kodi может иметь географические ограничения, если вы используете Интернет от своего интернет-провайдера. То есть вы не сможете смотреть видео или телешоу из-за вашего сетевого расположения. Вот почему вам необходимо использовать VPN, чтобы использовать Kodi и транслировать видео без географических ограничений.
Чтобы предотвратить любые возможные проблемы, такие как неработающий Exodus или потоковое видео, вам следует установить виртуальную частную сеть (VPN). VPN замаскирует видео, поэтому ваш интернет-провайдер не распознает его как видео Kodi и, как следствие, не заблокирует его.
Чтобы найти VPN, просто выполните поиск VPN в своем браузере, а затем выберите тот, который имеет лучшую репутацию. Если у вас нет времени или терпения, вы можете попробовать NordVPN .
NordVPN помогает обойти географические ограничения, чтобы получить все необходимые дополнения, защищает вас от посторонних глаз и защищает ваши данные, чтобы ваша онлайн-активность оставалась конфиденциальной. Это безопасно и легко!
Нажмите Купон NordVPN чтобы сначала получить код купона NordVPN, затем вы будете перенаправлены на главную страницу NordVPN.
Все готово! Теперь вы можете использовать Kodi без ограничений вашей сети. Наслаждайся этим!
Это подробное руководство по установке Kodi в Windows 10. Не стесняйтесь оставлять комментарии ниже, если у вас есть какие-либо вопросы, и мы увидим, что еще мы можем сделать, чтобы помочь.

В этой статье подробно об автозагрузке в Windows 10 — где может быть прописан автоматический запуск программ; как удалить, отключить или наоборот добавить программу в автозагрузку; о том, где находится папка автозагрузки в «десятке», а заодно о паре бесплатных утилит, позволяющих более удобно всем этим управлять.
Программы в автозагрузке — это то ПО, которое запускается при входе в систему и может служить для самых разных целей: это антивирус, мессенджеры, сервисы облачного хранения данных — для многих из них вы можете видеть значки в области уведомлений справа внизу. Однако, точно так же в автозагрузку могут добавляться и вредоносные программы. Более того, даже избыток «полезных» элементов, запускаемых автоматически, может приводить к тому, что компьютер работает медленнее, а вам, возможно, стоит удалить из автозагрузки какие-то необязательные из них.
Внимание: в последних версиях Windows 10 программы, которые не были закрыты при завершении работы, автоматически запускаются при следующем входе в систему и это не автозагрузка. Подробнее: Как отключить перезапуск программ при входе в Windows 10.
Просмотр и отключение программ в автозагрузке в параметрах Windows 10
Один из самых простых способов просмотреть программы в автозагрузке Windows 10 — использовать соответствующих пункт в Параметрах:

- Откройте Параметры Windows 10 (клавиши Win+I или через меню Пуск).
- Перейдите в раздел Приложения — Автозагрузка.
- Ознакомьтесь со списком программ в автозагрузке, отключите ненужные.
Если вы не знаете, что можно отключить, а чего лучше не отключать, в общих чертах ситуация следующая: даже отключив все элементы, вы не навредите системе, но может оказаться, что какие-то постоянно нужные программы (мессенджеры, антивирусы, программы облачных хранилищ) придется запускать вручную. В любом случае, можете смело экспериментировать.
Автозагрузка в диспетчере задач
Следующее расположение, где можно изучить программы в автозагрузке Windows 10 — диспетчер задач, который легко запустить через контекстное меню кнопки Пуск, открываемое по правому клику. В диспетчере задач нажмите кнопку «Подробнее» внизу (если такая там присутствует), а затем откройте вкладку «Автозагрузка».

Вы увидите список программ в автозагрузке для текущего пользователя (в этот список они берутся из реестра и из системной папки «Автозагрузка»). Кликнув по любой из программ правой кнопкой мыши, вы можете отключить или включить ее запуск, открыть расположение исполняемого файла или, при необходимости, найти информацию об этой программе в Интернете. Также в колонке «Влияние на запуск» можно оценить, насколько указанная программа влияет на время загрузки системы. Правда здесь стоит отметить, что «Высокое» не обязательно означает, что запускаемая программа в действительности тормозит ваш компьютер.
Папка автозагрузки в Windows 10
Частый вопрос, который задавался и по поводу предыдущей версии ОС — где находится папка автозагрузки в новой системе. Находится она в следующем расположении:
Достаточно ввести указанный путь в адресную строку проводника и нажать Enter. Еще один простой способ открыть эту папку — нажать клавиши Win+R и ввести в окно «Выполнить» следующее: shell:startup после чего нажмите Ок, сразу откроется папка с ярлыками программ для автозапуска.

Чтобы добавить программу в автозагрузку, вы можете просто создать ярлык для этой программы в указанной папке. Примечание: по некоторым отзывам, это не всегда срабатывает — в этом случае помогает добавление программа в раздел автозагрузки в реестре Windows 10.
Автоматически запускаемые программы в реестре
Запустите редактор реестра, нажав клавиши Win+R и введя regedit в поле «Выполнить». После этого перейдите к разделу (папке)
В правой части редактора реестра вы увидите список программ, запускаемых для текущего пользователя при входе в систему. Вы можете удалить их, или добавить программу в автозагрузку, нажав по пустому месту в правой части редактора правой кнопкой мыши — создать — строковый параметр. Задайте параметру любое желаемое имя, после чего дважды кликните по нему и укажите путь к исполняемому файлу программы в качестве значения.

Это не единственный раздел, программы в автозагрузке могут также находиться в следующих разделах реестра Windows 10 (учитывайте, что последние два раздела могут отсутствовать на вашей системе):
Изменять список можно аналогичным способом.
Планировщик заданий Windows 10
Следующее место, откуда может запускаться различное ПО — планировщик заданий, открыть который можно, нажав по кнопке поиска в панели задач и начав вводить название утилиты.
Обратите внимание на библиотеку планировщика заданий — в ней находятся программы и команды, автоматически выполняемые при определенных событиях, в том числе и при входе в систему. Вы можете изучить список, удалить какие-либо задания или добавить свои.

Более подробно об использовании инструмента вы можете прочитать в статье про использование планировщика заданий.
Sysinternals Autoruns и другие утилиты для контроля программ в автозагрузке
Программа не требует установки на компьютер и совместима со всеми последними версиями ОС, включая Windows 10. После запуска вы получите полный список всего, что запускается системой — программы, службы, библиотеки, задания планировщика и многое другое.

При этом, для элементов доступны такие функции как (неполный список):
- Проверка на вирусы с помощью VirusTotal
- Открытие места расположения программы (Jump to image)
- Открытие места, где программа прописана для автоматического запуска (пункт Jump to Entry)
- Поиск информации о процессе в Интернете
- Удаление программы из автозагрузки
Возможно, для начинающего пользователя программа может показаться сложной и не совсем понятной, но инструмент действительно мощный, рекомендую. Также управление программами в автозагрузке присутствует почти в любых утилитах для очистки и оптимизации системы, о которых подробнее в обзоре Лучшие программы для очистки Windows 10.
Видео инструкция
Если у вас остаются вопросы, имеющие отношение к затронутой теме — задавайте ниже в комментариях, а я постараюсь ответить на них.
В Windows 10 автозапуск программ и приложений, в соответствии с названием, контролирует автоматический запуск программ вместе с системой, тем самым упрощая работу с ними, но замедляя общее время полной загрузки системы. Чем больше приложений запускается с ОС, тем медленнее будет происходить её загрузка. В этой статье мы рассмотрим все возможные варианты настройки автозапуска программ Windows 10, как добавить и изменить программы, а также сторонние приложения для управления этой настройкой.

Настройка автозагрузки
Для начала разберем, как и где отключить автозапуск программ и приложений в Windows 10. Вы можете контролировать автозапуск используя системные настройки – окно Параметры Windows , диспетчер задач , папка автозагрузки или реестр системы . Разберём каждый вариант отдельно.
Параметры Windows 10
Начиная с версии системы Windows 10 под номером 1803, в параметрах Windows можно найти настройку автозагрузки приложений.
Чтобы открыть эти настройки, выполните следующее:
- Пройдите в Параметры Windows (нажмите на кнопку «Пуск» и нажмите на иконку шестерёнки) или нажмите сочетание клавиш Win+i .
- Пройдите в настройки «Приложения» и откройте вкладку автозагрузка
- На этой странице вы можете увидеть список приложений, которые включены в автозапуск, вместе с стартом Windows, их влияние на скорость загрузки, а также статус – включен или отключен.
Этот вариант отсутствует у пользователей версии Windows 10 1709 и ниже, так как был добавлен только в первом обновлении 2018 года. Если у вас такого пункта нет, обновите Windows 10 или используйте следующий способ – диспетчер задач.

Диспетчер задач
В Windows 7 автозапуск и его настройки, находились в окне Конфигурация системы, вместе с быстрыми доступами к службам (в Windows 10 они там и остались). Сейчас, начиная с Windows 8, эти настройки перекочевали в диспетчер задач. Если вы не знали, как включить автозапуск программ в Windows 10 наиболее простым способом, то этот вариант вам отлично подойдёт.

Для этого выполните следующее:
- Для открытия диспетчера задач, вам необходимо нажать одновременно клавиши «Ctrl+Shift+Ecs» , или откройте окно быстрых настроек (нажмите сочетание Win+X ) и выберите соответствующий пункт. Альтернативный вариант, вызвать окно блокировки и нажать на Диспетчер задач.
- Если окно имеет режим миниатюры и не отображает никакой информации, кроме открытых приложений, нажмите кнопку «Подробнее» .
- Пройдите во вкладку «Автозагрузка» , где вы сможете произвести отключение автозапуска программ в Windows 10 и настроить его..
В диспетчере задач вы можете увидеть производителя того или иного приложения, которое запускается с системой, а также воспользовавшись функцией «Поиск в Интернете» найти нежелательное ПО или вирус, который может мешать корректной работе системы. Продолжаем изучать возможности системы и переходим к папке автозапуска.

Папка Автозагрузка
Данная папка позволит узнать, как сделать автозапуск программы в Windows 10 самостоятельно и поставить нужное вам приложение. Стоит быть осторожным и не добавлять особо производительные приложения или игры, чтобы не нагрузить систему при её запуске.

Для того, чтобы открыть папку автозапуска, следуйте шагам:
- Откройте следующее расположение: «C:\Users\*Ваш_пользователь*\AppData\Roaming\Microsoft\Windows\Start Menu\Programs\Startup»
- Или же можно воспользоваться таким способом, как открыть автозапуск программ на Windows 10 через командную строку. Для этого в окне Выполнить ( Win+R ) наберите shell:startup и нажмите ОК
- Во многих случаях папка будет пустая, так как программы прописывают автоматический запуск приложений в реестре системы, но это будет описано в следующем варианте.
- Чтобы добавить желаемое приложение, создайте ярлык исполнительного файла с места расположения (Например, из папки Program Files) или скопируйте ярлык с рабочего стола в эту папку. При следующей загрузке системы, ярлык добавленный в эту папку будет также запущен.

Перейдём к последнему, наиболее сложному для простого пользователя, способу – реестр системы.
Реестр Windows
Если вы не знаете, где найти управление автозапуском программ в Windows 10, то этот пункт вам поможет. Реестр содержит в себе все настройки системы, в виде древовидной базы данных со своими параметрами и значениями. Тут настраивается автозапуск как для конкретных пользователей, так и для всей системы Windows в целом.
- Для начала откройте окно Выполнить ( Win+R ), наберите regedit и нажмите OK .
- Далее автозапуск для конкретного пользователя, находится в ветке HKEY_CURRENT_USER\Software\Microsoft\Windows\CurrentVersion\Run

- Чтобы открыть настройки автозапуска всех пользователей, откройте этот же путь только в корне HKEY_LOCAL_MACHINE

- Как мы видим, количество и приложения тут разные. Какие-то устанавливались для конкретного пользователя, другие для всей системы.
- В значении каждого параметра указываются исполнительные файлы конкретных программ. Иногда может встречаться ссылка на интернет ресурс, чаще всего это рекламный вирус, его нужно удалить.
- Вы можете создать свой параметр с типом REG_SZ и указать в значении ссылку на нужное приложение, но, если вы ранее не работали с реестром, лучше вам воспользоваться прошлым способом – папка автозапуска.
Ознакомившись со средствами системы, перейдём к сторонним программам. Самым удобным будет – Ccleaner, а самым многофункциональным – Autoruns.
Сторонние приложения
Для некоторых пользователей, интерфейс стандартных приложений системы может быть сложным, особенно редактор реестра. Поэтому будет полезны программы с удобным и понятным интерфейсом.
CCleaner
Приложение оптимизатор и «чистильщик» системы. Очень популярное и мощное решение от компании Piriform. С этой утилитой вы узнаете, как можно просто оптимизировать и очистить систему или же как быстро убрать автозапуск программ или планировщика на Windows 10, без особых усилий.

Чтобы отобразить автозапуск, выполните следующее:
- Откройте CCleaner и пройдите во вкладку «Сервис»
- Откройте вкладку «Автозагрузка»
Вы можете редактировать автозапуск, запланированные задачи, а также выключать или удалять приложения из контекстного меню. Это только малый список возможностей CCleaner, основной функционал направлен на очистку и оптимизацию системы. Программа, основной функционал которой направлен на отображение и редактирование работы стороннего и встроенного ПО – Sysinternals Autoruns.
Вам может быть интересно: Как уменьшить панель задачAutoruns
Autoruns – утилита с огромным потенциалом для анализа системы, которая позволяет отобразить наиболее полную информацию о запускаемых программах. С помощью этой утилиты, вы можете не только оптимизировать работу системы, отключив ненужные программы автозапуска, но и проанализировать систему на наличие вредоносного ПО (вирусы, трояны и малвари).

Как пользоваться Autoruns:
- Загрузите утилиту с официального сайта Microsoft – прямая ссылка ( ссылка с описанием )
- Распакуйте загруженный архив и откройте утилиту Autoruns или Autoruns64, в зависимости от разрядности вашей системы (64 или 32-битная). Утилиту следует открывать от имени Администратора, чтобы использовать полный функционал поиска.
Разберем основные вкладки утилиты:
- Вкладка «Logon» отображает программы, которые запускаются при входе в профиль системы. Автозапуск сторонних приложений и утилит.
- Вкладка «Explorer» содержит в себе значения для контекстного меню, а именно отображаемые приложения для работы с конкретными форматами. Например, при нажатии ПКМ по файлу с .rar форматом, вам будет предложено распаковать или открыть данный файл с использованием WinRar, 7zip или другим установленным архиватором. Эти приложения и будут присутствовать во вкладке «Explorer» .
- «Scheduled Tasks» - запланированные задачи конкретного ПО.
- «Services» службы Microsoft и стороннего ПО
- «Drivers» - драйвера для оборудования вашего устройства
Настройки этой утилиты не столь богаты, так как вся информация уже сразу отображается при открытии, а пользователь лишь фильтрует и анализирует полученные результаты. Именно потому неподготовленному пользователю будет сложно ориентироваться в Autoruns.
Всего фильтра 4:
Autoruns не только позволяет узнать, как посмотреть автозапуск программ в Windows 10, но и зайти в реестр и проанализировать работу всех приложений.
На деле, пускай вас не пугает странный интерфейс этого приложения. В трудных ситуациях, когда даже антивирус не справляется, Autoruns позволяет определять и анализировать автозапуск вредоносных модулей и в дальнейшем удалять их, без вреда Windows. Главное детально разобраться.
Дополнительно
Разберем также моменты, когда не работает автозапуск программ Windows 10, какие приложения следует отключать, а какие нет и стоит ли это делать вообще.

Причин, по которым может не работать автозапуск - несколько, разберём наиболее частые:
- Приложение не запускается, хотя включено в автозапуск.
Убедитесь, что запуску приложения не мешает антивирус. Также, попробуйте удалить значение из реестра и создать его снова. На крайний случай, попробуйте переустановить программу. Антивирус «Защитник Windows» работает в рамках системы, как отдельный компонент, он не препятствует работе программ из автозапуска.
- Я добавил приложение в автозапуск, а оно не запускается.
На моей памяти, главной ошибкой в этом случае была невнимательность. Убедитесь, что в папку автозапуска добавляется Ярлык приложения, а не исполнительный файл (кроме случаев утилит, которые и являются исполнительными файлами). А в Реестре указывается путь именно к исполнительному файлу, а не ярлыку.
- Программа автоматически загружается, даже когда я везде его отключил.
Обратите внимание, что Антивирусы и программы защиты, обладают системой самозащиты и имеют повышенный приоритет у системы, который не позволяет просто так отключить защиту системы. Вам поможет отключение данной функции в настройках антивируса или же удаление ПО.
Для оптимальной работы Windows необходимо, чтобы работали не только стандартные службы системы, но и ПО, обеспечивающее корректную работу оборудования, именно поэтому Intel и AMD создают утилиты, которые поддерживают работу оборудования на оптимальном уровне. К этому относятся утилиты слежения за питанием, температурой, звуком, видеокартой и остальным. Поэтому не рекомендуется отключать программы и утилиты производителя оборудования или драйверов устройства, чтобы не мешать корректной работе.

Исключение составляют конфликты и ошибки тех самых приложений. Например, после обновления Windows 10 до новой сборки и пользователя пропал звук, а при чистой загрузке (без стороннего) ПО звук присутствовал. Проблема была в приложении Realtek старой версии, которая конфликтовала с новой версией системы, проблема была решена установкой последней версией драйвера звука.
В этой статье вы узнали, как выключить автозапуск программ в Windows 10, отменить или добавить ПО в автозагрузку, а также разобрали сторонние приложения и основные проблемы, с которыми сталкиваются пользователи. Если у вас возникнут сложности или вопросы, будем рады вам помочь в комментариях.
Сегодня я расскажу вам как смотреть ТВ бесплатно с программой передач на ПК, планшете, приставке и других гаджетах. Переключать каналы можно мобильным телефоном, установив специальное приложение, аэромышью, пультом от ТВ, но для этого требуется поддержка телевизором функции HDMI-CEC или ее аналога. Вдобавок можно упорядочить свою видеотеку, снабдив каждый фильм на винте аннотацией, постером или даже смотреть фильмы онлайн, как говорится, без регистрации и смс, установив соответствующий аддон (дополнение). Также можно менять оформление медиацентра до неузнаваемости, переключая обложки (скины), но об этом я возможно расскажу в моих будущих постах, а сейчас остановлюсь на просмотре ТВ. Интерфейс медиацентра, конечно, русский.
Итак, встречайте Kodi. Это открытое программное обеспечение для воспроизведения фильмов, музыки, сериалов, фотографий с поддержкой многочисленных аддонов, например, Youtube или музыкальный Vevo.

Нам понадобится:
- на выбор - ПК на Windows, Linux или Mac OS X, Android-приставка или ТВ на его базе, планшет, телефон, плата Raspberry Pi;
- плейлист IPTV (говоря простыми словами, это текстовый файл с ссылками на трансляции каналов, который заканчивается на .M3U), который можно найти в интернете.
1. Скачиваем и устанавливаем Kodi по ссылке:
Минимальная версия Android - 4.2. Для остальных платформ ссылки на официальном сайте Kodi.


3. Подключаем плейлист (наш список каналов), который мы будем смотреть. Там же выбираем Настроить. В расположении указываем, по ссылке из интернета или локальный. В Путь к M3U указываем место хранения плейлиста.

4. Теперь добавим программу передач. Все в тех же свойствах PVR IPTV Simple Client заходим в Установки EPG и в Путь к XML TV вписываем ручками следующий адрес, убрав скобки "()":

5. Перегружаем Kodi. Закрываем все окна, жмем по соответствующему значку в левом нижем углу, Выход.


7. Открываем его скорее и наслаждаемся просмотром.

С вами был Caydee. Задать вопросы можно в комментариях. До новых постов на Пикабу! :)
P.S. Говорят тут любят котов, так вот вам хвостатого на дорожку.

Пользователи kodibuntu пункта Клиенты PVR не увидят. Им нужно предварительно установить клиента:
sudo apt-get install kodi-pvr-iptvsimple
@moderator, добавьте, пожалуйста, тег полезный софт. Оказывается, есть такое сообщество. Увы, редактирование недоступно.
Почему так сыпятся каналы iptv в мпег2? И как с этим бороться?настроил вроде все, каналы загрузились, а вот надпись ТВ так и не появилась, где каналы смотреть не пойму. на телеке андроид стоит) подскажи по-братски )
A cto mozhet bitj esli zvuk estj no netu kartinka?
А куда и как нажать что бы канал начал воспроизводиться?
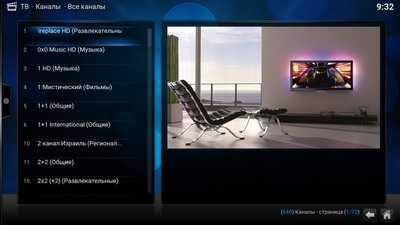
объясните дураку
есть комп и nas в домашней сети.
На телек вывести через wifi фильмы получится с этой программой?
А то то что шло с телеком и домашним кинотетатром - работает хреново
Спасибо! Настроил iptv, все работает. Но. Комп слабый (миниПК) и тормозят hd-каналы. До этого тв смотрел через VLC, там можно включить аппаратное ускорение и тогда hd нормально идет. Можно ли здесь что-то подобное включить?
Kodi-просто супер. На кухне и в зале RPi2 с Libreelec плюс файловый сервер с торентами и MySQL для единой медиатеки.
как DLNA медиацентр не впечатлило от слова совсем, неудобно, не умеет перекодировать на лету, не сканирует папки с вложенными каталогами, в общем середнячок
с помощью xbmc и интел стика мой тупой телик значительно поумнел
Пользуюсь им как видеоплеером и смотрю спутниковые каналы. Уже года 2

IPTV Cat Chacker
Приветствую всех Пикабушников.
В очередной раз решил скоротать вечерок за реализацией давненько задуманного проекта.
Многие любители iptv наверняка сталкивались с таким сайтом как iptv cat.
Отличный сервис предоставляющий огромный список каналов на любой вкус.
Все в нем хорошо, но есть одно но. Плейлисты можно скачивать либо целиком в него войдут как рабочие, как и не рабочие каналы, либо формировать список в ручную , что не очень удобно.
Пришла идея в голову сделать приложение, которое отсортирует список доступных потоков и оставит только рабочие, со статусом Online
На данном этапе ревизован частичный функционал:
- Сортировка и загрузка доступных для просмотра каналов в список.
- Возможность просмотреть интересующие каналы в мини плеере. Функционал встроенного плеера ограничен. Иногда может отсутствовать звук или картинка может подвисать. Но в целом для того, что бы убедится, что канал работает хватает.
- Возможность открыть выбранный поток в вашем плеере ( Выбираете плеер сами)
Дизайн так же по минимуму.
Не хочу городить кучу ненужного.
На мой взгляд будет намного лучше, если программа будет развиваться исходя из пожеланий пользователей.
Так что не стесняемся, тестим и пишем свои пожелания и идеи
Проект не коммерческий. Если вам зайдет буду допиливать и пробовать выложить в Market
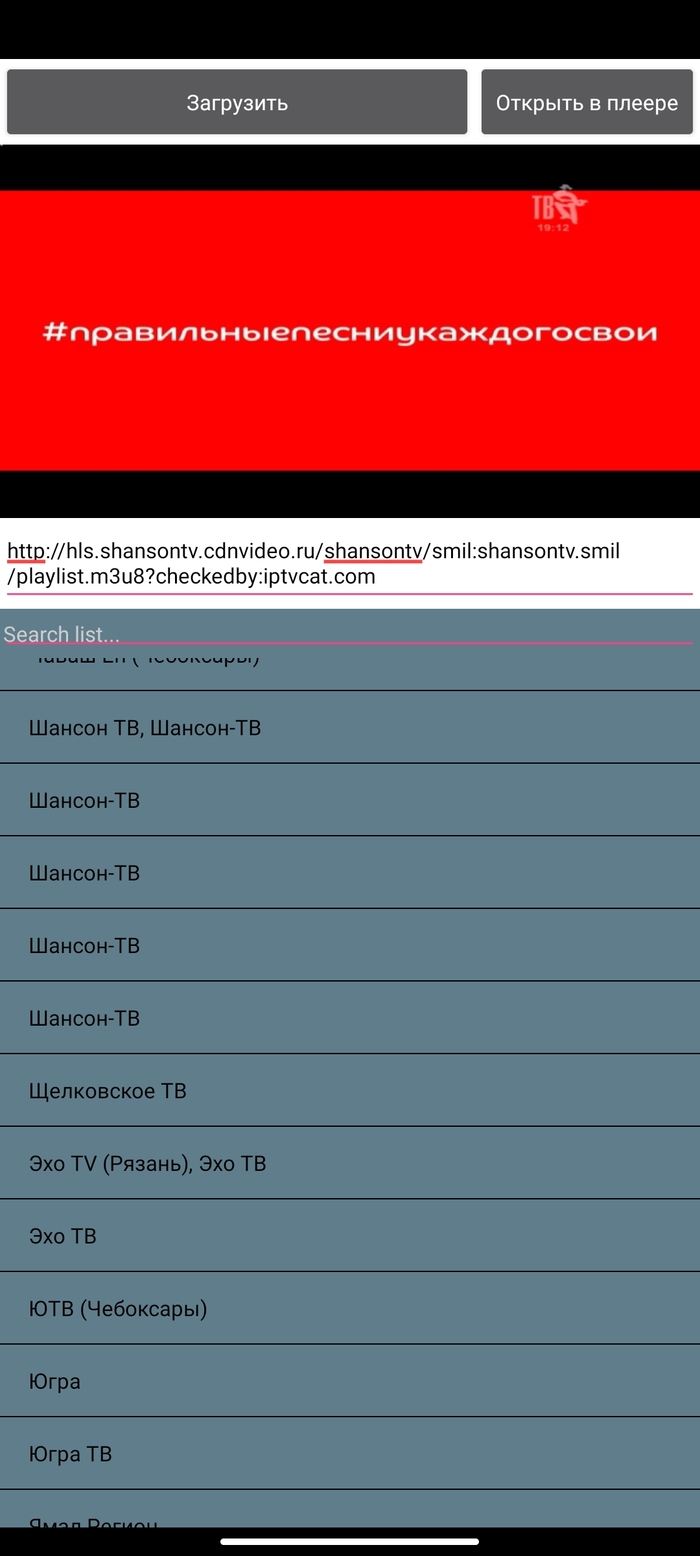

WorldTVFree - Бесплатное тв со всего мира в одном приложении
Начинаю работу над новым интересным проектом, который позволит смотреть тв каналы со всего мира в одном приложении.
Принцип работы приложения прост.
При запросе плейлиста той или иной страны,группы стран, категории или определенного канала, оно в режиме реального времени проходится по базе и отображает только те каналы, что доступны для просмотра в данный момент.
Таким образом пользователь всегда будет получать актуальный список необходимых тв каналов.
Решил не предоставлять пользователю свое конечное видение, а выкладывать наработки и дополнять приложение вашими идеями и желаниями, на мой взгляд только так можно получить сбалансированный проект, который устроит большинство пользователей
На данный момент доступны:
- Плейлисты некоторых стран
- Плейлист со спортивными каналами со всего мира
- Плейлисты некоторых континентов (Азия, Европа, Африка)
- Возможность поиска определенного запроса (Например "Первый канал")
- Возможность выбора одного из нескольких плееров (VLC, BSPlayer и своего). Плееры должны быть установлены на вашем устройстве.
Я не профессиональный программист. Делаю для души.
Приложение в стадии бета.
Нет оформления и красоты. Только функциональные кнопки.
Так что, если будут вылазить какие-то баги пишите. Буду исправлять.
Так же не забывайте "подкидывать" свои идеи и пожелания.
Тестирую на POCO X3 NFC
Проект не коммерческий и никогда таким не будет. Так что прошу не рассматривать его как рекламу или еще что-то в подобном плане. Делаю для себя и для вас.
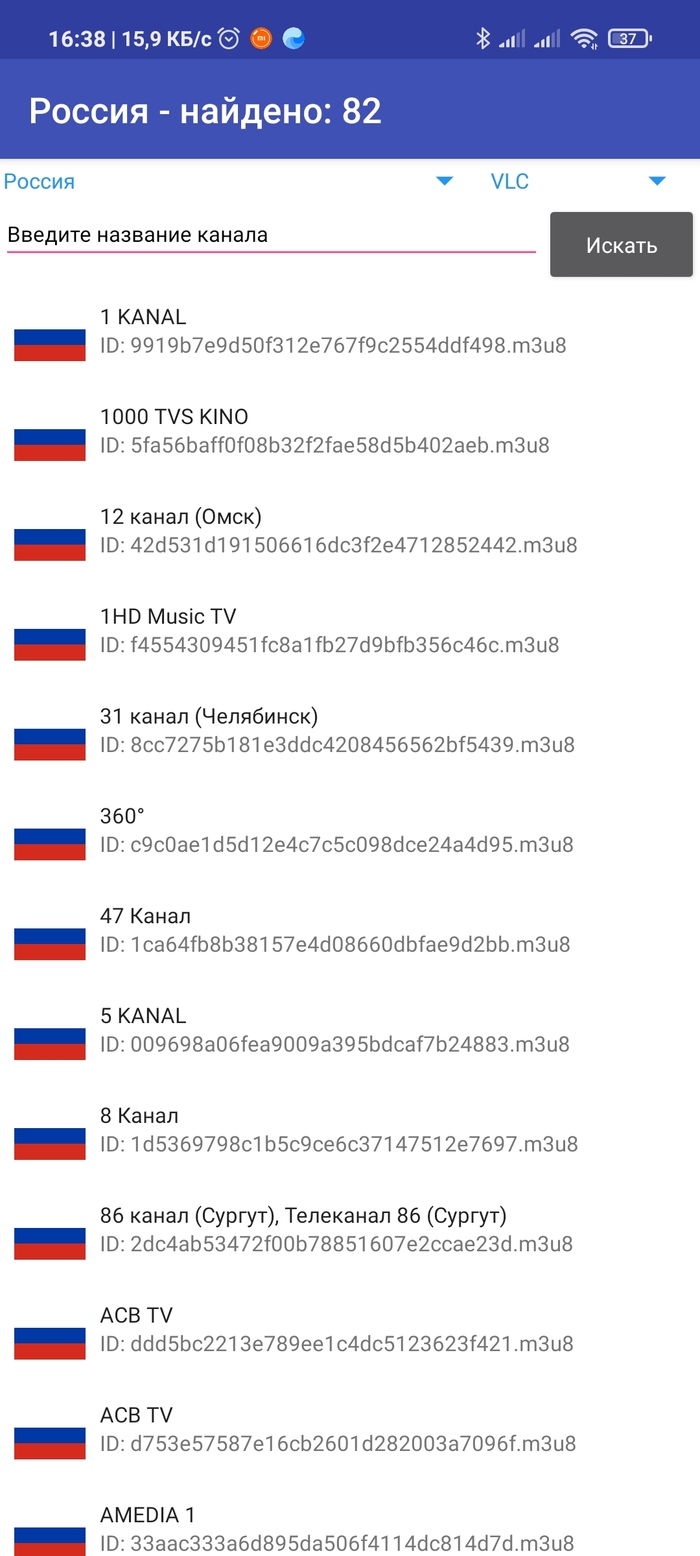

Кто как "ловит" каналы Multicast IPTV?
Мой провайдер "вещает" бесплатно с адресов вида udp://@224.10.10.10:1234 или rtp://@235.1.1.2:5678. В отличие от всяких вингоокосмотрешек (OTT) полоса пропускания не ограничена полосой "по тарифу" или полосой вещания провайдера OTT и, как следствие, качество выше. Поэтому мне это интересно: бесплатно и качественно. У моего провайдера есть плейлист из 140 каналов, почти все SD. Но реально там можно "наловить" гораздо больше, включая HD и UHD версии каналов.
Теперь вопрос. Кто пользуется подобным телевидением? Кто чем и как пользуется для поиска каналов? В интернете, видимо из-за редкого случая использования Multicast, в основном предлагают различные IP сканеры, которые в случае с Multicast ничего не дадут.
- Сканер IPTV by HackeR: не поддерживается, домен выставлен на продажу. Сканер часто перестает "ловить" каналы если задаешь диапазон больше 32 адресов, но если работает, то сам создает список каналов с названиями. Если будете его качать - осторожно, почти все "левые" источники завирусованы.
- SimpleTV player: ему надо создавать сначала плейлист из всех адресов которые нало просканировать, зависает иногда, названия найденных каналов надо корректировать вручную
- VLC Player: сам искать каналы не умеет, надо прощелкивать по заранее созданному плейлисту вручную, вручную вводить названия каналов.
- iptv checker: у меня не "ловит" ничего совсем.
Хочется чего-то более надежного и не требующего ручной работы. Буду благодарен за идеи.
Читайте также:

