Автозапуск виртуальной машины hyper v при запуске windows 10
Обновлено: 06.07.2024
Чтобы установить операционную систему поверх основной системы, необходим гипервизор. Гипервизор - это инструмент, который отвечает за управление аппаратным обеспечением компьютера и его совместное использование с другими системами через так называемую виртуальную машину. Существуют программы (гипервизоры), которые мы можем установить для этой цели, например, VMware или VirtualBox. Четный Windows имеет собственный бесплатный гипервизор, благодаря которому мы сможем виртуализировать системы и другое программное обеспечение непосредственно над операционной системой, без других посредников: Hyper-V, .
Что такое Hyper-V и для чего он нужен
Hyper-V - это Microsoftгипервизор который включен в выпуски Windows 10 Pro, Enterprise и Education. Он отвечает за виртуализацию оборудования с использованием собственных функций системы. CPU / ЦЕНТРАЛЬНЫЙ ПРОЦЕССОР, чтобы мы могли создавать наши виртуальные машины поверх них. чем устанавливать другие операционные системы. Этот гипервизор работает на том же уровне, что и другие, такие как VirtualBox или VMware, но имеет большую интеграцию с операционной системой. По этой причине долгое время они были несовместимы друг с другом, хотя сегодня эти программы можно использовать даже с активированным Hyper-V (они используют гипервизор Microsoft вместо своего собственного). С помощью этого гипервизора можно установить любую версию Windows, а также другие системы, такие как Linux. Однако, если мы попытаемся виртуализировать macOS, мы будем слишком ограничены.
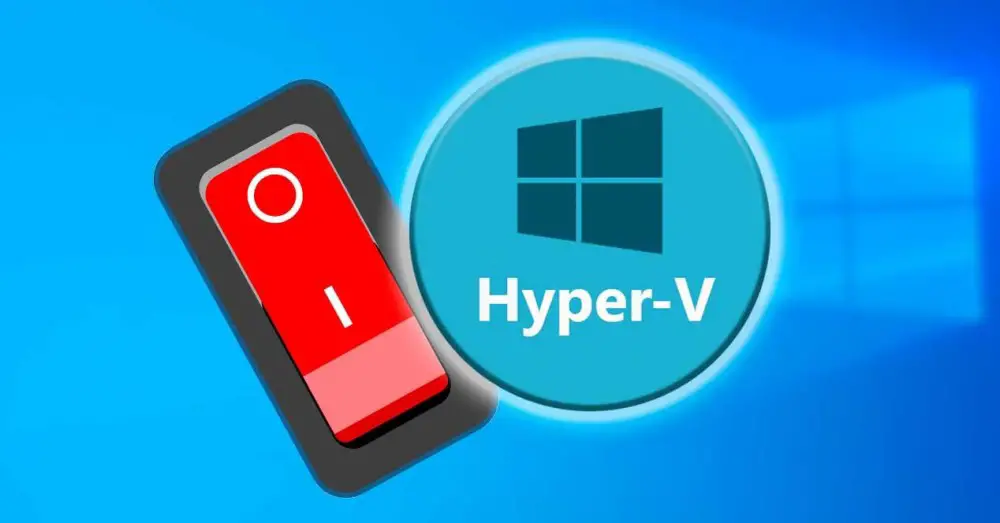
Этот гипервизор не только позволяет нам устанавливать другие операционные системы поверх Windows 10 (задача, с другой стороны, сложная и не очень интуитивно понятная, поэтому она того не стоит), но также необходимо иметь возможность использовать Подсистема Windows для Linux , WSL или Песочница для Windows . Есть даже приложения, такие как Докер , которые требуют, чтобы эта функция была включена в Windows.
Как активировать Hyper-V
По умолчанию эта функция отключена, так как количество пользователей, которым она действительно нужна, очень мало. Поэтому, если мы хотим использовать его, нам придется активировать его вручную. Конечно, прежде всего надо иметь в виду, что нам нужно у вас установлена Windows 10 Pro на компьютере (эта функция недоступна в версии Home) и, кроме того, мы должны включить функции в BIOS / UEFI виртуализации ЦП нашего компьютера. Эти VT-x и VT-d в случае Intelи AMD-V и AMD-Vi в случае AMD.
Из функций Windows
Гипервизор включен в дополнительные функции операционной системы. Поэтому один из самых простых способов его активировать - из этого раздела. Для этого пишем в поисковике Windows 10 » Компоненты Windows »И откройте

Появится новое окно, в котором мы сможем выбрать характеристики операционной системы для их установки или удаления. Мы ищем раздел, в котором говорится: " Hyper-V, «, И мы это отмечаем. В этом разделе вы найдете гипервизор как таковой и собственный инструмент администрирования виртуальных машин.

Появится окно, из которого необходимые компоненты будут загружены и скопированы в систему. Конечно, для завершения установки и включения этой функции потребуется перезагрузить компьютер. Когда он снова запустится, мы сможем начать пользоваться этой функцией.
Из PowerShell
Если мы не хотим выполнять предыдущие шаги, то же самое можно сделать с помощью простой команды PowerShell. Для этого нам нужно открыть консоль Microsoft с правами администратора и выполнить в ней следующую команду:
Enable-WindowsOptionalFeature -Online -FeatureName Microsoft-Hyper-V-All
Система будет отвечать за поиск и загрузку всех библиотек и зависимостей, необходимых для включения этой функции, и активирует ее на нашем компьютере. При перезапуске мы сможем увидеть, как применяются необходимые изменения (поэтому перезапуск может занять немного больше времени, чем обычно), а когда мы вернемся на рабочий стол, эта функция уже будет доступна для ее использования.
Если у нас уже установлен Hyper-V на компьютере, но мы отключили его вручную (или это сделала другая программа), нет необходимости переустанавливать эту функцию, поскольку она уже присутствует на ПК. Что мы можем сделать, так это использовать bcedit, чтобы включить его. Для этого мы снова открываем окно PowerShell с правами администратора и выполняем следующую команду:
bcdedit /set hypervisorlaunchtype auto
Эта команда настраивает средство запуска гипервизора на автоматический запуск при запуске системы. Поэтому после перезапуска Hyper-V снова будет активирован без проблем.
Отключить виртуализацию Windows
Если нам больше не нужно использовать функции виртуализации Windows, мы можем удалить Hyper-V или деактивировать службу. Таким образом мы избежим запуска службы на нашем ПК и, если мы будем использовать другие программы виртуализации (например, VMware или VirtualBox), мы заставим их использовать свои собственные гипервизоры вместо гипервизоров Microsoft.
Из функций Windows
Точно так же, как мы включили Hyper-V из дополнительных функций, если он у нас уже установлен, мы можем удалить его оттуда. Для этого мы снова открываем панель «Компоненты Windows» из поисковой системы, и в появившемся окне мы найдем запись Hyper-V.

Мы убеждаемся, что запись «Hyper-V» не отмечена (а также ее вложенные записи, которые будут автоматически отключены), и принимаем изменения. Опять же, после перезапуска Windows эта функция будет отключена.
Из PowerShell
Если мы хотим полностью отключить и удалить эту функцию Windows, мы можем легко сделать это с помощью простой команды PowerShell. Для этого мы просто откроем окно расширенной консоли Windows с правами администратора и выполним в нем следующую команду:
Disable-WindowsOptionalFeature -Online -FeatureName Microsoft-Hyper-V-All
Если мы не хотим полностью удалять его, а просто хотим временно отключить, мы можем использовать bcedit, чтобы отключить его. Это оставит файлы на ПК, но гипервизор не будет работать, поэтому он не вызовет проблем с другими программами, такими как VMware или VirtualBox. Для этого мы можем открыть окно PowerShell, также с правами администратора, и выполнить:
bcdedit /set hypervisorlaunchtype off
При перезагрузке ПК гипервизор будет отключен. И мы можем активировать его снова, если необходимо, без необходимости загружать и устанавливать дополнительную функцию.
Hyper-V Switch: быстрое включение и выключение гипервизора
Если мы не хотим активировать и деактивировать эту функцию, выполняя команды снова и снова, есть простой инструмент, который позволит нам сделать это одним щелчком мыши: Коммутатор Hyper-V . Эта простая программа отвечает за анализ текущего состояния виртуализации Windows и, если она активирована, позволяет нам ее деактивировать, а если она деактивирована, позволяет нам ее активировать. Так просто, как, что.

Программа сообщит нам, активна ли служба, активна ли она, но не работает (например, при отсутствии перезапуска), если она отключена и отключена, но все еще работает (при отсутствии перезапуска). ). Он даже сообщит нам, не установлен ли Hyper-V в системе, но если это так, он не позволит нам установить его.
Эта программа полностью бесплатна и имеет открытый исходный код, и мы можем скачать ее с Следующая ссылка .
Как узнать, включен или выключен Hyper-V
Если мы не знаем, активирован или деактивирован Hyper-V в нашей системе, мы можем проверить это несколькими способами. Самый быстрый и простой - использовать простой PowerShell команда. Эта команда будет искать функцию гипервизора Windows и сообщать нам, включена она или отключена. Для этого мы снова откроем окно PowerShell с правами администратора и выполним эту команду:
Get-WindowsOptionalFeature -Online -FeatureName Microsoft-Hyper-V
Если в разделе «Состояние» указано «Включено», значит, он включен. Напротив, если он показывает «Отключено», он отключен.
Другой способ проверить, работает эта функция или нет, - использовать эту другую команду, которая отвечает за проверку статуса службы, чтобы узнать, работает она или нет. Это нужно запускать в окне PowerShell с разрешениями администратора, иначе это не сработает.
Дополнительные сведения о рекомендациях и проверках см. в разделе Анализатор соответствия рекомендациям.
| Свойство | Сведения |
|---|---|
| Операционная система | Windows Server 2016 |
| Продукт или компонент | Hyper-V |
| Уровень серьезности | Предупреждение |
| Категория | Конфигурация |
В следующих разделах курсив указывает текст пользовательского Интерфейса, который отображается в анализатор соответствия рекомендациям для этой проблемы.
Проблема
Служба управления виртуальными машинами Hyper-V не настроена для автоматического запуска.
Влияние
Управление виртуальными машинами невозможно до запуска службы.
Работающие виртуальные машины продолжат работать. Однако вы не сможете управлять виртуальными машинами или создавать или удалять их, пока служба не будет запущена.
Решение
Используйте оснастку "службы" или программу командной строки SC config, чтобы перенастроить автоматический запуск службы.
Если служба не найдена в классическом приложении или программа командной строки сообщает о том, что служба не существует, возможно, средства управления Hyper-V не установлены. Чтобы их установить, сделайте следующее.
- на Windows сервере откройте диспетчер сервера и используйте мастер добавления ролей и компонентов. Дополнительные сведения см. в статье Установка роли Hyper-V на Windows Server 2016.
- на рабочем столе Windows начните вводить программы, выберите пункт программы и компоненты (панель управления) >включить или отключить компоненты Windows >hyper-v >средства управления hyper-v. Затем нажмите кнопку ОК.
Повторная настройка службы для автоматического запуска с помощью классического приложения служб
В области сведений щелкните правой кнопкой мыши элемент Управление виртуальными машинами Hyper-Vи выберите пункт свойства.
На вкладке Общие в поле Тип запуска выберите пункт автоматически.

Если на вашем компьютере установлена Windows 10 Pro или Enterprise, вы можете не знать, что эта операционная система имеет встроенную поддержку виртуальных машин Hyper-V. Т.е. все что нужно, чтобы установить Windows (и не только) в виртуальную машину уже имеется на компьютере. Если у вас домашняя версия Windows, вы можете использовать VirtualBox для виртуальных машин.
Обычный пользователь может не знать, что такое виртуальная машина и зачем она может пригодиться, я постараюсь это объяснить. «Виртуальная машина» — это своего рода программно запущенный отдельный компьютер, если еще более просто — Windows, Linux или другая ОС, запущенная в окне, со своим собственным виртуальным жестким диском, системными файлами и прочим.
На виртуальную машину можно устанавливать операционные системы, программы, экспериментировать с ним любым образом, при этом ваша основная система никак затронута не будет — т.е. при желании вы можете специально запускать вирусы в виртуальной машине, не боясь, что что-то случится с вашими файлами. Кроме этого, предварительно вы можете за секунды сделать «снимок» виртуальной машины, чтобы в любой момент вернуть ее за те же секунды в исходное состояние.
Для чего это нужно рядовому пользователю? Самый распространенный ответ — попробовать какую-либо версию ОС, не заменяя своей текущей системы. Еще один вариант — установка сомнительных программ для проверки их работы или установка тех программ, которые не работают в ОС, установленной на компьютере. Третий случай — использовать ее в качестве сервера для тех или иных задач и это далеко не все возможные варианты применения. См. также: Как скачать готовые виртуальные машины Windows.
Установка компонентов Hyper-V

По умолчанию, компоненты Hyper-V в Windows 10 отключены. Для установки, зайдите в Панель управления — Программы и компоненты — Включение или отключение компонентов Windows, отметьте пункт Hyper-V и нажмите «Ок». Установка произойдет автоматически, возможно потребуется перезагрузить компьютер.
Если вдруг компонент неактивен, можно предположить, что у вас либо установлена 32-разрядная версия ОС и менее 4 Гб RAM на компьютере, либо нет аппаратной поддержки виртуализации (есть почти на всех современных компьютерах и ноутбуках, но может быть отключена в БИОС или UEFI).
После установки и перезагрузки, используйте поиск Windows 10, чтобы запустить Диспетчер Hyper-V, также его можно найти в разделе «Средства администрирования» списка программ меню Пуск.

Настройка сети и Интернета для виртуальной машины
В качестве первого шага рекомендую настроить сеть для будущих виртуальных машин, при условии, что вы хотите иметь доступ в Интернет из установленных в них операционных систем. Это делается один раз.
Как это сделать:
- В диспетчере Hyper-V слева в списке выберите второй пункт (имя вашего компьютера).
- Кликните правой кнопкой мыши по нему (или пункт меню «Действие») — Диспетчер виртуальных коммутаторов.
- В диспетчере виртуальных коммутаторов выберите «Создать виртуальный сетевой коммутатор, «Внешняя» (если нужен Интернет) и нажмите кнопку «Создать».
- В следующем окне в большинстве случаев что-либо менять не нужно (если вы не специалист), разве что можете задать свое собственное имя сети и, если у вас есть и Wi-Fi адаптер и сетевая карта, выберите в пункте «Внешняя сеть» тот и сетевых адаптеров, который используется для доступа в Интернет.
- Нажмите Ок и дождитесь, когда будет создан и настроен виртуальный сетевой адаптер. В это время соединение с Интернетом может пропадать.
Готово, можно переходить к созданию виртуальной машины и установки Windows в нее (можно поставить и Linux, но по моим наблюдениям, в Hyper-V его производительность оставляет желать лучшего, рекомендую Virtual Box для этих целей).
Создание виртуальной машины Hyper-V
Также, как и на предыдущем этапе, кликните правой кнопкой мыши по имени вашего компьютера в списке слева или нажмите пункт «Действие» меню, выберите «Создать» — «Виртуальная машина».
На первом этапе потребуется указать имя будущей виртуальной машины (на ваше усмотрение), также вы можете указать собственное расположение файлов виртуальной машины на компьютере вместо используемого по умолчанию.

Следующий этап позволяет выбрать поколение виртуальной машины (появилось в Windows 10, в 8.1 этого шага не было). Внимательно прочтите описание двух вариантов. По сути, поколение 2 представляет собой виртуальную машину с UEFI. Если вы планируете много экспериментировать с загрузкой виртуальной машины с различных образов и установкой разных операционных систем, рекомендую оставить 1-е поколение (виртуальные машины 2-го поколения загружаются не со всех загрузочных образов, только UEFI).

Третий шаг — выделение оперативной памяти для виртуальной машины. Используйте тот размер, который требуется для планируемой к установке ОС, а лучше даже больше, учитывая при этом, что эта память на время работы виртуальной машины будет недоступна в вашей основной ОС. Отметку «Использовать динамическую память» я обычно снимаю (люблю предсказуемость).

Далее у нас настройка сети. Все, что требуется — это указать созданный ранее виртуальный сетевой адаптер.

Виртуальный жесткий диск подключается или создается на следующем шаге. Укажите желаемое место его расположения на диске, имя файла виртуального жесткого диска, а также задайте размер, которого будет достаточно для ваших целей.

После нажатия «Далее» вы можете задать параметры установки. Например, установив пункт «Установить операционную систему с загрузочного компакт-диска или DVD», можно указать физический диск в приводе или файл образа ISO с дистрибутивом. В данном случае при первом включении виртуальная машина загрузится именно с этого накопителя и можно будет сразу установить систему. Также можно сделать это в дальнейшем.

Вот и все: вам покажут своду по виртуальной машине, а по нажатию кнопки «Готово» она будет создано и появится в списке виртуальных машин диспетчера Hyper-V.

Запуск виртуальной машины
Для того, чтобы запустить созданную виртуальную машину, вы можете просто дважды кликнуть по ней в списке диспетчера Hyper-V, а в окне подключения к виртуальной машине нажать кнопку «Включить».

Если при ее создании вы указывали образ ISO или диск, с которого нужно загрузиться, это произойдет при первом запуске, и вы сможете установить ОС, например, Windows 7 так же, как происходит установка на обычный компьютер. Если вы не указывали образа, то сделать это можно в пункте меню «Медиа» подключения к виртуальной машине.
Обычно после установки загрузка виртуальной машины автоматически устанавливается с виртуального жесткого диска. Но, если этого не произошло, вы можете настроить порядок загрузки, кликнув по виртуальной машине в списке диспетчера Hyper-V правой кнопкой мыши, выбрав пункт «Параметры» и затем пункт настроек «BIOS».

Также в параметрах вы можете изменить размер оперативной памяти, число виртуальных процессоров, добавить новый виртуальный жесткий диск и изменить другие параметры виртуальной машины.
В заключение
Конечно, эта инструкция — лишь поверхностное описание создания виртуальных машин Hyper-V в Windows 10, всех нюансов тут не уместить. Дополнительно стоит обратить внимание на возможности создания контрольных точек, подключения физических накопителей в ОС, установленных в виртуальной машине, расширенные настройки и т.п.
Но, думаю, в качестве первого знакомства для начинающего пользователя вполне подойдет. Со многими вещами в Hyper-V можно при желании разобраться и самостоятельно. Благо, все на русском языке, достаточно хорошо пояснено, а при необходимости ищется в Интернете. А если вдруг возникнут вопросы при экспериментах — задавайте их, я буду рад ответить.

Унаследованный системой Windows 8 от серверных Windows гипервизор Microsoft Hyper-V в дальнейшем стал частью ещё двух настольных операционных систем – версий-последовательниц 8.1 и 10. На борту самой актуальной на сегодняшний день настольной системы Windows 10 обнаружим Hyper-V версии 10.0, в число преимуществ которой входит возможность работы с виртуальными машинами поколения 2. Ранее в этой статье описывался процесс создания виртуальной машины поколения 1 (единственного на тот момент) в рамках работы штатного Hyper-V в составе Windows 8. В этой статье рассмотрим специфику, а также непосредственно процесс создания виртуальной машины поколения 2. И используем для этих целей Hyper-V в составе Windows 10.
0. Оглавление
1. Виртуальные машины поколения 2: в чём суть?
Виртуальные машины поколения 2 призваны обеспечить небольшой прирост производительности, в частности, более быстрый процесс установки гостевой ОС и ускоренный процесс её запуска. Этому способствует тип контроллера диска SCSI, который пришёл на смену упразднённому типу IDE в качестве основного виртуального жёсткого диска, на который устанавливается гостевая ОС и с которого в дальнейшем происходит её загрузка. Упразднён тип контроллера IDE и для подключаемых образов DVD-дисков, они теперь также подключаются с помощью контроллера SCSI.

Недоступная для поколения 1 возможность изменения размеров жёстких дисков виртуальных машин в процессе их работы, без необходимости выключения возможна для машин поколения 2. В процессе работы виртуальной машины поколения 2 можно увеличить или уменьшить размер VHDX-диска, если в этом вдруг станет надобность.
Поколение 2 – это виртуальные машины с ПО на базе UEFI вместо стандартного BIOS, и они поддерживают Secure Boot (безопасную загрузку) для предотвращения запуска вредоносного ПО. Как и в физических компьютерах на базе BIOS UEFI, в параметрах виртуальных машин поколения 2 Secure Boot можно отключить.

Это были особенности и преимущества виртуальных машин поколения 2. А что же с ограничениями?
На поколение 2 виртуальных машин можно установить из серверных ОС Windows Server 2012, Server 2012 R2 и новую Server 2016. Из настольных ОС это 64-битные Windows 8.1 и 10.
ПО на базе UEFI обуславливает необходимость использования при установке гостевых ОС и их загрузке с Live-дисков не обычного загрузочного носителя, а загрузочного носителя UEFI. Например, ISO-образы официальных дистрибутивов Windows 8.1 и 10 предусматривают видимость загрузочного носителя на UEFI-устройствах. А вот при получении дистрибутива Windows с других источников этот момент необходимо уточнять.
Поколение виртуальной машины, выбранное при её создании, в дальнейшем средствами Hyper-V не меняется. Однако для этих целей существуют сторонние утилиты-конвертеры.
2. Что нужно для работы Hyper-V
3. Активация Hyper-V
64-битные редакции Pro и Enterprise Windows 10 содержат изначально неактивный компонент Hyper-V. Чтобы его активировать, жмём клавиши Win+X и в появившемся меню выбираем «Программы и компоненты».

Далее – «Включение и отключение компонентов Windows».

Ставим галочку на компоненте Hyper-V. Жмём «ОК».


4. Обеспечение виртуальной машине доступа к Интернету
Запустив Hyper-V, первым делом создадим виртуальный коммутатор, необходимый для доступа виртуальных машин к Интернету. Справа окна на панели инструментов жмём «Диспетчер виртуальных коммутаторов».

Выбираем тип «Внешняя» (если принципиально не нужны типы «Внутренняя» и «Частная»). Жмём «Создать виртуальный коммутатор».
Задаём имя коммутатору (любое) и жмём «Применить». Если нужно сменить сетевую карту или переключиться на модуль Wi-Fi, можем это сделать в пункте «Внешняя сеть», выбрав нужный вариант из выпадающего списка.

5. Создание виртуальной машины поколения 2
Для создания виртуальной машины снова обратимся к инструментам на панели справа Диспетчера Hyper-V. Жмём «Создать» и выбираем «Виртуальная машина».


Задаём имя. Также можем сменить предустановленную папку, куда будут сохранены файлы виртуальной машины. И снова жмём «Далее».

А вот и окно выбора поколения виртуальной машины. Выбираем пункт «Поколение 2» и жмём «Далее».

Устанавливаем объём оперативной памяти, что будет отдана виртуальной машине. Жмём «Далее».

В выпадающем списке выбираем виртуальный коммутатор, что был создан ранее. Жмём «Далее».

Создаём виртуальный жёсткий диск. Поколение 2 виртуальных машин работает только с дисками VHDX, так что выбор этого формата предустановлен. Предустановлен и путь хранения VHDX-файла – внутри папки, ранее указанной для всех файлов виртуальной машины. Размер диска по умолчанию определён в 127 Гб, этот размер, пожалуй, и оставим. Жмём «Далее».

Следующий этап – указание пути к ISO-образу с дистрибутивом гостевой ОС. Жмём «Далее».

Вернёмся в окно Диспетчера Hyper-V. Запускаем окно подключения только что созданной виртуальной машины двойным кликом.

Для включения виртуальной машины жмём зелёную кнопку.

Запустится процесс загрузки с DVD-диска. Любую клавишу для подтверждения загрузки с DVD-диска нужно нажать очень быстро, поскольку в случае с виртуальными машинами поколения 2 время для такого рода раздумий и действий сокращено.

Затем в окне подключения увидим обычный процесс установки Windows 8.1 или 10. Этот процесс подробно описан в статьях об установке Windows 8.1 и Windows 10.

Не прерывая процесс установки гостевой ОС, можем сразу отключить установочный ISO-образ, чтобы в дальнейшем не затягивать процесс запуска виртуальной машины пропуском окна подтверждения загрузки с DVD-диска.
Нам снова нужно окно Диспетчера Hyper-V. В контекстном меню, вызванном на виртуальной машине, выбираем «Параметры».

В появившемся окне слева в разделе «Оборудование» переключаемся на «SCSI-контроллер», затем кликаем «DVD-дисковод». Справа выше прописанного пути к ISO-образу устанавливаем значение «Нет». Жмём «Применить».

6. Варианты подключения виртуальной машины
Hyper-V продуман так, чтобы когда нужно обеспечивать максимальную производительность виртуальных машин за счёт отключения некоторых функций гостевой ОС. В то же время, когда станет необходимость в полноценном использовании виртуальной машины, да ещё и налаживании связи с физическим компьютером, Hyper-V может и это обеспечить в расширенном сеансе подключения. Эти возможности доступны вне зависимости от поколения виртуальных машин. Но у расширенного сеанса подключения есть свои требования:
- Только версии Windows 8.1, 10 и серверные редакции, начиная с Windows Server 2012 R2;
- Гостевая ОС должна поддерживать Remote Desktop Services, а этот нюанс перечень указанных версий Windows ограничивает до их редакций Pro и Enterprise.
При подключении виртуальной машины в целях экономии ресурсов компьютера можем сразу закрыть окошко настроек подключения, чтобы вступили в силу минимальные параметры подключения. Будет задействовано разрешение экрана с 1024х768, отключён звук, буфер обмена будет односторонним (только в гостевую ОС).
Чтобы работать со звуком в гостевой ОС и двусторонним буфером обмена, а также при необходимости задействовать несколько мониторов, необходимо в окне подключения настроек задать разрешение экрана, и нажать кнопку «Подключить». Увеличить возможности виртуальной машины можем, кликнув опцию справа внизу.

Переходим на вкладку «Локальный ресурсы».

Здесь можем добавить ещё некоторые возможности подключения. Это запись звука с виртуальной машины и подключение локальных устройств как то: смарт-карты, разделы жёсткого диска и съёмные носители физического компьютера.

Смотрите также:
Не все знают, что в некоторых редакциях Windows 8 имеется встроенный гипервизор Huper-V. Просто по умолчанию эта роль отключена. Ниже будет рассказано как активировать виртуальную машину Hyper-V в Windows 8,…
В данной статье я расскажу как установить роль Hyper-V в Windows Server 2008 R2, а также рассмотрю процесс создания виртуальных дисков и виртуальных машин. 0. Оглавление Что понадобится…
Компания Microsoft с целью внедрения в массы Windows 10 позаботилась также и об инструментах, сопутствующих установке новой операционной системы. Для обновления версий системы 7 и 8.1 до версии 10, для…
Читайте также:

