Bad pool caller windows 10 как исправить
Обновлено: 05.07.2024
К наиболее неприятным сбоям, которые возникают в работе Windows 10, относят внезапное включение «синего экрана смерти» или BSOD. Подобная проблема указывает на серьезное нарушение в операционной системе или повреждение пакета драйверов. По умолчанию, у каждой ошибки есть соответствующий статус. Рассмотрим, что означает сбой с обозначением BAD_POOL_CALLER.
Причины и способы устранения проблемы
Обычно срабатывание BSOD со статусом BAD_POOL_CALLER и соответствующими цифровыми обозначениями, происходит из-за следующих причин:
- Критические неполадки с распределением памяти ОЗУ для корректного включения и функционирования ОС (нехватка системных ресурсов).
- Сбои в обновлении драйверов, утилит и самой операционной системы.
- Активность вредоносных приложений и вирусов, которая затрагивает важные системные файлы и нарушает стабильность работы устройства.
- Аппаратные поломки оборудования.
- Появление битых файлов в реестре и системном разделе.
Существующие методы устранения ошибки разделены на:
- Индивидуальные для каждого случая.
- Глобальные, включающие радикальные действия.
Выбирая оптимальный способ устранения проблемы, следует учитывать, что BSOD часто появляется сразу после запуска компьютера. В таком случае придется активировать «Безопасный режим», нажав на клавишу F8.
В открывшемся меню необходимо найти пункт «Поиск и решение неполадок», перейти в «Дополнительные параметры» и найти пункт «Перезагрузить». Затем следует выбрать подходящие настройки и повторно запустить систему.
При возникновении «синего экрана смерти» из-за вредоносного ПО и вирусов, достаточно провести сканирование дискового пространства и удалить все найденные «трояны». Иногда проблема появляется из-за несовместимости Windows 10 с антивирусным пакетом «Касперский». Она случается крайне редко на 64-разряднх версиях.
Чтобы деактивировать «Касперский», следует открыть его главное меню, найти пункт «Настроек» и выключить защиту. Для удаления антивируса необходимо открыть «Панель управления» и найти пункт со списком установленных программ.
В случае, если произошло повреждение целостности реестра из-за сбоев в файлах, необходимо воспользоваться командной строкой (включается комбинацией Win + R) и ввести фразу scanreg /fix. Ошибка будет найдена и устранена автоматически.
Если вам понравилась статья, поставьте лайк, поделитесь в социальных сетях, и не забудьте 👉 подписаться на канал , чтобы не пропустить новые выпуски!
BAD POOL CALLER может вызвать много проблем на вашем ПК с Windows 10, и в этой статье мы также рассмотрели следующие проблемы:
Содержание .
- Обновите Windows 10
- Обновите ваши драйверы
- Запустите средство устранения неполадок BSOD
- Запустите сканирование SFC
- Запустить DISM
- Проверьте жесткий диск
- Удалить ваш антивирус/брандмауэр
- Удалить проблемные приложения
- Проверьте свой модем
- Проверьте ваше оборудование
Ошибки типа «синий экран смерти», такие как BAD POOL CALLER, часто вызваны несовместимостью программного или аппаратного обеспечения. Если определенное аппаратное или программное обеспечение не полностью совместимо с Windows 10, это может вызвать всевозможные проблемы, одной из которых является ошибка BSoD.
Чтобы убедиться, что ваше аппаратное и программное обеспечение полностью совместимо с Windows 10, мы настоятельно рекомендуем вам загрузить последние исправления для Windows 10. Microsoft часто выпускает обновления для Windows 10 через Центр обновления Windows, и многие из этих обновлений решают различные проблемы с аппаратным и программным обеспечением, поэтому убедитесь, что вы загружаете их, если хотите, чтобы ваш компьютер был безошибочным.
Вы можете проверить наличие обновлений вручную, выполнив следующие действия:
Теперь Windows проверит наличие доступных обновлений. Если доступно какое-либо обновление, Windows установит его автоматически. После установки всех обновлений проверьте, сохраняется ли проблема.
Решение 2. Обновите драйверы
Устаревшие или несовместимые драйверы могут быть частой причиной ошибок BSoD, таких как BAD POOL CALLER, и для предотвращения появления этих ошибок важно поддерживать драйверы в актуальном состоянии.
Чтобы обновить драйверы, вам просто нужно посетить веб-сайт производителя оборудования и загрузить последнюю версию драйвера для вашего устройства. Имейте в виду, что вам придется обновить все устаревшие драйверы, поэтому этот процесс может занять некоторое время.
Мы настоятельно рекомендуем этот сторонний инструмент (на 100% безопасный и протестированный нами) для автоматической загрузки всех устаревших драйверов на ваш компьютер.
Обновлять драйверы автоматически
Поиск драйверов самостоятельно может занять много времени. Поэтому мы советуем вам использовать инструмент, который сделает это автоматически. Использование автоматического средства обновления драйверов, безусловно, избавит вас от необходимости поиска драйверов вручную и всегда будет поддерживать вашу систему в курсе последних версий драйверов.
Модуль обновления драйверов Tweakbit (одобрен Microsoft и Norton Antivirus) поможет вам автоматически обновлять драйверы и предотвращать повреждение ПК, вызванное установкой неправильных версий драйверов. После нескольких тестов наша команда пришла к выводу, что это наиболее автоматизированный решение.
Вот краткое руководство о том, как его использовать:
- Загрузите и установите средство обновления драйверов TweakBit
- После установки программа начнет сканирование вашего компьютера на наличие устаревших драйверов автоматически. Driver Updater проверит установленные вами версии драйверов по своей облачной базе данных последних версий и порекомендует правильные обновления. Все, что вам нужно сделать, это дождаться завершения сканирования.
- По завершении сканирования вы получите отчет обо всех проблемных драйверах, найденных на вашем ПК. Просмотрите список и посмотрите, хотите ли вы обновить каждый драйвер по отдельности или все сразу. Чтобы обновить один драйвер за раз, нажмите ссылку «Обновить драйвер» рядом с именем драйвера. Или просто нажмите кнопку «Обновить все» внизу, чтобы автоматически установить все рекомендуемые обновления.
Примечание.Некоторые драйверы необходимо установить в несколько этапов, поэтому вам придется нажмите кнопку «Обновить» несколько раз, пока все его компоненты не будут установлены.
Если обновление драйверов не помогло, мы попробуем использовать встроенное средство устранения неполадок Windows 10. Этот инструмент может решить различные проблемы, включая проблемы BSOD, такие как BAD POOL CALLER.
Вот как запустить средство устранения неполадок BSOD в Windows 10:

- Откройте приложение Настройки и перейдите в раздел Обновление и безопасность .
- Выберите «Устранение неполадок» в меню слева.
- Выберите BSOD на правой панели и нажмите Запустить средство устранения неполадок .
- Следуйте инструкциям на экране для устранения неполадок.
Вот как запустить сканирование SFC в Windows 10:

- Щелкните правой кнопкой мыши кнопку «Пуск» и откройте Командную строку (Admin).
- Введите следующую строку и нажмите Enter: SFC/SCANNOW
- Подождите, пока процесс не будет завершен (это может занять некоторое время).
- Если решение найдено, оно будет применено автоматически.
- Теперь закройте командную строку и перезагрузите компьютер.
И третье средство устранения неполадок, которое мы собираемся попробовать здесь, это DISM. Этот инструмент повторно развертывает образ системы и устраняет возможные проблемы на этом пути. Таким образом, возможно, что запуск DISM также разрешит ошибку BAD POOL CALLER.
Мы рассмотрим как стандартные, так и процедуры, которые используют установочный носитель ниже:

- Стандартный способ
- Щелкните правой кнопкой мыши Пуск и откройте командную строку (администратор).
- Вставьте следующую команду и нажмите Enter:
- DISM/Online/Cleanup-Image/RestoreHealth
- DISM/Online/Cleanup-Image/RestoreHealth
- Подождите, пока сканирование не закончится.
- Перезагрузите компьютер и попробуйте обновить снова.
- С установочного носителя Windows
- Вставьте установочный носитель Windows.
- Щелкните правой кнопкой мыши меню «Пуск» и выберите в меню «Командная строка» («Администратор»).
- В командной строке введите следующие команды и нажмите Enter после каждого:
- dism/online/cleanup-image/scanhealth
- dism/online/cleanup-image/restorehealth
- Теперь введите следующую команду и нажмите Enter:
- DISM/Online/Cleanup-Image/RestoreHealth /source:WIM:X:SourcesInstall.wim:1/LimitAccess
- Обязательно измените значение X с буквой подключенного диска при установке Windows 10.
- После завершения процедуры перезагрузите компьютер.
Ошибки BSOD могут быть вызваны поврежденными файлами на вашем жестком диске, и для решения этой проблемы рекомендуется запустить сканирование chkdsk. Чтобы запустить сканирование chkdsk, вам нужно сделать следующее:

- Введите Расширенный запуск (перезагрузите компьютер, удерживая клавишу Shift ).
- Выберите Устранение неполадок> Дополнительные параметры .
- Выберите Командная строка в списке параметров.
- Когда появится командная строка, введите следующие строки и нажмите Enter после каждой строки, чтобы запустить ее:
- bootrec.exe/rebuildbcd
- bootrec.exe/fixmbr
- bootrec.exe/fixboot
- Некоторые пользователи также рекомендуют запускать дополнительные команды chkdsk . Для выполнения этих команд вам необходимо знать буквы дисков для всех разделов жесткого диска. В командной строке вы должны ввести следующее (но не забудьте использовать буквы, которые соответствуют разделам вашего жесткого диска на вашем ПК):
- chkdsk/r c:
- c hkdsk/r d:
- chkdsk/r c:

Антивирусное программное обеспечение также может вызывать появление ошибок Blue Screen of Death, и для их устранения необходимо удалить антивирус или брандмауэр. Имейте в виду, что ваш компьютер не будет полностью беззащитен, даже если вы удалите антивирус, поскольку Windows 10 уже поставляется с Защитником Windows, который служит антивирусом по умолчанию.
Имейте в виду, что почти любая антивирусная программа может вызывать ошибки такого типа, поэтому обязательно удалите все сторонние антивирусные программы с вашего ПК. Стоит также упомянуть, что удаление определенного антивируса может не решить проблему, поэтому вам придется полностью удалить ее.
Многие приложения, как правило, оставляют определенные файлы и записи реестра после их удаления, поэтому обязательно используйте специальный инструмент для удаления, чтобы полностью удалить определенный антивирус с вашего компьютера. Многие антивирусные компании имеют специальные деинсталляторы для своего программного обеспечения, доступные для скачивания, и вы можете легко скачать их бесплатно.
Некоторые сторонние приложения могут приводить к появлению ошибок такого типа, поэтому настоятельно рекомендуется найти и удалить проблемное приложение.
Если вы недавно установили или обновили какие-либо приложения, обязательно удалите их или вернитесь к более старой версии. Пользователи сообщали, что такие инструменты, как Hotspot Shield , как правило, вызывают такие ошибки, поэтому обязательно удалите Hotspot Shield с вашего компьютера.
Немногие пользователи сообщили о проблемах с модемами Huawei, и, по их мнению, модем был настроен для работы в качестве сетевого адаптера, что и стало причиной ошибки BoD POOL CALLER BSoD.
Чтобы решить эту проблему, вам нужно настроить модем на работу в качестве модема с помощью его программного обеспечения. Просто измените соединение с NDIS на RAS, и вы сможете легко решить эту проблему.

По словам пользователей, эти типы ошибок часто вызваны проблемами с оборудованием, и если вы получаете ошибку BAD POOL CALLER, обязательно проверьте свое оборудование. Пользователи сообщали, что эта проблема была устранена после поиска и замены неисправного оборудования, и в большинстве случаев проблемным оборудованием была оперативная память или материнская плата.
Проверка вашей оперативной памяти довольно проста, и для этого вам нужно просто протестировать модули оперативной памяти, пока не найдете неисправный. Кроме того, вы также можете использовать такие инструменты, как MemTest86 +, чтобы выполнить тщательное сканирование вашей оперативной памяти.
Мы должны упомянуть, что почти любой аппаратный компонент может вызвать эту ошибку, и если вы недавно установили новое оборудование, убедитесь, что вы удалили его или заменили, так как оно может быть не полностью совместимо с вашим ПК.
Примечание редактора . Этот пост был первоначально опубликован в июне 2016 года и с тех пор был полностью переработан и обновлен для обеспечения свежести, точности и полноты.

Пожалуй, самой серьёзной проблемой, с которой может столкнуться обычный пользователь ПК, является «синий экран смерти» BSOD. Появление такого экрана означает лишь то, что сбой в операционной системе Windows нарушил работоспособность какого-либо важного системного файла (или даже пакета файлов). Причина ошибки, как правило, выражается в её названии. Рассмотрим одну из таких проблем с названием BAD_POOL_CALLER.
Причины «синего экрана смерти» с ошибкой BAD_POOL_CALLER в Windows 10
Источниками внезапного «синего экрана смерти» с ошибкой BAD_POOL_CALLER (она способна отображать дополнительный номер: 0x000000C2, 0x00000007, 0x00000CD4, 0x02040001, 0x866864C0) являются сразу несколько причин. Однако из них можно выделить ряд основных:

- критический сбой при выделении системной памяти на обеспечение запуска и стабильной работы приложений (нехватка ресурсов системы Windows);
- проблемы, связанные с корректным обновлением версий драйверов, программ, утилит, самой ОС Windows;
- заражённые вредоносным ПО и вирусами системные файлы, отвечающие за корректную и бесперебойную работу всех служб Windows;
- повреждение (механическое, цифровое) ПК-комплектующих (в частности оперативной памяти и жёстких дисков);
- наличие битых файлов в реестре и системной папке Win32;
- захламлённость компьютера файловым/информационным мусором. «Синий экран» может возникнуть как при стартовой загрузке ПК, так и во время его работы
Варианты исправления ошибки BAD_POOL_CALLER
Все способы решения проблемы «синего экрана» с BAD_POOL_CALLER делятся на:
- локальные (для конкретной причины);
- глобальные (включая самые кардинальные).
Перед переходом к способам решения, стоит упомянуть о том, что «синий экран смерти» может появиться сразу после загрузки Windows 10. При таком положении дел требуется выполнить вход в «Безопасный режим»:
Вредоносное ПО и проблема совместимости антивируса
Если «синий экран смерти» появляется не при старте Windows, а во время её работы, первым делом проверьте свой ПК на наличие вредоносного нежелательного ПО. В большинстве случаев к этому причастны «трояны».
Частным случаем является несовместимость ОС с антивирусным приложением, а именно «Касперским». Причина носит непостоянный, хаотичный характер и проявляется исключительно на 64-разрядных системах Windows 10: ОС блокирует один из модулей «Касперского», из-за чего может появиться «синий экран» с BAD_POOL_CALLER или BAD_POOL_HEADER. В таком случае решением станет полное отключение (или даже удаление) антивируса.
Для отключения «Касперского» откройте его стартовое меню, щёлкните по кнопке «Настройка» и во вкладке «Общие» переключите кнопку в положение «Выкл».

После переключения кнопки вам также потребуется подтвердить свой выбор
Если же вы хотите удалить «Касперского», то вам потребуется:
Я нечасто слышал о том, что в ошибке «синего экрана смерти» с BAD_POOL_CALLER виноват антивирус «Касперский». Но если такое всё-таки случалось, пользователи, которые не хотели отказываться от услуг данного антивирусного ПО, отмечали, что решить проблему помогала его полная деинсталляция с последующим скачиванием и повторной установкой самой последней (актуальной) версии.
Восстановление целостности реестра
Целостность реестра может пострадать из-за сбоя в файлах, отвечающих за BAD_POOL_CALLER. Вследствие чего появляются критические ошибки в работе операционной системы, в том числе и «синий экран смерти».
В Windows 10 имеется встроенный системный инструмент, предназначенный для проверки и восстановления целостности реестра. Для его запуска необходимо запустить «Командную строку» (сочетание Win + R), прописать в ней scanreg /fix, нажать Enter и дождаться окончания всех процессов.

По окончании процессов проверки и восстановления целостности реестра обязательно перезагрузите ПК
Отмена последних системных действий (откат Windows)
Если «синий экран» появился после установки каких-либо обновлений, программ, утилит и т.д., можно попробовать восстановить систему до её прежнего состояния, благодаря чему все последние изменения и действия «аннулируются». Для этого выполните ряд следующих шагов:
- Загрузитесь в режиме «Выбора действий» Windows (через стартовый экран системной информации) и перейдите по пути: «Поиск и исправление неисправностей»/«Дополнительные параметры»/«Восстановление системы». Помните, что запустив процесс восстановления, его уже будет невозможно остановить
- В открывшемся окне «Мастера восстановления» щёлкните по кнопке «Далее». «Мастер восстановления» является встроенным инструментом ОС Windows
- Выберите точку восстановления и нажмите «Далее». Количество доступных точек может быть разным
- Дождитесь окончания процесса восстановления, после чего ПК выполнит перезагрузку. Вы также можете посмотреть список удалённого ПО, нажав по строке «Поиск затрагиваемых программ»
- Готово, ОС Windows 10 откатилась до необходимого состояния (версии).
Очистка компьютера от мусора
С течением времени на жёстких дисках скапливаются ненужные файлы и данные (это могут быть «остатки» от удалённых программ, утилит, старых версий пакетов обновлений и т.д.), которые нарушают работоспособность ПК. В Windows 10 имеется встроенный системный инструмент для чистки жёстких дисков. Чтобы им воспользоваться:
Как и в случае с восстановлением целостности реестра, я бы посоветовал для чистки ПК использовать стороннее ПО, например, RegOrganizer. Подобного рода утилиты имеют в своём арсенале большее количество настроек и возможностей.
Проверка целостности системных файлов
Так как «синий экран» BSOD является результатом сбоя в работе системных файлов, то одним из решений проблемы может стать проверка и восстановление повреждённых данных. Для этого:
- Нажмите на клавиатуре Win + R и введите cmd. Вы также можете найти ярлык запуска «Командной строки» в настройках «Параметры»
- В появившемся окне «Командной строки» наберите значение sfc /scannow и нажмите Enter. Весь процесс поиска и восстановления повреждённых системных файлов является автоматическим
- Дождитесь окончания процесса проверки и восстановления системных файлов, после чего выполните перезагрузку ПК.
Запуск диагностики HDD
Ещё одной причиной появления ошибки BAD_POOL_CALLER может стать неисправный жёсткий диск, а точнее повреждение его отдельных секторов. В «десятке» также предусмотрен встроенный инструмент для диагностики и восстановления целостности HDD. Чтобы им воспользоваться, необходимо:
- Щёлкнуть ПКМ по меню «Пуск» и выбрать параметр «Командная строка (администратор)». «Командную строку» необходимо запускать исключительно с правами администратора
- Прописать в ней значение chkdsk c: и через значок «/» перечислить буквенные наименования всех подключённых к ПК жёстких дисков. Нажать Enter. Если у вас подключен только один жёсткий диск, тогда кроме значения chkdsk c: больше ничего не надо прописывать
- Готово, останется лишь дождаться окончания автоматического процесса проверки/восстановления.
Проверка состояния оперативной памяти
Проблемы с оперативной памятью ПК также могут стать причиной появления «синего экрана смерти». Причём проверять ОЗУ следует как на внешние (механические) повреждения, так и на внутренние (цифровые).
К внешним повреждениям, помимо механических (например, сколов, царапин), относят также скопление пыли на планках или в контактных гнёздах на материнской плате. Поэтому для начала желательно отключить ПК и «продуть» системный блок от пыли.
Если причина кроется в наличии внутренних ошибок ОЗУ, тогда следует воспользоваться встроенным инструментом Windows для их исправления:
Видео: причины появления «синего экрана» BSOD и способы его устранения
Переустановка ОС Windows 10
Переустановка ОС является самым кардинальным способом решения проблемы «синего экрана» с BAD_POOL_CALLER. Прибегать к нему следует только в том случае, если другие способы не привели к желаемому положительному исходу. Если ошибка появляется непосредственно во время работы ПК, то достаточно вставить CD/USB-устройство с установочным файлом ОС и запустить процесс установки.

Вам необходимо будет выполнить «чистую» установку ОС с удалением предыдущей версии
Если же экран с ошибкой BAD_POOL_CALLER появляется непосредственно перед загрузкой ОС, необходимо запустить установку Windows через меню BIOS:
- Вставьте установочный носитель с Windows 10 в ПК.
- Запустите компьютер и при появлении стартового экрана системной информации нажмите соответствующую клавишу для входа в «БИОС». Затем в меню настроек перейдите в категорию Boot. Помощь по навигации в меню BIOS написана в правом нижнем углу экрана
- В корневом каталоге выберите строку 1st Drive, нажмите Enter и выставите значение загрузочного CD/USB-носителя. Чтобы сохранить и выйти из настроек BIOS, нажмите F10. После нажатия F10 ваш ПК автоматически перезагрузится
- После перезагрузки ПК начнётся стандартный процесс установки ОС. После перезагрузки ПК на экране может появиться надпись: «Press any key to boot from CD/USB» (в таком случае необходимо нажать Enter)
Видео: как установить ОС Windows 10 с помощью загрузочного носителя
Причин появления «синего экрана смерти» с кодом ошибки BAD_COOL_CALLER существует около десятка. Но стоит отметить, что для решения каждой из них имеется ряд действенных способов, начиная от локальных (для конкретного случая) и заканчивая глобальными (откат или даже полная переустановка ОС).
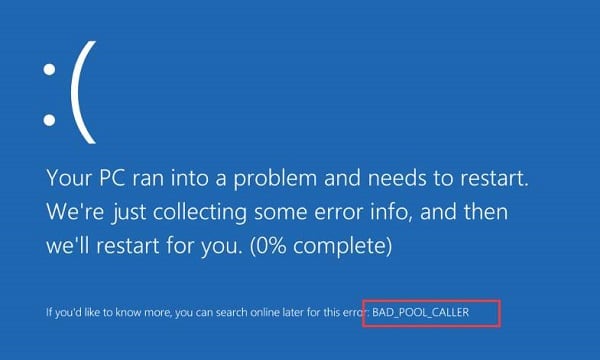
Что это за ошибка?
Часто в тексте « синего экрана » также содержится упоминанием какого-либо файла с расширением «sys» (например, igdkmd64.sys), являющегося непосредственным виновником возникшей проблемы.
Что к отношению общего перечня причин, то они могут быть следующими:
- Некорректная работа каких-либо внешних, установленных на PC программ. Такими программами часто становятся торрент-клиенты (например «uTorrent»), или разнообразные антивирусы («ESET», «Avast», и другие);
- Установленные на PC планки памяти работают некорректно;
- У недавно установленного аппаратного или программного компонента наблюдаются проблемы совместимости с другими системными компонентами;
- На PC используются устаревшие драйвера;
- Компьютер подвергнут разгону (оверклокинг);
- Некорректно работает ЮСБ-накопитель. Некоторые пользователи фиксировали появление ошибки после подключения к системе юсб-накопителя. Обычно это может означать как нестабильную работу последнего, так и проблемы в самом PC (в частности, с драйверами чипсета);
- Ошибки в работе винчестера (в частности, из-за «битых» секторов);
- Появление данной ошибки в редких случаях может вызывать устаревший БИОС.
Для решения возникшей дисфункции рекомендую воспользоваться следующими методами:
Метод №1. Используйте последнюю удачную конфигурацию
Довольно простым способом обхода проблемы является загрузка системы в последней удачной конфигурации, что часто позволяет устранить возникшую проблему.
- Для этого перезагрузите ваш PC, и как только система начнёт грузиться нажмите F8 (вы должны это сделать до появление эмблемы Виндовс).
- На появившемся экране опций выберите «Последняя удачная конфигурация», и ожидайте загрузки вашей системы.

Метод №2. Отключите инструменты разгона
Если вы разгоняете вашу систему через БИОС, то перейдите в БИОС, и верните настройки системы в базовое состояние, существовавшее до разгона. Если вы используйте специальный софт для разгона, тогда отключите или удалите данный софт.
Метод №3. Установите все необходимые обновления для вашей Виндовс.
Нажмите на комбинацию клавиш Win+I, далее выберите «Обновление и безопасность», затем выберите «Проверка наличия обновлений». Система проверит возможность наличия обновлений, скачает и установит их (может потребоваться перезагрузка). Это необходимо сделать для исправления ошибки.

Метод №4. Обновите системные драйвера
Несовместимый или устаревший драйвер может стать причиной появлений рассматриваемой мной проблемы (довольно часто в этом замечены сетевые драйвера netgear, а также RAID-драйвера к жёсткому диску). Комплексным решением проблемы будет использование специальных программных инструментов (к примеру, «DriverPack Solution»), позволяющих в полуавтоматическом режиме провести полное обновлений драйверов для вашей системы.
Если же вы по каким-либо причинам не доверяете данным решениям, то придётся искать драйвера для компонентов вашего ПК самостоятельно на сайте разработчика устройства.
Данный способ также эффективен при исправлении ошибки 0x00000050: PAGE_FAULT_IN_NONPAGED_AREA на Виндовс 10.
Метод №5. Отключите (деинсталлируйте) ваш антивирус
Во многих случаях причиной возникновения данной проблемы становится антивирусная программа (иногда файервол). Особенно в этом отметились такие продукты как «ESET», «McAfee», «Trend» и «Comodo Firewal». Рекомендуется временно отключить (а если не поможет – деинсталлировать) указанные программные продукты, и понаблюдать, как будет вести себя система.
Поскольку такие программы часто оставляют свои следы в системе (в частности, в системном реестре), то стоит прибегнуть к специальным продуктам уровня «Revo Uninstaller», позволяющих полностью избавиться от следов удаляемой программы на вашем PC.

Метод №6. Удалите другой сомнительный софт
Если указанная дисфункция bad_pool_caller появилась после установку в систему какой-либо новой программы, то рекомендуется удалить указанную программу (довольно часто такой программой была «Hotspot Shield»).
Метод №7. Перенастройте ваш модем
Метод №8. Проверьте аппаратные компоненты вашего PC
Во многих случаях инициаторами проблемы становится некорректно работающие аппаратные компоненты ПК.
Для проверки памяти используйте программу «MemTest86+», или нажмите на Win+R и наберите там:
Для проверки винчестера запустите командную строку с административными правами, и там введите:
Если вы недавно подключили какой-либо компонент в систему, рекомендуется изъять его из компьютера, так как по каким-либо причинам он может оказаться с несовместим с вашим PC.
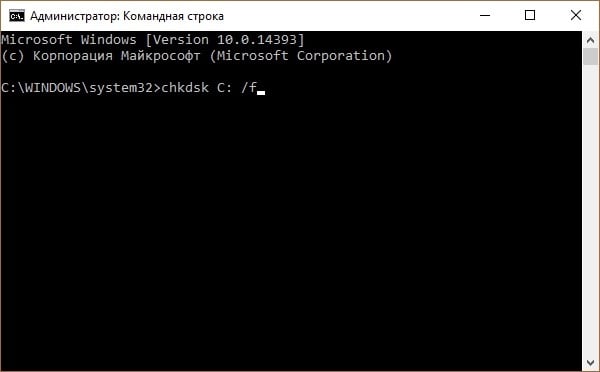
Метод №9. Используйте инструмент для проверки драйверов
Встроенный инструмент «Driver Verifier» предназначен для выявления проблемных драйверов в работе ОС Виндовс. Чтобы воспользоваться его возможностями нажмите комбинацию клавиш Win+R, в появившемся окне наберите verifier, и нажмите ввод.
Заключение
В решении данной проблемы с кодом bad_pool_caller особую эффективность показал метод отключения разгона системы, удаления антивирусных программ, а также обновления системных драйверов. Если же не один из перечисленных в статье способов оказался неэффективен, рекомендую обратиться за помощью к компетентным специалистам – вполне возможно, что вы имеете дело с какой-либо аппаратной поломкой вашего PC.
Читайте также:

