Bad system config info windows 10 как исправить
Обновлено: 30.06.2024
Исправьте ошибку BAD_SYSTEM_CONFIG_INFO, приводящую к BSOD в Windows 10, следуя приведенным здесь инструкциям.
Ошибки Blue Screen of Death, также известные как ошибки STOP, являются одной из наиболее серьезных проблем в Windows 10. Эти ошибки могут быть вызваны неправильными настройками системы, программным обеспечением или даже неисправным оборудованием.
BAD_SYSTEM_CONFIG_INFO может вызвать различные проблемы на вашем компьютере, и в этой статье мы собираемся показать вам, как решить следующие проблемы:
Решение 1. Обновите драйверы
Устаревшие или несовместимые драйверы могут вызвать много проблем. Например, если ваши драйверы не работают, вы не сможете использовать определенное оборудование, а в худшем случае вы получите ошибку BSoD, такую как BAD_SYSTEM_CONFIG_INFO.
Поскольку многие ошибки Blue Screen of Death обычно вызваны драйверами, мы настоятельно рекомендуем вам обновлять драйверы как можно чаще. Чтобы избежать ошибок BSoD, убедитесь, что все основные компоненты обновлены до последних версий драйверов.
Загрузка драйверов довольно проста, и все, что вам нужно сделать, это посетить веб-сайт производителя вашего оборудования, найти ваше устройство и загрузить последние версии драйверов для него.
После установки последних версий драйверов, ошибки BSoD должны быть устранены. Имейте в виду, что вам придется обновить как можно больше драйверов, чтобы успешно решить эту проблему.
Это может быть длительным процессом, особенно если вы делаете это вручную, загрузите инструмент обновления драйверов TweakBit (на 100% безопасный и протестированный нами), чтобы сделать это автоматически.
Этот инструмент одобрен Microsoft и Norton Antivirus. После нескольких тестов наша команда пришла к выводу, что это лучшее автоматизированное решение для предотвращения необратимого повреждения вашей системы путем загрузки и установки неправильных версий драйверов.
Отказ от ответственности : некоторые функции этого инструмента не являются бесплатными.
Кроме того, вы можете использовать наше техническое руководство для обновления устаревших драйверов!
Решение 2. Используйте команду bcdedit
Ошибка BAD_SYSTEM_CONFIG_INFO может часто появляться, если конфигурация вашей системы неверна.
Если ваша система не настроена должным образом, а количество процессоров и объем памяти в файле конфигурации не соответствуют правильному значению, это приведет к ошибке BAD_SYSTEM_CONFIG_INFO.
Что еще хуже, эта ошибка полностью блокирует доступ к Windows 10. Хотя это звучит довольно серьезно, мы можем легко решить эту проблему, выполнив следующие действия:
- Перезагрузите компьютер во время загрузки.Повторяйте этот шаг, пока не начнете Автоматическое восстановление.
- Выберите Устранение неполадок> Дополнительные параметры> Командная строка .
- После запуска командной строки введите следующие строки:
- bcdedit/deletevalue numproc
- bcdedit/deletevalue truncatememory
- bcdedit/deletevalue numproc
- Закройте командную строку и попробуйте снова запустить Windows 10.
Если по какой-либо причине ваш BCD-файл поврежден или поврежден, это может вызвать ошибку BAD_SYSTEM_CONFIG_INFO, и вы вообще не сможете получить доступ к Windows 10 или безопасному режиму.
Для реализации этого решения вам понадобится установочный DVD-диск Windows 10 или загрузочный USB-накопитель с Windows 10 на нем.
- Вставьте загрузочный DVD или USB-накопитель и загрузите с него компьютер.
- Начнется установка Windows 10. Нажмите Далее , а затем нажмите Восстановить компьютер .
- Выберите Устранение неполадок> Дополнительные параметры> Командная строка .
- Когда запускается командная строка, введите следующие строки и нажмите Enter после каждой строки, чтобы выполнить ее:
- bootrec/repairbcd
- bootrec/osscan
- bootrec/repairmbr
- bootrec/repairbcd
Стоит отметить, что последняя команда удалит основные загрузочные записи и создаст их заново, поэтому будьте осторожны при их использовании. После этого закройте командную строку и перезагрузите компьютер.
Некоторые ошибки реестра могут привести к появлению этой ошибки, поэтому вы можете восстановить реестр. Для этого вам просто нужно выполнить следующие шаги:
- Загрузите компьютер с установочного носителя Windows 10. Для получения более подробной информации о том, как это сделать, проверьте предыдущее решение.
- Выберите Устранение неполадок> Дополнительные параметры> Командная строка .
- Когда откроется Командная строка , введите следующие строки и нажмите Enter после каждой строки, чтобы запустить ее:
- CD C: WindowsSystem32config
- ren C: WindowsSystem32configDEFAULT DEFAULT.old
- ren C: WindowsSystem32configSAM SAM.old
- ren CWindowsSystem32configSECURITY SECURITY.old
- ren C: WindowsSystem32configSOFTWARE SOFTWARE.old
- ren C: WindowsSystem32configSYSTEM SYSTEM.old
- копия C: WindowsSystem32configRegBackDEFAULT C: WindowsSystem32config
- копия C: WindowsSystem32configRegBackSAM C: WindowsSystem32config
- копия C: WindowsSystem32configRegBackSECURITY C: WindowsSystem32config
- копия C: WindowsSystem32configRegBackSYSTEM C: WindowsSystem32config
- копия C: WindowsSystem32configRegBackSOFTWARE C: WindowsSystem32config
Слишком сложно? Вот лучшие удобные редакторы реестра, которые облегчат задачу!
Решение 5. Выполните восстановление системы/сброс Windows 10
Если ни одно из предыдущих решений не помогло, попробуйте выполнить восстановление системы. Для восстановления системы выполните следующие действия:

- Перезагрузите компьютер пару раз, пока он загружается. Это запустит процесс автоматического восстановления.
- Выберите Устранение неполадок> Дополнительные параметры> Восстановление системы .
- Выберите ваше имя пользователя и следуйте инструкциям.
- Выберите точку восстановления, в которую вы хотите восстановить, и нажмите Далее .
- Дождитесь завершения процесса восстановления системы.
Если восстановление системы не устранило ошибку BAD_SYSTEM_CONFIG_INFO, попробуйте выполнить сброс Windows 10. Перед выполнением сброса Windows 10 обязательно создайте резервную копию, поскольку в процессе сброса будут удалены все файлы из вашего раздела C.Для запуска процесса сброса сделайте следующее:
Для завершения сброса Windows 10 может потребоваться установочный носитель Windows 10, поэтому обязательно имейте его. После завершения сброса у вас будет новая установка Windows 10.

Чаще всего ошибки BSoD вызваны неисправной оперативной памятью, поэтому сначала обязательно проверьте ее.
Пользователи сообщили, что ошибка BAD_SYSTEM_CONFIG_INFO также может быть вызвана неисправным жестким диском, и, по словам пользователей, замена жесткого диска устранила проблему.
Стоит отметить, что почти любой компонент может вызвать эту ошибку, поэтому обязательно выполните детальную проверку оборудования.
Пользователи сообщали, что эта ошибка была исправлена с помощью bcdedit или реестра Windows, поэтому обязательно попробуйте эти решения.

Одна из ошибок, с которой можно столкнуться в Windows 10 или 8.1 (8) — синий экран (BSoD) с текстом «На вашем ПК возникла проблема, и его необходимо перезагрузить» и кодом BAD SYSTEM CONFIG INFO. Иногда проблема возникает спонтанно во время работы, иногда — сразу при загрузке компьютера.
В этой инструкции подробно о том, чем может быть вызван синий экран с кодом остановки BAD SYSTEM CONFIG INFO и о возможных способах исправления возникшей ошибки.

Ошибка BAD SYSTEM CONFIG INFO обычно говорит о том, что в реестре Windows содержатся ошибки или несоответствия между значениями параметров реестра и фактической конфигурацией компьютера.
При этом не следует торопиться искать программы для исправления ошибок реестра, здесь они вряд ли помогут и, более того, нередко именно их использование приводит к появлению указанной ошибки. Есть более простые и действенные способы решения проблемы, в зависимости от того, при каких условиях она возникла.
Если ошибка появилась после изменения параметров БИОС (UEFI) или установки нового оборудования
- Если речь идет о некритичных параметрах БИОС, вернуть их в исходное состояние.
- Загрузить компьютер в безопасном режиме и, после полной загрузки Windows, перезагрузиться в обычном режиме (при загрузке в безопасном режиме часть параметров реестра могут быть перезаписаны актуальными данными). См. Безопасный режим Windows 10.
- Если было установлено новое оборудование, например, другая видеокарта, загрузитесь в безопасном режиме и удалите все драйверы аналогичного старого оборудования, если оно было установлено (например, у вас была видеокарта NVIDIA, вы установили другую, тоже NVIDIA), после этого скачайте и установите последние драйверы для нового оборудования. Перезагрузите компьютер в обычном режиме.
Обычно в рассматриваемом случае что-то из перечисленного помогает.
Если синий экран BAD SYSTEM CONFIG INFO возник в другой ситуации
Если ошибка стала появляться после установки каких-то программ, действий по очистке компьютера, ручного изменения параметров реестра или просто спонтанно (или же вы не помните, после чего она появилась), возможные варианты действий будут следующими.
- При появлении ошибки после недавней переустановки Windows 10 или 8.1 — установите вручную все оригинальные драйверы оборудования (с сайта производителя материнской платы, если это ПК или с официального сайта производителя ноутбука).
- Если ошибка появилась после каких-то действий с реестром, очистки реестра, использования твикеров, программ для отключения слежки Windows 10, попробуйте использовать точки восстановления системы, а при их отсутствии — ручное восстановление реестра Windows (инструкция для Windows 10, но в 8.1 шаги будут теми же).
- Если есть подозрение на наличие вредоносных программ, выполните проверку, используя специальные средства удаления вредоносных программ.
И, наконец, если ничто из этого не помогло, при этом изначально (до недавнего времени) ошибка BAD SYSTEM CONFIG INFO не появлялась, можно попробовать выполнить сброс Windows 10 с сохранением данных (для 8.1 процесс будет аналогичным).
Примечание: если некоторые из шагов не удается выполнить из-за того, что ошибка появляется еще до входа в Windows, можно использовать загрузочную флешку или диск с той же версией системы — загрузитесь с дистрибутива и на экране после выбора языка внизу слева нажмите «Восстановление системы».

Там будут доступны командная строка (для ручного восстановления реестра), использование точек восстановления системы и другие средства, которые могут оказаться полезными в рассматриваемой ситуации.
А вдруг и это будет интересно:
30.11.2017 в 11:39
при обновлении на 1709 ,раставляя значки в меню пуск начали выбивать БДСосы, иногда даже просто в эксплорере, так вот даже Майки на поддержке разводили руками, а оказалось-программа Volume2 может кому будет полезно, т е помогло её удаление, либо (уже) установка свежей версии.Удачи
30.11.2017 в 11:51
тв/бокс х92 первое включение появляется лаунчер и сразу отключается, при повторе всё работает нормально?
30.11.2017 в 17:08
Спасибо за полезную информацию. Пригодится. Но есть вопрос по поводу драйверов. Время от времени проверяю драйверы программой Snappy Driver Installer. Как я понимаю, старые драйверы остаются в системе. А как их найти и удалить? Или это не обязательно делать? Спасибо.
01.12.2017 в 08:53
01.12.2017 в 17:40
Компьютер попросил обновится, я начал обновлять, он начал попросил перезагрузить, вот уже час перезагружается и все, больше ничего не делает. Войти в безопасный режим не могу, вернуть комп в исходное состояние тоже не могу, пишет что возникла проблема. Могу только включить командную строку и все. Помогите, что делать?
02.12.2017 в 09:41
28.06.2018 в 14:14
При покупке компьютера прошло уже 3 месяца синий экран выходил редко из за большого количества процессора, я снизил его до 1 процессора и он перестав выдавать синий экран. После обновления драйверов видеокарты он попросил перезагрузиться и после этого не могу войти на рабочий стол, безопасный режим не помогает проверил все дополнительные параметры не чего не получается, помогите пожалуйста
29.06.2018 в 09:01
ну а если сброс системы выполнить?
02.01.2019 в 15:05
Ансар я вчера повысил количество процессора с 1 до 4 и щас у меня выходит утром синий экран , как ты вернул обратно количество процессоров ?
29.09.2018 в 13:45
30.09.2018 в 09:46
22.07.2019 в 17:46
У меня ноут после этого синего экрана перезагружаеться и выходит опять этот синий экран и опять и опять перезагружаеться повторно
28.07.2019 в 13:19
Установил Винду 10 через 3 дня после обновлений стал появляться синий экран, переустановил Винду и снова синий экран и перед этим не открывается меню пуск вся нижняя панель. Снова пытаюсь переустановить Винду но при загрузке с флэшки выскакивает с ним экран bad system config info, а если просто загружать ранее установленную Винду то оно переходит в меню где завершения работы и дополнительные параметры типо восстановления но так как ни точек ничего нет они бесполезны, что делать?
14.01.2020 в 21:31
27.01.2020 в 18:37
28.01.2020 в 10:20
А диск не отключали при чистке? Повторно хорошо подключен?
09.05.2020 в 19:55
У меня в безопасном режиме тоже синий экран(
10.05.2020 в 11:34
Точки восстановления может есть? В среде восстановления можно тогда их использовать и они восстанавливают реестр.
08.08.2020 в 18:32
09.08.2020 в 10:02
23.09.2020 в 18:13
Блин, у меня пришёл заказ, перепробовал всё! Оказывается поставили загрузку с 6 ядер, когда на процессоре 4 ядра!)
16.10.2020 в 21:23
Как ты решил эту проблему?
04.01.2021 в 05:43
Здравствуйте. У меня такая проблема возникла ошибка пишит bad system config info. И начинает перезагрузка или отключается пк.
04.01.2021 в 10:43
Ну возможные варианты решения я предложил выше в статье для разных случаев этой ошибки.
12.03.2021 в 17:58
А если точек восстановления нет?
12.03.2021 в 18:16
02.07.2021 в 23:49
Компьютер начал часто выдавать ошибку связанное с ядром системы, а сейчас вообще конфигурация не соответствует, до этого пришлось переустанавливать винду, установил сборку, прошло недели две и понеслось опять, миллион ошибок, по 3 в день, я не понимаю, жёсткий что ли выходит из строя?
03.07.2021 в 13:02
12.07.2021 в 23:56
Ничего не помогает, вот контрольных точек нету незнаю как восстановить виндовс, вроде ничего не скачивал только патч для Far cry 4 что бы бесконечной загрузки не было, сайт с которого я скачал не помню, но после этой установки проблемы не было, затем я скачал гта5 с торрента, играл нормально и потом меня задолбала программа Antimalware Service executable, я решил ее отключить посмотрел в ютубе решение, и смог выключить скачав одно приложение, затем в этот же день я снова зашел в гта5 и вдруг она у меня зависла во время паузы, я выключил ноут, почемуто я забыл про комбинацию клавиш alt + f4, виндовс после того как я снова включил ноут не выдал ни какой ошибки и я снова запустил гта5, и она снова зависла во время загрузки, я снова выключил ноут, и при включении я увидел синий экран ошибку BAD_SYSTEM_CONFIG_INFO а порезагрузка не помогла, что делать?!
13.07.2021 в 11:10
А среда восстановления запускается? А из под неё безопасный режим работает?
13.07.2021 в 10:47
У меня синий экран. Что делать
13.07.2021 в 11:03
А подробнее? Код ошибки, может, указание на какой-то файл .sys, после чего появился?
11.08.2021 в 21:01
Здравствуйте у меня такое проблема что у меня стоит бад систем конфиг и там есть кнопка F8 я нажал а там есть всё и типо я нажал на безопасный режим а там повторяться и повторяться ничего не изменяется что делать помогите пж
В чем причина проблемы

Тем не менее, проблема возникает не на пустом месте и определяется следующими причинами:
- сбой в библиотеке системных файлов;
- ошибка в реестре компьютера;
- неисправность ОЗУ или ПЗУ.
Также неполадки бывают вызваны внутренними компонентами (устаревшие или неисправные драйвера для видеокарты, акустики и так далее). Как бы то ни было, ошибка исправляется базовыми средствами ПК.

Исправление BAD SYSTEM CONFIG INFO в Windows 10
Определить точную причину возникновения проблемы будет непросто даже опытному пользователю, поскольку «экран смерти» появляется в любой момент, вне зависимости от того, что человек делает за компьютером. Поэтому для устранения неполадок потребуется 30-60 минут свободного времени для разбора каждого возможного варианта.

Настройка BIOS
Ошибка Виндовс 10 бывает вызвана изменением настроек меню BIOS. Это могло произойти как вследствие вмешательства самого пользователя, так и при помощи сторонних компонентов, способных менять параметры системы. Чтобы не заниматься поиском того, какая именно настройка влияет на работоспособность компьютера, рекомендуется сбросить BIOS:
- Перезагрузите компьютер.
- Запустите BIOS.



На заметку. Для входа в BIOS используется многократное нажатие клавиши «F1», «F2» или «F8» – в зависимости от модели материнской платы.
Как только сброс будет исполнен, рекомендуется запустить ПК в безопасном режиме, чтобы проверить его работоспособность. Только после этого можно пользоваться устройством в стандартной конфигурации.
Загрузка удачной конфигурации
Если ошибка, имеющая код остановки «BAD SYSTEM CONFIG INFO», произошла из-за повреждения реестра, она исправляется путем запуска предыдущей точки. Операция выполняется в несколько шагов:
- Перезагрузите ПК.
- При включении компьютера удерживайте нажатой клавишу «F8».
- Как только откроется окно, выберите параметр «Загрузка последней удачной конфигурации».
- Нажмите клавишу «Enter».

Устройство должно запуститься с того момента, когда компьютер в последний раз функционировал в полном объеме. Возможно, пользователь потеряет некоторые данные, однако это не означает, что произойдет полный сброс параметров ПК.
Удаление драйверов оборудования
Ошибка бывает вызвана установкой нового оборудования (например, контроллеров), а также неисправностью драйверов отдельных устройств. Для устранения неполадок в таком случае рекомендуется делать шаги по инструкции:
- Выполните перезагрузку ПК.
- При включении удерживайте клавишу «F8».
- Когда откроется окно, выберите пункт с безопасным режимом.

- Как только устройство запустится, откройте Диспетчер устройств (перейдите в меню «Пуск» и введите в поисковой строке соответствующий запрос).

- Выберите любое из недавно установленных устройств.
- Кликните ПКМ, и выберите пункт «Удалить драйверы».

При необходимости аналогичную операцию понадобится выполнить с другими видами оборудования. После этого следует заново установить доступные драйверы, а затем перезагрузиться.
Консольная утилита bcdedit
Если ни один из ранее предложенных способов не помог решить проблему, необходимо воспользоваться консольной утилитой bcdedit. Для получения доступа к ней требуется загрузить образ системы на внешний накопитель (флешку) и подключить его к ПК через разъем USB. Дальнейший план действий выглядит следующим образом:
- Включите компьютер и выберите пункт «Восстановление».

- Из предложенных действий выберите «Поиск и устранение неисправностей».

- Откройте дополнительные настройки, а затем перейдите в Командную строку.

- Поочередно введите запросы bcdedit /deletevalue numproc, bcdedit /deletevalue truncatememory, bootrec.exe /fixmbr и bootrec.exe.

Путем ввода обозначенных команд будет исправлена ошибка загрузочной записи. Это позволит запустить компьютер в стандартном режиме.
Откат к точке восстановления
Еще один способ, позволяющий решить проблему в случае, если она была вызвана ошибками реестра. Действовать следует через загруженный на флешку образ операционной системы Windows 10. Далее нужно выполнить несколько шагов:

- В дополнительных параметрах выберите пункт «Восстановление системы».

- Укажите логин и пароль от учетной записи, а затем действуйте по инструкции Мастера восстановления.

Возврат к одной из доступных точек восстановления заключается в обходе ошибок, вызванных неисправностью компьютера. ПК запустится с той точки, когда устройство функционировало без сбоев.
Проверка ОЗУ
Неисправность дает о себе знать не только на программном, но и на аппаратном уровне. То есть ошибка бывает вызвана неисправностью отдельных компонентов компьютера. Чаще всего – оперативной памяти.
Для проверки ОЗУ потребуется:

- Ввести запрос «mdsched.exe» и нажать кнопку «Enter».

- После перезагрузки ПК подтвердить выполнение проверки памяти.
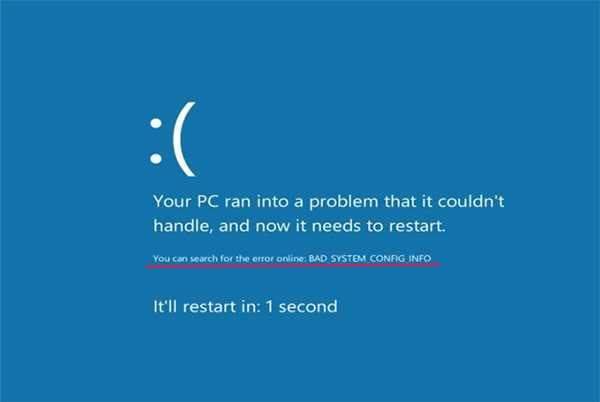
Причины появление ошибки в Windows 10
Чаще всего уведомление с текстом BAD_SYSTEM появляется в результате:
| Причина | Особенности |
|---|---|
| Сбой в системной библиотеке | Она автоматически загружается специальной службой NTLDR при загрузке операционной системы. При первоначальной загрузке системы она проверяет эти библиотеки на целостность. Если в них возникнут неполадки – вы увидите нашу ошибку на синем фоне. |
| Настройки реестра Windows | Настройки и параметры оборудования компьютера могут быть настроены неверно, из-за чего и появляется ошибка. Не стоит сразу бросаться скачивать программы для автоматической настройки реестра, ведь они как раз и могут стать причиной синего экрана с ошибкой. Если причина и кроется в реестре, то выявить ее необходимо по последним действиям, после которых появилась проблема. |
| Оборудование компьютера | Нередко и само оборудование компьютера становится причиной критических ошибок Windows, которые невозможно решить на программном уровне. Например, очень часто причиной становятся вышедшие из строя планки оперативной памяти . |
Что делать при появлении BAD_SYSTEM_CONFIG_INFO
Первое, что нужно сделать при появлении ошибки на синем фоне экрана в Windows 10 – это перезагрузить ваш компьютер .
Если ошибка не исчезла:
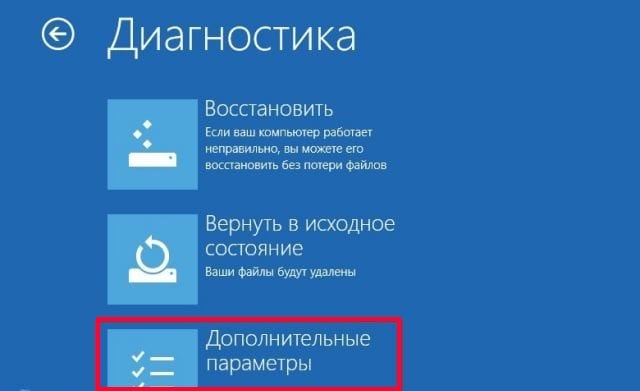
- Перезагрузите компьютер и в начале загрузки нажмите и удерживайте клавишу F8 .
- Появится экран с тремя вариантами, выберите « Дополнительные параметры ».
- Вы будете перенаправлены в окно « Выбор действия », нажимаем пункт « Диагностика » и выбираем снова « Дополнительные параметры ».
- Затем нажмите раздел « Восстановление системы ».
Если предыдущий способ не решил проблемы BAD_SYSTEM в ОС Виндовс 10 – идем далее. Попробуем загрузиться в систему с последней конфигурацией , с которой у нас проблем не было.
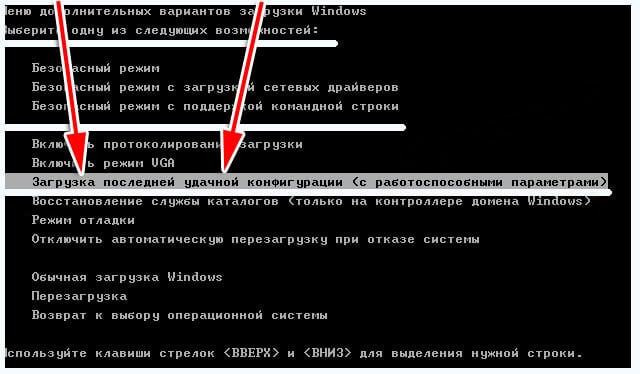
- Перезагрузите компьютер и нажмите при начальной загрузке клавишу F8 , удерживая ее до тех пор, пока не появится окно с вариантами загрузки.
- Вид такого окно может различаться с разными версиями систем и сборок ОС, но суть в том, что вам нужно найти именно пункт « Загрузка последней удачной конфигурации ».
- Выберите его и дождитесь полной загрузки.
Восстановление системы Windows 10 через командную строку
Этот метод устранения ошибки выполняется через командную строку Windows.
Чтобы ее открыть:
- Снова перезагружаемся и удерживаем клавишу F8 для попадания в окно с различными способами загрузки.
- Выбираем среди других « Загрузка Windows с поддержкой командной строки » или через дополнительные параметры выберите « Командная строка ».
- Когда появится командная строка, введите по очереди две команды, после каждой нажмите « Enter » для ее задействования – « bcdedit/deletevalue numproc » и « bcdedit/deletevalue truncatememory » без кавычек.
По завершению операций перезагрузите компьютер и снова попытайтесь войти в систему.
Другие методы устранения ошибки
При появлении неполадок в системе вы увидите ошибку на синем фоне экрана, что может говорить о неисправности в оборудовании. Чаще других модулей причиной ошибки выступают планки оперативной памяти, т.к. процессор компьютера работает с RAM на всех стадиях сессии, включая запуск системы. Чтобы проверить их, попробуйте вынуть одну (если у вас установлено несколько) и запустить компьютер, затем другую и так все имеющиеся до устранения ошибки. Также попробуйте поменять их местами и запустить Windows 10.

Нередко сбои происходят в BIOS. Если вы хорошо знакомы с этими настройками, вы можете самостоятельно вернуть компьютер в рабочее состояние. Другим пользователям можно посоветовать вернуть BIOS к исходному состоянию. Это можно сделать, перемкнув контакты на материнской плате с пометкой CMOS не несколько минут. Настройки также сбрасываются, если вынуть батарейку из ее ячейки на 10 минут.
Затем ее необходимо поставить обратно и запустить Windows. Проделав все эти способы, вы наверняка избавитесь от надоедливого синего экрана с ошибкой BAD_SYSTEM_CONFIG_INFO на Виндовс 10.

Часто в Windows 7 и выше возникает синий экран смерти с кодом BAD SYSTEM CONFIG INFO. Этот BSOD указывает на проблему с системными библиотеками, которые автоматически загружаются специальным протоколом NTLDR. На старте Windows 10 сама проверяет эти библиотеки. Однако, если возник сбой и система не проверила свои файлы, то может появиться синий экран смерти.
- Запускаем перезагрузку компьютера.
- На этапе появления логотипа материнской платы (если не уверены, что увидите, то сразу после нажатия кнопки «Перезагрузить» через 5 секунд) нажимаем «F8», чтобы попасть в безопасный режим.
- Откроется новое окно. Выбираем «Дополнительные параметры». Система сразу перенаправит вас в раздел «Выбор действия». Кликаем «Диагностика» и вновь выбираем «Дополнительные параметры».
- Далее выбираем свою учетную запись, вводим логин и пароль. Следуем подсказкам Мастера восстановления.
- Ожидаем, пока завершиться восстановление Windows 10 и все файлы будут возвращены к исходному состоянию.
О том, как на практике работает данный метод, смотрите в видео:
В случае, если этот способ не помог решить проблему в Виндовс 10, стоит в том же безопасном режиме зайти в «Дополнительные параметры» и выбрать «Командную строку».
В консоли поочередно нужно ввести две фразы: «bcdedit /deletevalue numproc» и «bcdedit/deletevalue truncatememory».
Все. Можно попробовать запустить ПК в нормальном режиме. Чаще всего этот способ решает возникшую проблему.
В случае, когда и этот метод не принес положительного результата, стоит переставить планки оперативной памяти местами, а после перезагрузки ПК протестировать модули программой MemTest86. Часто, неправильная работа ОЗУ становиться причиной возникновения BSODa с кодом BAD SYSTEM CONFIG INFO.
Читайте также:

