Bad system config info windows server 2012 как исправить
Обновлено: 07.07.2024
Это одна из самых распространенных ошибок в Windows 7, 8 и 10, которая может напугать даже самых неопытных пользователей. Однако, чтобы нам не приходилось прикладывать руки к голове в этих строках, мы собираемся поговорить о том, в чем состоит эта ошибка, каковы причины, по которым она может возникать.
Причины появления ошибки Bad System Config Info
- Поврежденный жесткий диск
- Поврежденная оперативная память
- Устаревшие, поврежденные или отсутствующие драйверы
- Поврежденные данные конфигурации загрузки
- Неисправное оборудование
- Неправильные настройки реестра Windows
- Плохие системные файлы.
Далее мы увидим некоторые действия, которые мы можем предпринять, чтобы решить проблему с ошибкой Bad System Config Info в Windows.
Перезагрузите компьютер
Первое решение может показаться наиболее очевидным, но оно также является наиболее эффективным для решения широкого спектра проблем, которые мы можем найти в Windows. Вот почему, прежде чем переходить к более сложным решениям, мы должны начать с перезагрузки компьютера и проверить, исправляет ли это ошибку. В случае, если он появится снова, мы продолжим поиск других возможных решений.
Обновите Windows и драйверы
Наличие несовместимых или устаревших драйверов может быть причиной множества проблем, таких как появление ошибки Bad System Config Info. Чтобы попытаться решить эту проблему, мы должны нажать сочетание клавиш «Windows + X» и выбрать «Диспетчер устройств». Здесь мы нажмем на вкладку «Действие», а затем на «Поиск изменений оборудования».
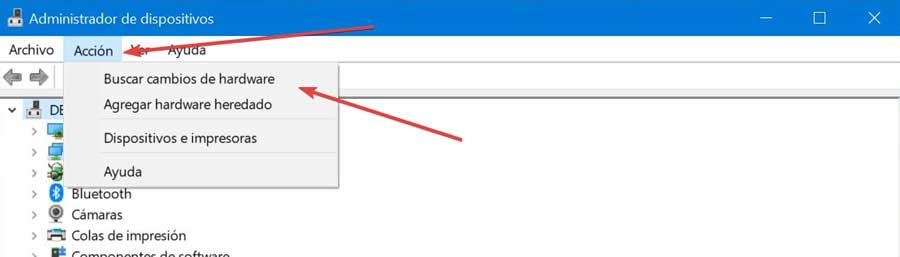
Позже мы рассмотрим все наше оборудование, чтобы увидеть, есть ли желтый восклицательный знак рядом с любым из устройств. Это означает, что с этим контроллером есть проблемы, поэтому мы должны отобразить меню и выбрать его. Щелкните по нему правой кнопкой мыши и нажмите «Обновить драйвер». В следующем окне выбираем «Искать драйверы автоматически».
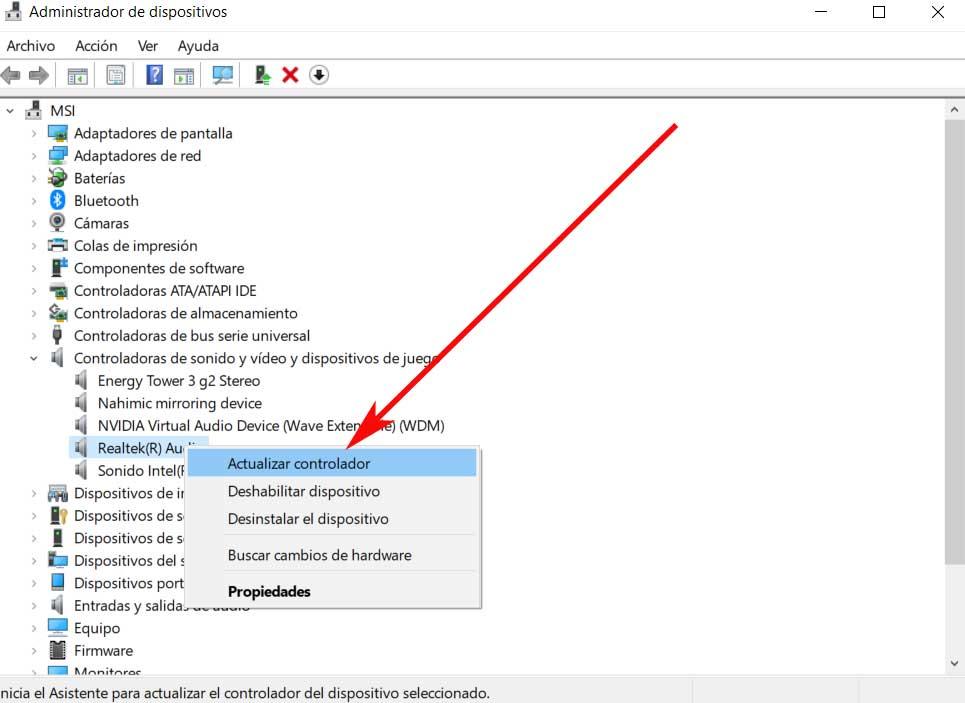
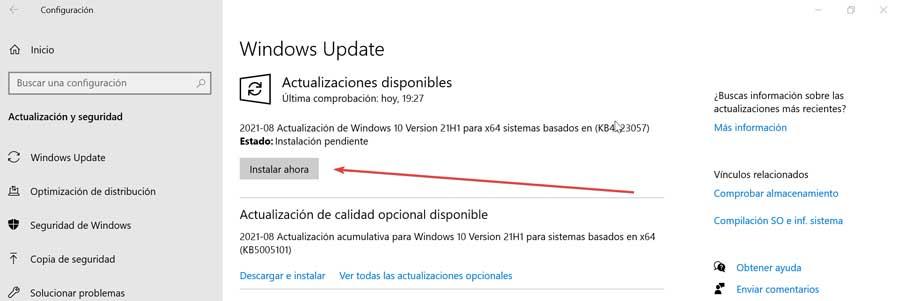
Запустите SFC, DISM и CHKDSK
Если ошибка не исчезнет, важные системные файлы могут быть повреждены и могут создать проблему. Чтобы попытаться решить эту проблему, в Windows есть встроенный инструмент под названием SFC (Проверка системных файлов), который мы можем использовать для проверки и устранения этих ошибок.
Но перед запуском SFC мы должны использовать инструмент DISM, чтобы убедиться, что он работает правильно. Эта утилита также встроена в Windows и имеет широкий набор функций.
Первым делом напишу CMD в поле поиска меню «Пуск», где мы должны выбрать «Командную строку», которую мы должны запустить с правами администратора. Далее мы пишем следующую команду и нажимаем Enter:
DISM / online / cleanup-image / restorehealth
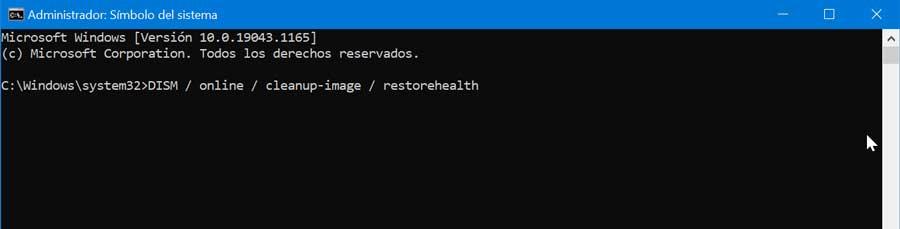
Теперь мы ждем завершения процесса, хотя это может занять много времени, мы должны дождаться завершения всего процесса. По завершении мы пишем следующую команду и нажимаем Enter:

По завершении мы перейдем к выполнению команды CHKDSK, еще одного инструмента, который, как мы можем найти, интегрирован в Windows, который отвечает за проверку всей нашей файловой структуры. В отличие от SFC, команда CHKDSK отвечает за сканирование всего жесткого диска на наличие ошибок, в то время как SFC ограничивается конкретным сканированием системных файлов. Для этого из командной строки напишем следующую команду и нажмем Enter:

Восстановить файл BCD (данные конфигурации загрузки)
Этот снимок экрана с ошибкой может быть связан с тем, что файл BCD (данные конфигурации загрузки), который отвечает за разрешение запуска операционных систем, не управляемых BIOS, настроен неправильно. Чтобы попытаться решить эту проблему, нажмите «Windows + I» и щелкните раздел «Обновление и безопасность». Здесь мы переходим в раздел «Восстановление» и нажимаем кнопку «Перезагрузить сейчас».
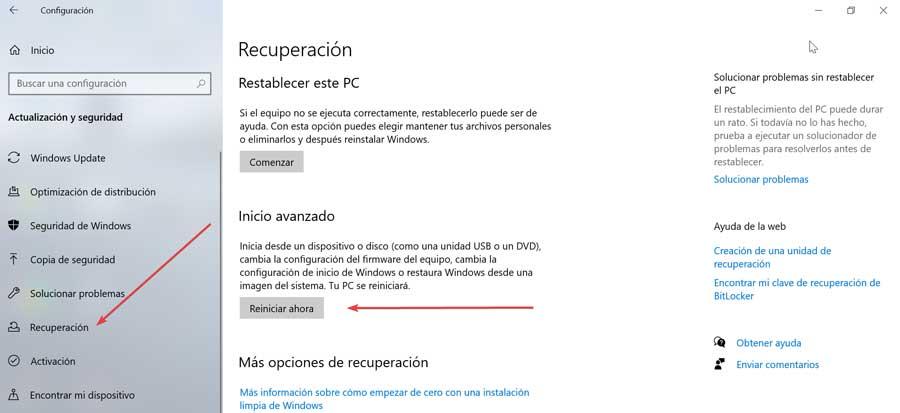
Затем система перезагрузится, и появится синее окно, в котором мы выбираем «Устранение неполадок», а затем «Дополнительные параметры». Наконец, нажмите «Командная строка», и в консоли мы выполним следующие команды:
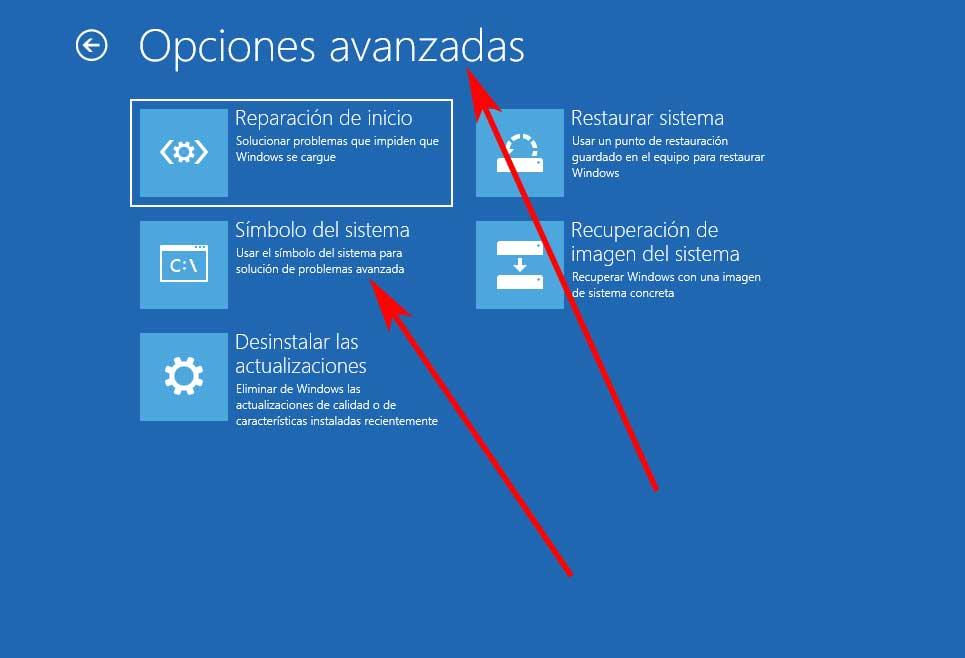
bcdedit/deletevalue numproc bcdedit/deletevalue truncatememory
Восстановить систему
Возможно, появление ошибки «Плохая информация о конфигурации системы» связано с проблемой с реестром, которую мы можем решить, выбрав точку восстановления системы. Windows способна создавать автоматические точки восстановления системы, к которым мы можем вернуться, чтобы попытаться устранить проблему.
Чтобы иметь возможность вернуться к предыдущей версии Windows, мы собираемся нажать сочетание клавиш «Windows + R», чтобы запустить команду «Выполнить». Позже мы напишем «Рструи» и нажмите кнопку ОК. Это будет откройте утилиту восстановления системы. В нем мы выбираем вариант «Выбрать другую точку восстановления» и нажимаем «Далее». Наконец, мы выбираем дату восстановления Windows 10, учитывая, что это дата до появления ошибки Bad System Config Info. Наконец, мы нажимаем «Далее» и «Готово», чтобы подтвердить, что точка восстановления системы выполнена.

Reset Windows 10
Если ничего из вышеперечисленного не решило проблему, мы должны сбросить Windows 10, чтобы компьютер вернулся в исходное состояние. Таким образом, параметры будут перезагружены снова и должны избежать ошибки «Плохая конфигурация системы». Кроме того, система предложит нам возможность сохранить наши файлы или удалить их все.
Для этого нажмите «Windows + I» и войдите в раздел «Конфигурация». Здесь нажмите «Обновление и безопасность». Позже в разделе «Восстановление» и в разделе «Сбросить этот компьютер» нажмите «Пуск».
В статье описываются самые действенные варианты решения ошибки Windows 10, в результате которой система не загружается, вываливаясь в синий экран с ошибкой BAD SYSTEM CONFIG INFO:


- на компьютере установлены на одном жёстком диске 2 системы: Windows 7 и Windows 10 (7-ка была установлена первой; однако количество систем роли не играет)
- Windows 10 вываливается в BSOD или в консоль восстановления, которая с проблемой не справляется (Безопасный режим также недоступен)
- Windows 7 работает нормально, однако во время загрузки пользователя мучает повторяющаяся проверка диска chkdsk, причём на оба тома. То есть загрузка Windows 7 (вполне себе работоспособной) выглядела так:
BAD SYSTEM CONFIG INFO: причины ошибки
Что понадобится?
В эксперименте участвуют:
- битая Windows 10 подходящей сборки и разрядности (вы можете использовать загрузочную флешку): нам нужны чистые системные файлы.
Вариант второй: начинаю с конца
ВНИМАНИЕ! Этот вариант для Windows 10 теперь не подходит: спасительная в предыдущих сборках RegBack либо пуста либо заполняется пустыми файлами. В этом случае (при замене файлов реестра пустыми файлами) вы рискуете лишь усугубить ситуацию! Все претензии к Microsoft. Впрочем, вы можете создать папку RegBack в Windows 10 вручную для того, чтобы предотвратить ситуацию в будущем.
Когда я вижу эту ошибку, я всегда начинаю с правки системных файлов и настроек реестра. 99% экранов BSOD после манипуляций исчезает, а в данном случае проверка диска утилитой chkdsk по кругу лишь утвердила в правильности выбранного пути. Так что привожу описание способа сразу.

- выбираем и проходим традиционный в нашем случае путь до командной консоли загрузочника:



- помятуя о том, что системы всё-таки две, ту, что Windows 10, мне пришлось поискать (мне нужна была буква тома как её видит ЗАГРУЗОЧНЫЙ ДИСК). Я запустил утилиту diskpart и проверил размеры диска и каждого из томов (благо, жёсткий диск был один, а отведённое пространство для Windows 7 и Windows 10 отличались: пользователь сразу её обнаружил). Тем более, что Windows 10 была установлена последней, для неё был зарезервирован небольшой раздел и загрузчик сидел на диске, который отовсюду был виден именно как раздел C:. Именно эта буква и будет у меня фигурировать в командах. Ели у вас Windows в одном экземпляре, этот абзац можно было не читать. Если ситуация у вас схожа, вот команды утилиты:
Находим букву нашего диска и выходим из dispart:
Часть команд попала в объектив смартфона:

- покидаем diskpart и возвращаемся в консоль загрузочного диска (в строке источника консоль обозначает его традиционно буквой Х). Теперь нам нужно попасть в очень важный системный раздел, отвечающий за общую конфигурацию Windows. Он находится по пути:
C:\Windows\System32\config
Если бы система была работоспособной, проводник без труда нашёл бы этот путь:

Не беда, отправимся туда через консоль с помощью команды:
Строка источника изменилась. Проверим состав директории:

Кстати, во время этой и последующих операций удобнее использовать клавиши удаления и перемещения стрелками, чем повторно набирать каждый из путей. По окончании я проверил результат командой dir:

вот её содержимое, кстати:


Я просто закрыл окно консоли и перезагрузил компьютер. Windows 10 ожила.
Вариант первый: ошибка BAD SYSTEM CONFIG INFO не устаёт преследовать?
Перезагружайтесь и пробуйте. Если у вас мультизагрузочная система, загружаться, возможно, будет пока только Windows 10. Проверьте её работоспособность и приступайте к восстановлению загрузчика, который будет видеть остальные системы. Так, я восстанавливаю Windows 7 после установки Windows XP, а здесь возвращаю Windows 10, поверх которой установлена та же Windows XP.
Не секрет, что причины появления критических ошибок Windows, сопровождающихся «синим» экраном смерти, не всегда бывают очевидны. Название ошибки зачастую даёт лишь общее представление о неполадке, но не указывает на вызвавшую её конкретную причину. BAD SYSTEM CONFIG INFO в Windows 10 как раз является примером такой ошибки, которая может вызываться подключением новых устройств, установкой или обновлением драйверов, изменением настроек BIOS, повреждением загрузчика, сбоем в работе протокола NTLDR и прочими причинами так или иначе имеющими отношение к изменению конфигурации программной или аппаратной составляющей компьютера, на что, собственно, указывает название ошибки. Поэтому и подход к её устранению должен быть плановым и разносторонним.
Ошибка BAD SYSTEM CONFIG INFO в Windows 10

Загрузка последней удачной конфигурации

Так как появление ошибки BAD SYSTEM CONFIG INFO чаще всего бывает связано с изменением конфигурации, первое, что можно предпринять для устранения неполадки, это загрузить Windows с параметрами последней удачной конфигурации. К сожалению, опции, которая позволяла бы такую загрузку выполнить, в меню дополнительных вариантов загрузки Windows 10 больше нет, как нет и самого меню, вызываемого, если кто помнит, нажатием клавиши F8 сразу после включения компьютера. Для восстановления меню «Дополнительные варианты» загрузки» необходимо будет в рабочей системе (об этом нужно позаботиться раньше) запустить командную строку и выполнить команду bcdedit /set bootmenupolicy legacy.
Кроме того, если на ПК у вас включена опция «Быстрый старт», её также потребуется отключить, установив для параметра HiberbootEnabled значение 0 в ключе реестра HKLM\SYSTEM\CurrentControlSet\Control\Session Manager\Power. Это можно сделать как из работающей системы, так и из-под Live, например, из-под диска WinPE 10-8 Sergei Strelec, которому на нашем сайте посвящён целый цикл статей.
После проделанных манипуляций жмём при обычной загрузке F8 и выбираем в восстановленном меню «Дополнительные варианты» загрузки» опцию «Последняя удачная конфигурация». Если Windows 10 загрузится без ошибки, замечательно, можете отключить, если хотите, дополнительное меню командой bcdedit /set bootmenupolicy standard. Если проблема не решена, следуем дальнейшим инструкциям.
Примечание: даже если команда восстановления дополнительного меню будет выполнена успешно (есть вероятность получить ошибку «Ошибка при установке ссылки указанной записи»), не факт, что опция «Последняя удачная конфигурация» в нём появится. Мы пробовали этот трюк в Windows 11, меню успешно восстановилось, но без указанной опции.
Если ошибка возникла после замены оборудования
Если с описанной ошибкой вы столкнулись после замены оборудования или подключения к компьютеру новых устройств, начинать нужно не с восстановления меню дополнительных параметров загрузки, а с восстановления аппаратной конфигурации, так как очевидно, что причиной ошибки стало новое устройство. Либо удаляем это устройство, либо разбираемся с его драйверами, в частности, загрузившись (если возможно) в безопасном режиме, удаляем драйвера старого устройства и устанавливаем драйвера нового. В том случае, если ошибка появилась после внесения изменений в BIOS, восстановите исходную конфигурацию или сбросьте BIOS к заводским настройкам, если не помните, какие изменения вносили.
Выполните откат к предыдущей точке восстановления
Этот простой и действенный способ поможет устранить ошибку BAD SYSTEM CONFIG INFO, если она была вызвана изменением конфигурации системы через реестр или модификацией системных файлов. Загрузите компьютер с установочного диска, нажмите «Далее», затем Восстановления системы → Поиск и исправление неисправностей → Восстановление системы, выберите целевую ОС и проследуйте указаниям мастера восстановления. Заодно обратите также внимание на опцию «Восстановление при загрузке», ею вы можете воспользоваться с целью исключения повреждения загрузочных файлов.
Восстановите файл конфигурации Windows
Ошибка BAD SYSTEM CONFIG INFO может быть вызвана некорректными настройками дополнительных параметров конфигурации в утилите msconfig, например, изменением количества процессоров и выделенной памяти. Сброс этих настроек должен помочь восстановить нормальную загрузку операционной системы. Загрузитесь с установочного или спасательного диска в среду восстановления, запустите командную строку и выполните эти две команды:
bcdedit /deletevalue numproc
bcdedit /deletevalue truncatememory
Сброс системы к «заводским» настройкам
Не исключаем, что в запасе у вас есть и другие варианты решения этой проблемы, но, скорее всего, это будут дополнительные решения вроде проверки жёсткого диска и оперативной памяти на ошибки. Эффективность их сомнительна, если устранить ошибку не удастся, придётся идти на радикальные меры — сброс системы к изначальному состоянию или её полной переустановке.
Метод исправления ошибки BAD SYSTEM CONFIG INFO.
Причины возникновения ошибки
Ошибка BAD_SYSTEM_CONFIG_INFO даёт понять, что ОС Windows 10 (а также 7 или 8) не готова к работе, потому что:
- вы изменили параметры работы дисков в БСВВ;
- подключили или отключили какое-то устройство, о котором система не смогла собрать необходимые сведения (самый простой пример – вынули флэшку из слота);
- произошел сбой в процессе NTLDR, от которого зависит функционирование ОС;
- повредился реестр.
Коварство «синего экрана» заключается в том, что при использовании программ для автоматической коррекции записей реестра его появления избежать не удаётся.

Варианты исправления
Вот несколько вариантов исправления ошибки при внезапной остановке работы системы и появлении вышеназванного стоп-кода.
Загрузка Windows в режиме восстановления конфигурации

Этот метод может не сработать, если ошибка BAD_SYSTEM_CONFIG_INFO обнаружилась в системе Windows 8. В ней, как правило, включён быстрый старт ОС.
Старт системы со съёмного носителя
Зайдите на сайт «Майкрософт» и скачайте там программу Windows USB/DVD Download Tool. Подключите пустую флешку (если ею уже пользовались, то обязательно отформатируйте), войдите в утилиту, нажмите «Просмотр» и найдите накопитель. Кликните «Далее», выберите USB и «Начать копирование». По завершении этого процесса с вашей флешки можно будет восстановить систему.

Для начала перезагрузите ОС и кликните F8 или другую клавишу для запуска БСВВ. Нажмите «Boot» – «Boot Manager» и замените жёсткий диск на USB. Теперь нужно подключить накопитель и выполнить очередную перезагрузку с входом в «Базовую систему ввода – вывода». Вы увидите окно с предложением переустановить Виндовс, но этот вариант лучше приберечь на крайний случай, пока же нужно попытаться устранить сбой. Поэтому остановитесь на «Восстановлении».

Система начнёт поиск проблем и покажет список имеющихся. Нужно действовать в соответствии с появляющимися подсказками. Более сложный вариант развития событий – когда автоматически никаких ошибок найти не удалось. В этом случае вы можете воспользоваться средствами восстановления:
- «Восстановление запуска» целесообразно применять, только если имеет место конфликт двух разных версий ОС (при неправильной установке).
- «Восстановление системы» – здесь можно вернуть Виндовс в одно из прежних состояний (например, если вы помните, что стоп-код появился сегодня, вы можете выбрать вчерашнюю дату, и ошибка исчезнет).
- «Восстановление образа системы» – поможет восстановить Виндовс при серьёзных повреждениях, например, поражении вирусами. Если BAD_SYSTEM_CONFIG_INFO – не единственная ошибка, которая вас беспокоит, смело применяйте этот метод.
- «Диагностика памяти» – выявляет физическое повреждение микросхем, если оно есть. Можно попробовать, чтобы убедиться, что всё в порядке.
- «Командная строка» – действенный способ, требующий отдельной главы, поэтому остановимся на нём подробнее.
жмём Enter и ждём, когда операция завершится, а потом добавляем:
После этих манипуляций можно войти в ОС привычным способом, ошибка должна быть устранена.
I've tried myself to resolve this but failed so far so I'm seeking urgent help.
I have Windows 2012 R2 Essentials installed on HP proliant DL320e gen8 with RAID1 (disk mirroring)
None of the options to restore Windows are currently viable , I've checked the array controller confinguration and both drives are seen have thir status " OK" Refresh PC - "The Drive where Windows is installed is locked. unlock the drive and try aga in" System Restore - "To use System Restore you must specify the Windows installation to restore. Restart the computer Select and operating system, then select system restore" but cannot select an operating system Image recovery - "Internal error occured The following information might help you resolve the error - The system cannot find the specified file 0x80070002" Startup Repair - "Startup Repair could not repair your PC Try advanced options to repair your PC or shutdown or turn off your PC"Command Prompt - booting to the command prompt only shows the "X" drive, cannot change to C: and DISKPART does not see any disks or volumes
There no option to boot with the last known good configuration.
Most things I've read point to registry corruption but there doesn't seem to be an easy way to resolve this.
I can access the drive if I remove from the server and connect it to another PC, but there is no 'repair' directory to copy from as suggested in some other posts.
Grateful for any suggestions.
Ответы
>> BAD_SYSTEM_CONFIG_INFO on Windows Server 2012 R2 Essentials
As you may have already known, this error can be caused by corrupt registry. As the following article states, the resolution for this error is:
Try restarting the computer by selecting "last known good configuration" in the boot options.
If the restart does not fix the problem, the registry damage is too extensive. You must reinstall the OS or use the Emergency Repair Disk (ERD) that you previously created by using the Windows Backup tool.
Читайте также:

