Basilisk ii как пользоваться windows
Обновлено: 04.07.2024
Помнится, не так давно в КГ писали про установку, наладку, использование и эмуляцию различных операционных систем. Писали про Linux (дистрибутив Knoppix), DOS, OS/2, Menuet OS, Windows (разные версии этой ОС) и другие операционки. Статьи эти, по моему мнению, одни из лучших, интересных и самых "драгоценных" для любого читателя с практической точки зрения. Моя же статья посвящается эмуляции операционной системы МасОS на современном IВМ-совместимом компьютере.
Сегодня существует множество различных платформ, множество различных операционных систем. Они отличаются друг от друга часто весьма значительно, а порой — и не очень. Одни имеют весьма продвинутый оконный интерфейс, другие славятся своей стабильностью и быстротой, третьи занимают минимальное количество пространства на винчестере, четвертые предназначены исключительно для серверов. Список этот можно продолжать довольно долго. В любом случае выбор операционной системы за конечным пользователем и его конкретными задачами. Я же сегодня хочу познакомить читателей с одной из самых знаменитых, но, увы, не самых распространенных операционных систем МасОS всем известной фирмы Apple Macintosh (точнее, с одной из ее версий). Почему же с ней? — спросите вы. Потому, что, на мой взгляд, по своим свойствам она находится где-то посередине между всеми вышеперечисленными ОС. Она стабильна, занимает минимум места на винчестере, довольно шустра и заслуживает внимания уже хотя бы в целях расширения личного кругозора. Я не призываю всех пересаживаться со своей любимой операционной системы исключительно на Мас ОS, поскольку у нее, также как и у любой другой, есть свои недостатки. Я лишь предлагаю приобщиться к великой истории фирмы Apple Macintosh, создавшей столь неоднозначную и интересную платформу. В конце концов кому-то она может и приглянуться в качестве альтернативной операционки.
Итак, настройка:
1. Знакомство. Открываем закладку Info и читаем. Basilisk — свободный эмулятор, поэтому никаких дополнительных ключей для активации вводить не нужно.
2. Открываем закладку Memory и первым делом прописываем туда образ ROM-памяти макинтоша, который мы уже скачали (точнее, его местонахождение). Это можно сделать как через проводник, нажав кнопку Browse, так и просто прописав адрес ROM-памяти. Если вы качали по указанной ссылке, то образ будет называться 1024.rom. Далее здесь же выбираем желаемый размер оперативной памяти нашего компьютера в графе RAM size. Поскольку для начала мы будем эмулировать относительно слабый Macintosh, советую больше 20 Mb не выбирать.
2. Теперь идем на закладку General — святая святых данного эмулятора. В графе Model ID выбираем для начала самый первый представленный и, следовательно, самый простой эмулируемый Macintosh — Мас IIci. Почему самый простой? Да потому, что учиться полагается на простом, а более сложное вы и сами сможете без труда освоить. В закладке СРU выбираем модель процессора. В нашем случае это 32-разрядный эмулируемый 68040 процессор от Motorola. Больше пока ничего здесь менять не станем. К слову, обратите внимание, все наши текущие настройки будут сохраняться в файле, прописанном по адресу в закладке Preference file name.
3. Открываем закладку Disk и создаем эмулируемый системой жесткий диск компьютера Macintosh. Он будет иметь расширение <*.HFV> . Для этого нажимаем кнопку Create и в появившемся окне выбираем по своему усмотрению и вписываем желаемый объем эмулируемого жесткого диска нашего Macintosh. Сохраняем его в той же папке, где установлена программа Ваsilisk. Жмем ОК. Должен появиться образ диска Macintosh с расширением <*.HFV> . В правом (или левом) окне должен появиться адрес нового жесткого диска. Поскольку окна озаглавлены Installed disk и Available disk, то, естественно, нажимая на кнопку со стрелочкой <<, в любом случае перемещаем только что созданный диск в левое окно, дабы в будущем с него можно было грузиться, и он виделся компьютером как загрузочный. К слову, не стоит выставлять размер диска очень большим, ведь МасОS — очень экономная система и занимает на винчестере значительно меньше, чем даже Windows 95. Поэтому для комфортной работы с будущей операционной системой для начала нам будет достаточно и 200-250 Mb. Больше в этом окне ничего не меняем.
4. В закладке Mouse ничего не меняем. Это, как вы уже догадались, параметры настройки мыши. Однако следует заметить, что мышь в компьютерах Macintosh отличается от РС-мыши наличием только одной кнопки (во как!). Она заменяет и правую, и левую кнопки обычной мышки следующим образом: выбор меню в операционной системе осуществляется простым нажатием и удержанием единственной клавиши (нажал, выехало меню, выбрал, отпустил клавишу), а простые папки и файлы открываются двойным кликом по ним, как и обычно. Удобно это или нет, решать вам. Но такова идея платформы Macintosh — отличаться даже устройством мышки. Как правило, через полчаса пользования такой мышкой к ней уже привыкаешь и особого дискомфорта не чувствуешь.
5. В закладке Keyboard также ничего не трогаем. Клавиатура, в отличие от мышки, ничем особым не отличается.
6. Теперь идем на закладку Screen. Здесь, как вы видите, выставляются параметры видео. Советую в данной системе Macintosh, чтобы эмулируемое железо хоть немного походило на правду, выставить для нашего компьютера следующие параметры: Direkt Х, разрешение 600х800, глубина цвета 256 цветов (шина 8 бит), монитор по умолчанию (Default). Остальные параметры вы позже настроите и сами, поэкспериментировав с самой Мас ОS.
7. В закладке Priorities приведены настройки железа — в основном порты, звук и видео. По умолчанию у вас везде должно стоять Normal. Позже — сами поэкспериментируете.
8. В закладке Audio, естественно, прописаны параметры звука нашего эмулируемого Macintosh. По умолчанию Basilisk замечательно распознал встроенный в мою материнскую плату кодек АС 655 фирмы Realtec. У вас, думаю, проблем тоже не будет. Советую поставить галочки напротив всех четырех возможных пунктов в данной закладке и больше ничего не менять.
9. В закладках Misc, My computer, SMP и Debug настоятельно советую ничего самостоятельно на первых порах не изменять. Их назначение описывать не стану — думаю, сами разберетесь.
10. Теперь переходим к закладке Floppy. Для начала поставьте галочку напротив Boot from floppy allowed. Этим вы разрешите производить загрузку с дискеты 1,44 Mb дисковода (увы, но на данном этапе для нас это очень важно). Если в вашем компьютере есть флоппи-дисковод, то он должен появиться в одном из окон Installed floppies или Available floppies. В любом случае, подсветив диск А:\ и нажав на клавишу со стрелочкой << переместите ваш флоппи-драйв в левое окно (надеюсь, понятно зачем). Если же у вас в компьютере нет 1,44 Mb дисковода, купите его или возьмите на день у друга (без него никак).
11. То же самое проделайте в окне СD. Если у вас есть СD-ROM, поставьте галочку напротив CD-ROM enabled. Затем переместите в левое окно ваш CD-привод.
12. Переходим к закладке SCSI. Здесь собраны настройки SCSI-устройств в эмулируемом макинтоше. Если в вашем РС-компьютере есть SCSI-адаптер, ну и, соответственно, SCSI-устройства (жесткий диск, например), вы можете назначить им свой порядковый номер по главенству (как обычно, от 0 до 6). Не забудьте перед этим поставить галочку напротив SCSI enabled. Устойства должны появиться в правом или левом окне. Если же подобного железа у вас нет, игнорируем этот пункт и идем дальше.
Кстати, вас не удивило наличие в столь древней эмулируемой системе SCSI-устройств? В отличие от РС-компьютеров даже в те далекие времена инженеры уже снабдили Apple Macintosh SCSI-устройствами. Скорость их работы намного превосходила IDE-стандарты, применяемые тогда на РС-совместимых компьютерах. Поэтому SCSI-интерфейс на компьютерах Macintosh — обычное явление (и, надо сказать, очень выгодно отличающее эти устройства от РС-совместимых).
13. Переходим на следующую закладку — Ports. Как видим, здесь присутствуют всего два параметра: Modem port и Printer port. Их назначение понятно и без объяснений. Выбираем порты из предложенных и соотносим их с модемом и принтером. Напомню только, чтобы вы не удивлялись, что, кроме портов СОМ 1 и СОМ 2 (тех, что выведены на заднюю панель вашей материнской платы), могут быть еще и СОМ 3 и т.д. Например, в моем компьютере внутренний модем подключен к своему внутреннему порту СОМ 3. А если у вас внешний модем подключен к внешнему СОМ-порту, то его и выбирайте.
14. В закладке Ethernet (настройка сети) вы должны указать драйвер вашей сетевой карты и, соответственно, адрес компьютера в сети. Сам я не пробовал организовывать сеть по причине отсутствия ближайшего компьютера, потому ценных рекомендаций по ее настройке дать не могу. Если у вас что-нибудь получится, напишите, пожалуйста, на мыло.
15. Ну и, наконец, последняя закладка (не устали еще?:)). Она называется Router. Разработчики программы учли все: а вдруг вы захотите из эмулятора Macintosh сделать FTP-сервер?! Вот для этого вам придется заполнить два окна: Ftp port и Server port. Сам не пробовал — может быть, и работает.
Ну, с настройками все! Теперь можно нажать заветную кнопочку Run (загрузка), и ваш РС-компьютер на время превратится в Macintosh. Почему на время? А видите в центре жалобно помигивающую дискетку с вопросом? Правильно! Наш свежеиспеченный Macintosh требует загрузочный диск. Нажимаем Сtrl+Alt+Del и выходим в Windows. Теперь вновь идем в Интернет и качаем образ загрузочного диска и саму систему МасОS 7.5.3, а также несколько программ для сопряжения диска виртуального компьютера с реальным (если вы хотите только посмотреть, как выглядит Mac OS 7.5.3, достаточно будет только загрузочной дискеты).
Надеюсь, что все вышеперечисленные программы скачаны, установлены, и можно работать дальше (не волнуйтесь, уже совсем мало осталось:)). Итак, для начала нам необходимо (прям позарез!:)) открыть программу Winimage. Открываем и находим образ загрузочного диска Macintosh, который вы намедни скачали.
Не удивлюсь, если у вас появится вопрос: а почему после открытия этого образа диска программа пишет, что это образ файла МасОS, но его содержимого не видно? А потому, дорогие мои, что слепенькая Windows просто не может увидеть файловую систему МасОS. МасОS же, как вы уже знаете, в свою очередь, видит как свою, так и файловую систему Windows и ОS/2. Это первый подводный камень, на который очень часто наступают новички (вот и cкажи теперь, что Windows — суперпупероперационка. )). Но не расстраивайтесь! Не видит — и не надо! Просто возьмите чистую дискету, вставьте в флоппи-привод и найдите в меню программы Winimage функцию . Умная Winimage тут же запишет на вашу дискету этот образ. Закройте программу. Оставьте дискету в приводе, запустите Basilisk и нажмите Run. Ну что, теперь лучше? Пошла загрузка? Мас стал веселым и улыбается:)? Ждем, пока эмулятор загрузится с дискеты. После загрузки на рабочем столе вы обнаружите главное меню вверху (на английском), дискетку — образ загрузочного диска и корзину. Вас также спросят, распознать ли как свой эмулируемый жесткий диск макинтоша. Смело жмите ОК, и на рабочем столе появится образ виртуального винчестера Macintosh. Теперь откройте двойным щелчком образ винчестера и образ загрузочной дискеты, перетащите мышкой на эмулируемый винчестер папку System folder, и произойдет процесс автоматического копирования (все как в Windows). Теперь можно выключить эмулятор в меню Special кнопкой Shut down. Выньте дискету и попробуйте загрузиться без нее. Получилось? Ну и ладушки. Отсюда сделаем вывод на будущее: в папке System folder находятся все загрузочные системные файлы и сама система МасОS (эта папка сродни папке Windows в ОС Windows).
Ну что, не пропало ли у вас желание повесить на наш эмулятор систему МасОS 7.5.3? Если нет, то читаем дальше. Саму систему, надеюсь, вы уже скачали. Теперь открываем программу HFVExplorer.
Сперва о самой программе: она представляет собой эдакий проводник, подобный стандартному проводнику Win-dows, и служит для сопряжения и автоматического переноса файлов из системы Windows в систему Macintosh и их автоматического перекодирования. В левом окне мы видим папки и диски, в правом — их содержимое. Запомните главное: диски операционной системы МасОS выделяются серым цветом в отличие от дисков Windows желтого цвета, а копирование файлов может происходить при их перетаскивании только справа налево, но не обратно. То есть вы можете скопировать из правого окна файл в левое окно (например, на любой из дисков). Сам процесс копирования идет автоматически, нужно только соглашаться и нажимать ОК. Ничего дополнительно в программе настраивать не нужно. Программа незаменима в работе с эмулятором и реальным компьютером Macintosh, так что советую не удалять ее сразу после установки.
Теперь самый ответственный этап — копирование установочных файлов и установка самой МасОS. Открываем программу HFVExplorer и находим в левом окне папку, в которую вы устанавливали эмулятор Basilisk. В ней также должен быть образ эмулируемого жесткого диска Macintosh с расширением <*.HFV> (если помните, мы его туда в самом начале установили еще при настройке Basilisk). Теперь дважды кликнем по нему. Откроется новое окно HFVExplorer. В нем с левой стороны вы увидите выделенный серым цветом эмулируемый жесткий диск макинтоша. Теперь здесь же, слева, находим директорию, куда мы качали установочные файлы из Сети, и открываем. Файлы покажутся в правом окне программы. Теперь цепляем их мышой и перетаскиваем в левое окно, совмещая с иконкой эмулируемого жесткого диска Macintosh, и отпускаем. Вас спросят, не желаете ли вы скопировать автоматически? Конечно же, желаем! Еще спрашиваете! Так копируем все установочные части ОС (их 19), после чего закрываем программу. Запускаем Basilisk, жмем Run, открываем после загрузки наш жесткий диск макинтоша и видим все скопированные части. Двойным щелчком запускаем первую из них. На рабочем столе появляется загрузочная иконка System 7.5.3 — Install. Открываем ее и запускаем установщик. Все! Тепер ждем, пока установится новая МасОS 7.5.3. После установки наш эмулируемый Macintosh сам перезагрузится, и вы, наконец, увидите результат своих долгих, но не напрасных мучений! Вот она, МасОS 7.5.3, работающая на вашем персональном компьютере, вами же и установленная. Теперь не говорите, что никогда не видели и не работали с <Яблоком> !
Обживаемся:
Теперь немного обживемся и посмотрим, что представляет собой операционная система МасОS 7.5.3. Пройдитесь по меню сверху. Вы увидите очень похожие на Windows меню (File, Edit, View, Label, Special). Теперь кликните по яблочной иконке вверху слева. Здесь вы найдете CD-плейер, видеоплейер, калькулятор, игру в паззлы, блокнот, поисковик файлов, основные настройки, текстовый редактор WriteNow и т.д. Позже вы сможете установить и Word для Macintosh (для нашей версии MacOS подойдет версия 5.0 и 6.0). Проводник в МасОS называется Finder. Его иконка находится в правом верхнем углу. С корзиной Trash работают так же, как и в Windows (проще всего в нее перетаскивать мышкой либо совмещать файл с иконкой корзины). Ее можно очистить пунктом меню Empty trash.
Подводя итог, хочу заметить: больше различных платформ — больше выбора, больше всего разного и интересного, разнообразнее и обширнее наши знания. Поэтому я за мультиплатформенность во всех ее проявлениях! Не сидите на одной лишь Windows, постоянно ищите что-то новое, альтернативное, и ваши виртуальные задачи будут решаться быстрее и легче. Сам я использую виртуальный Macintosh для тестирования работы различных утилит и драйверов для своего ноутбука, а также для набора текста и развлечений. Вы же можете использовать его и в других целях — скажем, для обучения, а также как нетребовательный к системным ресурсам текстовый процессор, простую игровую платформу, альтернативу другим операционным системам и т.д.
Компьютерная газета. Статья была опубликована в номере 03 за 2005 год в рубрике soft :: ос
- А планшеты У вас есть планшеты.
Какой именно?! Ну что за вопрос! Конечно Wacom.
- Какой Wacom? А у вас, что же, всякие есть. Превосходно.
Мне Wacom Cintiq 15X.
- Итак, сколько с меня? Восемь тысяч у.е?
Что-то маловато А накиньте еще до десяти:
Соньку E220, FireWare CD-RW, две барракуды
_______________
из несостоявшегося разговора в магазине
(сон-фантазия)
Оказывается, из этого, довольно таки неприятного положения существует выход. И состоит он в том, чтобы завести себе свой, собственный Macintosh, не прибегая при этом к серьезным капиталовложениям.
почти как настоящий
Это не бред, и не фантазии автора если у вас уже есть PC довольно приличной конфигурации (под приличной здесь понимается Pentium 166 MMX и выше), то загрузив из Сети эмулятор и выделив на жестком диске пару сотен мегабайт пространства можно вполне сносно почувствовать вкус яблочной платформы.
Mac OS на Рабочем столе Подобных эмуляторов существует не так уж и мало, чуть больше полдесятка, однако все они имеют один весьма неприятный изъян. Дело в том, что эмулироваться может не каждая модель компьютеров Макинтош, а только некоторые - начиная с первых Macintosh Classic, и заканчивая Macintosh Quadra 950, то есть те, которые построены на линейке процессоров Motorola 68K (существуют эмуляторы и более старых моделей, таких, к примеру, как Apple или Apple II, но они не представляют никакой практической ценности, и могут быть интересны разве что в качестве реликвии).
Такая особенность эмуляторов накладывает определенные ограничения и на возможность запуска различного ПО и операционных систем. Из операционок доступны для использования все MacOS начиная с версии 7.0, и заканчивая версией 8.1 включительно (все что выше, например 8.5 уже только под PowerMac), ну а из программ практически все, созданные для запуска под упомянутые версии ОС. Подробное перечисление всех программ займет очень много места, поэтому приведу только самые известные: QuarkXPress 4 (и, безусловно, ниже), Adobe Acrobat 3, Photoshop 4, Illustrator 6, PageMaker 6, Macromedia FreeHand 7, утилиты от дядьки Нортона, браузеры NC 4 и MSIE 4, Microsoft Word 6, системы программирования типа Metrowerks CodeWarrior, игры, и т.д., и т.п.
Хотя, справедливости ради, следует отметить, что существует большое количество программ, поработать с которыми при помощи эмулятора не получиться при всем желании сюда относятся как те, что обращаются к низкоуровневым (аппаратным) ресурсам минуя системные вызовы MacOS, так и те, что созданы специально для процессоров PowerPC (например, MetaCreation Painter 3D или Microsoft Office 98 хотя эти программы и работают под управлением MacOS 8.0 и 7.5.2 соответственно, запустятся они только на PowerMacе).
Как можно видеть, список даже приведенных программ (умолчу о тех, что остались за кадром) вызывает если не бурные восторги и восхищения, то хотя бы маломальское уважение. И действительно, эмулятор это не просто игрушка, а реальный инструмент, который можно применять для вполне серьезных задач. И надо сказать, что многие так и делают. Например, при помощи эмулятора переносят с PC на Mac-систему XPress-макеты (постоянная головная боль верстальщиков и полиграфических дизайнеров), тестируют веб-сайты (которые, как известно, должны одинаково выглядеть на всех платформах и во всех браузерах), готовят тексты для передачи в издательство, работающее на Маках, проверяют на корректность созданные на PC файлы векторной и растровой графики. С его помощью можно изучить программирование Мак-систем, освоить Мак-версии ваших рабочих программ, и даже играть в игрушки. Короче говоря, эмулятор - стоящая вещь!
хит-парад эмуляторов
Но перейдем непосредственно к делу. Из всего разнообразия существующих эмуляторов по настоящему достойных пристального внимания не так уж и много всего три. Первый из них Gemulator SoftMac 2000 разработка компании Emulators Inc., является демоверсией коммерческого продукта, стоящего 200 долларов; работает под управлением Win 9x/Me/NT/2000/XP.
SoftMac 2000: настроек много, толку мало
FUSION-PC: любитель DOSа
Василиск II-й: змий о 19-ти головах
Более того, если на компьютере установлено несколько процессоров, и он работает под управлением Win NT/2000/XP, то Basilisk сможет использовать все преимущества такой конфигурации в нем реализована поддержка многопоточности и распределение процессорного времени на различные задачи эмуляции (CPU и GUI - на первый процессор, звук и сеть - на второй и т.д.). Если не принимать во внимание таких мелких недостатков, как, например, обращение к аппаратным средствам через Windows или медленная работа с Floppy-дисками, то этот эмулятор можно назвать лучшим из всех существующих. Большое количество конфигурационных параметров и простота настройки, относительно высокая скорость работы и заслуживающие всяческих похвал возможности эмуляции выводят его прямиком на первое место. Взять сие чудо инженерной мысли можно здесь. (Win-версия, размер архива 1.1 Мб).
необходимые вещи
настройщика вызывали?
Скачав все необходимые компоненты можно приступать к установке, настройке и запуску. Установка предельно проста: надо создать специальную папку, в которую и разархивировать файлы эмулятора и файл-образы ПЗУ и загрузочного диска, после чего можно переходить к подключению хард-файлов и установке самых важных параметров. Процесс настройки включает три основных этапа: подключение файла-образа ПЗУ, настройка дисковой подсистемы и установка приемлемого видеорежима. Рассмотрим подробно процедуру настройки эмулятора Basilisk II.подключение образа ПЗУ
Запускаем программу BasiliskIIGUI.exe (конфигурационная утилита, предназначенная для изменения параметров, хранящихся в файле basiliskII_prefs), и на вкладке Memory нажимаем кнопку Browse. В появившемся окне выбираем файл-образ (имеет расширение .ROM), после чего в поле ROM type должно появится описание присоединенного файла, а в полях ROM checksum контрольные суммы: извлеченная из образа ПЗУ и рассчитанная заново.
Подключение образа ПЗУ в эмуляторе Basilisk II
Если контрольные суммы не совпадают, значит ROM-файл поврежден, и его придется снова загрузить из Сети или переписать из памяти Макинтоша.
На этой же вкладке можно установить размер эмулируемого ОЗУ; оптимальный значение 3/4 от размера всей доступной памяти (1/4 следует отвести для нужд ОС).
Затем на вкладке General необходимо установить модель эмулируемого Мака. Если используется MacOS версии 7.11 или ниже, то в поле ввода Model ID из выпадающего списка выбираем Mac IIci; во всех остальных случаях подойдет Mac Quadra 950.
настройка дисковой подсистемы
Для того, чтобы в режиме эмуляции можно было бы пользоваться CD-приводом (просматривать Mac-диски, имеющие файловую систему HFS), понадобится установить специальный драйвер, входящий в комплект поставки эмулятора. Если вы работаете в среде Windows 9x/ME, то скопируйте файл CDENABLE.VXD из папки CD-ROM drives9x (находится в каталоге эмулятора) в системную папку Windows WindowsSystem; если на вашем компьютере установлена Windows NT/2000/XP, придется скопировать файл CDENABLE.SYS из папки CD-ROM drivesNT4 and Win2K в WinNTSystem32drivers. После этого, на вкладке CD (программа BasiliskIIGUI) надо установить чекбокс CD-ROM enabled, и переместить логическое имя CD-привода из окна Available cds в окно Installed cds.Для подключения образов дисков переходим на вкладку Disk, которая состоит из двух панелей: слева (Installed disks) находится список примонтированных образов, справа (Available disks) - все доступные для подключения хард-файлы (с расширением .HFV). Выделяем файл-образ, с которого будет производится загрузка, и перемещаем его в окно инсталлированных дисков (при подключении нескольких файл-образов проследите, чтобы загрузочный находился в самом верху списка).
Если вы планируете произвести инсталляцию MacOS, то целесообразно создать для этого отдельный хард-файл. Нажимаем кнопку Create, и в появившемся окне в поле Size in megabytes вводим размер создаваемого образа (200 Мб будет более чем достаточно для установки любой версии ОС); после чего созданный раздел автоматически попадает в список инсталлированных.
настройка видеоподсистемы
При первом запуске эмулятора рекомендуется установить видеорежим, который гарантированно работает во всех системах при любой аппаратной конфигурации. На вкладке Screen в поле ввода Screen Type устанавливаем Windows GDI (вывод изображения в окно при помощи стандартный библиотек ввода/вывода), а разрешение экрана (в данном случае размер окна) - 640х480 при 256 цветах. В поле Refresh rate следует выставить значение Monitor Default. Для последующей работы можно использовать полноэкранный вывод через драйвера DirectX (DirectX (full screen)) при большой глубине цвета; однако при возникновении проблем с выводом изображения или при переходе на другую ОС желательно возвращаться к методу отображения Windows GDI.
Подключение загрузочного диска к программе SoftMac 2000
а для доступа к CD-приводу понадобится установленный драйвер ASPI (Advanced SCSI Programming Interface). Нельзя не отметить и тот факт, что очень часто в процессе экспериментов с конфигурационными параметрами программа входит в ступор, вывести из которого позволяют только принудительное завершение работы и удаление файла softmac.ini, который почему-то хранится не в папке, куда установлен SoftMac, а в каталоге операционной системы (как правило, C:Windows).
на старт.
Во время первого запуска эмуляторы Basilisk и SoftMac обновляют специальные двоичные файлы инициализации в это время на экране не происходит никаких изменений, а вся процедура может занять несколько минут, в следствии чего кажется, будто программа подвисла. После этого на экран выводится иконка Веселый Мак (признак успешной инициализации всех аппаратных составляющих эмулируемого компьютера), затем происходит загрузка MacOS. Если после Веселого Мака появилось изображение дискеты (со знаком вопроса или без него), значит загрузочный хард-файл содержит ошибки, и его надо заменить.
Если к эмулятору были примонтированы вновь созданные образы дисков, то система сразу после загрузки предложит их проинициализировать (то есть отформатировать). После успешной инициализации дисков система готова к работе.
HOW TO
При использовании эмуляторов неизбежно возникает множество вопросов. Вот ответы на некоторые из них.Как эффективно работать с большим количеством хард-файлов?
Все операции по созданию и упорядочиванию образов логических дисков можно проводить при помощи эмулятора. Но запускать по десяти и более раз эмулятор, жонглируя при этом хард-файлами, флоппи- и CD-дисками не совсем комфортно, а порой и нецелесообразно. Для таких задач как нельзя лучше подходит программа HFVExplorer. Эта маленькая утилита, свободно помещающаяся на 3.5 дискету (размер около 1.1 Мб) позволяет создавать хард-файлы, форматировать флоппики в Мак-формате, просматривать CD-диски и hfv-файлы, перемещать файлы и целые папки методом drag&drop между Mac-Mac, Mac-PC и PC-PC дисками.
Менеджер хард-файлов HFVExplorer
Перепечатка и/или какое-либо иное воспроизведение материалов сайта в сторонних источниках информации без письменного разрешения DeepArtment категорически запрещены.
Basilisk II is an Open Source 68k Macintosh emulator. That is, it enables
you to run 68k MacOS software on you computer, even if you are using a
different operating system. However, you still need a copy of MacOS and
a Macintosh ROM image to use Basilisk II.
Copyright (C) 1997-2004 Christian Bauer et al.
Android port by Lyubomyr Lisen
SDL port by pelya
Инструкции по установке
Cкачать и установить Basilisk II на компьютер бесплатно.
Многие из нас стали задавать простой вопрос: как скачать, установить и сыграть в нашу любимую игру прямо на компьютере?
Если вы не любите маленькие экраны смартфона или планшета, то сделать это можно с помощью программы-эмулятора. С ее помощью можно создать на своем компьютере среду Android и через нее запустить приложение. На данный момент самыми популярными утилитами для этого являются: Bluestacks и NoxPlayer.
Установка Basilisk II на компьютер с помощью Bluestacks
Bluestacks считается самым популярным эмулятором для компьютеров под управлением Windows. Кроме того, есть версия этой программы для Mac OS. Для того, чтобы установить этот эмулятор на ПК нужно, чтобы на нем была установлена Windows 7 (или выше) и имелось минимум 2 Гб оперативной памяти.
+ Windows: дважды щелкните по скачанному EXE-файлу, нажмите «Да», когда появится запрос, щелкните по «Установить», нажмите «Завершить», когда эта опция станет активной. Откройте Bluestacks, если он не запустился автоматически, а затем следуйте инструкциям на экране, чтобы войти в свою учетную запись Google.
+ Mac: дважды щелкните по скачанному файлу DMG, дважды щелкните по значку Bluestacks, нажмите «Установить», когда будет предложено, разрешите устанавливать программы сторонних разработчиков (если понадобится) и нажмите «Продолжить». Откройте Bluestacks, если он не запустился автоматически, и следуйте инструкциям на экране, чтобы войти в свою учетную запись Google.
Скачайте файл APK на компьютер. APK-файлы являются установщиками приложений. Вы можете скачать apk-файл с нашего сайта.
Щелкните по вкладке «Мои приложения». Она находится в верхней левой части окна Bluestacks.
Нажмите «Установить APK». Эта опция находится в нижнем правом углу окна. Откроется окно Проводника (Windows) или Finder (Mac).
Выберите скачанный файл APK. Перейдите в папку со скачанным файлом APK и щелкните по нему, чтобы выбрать.
Нажмите «Открыть». Эта опция находится в нижнем правом углу окна. Файл APK откроется в Bluestacks, то есть начнется установка приложения.
Запустите приложение. Когда значок приложения отобразится на вкладке «Мои приложения», щелкните по нему, чтобы открыть приложение.
Ты можешь использовать Basilisk II на компьютере уже сейчас - просто скачай Basilisk II для Windows и Mac прямо с этой страницы и установи приложение и ты останешься доволен.
Установка Basilisk II на компьютер с помощью NoxPlayer
Nox App Player бесплатна и не имеет никакой навязчивой всплывающей рекламы. Работает на Андроиде версии 4.4.2, позволяя открывать множество игр, будь то большой симулятор, требовательный шутер или любое другое приложение.
+ Для того чтобы установить эмулятор Nox App Player, нажимаем на кнопку «СКАЧАТЬ».
+ Далее начнется автоматическая загрузка, по завершении которой необходимо будет перейти в папку «Загрузки» и нажать на установочный файл скачанной программы.
Установка и запуск программы:
+ Для продолжения установки необходимо в открывшемся окне нажать на кнопку «Установить». Выберите дополнительные параметры инсталляции, нажав на кнопку «Настроить», если вам это необходимо. Не снимайте галочку с пункта «Принять «Соглашение»», иначе вы не сможете продолжить.
+ После того как эмулятор будет установлен на компьютер, вы увидите на экране окно запуска, где необходимо будет нажать на кнопку «Пуск».
+ Все, на этом этапе установка эмулятора Nox App Player завершена. Для полноценной работы программы вам необходимо будет зайти в свой аккаунт Play Market — нажмите на иконку приложения в папке Google, введите логин и пароль от вашей учетной записи.
Загрузка и установка приложений: Для этого вам необходимо скачать файл приложения в формате APK и просто перетащить его на рабочий стол Nox App Player. После этого сразу начнется установка, по окончании которой вы увидите значок этого приложения на главном экране.

Попытки Apple, направленные на обеспечение режима совместимости с классической средой, пошли на спад после выпуска компьютеров Mac на базе Intel. Компьютеры Intel Mac уже не могли запускать классическую среду. К моменту выхода Leopard, где поддержка классической среды не реализована, все эти попытки уже просто сошли на нет. Казалось бы, верные поклонники классической среды должны были воспринять это со скрежетом зубовным. Однако с того момента, когда классическая Mac OS была основным вариантом выбора для пользователей Mac, прошло уже шесть лет, и с тех пор Mac OS X показала себя намного более предпочтительной операционной системой. Поэтому отсутствие поддержки классической среды в Leopard и не вызвало широкой волны протестов.
Тем не менее, то, что отсутствие поддержки функциональности классической Mac OS не вызывает мощного протеста, еще не значит, что классический режим мертв и не нужен вообще никому. Существует, например, множество отличных старых игр, которые могут работать только под классической Mac OS. А кроме игр, есть и немало полезных и замечательных программ для классической Mac OS, для которых в Mac OS X просто не существует аналога. Наконец, и ностальгией некоторых пользователей тоже пренебрегать не стоит.
Запуск классических операционных систем с помощью SheepShaver
Какой бы ни была причина, потребность запустить Mac OS 9 на вашем Mac периодически может у вас возникать. Как оказалось, сделать это все-таки можно, причем для достижения поставленной цели вам потребуются эмулятор и чуть-чуть терпения. Чтобы реализовать рецепт, описанный в этом разделе, вам потребуются:
- Дистрибутив Mac OS 9.0.4 или более ранней версии;
- Модуль Mac ROM;
- Копия эмулятора SheepShaver.
Как оказалось, наиболее сложной в реализации частью данного рецепта является сбор всего необходимого для этой цели программного обеспечения.
Самой сложной частью задачи является получение дистрибутива Mac OS 9. Вполне возможно, что доступных вам ресурсов окажется недостаточно. Идеально, если в вашем распоряжении уже имеется старая версия Mac OS. Если это не так, вам понадобится поискать ее на eBay, где копию Mac OS 9 можно приобрести примерно за $5 или меньше. При покупке диска будьте очень разборчивы, идеальный вариант для покупки — это полная коробочная версия Mac OS 9, которая обеспечит вам полную совместимость.
Собрав все необходимое, вы можете приступать к фактической инсталляции среды, в которой будет работать Mac OS 9. На данном этапе благоразумно будет создать централизованное хранилище всего, что требуется для поддержания Mac OS 9. Для реализации этого рецепта, я создал на своем рабочем столе папку с именем baldsheep (как ее назовете вы, большого значения не имеет) и поместил туда все необходимые мне файлы. Таким образом, в папку baldsheep я должен поместить ROM и папку, которая создастся при распаковке файла с архивом SheepShaver.
Теперь пришло время приступить к инсталляции Mac OS 9. Откройте папку SheepShaver, и вы увидите в ней два приложения: SheepShaver.app и SheepShaverGUI.app (рис. 8.29). Если вы думаете, что SheepShaverGUI — это простая и удобная в использовании версия SheepShaver, снабженная графическим пользовательским интерфейсом, то вы ошиблись. Во-первых, программа SheepShaverGUI не является ни простой, ни удобной в использовании. Кроме того, она не представляет собой другую версию программы SheepShaver — напротив, SheepShaverGUI — это отдельная программа для установки параметров предпочтительной настройки SheepShaver (см. рис. 8.29).
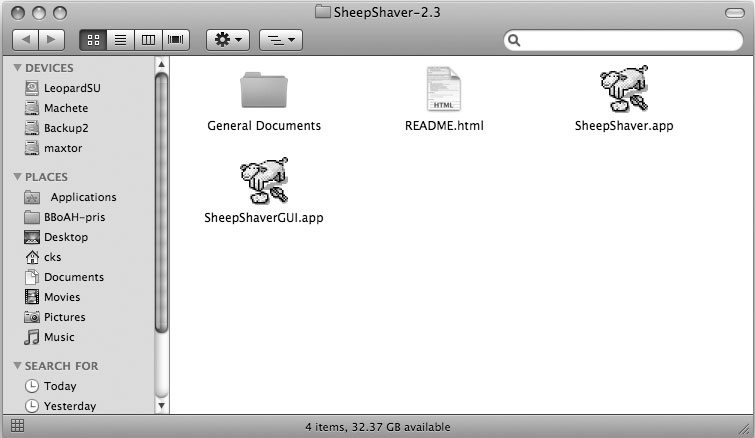
Рис. 8.29. Пусть вас не вводит в заблуждение наличие двух приложений — SheepShaver и SheepShaverGUI
Возможно, старшее поколение читателей помнят знаменитый комикс ROM the Spaceknight1. Разумеется, когда галактика в опасности, то ROM ее защитит. Но вот когда речь заходит о компьютерах Macintosh, то ROM — это не персонаж когда-то популярного комикса, а программный код, прошитый в микросхемах ROM (Read-Only Memory). В зависимости от типов классических операционных систем Mac, ROM тоже бывают нескольких разновидностей. Старые варианты ROM жестко прошивались на чипы, выпускаемые Apple до появления iMac. Извлечение этих ROM требует специализированного устройства — ROM reader. Более новые варианты ROM кодируются программно и могут быть извлечены с помощью специализированных программ, например, TomeReader. Выбор нужного вам модуля ROM зависит от типа операционной системы, которую вы хотите установить. Если вы устанавливаете Mac OS 8.0 или более новую версию, то вам, скорее всего, потребуются более новые ROM. Если же вы собираетесь устанавливать версии Mac OS, более ранние, чем System 8, то лучшим выбором будут старые версии ROM.
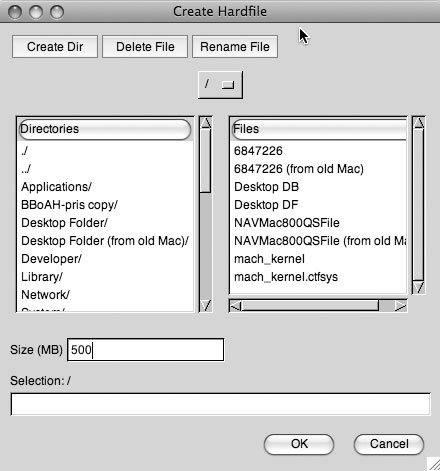
Рис. 8.30. Создание файла образа диска
Вы можете воспользоваться SheepShaver, чтобы сгенерировать образ диска (так называемый «жесткий файл» — hard file) для установки Mac OS 9. Чтобы сделать это, вам придется работать с одной из наиболее раздражающих реализаций оконного интерфейса, когда-либо использовавшихся на Mac. Запустите SheepShaverGUI и щелкните мышью по опции Create. Измените размер диска с 40 Мбайт на более подходящее значение (например, 500 Мбайт будет вполне достаточно), как показано на рис. 8.30.
После того как вы выделите пространство для Mac OS 9, перейдите в папку, созданную вами как центральное хранилище (в рассматриваемом примере это — папка baldsheep на рабочем столе). На первый взгляд все это выглядит как довольно простая операция, но вот навигация окажется довольно непривычной, так что проще всего просто ввести полный путь к создаваемому файлу (в рассматриваемом примере он будет выглядеть так: /Users/cks/Desktop/baldsheep/OS 9 HardDisk).
В данном случае OS 9 HardDisk представляет собой имя файла, который эмулятор SheepShaver должен для вас создать. Если вы твердо решили использовать метод GUI, не забывайте о несколько странной манере навигации, используемой SheepShaverGUI, так как очень вероятно, что вы никогда и ни с чем подобным еще не встречались. Левое окно предназначено для навигации по каталогам, а в правом окне отображается содержимое открываемых каталогов. По какой-то не вполне понятной причине, SheepShaver всегда начинает навигацию с корневого каталога вашего жесткого диска. Чтобы создать образ диска с использованием графического пользовательского интерфейса программы SheepShaverGUI, выберите опцию Create и перейдите в нужный каталог, выполняя двойные щелчки мышью.
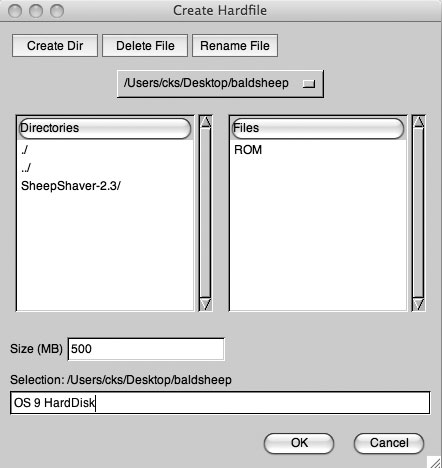
Рис. 8.31. Создание образа диска для Mac OS 9
В данном случае эта процедура будет выглядеть так: двойной щелчок мышью по каталогу Users → двойной щелчок мышью по каталогу с вашим пользовательским именем username → двойной щелчок мышью по каталогу Desktop→ двойной щелчок мышью по каталогу baldsheep. После того как вы выполните все эти выводящие из себя щелчки мышью, вам останется только ввести имя файла, который вы собираетесь создать, и нажать кнопку OK (рис. 8.31). Процедура займет несколько секунд.
После того как будет создан образ диска для Mac OS 9, необходимо будет сообщить SheepShaver о том, где располагается ROM. В SheepShaverGUI перейдите на вкладку Memory/Misc и щелкните мышью по кнопке Browse…. Повторите процесс навигации, до тех пор, пока не достигнете каталога, в котором хранится ROM. Наряду с этим, учтите, что сейчас — наилучший момент также и для того, чтобы выделить Mac OS 9 необходимый ей объем памяти. Как известно, минимальный объем памяти, необходимой для работы Mac OS 9, составлял 32 Мбайт, плюс 8 Мбайт виртуальной памяти.
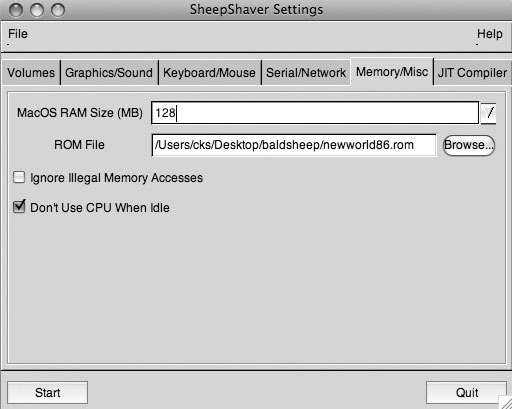
Рис. 8.32. Установка ROM и RAM для Mac OS 9
Со времен, когда Mac OS 9 была новейшей версией операционных систем для компьютеров Macintosh, доступные объемы памяти существенно возросли. Я установил значение 128 Мбайт (см. рис. 8.32). Вам следует иметь в виду, что объем памяти, который вы выделите Mac OS 9, не будет доступен Mac OS X в течение всего времени, пока работает SheepShaver.
Теперь, когда жесткий диск создан, память выделена, путь к файлу ROM указан, остается сделать еще всего лишь несколько дополнительных операций по подготовительной настройке. Перейдите на вкладку Serial/Network и измените значение в поле Ethernet Interface на slirp, как показано на рис. 8.33.
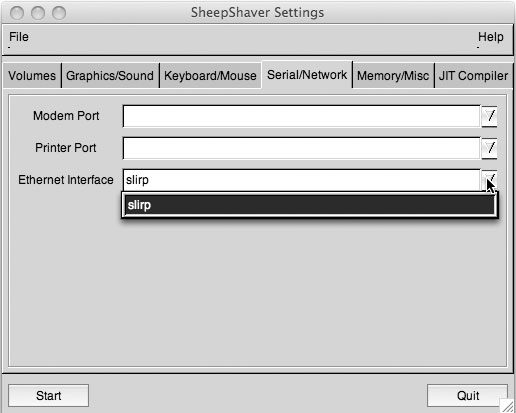
Рис. 8.33. Настройка Mac OS 9 на совместное использование интернет-соединения с Mac OS X
Наконец, вы можете быть заинтересованы в изменении размера окна в чуть большую сторону (мне, например, так и не удалось добиться работы в полноэкранном режиме). Чтобы получить наилучшие результаты, выберите экранное разрешение с таким же соотношением сторон, как и используемое по умолчанию (см. рис. 8.34).
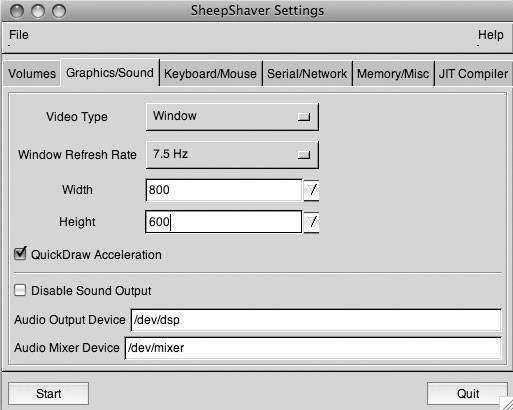
Рис. 8.34. Увеличение экранного разрешения
Хорошая новость заключается в том, что инсталляция уже почти закончилась. Вам остается только вставить ваш диск с дистрибутивом Mac OS 9 в привод CD и перейти в окне SheepShaver на панель Volumes. Выберите опцию Boot from CD ROM, и процедура установки начнется (рис. 8.35).
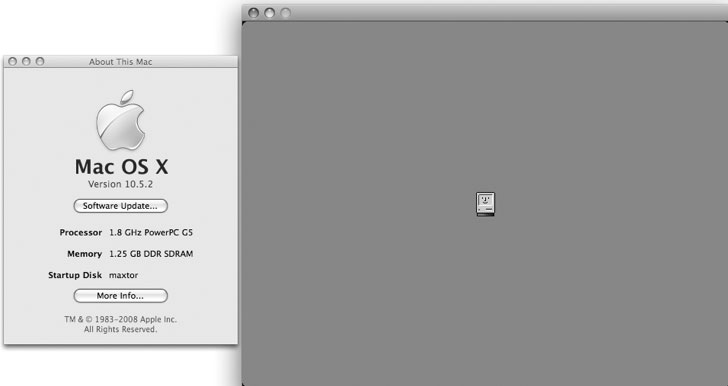
Рис. 8.35. Leopard и Mac OS 9 работают вместе!
Когда Mac OS 9 запущена и работает, вы не можете просто так взять и закрыть приложение SheepShaver. Вместо этого вам придется сначала остановить Mac OS 9. Если с момента вашего последнего запуска mac OS 9 прошло некоторое время, выберите команду Special из меню Finder и выберите опцию Shut Down.
Если вы хотите пользоваться диском, который будет доступен как Mac OS 9, так и Mac OS X, то это не так уж и сложно. Все, что вам реально необходимо будет сделать — это создать образ и добавить его к списку томов, распознаваемых SheepShaver. Если вы уже хорошо освоились с приложением Terminal, вы можете дать соответствующие команды, но в данном случае, особенно если вы больше ориентированы на использование GUI, эту же задачу удобнее выполнить с помощью программы Disk Utility (Applications → Utilities).
Как только программа Disk Utility запустится и начнет работу, вам потребуется создать образ диска, на котором разместится Mac OS 9. Первое решение, которое вам необходимо будет принять, касается размеров образа. Дисковое пространство в настоящее время стоит совсем недорого, и Mac OS 9 — это относительно небольшая операционная система. Поэтому образа размером 500 Мбайт в любом случае будет более чем достаточно. Кроме того, в качестве дополнительного бонуса можно рассматривать и тот факт, что в Disk Utility имеется стандартная опция для создания образа именно такого размера. Поскольку вы хотите, чтобы этот диск вел себя в точности как жесткий диск, из списка Partitions следует выбрать опцию Hard disk (рис. 8.36).
SheepShaver — это замечательный вариант, если программы, которые вы хотите запускать, требуют совместимости с Mac OS 9.0.4. Но вот если программы, которые вам нужны, требуют Mac OS 9, то эмулятор SheepShaver уже не так хорош. Возможно, вас удивит то, как такая несущественная разница между номерами версий может оказать такое существенное влияние? Оказывается, может. Программы, которые требуют версии Mac OS 9.1, требуют эмулятора MMU2 или виртуальной памяти, а ни того, ни другого SheepShaver не поддерживает.
Хотите запустить MDK на своем первом iMac? Это не проблема. Вам нужно запустить программу, которая требует Mac OS 9.2? Забудьте об этом, потому что SheepShaver не предлагает необходимых для этого функциональных возможностей. Имеется ли хоть какой-то путь к отступлению? Нет! Если у вас новый Mac с преинсталлированной версией Leopard или Mac на базе процессора Intel, то считайте, что вам не повезло. Если вам никак не обойтись без поддержки Mac OS 9.2, то единственное, что вам осталось — приобрести старый Mac с возможностью запуска Mac OS 9 (если у вас компьютер Mac на базе Intel) — на eBay такой компьютер можно приобрести очень дешево. Если же у вас Mac на базе PowerPC, то вы можете запустить на нем Mac OS X 10.4.x.

Рис. 8.36. Новый «дом» для Mac OS 9
После того как вы создадите новый диск с помощью Disk Utility, извлеките его, воспользовавшись кнопкой Eject, расположенной рядом со значком диска. Этот шаг играет ключевую роль, поскольку SheepShaver не сможет корректно работать с примонтированным диском (а то и вообще откажется с ним работать).
Как только инсталляция завершится, вы сможете вернуться к истокам Mac OS 9, запуская SheepShaver всякий раз, когда вами овладевает ностальгия по прошлым дням. Если вы беспокоитесь о производительности, то SheepShaver, предположительно, будет работать примерно на 1/8 от заявленной таковой частоты процессора. Таким образом, если у вас Mac с процессором, работающем на 2.0 ГГц, то от SheepShaver можно ожидать иллюзии работы за iMac с тактовой частотой примерно 250 МГц. Честно говоря, звучит это как-то непривлекательно. Mac с тактовой частотой примерно 250 МГц был вполне достаточен для того, чтобы работать с Mac OS 9 в почти комфортабельных условиях, но вот при работе с SheepShaver впечатление будет не лучшим. Тем не менее, несмотря ни на что, в мире Leopard и компьютеров Mac на базе Intel SheepShaver остается вашим лучшим выбором, если вам требуется запускать Mac OS 8.6—9.0.
Запуск еще более ранних версий Mac OS с помощью Basilisk II
SheepShaver — это лучший выбор, если вам требуется запускать Mac OS 8.6—9.0, но для версий Mac OS, выпущенных до 8.6, большинство пользователей предпочитают Basilisk II. Препятствия к установке Basilisk — точно такие же, как и те, с которыми вы уже встречались при установке SheepShaver, и основное из них — это, безусловно, добывание файлов. К счастью, для реализации данного рецепта вам не потребуется коробочная версия Mac OS X 9, потому что Apple с готовностью предоставит вам версию 7.0.1. Итак, чтобы воспользоваться Basilisk II, вам потребуются:
- Mac ROM;
- Basilisk II;
- Версия Mac OS, более ранняя, чем 8.6.
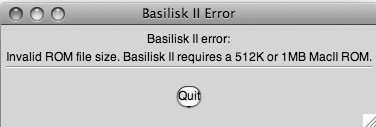
Рис. 8.37. Для работы с Basilisk вам потребуется более старый модуль ROM
Mac Classic — это был первый Macintosh, который когда-либо попал мне в руки. Он поставлялся с версией операционной системы System 6.0.8, но еще лучше работал под управлением System 7. Так как мне хотелось возродить чувство обладания классическим Mac, то я собираюсь установить System 7.0.1 с Basilisk II. Использование Basilisk практически аналогично использованию SheepShaver. В общих чертах данная процедура выглядит так:
- Создайте файл образа диска с установленной ОС (или воспользуйтесь образом диска, созданным с помощью Disk Utility).
- Выделите память и найдите ROM.
- Добавьте установочные диски на панель Volumes.
- Отредактируйте параметры предпочтительной настройки.
- Запустите Basilisk II.
Здесь, как и в случае с SheepShaver, после распаковки загруженного файла с Basilisk II, вы увидите два файла — Basilisk II и Basilisk IIGUI. Настройка Basilisk II с помощью Basilisk IIGUI и навигация осуществляется точно так же, как и в SheepShaverGUI. Если вы удивляетесь, почему эти программы ведут себя настолько похожим образом, то объяснение этому очень простое — они берут свое начало из единого проекта. Если немного запутанная навигация достаточно хороша для эмуляции Mac OS 9.1, то совершенно очевидно, что она точно так же пригодна и для эмуляции System 8.6 и более ранних. Выполните двойной щелчок мышью, чтобы открыть нужный каталог в левой панели, а файлы, которые вы хотите использовать, выберите в правой панели.
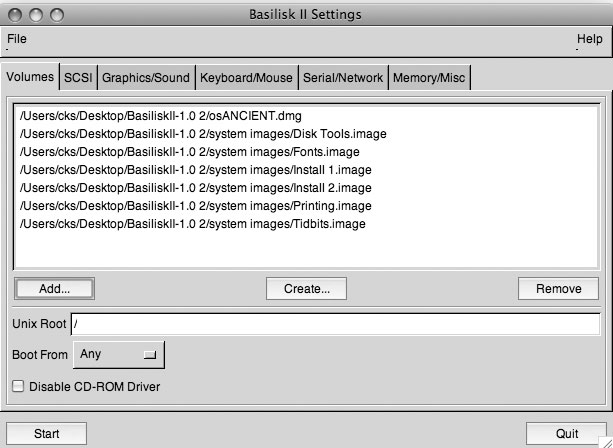
Рис. 8.38. Добавление установочных образов к Basilisk II
Начните с создания тома (100 Мбайт должно быть более чем достаточно) или воспользуйтесь томом, созданным с помощью Disk Utility. Добавьте установочные образы (рис. 8.38), загруженные с сайта Apple. В случае с System 7.0.1, таких образов будет шесть. Если вы решите устанавливать System 7.5, у вас будет 19 отдельных файлов. При использовании Basilisk IIGUI вам придется довольно интенсивно щелкать мышью. На следующем шаге вам потребуется выделить память. System 7 поставлялась на Quadra 700, которая имела 4 Мбайт RAM. Цены на RAM с тех пор существенно упали, поэтому вы можете установить объем RAM, соответствующий максимуму Quadra — целых 68 Мбайт (рис. 8.39).
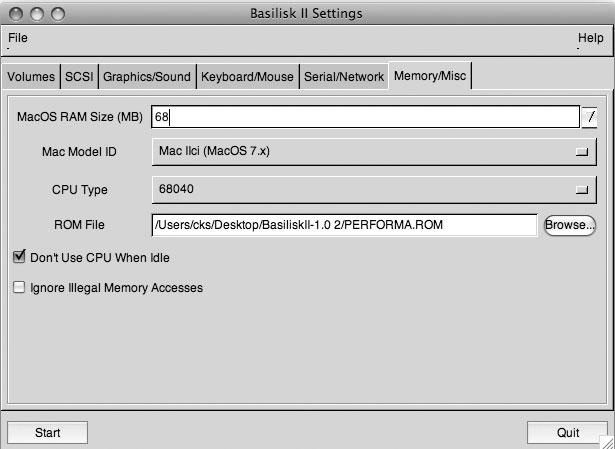
Рис. 8.39. Эта конфигурация в 1991 году стоила десятки тысяч долларов
Рис. 8.40. Вы можете, не беспокоясь, инициализировать диск Рис. 8.41. Вот мы и вернулись в прошлое — замечательно!
Поиграть с System 7 — это огромное удовольствие. Кроме того, вам будет доступно великое множество программ — и все только по цене поиска в Google. Но что все это в сравнении с тем удовольствием, которое вы получили!
Читайте также:

