Батник выключение компьютера windows 7
Обновлено: 29.06.2024
Урок не хитрый, да и многим знаком, зато новичкам будет интересен, особенно шутникам, так как применить данную команду можно в разных случаях, если конечно включить воображение и не слабо пошутить. 🙂
Стандартный инструмент Windows для завершения работы компьютера несколько неудобен из-за того что пользователю приходится делать аж четыре нажатия мыши для того, чтобы выключить компьютер. В Windows 8 все еще намного сложнее, так как там меню завершения работы зачем-то переместили в другое место. В этой статье пойдет речь о том, как быстро выключить или перезагрузить ББ создав нехитрую программку из BAT команды.
Поясню, функционал Windows состоит из команд, написанных на BAT, с помощью их можно задавать свой функционал, написав простейшую программу в обычном блокноте не прибегая к функционалу самой Windows. Например, дефрагментация диска, удаление информации с диска (format c:) и так далее. Команды настолько просты, что их нередко используют для создания простейших вирусов начинающие хакеры, иначе они называются батниками.
Shutdown
Рассмотрев все возможные применения команды shutdown, можно перейти от теории к практике.
Первый способ сознания кнопки.
Создадим ярлык, который будет завершать работу Windows. Для этого необходимо кликнуть правой клавишей мышки по рабочему столу вашего компьютера и во всплывающем меню выбрать вкладку «Создать», а затем «Ярлык». После этого появится инструмент мастер создания ярлыков, где нам в строке «Укажите расположение объекта» нужно будет написать «shutdown –s –t -0» (без кавычек). При необходимости можно поменять цифру 0 на необходимое вам значение. Например, если вы впишете вместо ноля число 120, то ваш компьютер будет выключен по истечении 120 секунд и так далее.
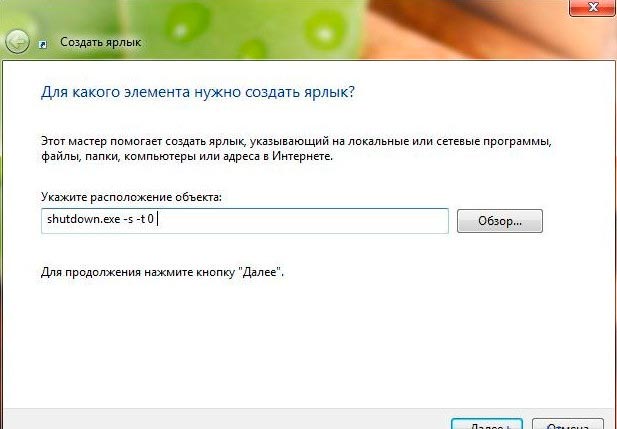
После того как вы вписали команду shutdown и установили необходимый вам таймер выключения, можно кликать на кнопку «Далее». На этой вкладке инструмент предложит вам присвоить своему ярлыку имя, в данном случае вы можете написать «Выключение» или «Выключить». После этого необходимо кликнуть на кнопку «Готово» и на вашем рабочем столе появится созданный вами ярлык.
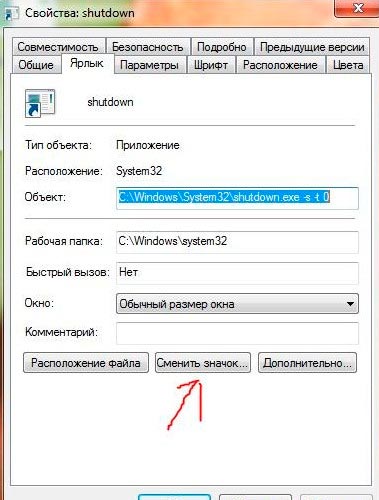
Как уже говорилось ранее, с помощью команды shutdown можно выполнять и другие действия. Процесс создания таких ярлыков аналогичен, отличается лишь команда, которую вы вписываете в строке «Укажите расположение объекта».

Рассмотрим примеры таких команд:
- rundll32.exe user32.dll,LockWorkStation Позволяет включить блокировку экрана;
- rundll32.exe PowrProf.dll,SetSuspendState Включает режим гибернации;
- rundll32.exe powrprof.dll,SetSuspendState Sleep Переводит компьютер в спящий режим;
- shutdown -r -t 0 Позволяет перезагрузить компьютер.
В создании таких команд нет ничего сложного, но это позволит вам значительно облегчить использование вашего компьютера.
Второй способ
Все аналогично что и в первом случаи за исключение того что мы не будем создавать ярлыка, а создадим обычный блокнот. Создали? Теперь его следует открыть и вписать любую из выше приведенных BAT команд, сохранить изменения в блокноте.
Следующий шаг сменить расширение блокнота. Расширение блокнота у нас .txt, то есть новый текстовый документ.txt, а нам надо сделать окончание .bat.
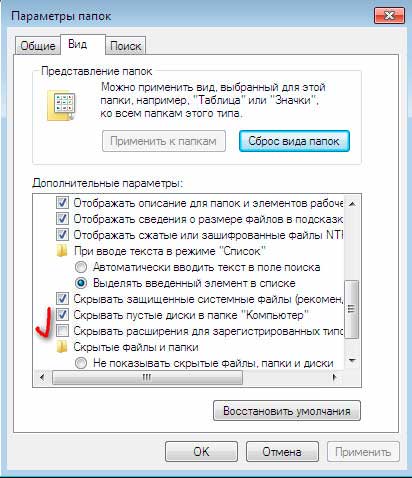
Сменить иконку батника можно аналогичным способом, что и в действиях с ярлыком.
Вот и весь нехитрый способ! Удачи! Интересны BAT команды, пишите в комментах и конечно подписывайтесь на обновления.

Автоматизация некоторых процессов на компьютере часто позволяет существенно увеличить удобство использования ПК не только в работе, но и в повседневной жизни. В одном из топиков мы, к примеру, рассматривали способы добавления любой программы в автозагрузку компьютера: Автозагрузка. Добавление приложений в автозагрузку Windows.
Данная статья будет посвящена такому моменту, как автоматическое выключение компьютера через заданный промежуток времени. Все манипуляции мы будем производить исключительно средствами самой системы Windows, без использование сторонних программ . Кроме того, не станем ограничиваться выполнением голых команд, а добавим всему процессу немного юзабилити.
Содержание статьи:
Как выполнить shutdown для выключения и перезагрузки компьютера
Не будем срываться с места в карьер, начнём с самого начала. А начало - это основная команда для выключения компьютера, которую мы будем использовать. В ОС Windows для завершения работы достаточно передать системе команду shutdown с нужными параметрами.
В принципе, команду shutdown можно выполнять разными способами:
Все три способа схожи, поддерживают одни и те же параметры, поэтому мы не будет заострять на этом внимание и весь процесс будем выполнять в консоли, то есть в командной строке системы Windows.
Как же это работает? Чтобы компьютер выключился автоматически , то есть без необходимости лезть в меню "Пуск" и нажимать там кнопку "Завершение работы", нам нужно вызвать следующую команду:
Через 30 секунд после выполнения произойдёт завершение работы системы. Кроме этого той же командой, но с иным параметром можно не выключить компьютер, а перезагрузить его. Вот как это будет выглядеть:
Опять же отметим, что остальные параметры для команды выключения и перезагрузки схожи, поэтому мы не будем повторять каждый набор дважды, а рассмотрим весь процесс автоматического выключения компьютера на примере команды shutdown -s, держа в уме, что всё то же самое применимо и к команде shutdown -r
А теперь приступим к усовершенствованию команды и добавлению к ней дополнительных параметров.
Параметры команды shutdown
Материал, описанный в статье, применим к большинству используемых на сегодняшний день версий операционной системы от компании Microsoft. Команды и способы их выполнения позволяют автоматически выключить компьютер на Windows 10, Windows 8.1, Windows 8, Windows 7, Windows Vista и всё ещё сохраняющей своего верного пользователя Windows XP.
Теперь рассмотрим основные параметры команды shutdown, которыми мы будем пользоваться:
- -s основной параметр, который позволяет автоматически выключить компьютер ;
- -r основной параметр, который позволяет автоматически перезагрузить компьютер ;
- -a основной параметр, который позволяет отменить запланированное действие по выключению или перезагрузке компьютера ;
- -t позволяет задать время задержки в секундах до выключения или перезагрузки компьютера. Возможно присвоение значения в диапазоне от 0 до 315360000 (10 лет). По умолчанию присваивается значение 30;
- -f принудительное закрытие запущенных приложений без предупреждения пользователей. Не самый главный параметр, но бывает полезен, так как помогает избежать отмены выключения или перезагрузки компьютера из-за зависших программ.
Для целей знакомства со способом автоматического выключения компьютера этого нам будет достаточно. Ниже мы добавим к приведённому набору другие команды, чтобы сделать использование функции shutdown ещё удобнее.
Полный список параметров для shutdown можно увидеть, выполнив в консоли следующую команду:

Автоматическое выключение компьютера через определённое время
Итак, переходим к практическому применению информации, которую мы собрали в первых двух главах.
Допустим, мы смотрим фильм и понимаем, что можем уснуть, не выключив компьютер. Нам нужно, чтобы компьютер выключился сам через 30 минут. Для этого необходимо выполнить следующую команду (мы помним, что сделать это можно не только в командной строке, но также через утилиту Выполнить или в меню Пуск ):
Используемые параметры нам уже знакомы. А значение 1800 задаёт значение времени в секундах, через которое будет произведено завершение работы. То есть, 1800 секунд = 1800 секунд / 60 секунд в минуте = 30 минут. С этим проблем возникнуть не должно. После выполнения команды мы получим системное уведомление, о том, что запланировано завершение работы

Кроме того, за 10 минут до момента завершения работы вне зависимости от запланированной причины (выключение или перезагрузка) мы получим дополнительное предупреждение от системы Windows

Но как быть, если, допустим, спустя минут 15 мы понимаем, что фильм досмотреть не успеем и нужно отменить автоматическое выключение? Чтобы отказаться от запланированного завершения работы Windows , необходимо выполнить следующую команду:
Сразу после выполнения команды высветится оповещение о том, что автоматическое выключение компьютера отменено

Это, собственно, всё, что нужно знать для автоматического выключения компьютера через заданное время. Но каждый раз вводить команду в консоль не очень удобно, поэтому ниже мы разберём, как написать бат-файл для автоматического выключения компьютера или его перезагрузки .
Батник для автоматического выключения компьютера
В статье Пакетные файлы (bat, батники) Windows мы подробно рассматривали основные правила создания бат-файлов и их синтаксис. Чтобы не повторяться лишний раз, в данной публикации будем описывать только те команды и параметры, которые будем применять для создания файлов, позволяющих запланировать автоматическое выключение компьютера.
Возьмём команду, приведённую в главе выше, и сделаем из неё простенький бат-файл для выключения компьютера через 10 минут. Его содержимое будет следующим:
Это очень легко, добавим функционала нашему bat-файлу. Для этого воспользуемся командой set, которая позволяет задавать пользовательские переменные. То есть, при запуске батника консоль будет спрашивать нас примерно следующее: "Через сколько секунд выключить компьютер?", а мы каждый раз можем вводить нужное значение и жать клавишу Enter . Вот как будет выглядеть код нашего батника:
- set /p sec_off= - задаём значение переменной sec_off;
- echo - выводим в уведомление заданное значение секунд;
- shutdown -s -f -t %sec_off% - выключаем компьютер спустя заданное в начале количество секунд.
Уже лучше, но можно усовершенствовать. Задавать время выключения в секундах не очень удобно. Мы будем использовать минуты (можно по аналогии настроить и часы). Однако, консоль Windows не поймёт нашего значения в минутах, поэтому для неё мы будем осуществлять перевод в секунды.
Вот как это будет выглядеть:
- set /p min_off= задаём значение переменной min_off;
- set /A sec_off= задаём значение переменной sec_off, умножая количество минут на 60, чтобы получить для консоли секунды;
- echo - выводим в уведомлениях заданные минуты;
- shutdown -s -f -t %sec_off% подставляем полученное значение в секундах.
В принципе, на этом можно остановиться. Готовые батники выключения, перезагрузки и отмены завершения работы с приведённым кодом можно скачать из прикреплённого к статье архива: auto-shutdown-reboot-bat.
Но можно ещё немного улучшить бат-файлы и сделать из трёх один, преобразовав его в крошечную программу. Этим и займёмся ниже.
Создаем программу для автоматического выключения компьютера
На данный момент мы имеем три батника , каждый из которых выполняет свою функцию: выключение компьютера, перезагрузку и отмену запланированных действий.
Для начала напишем основную часть нового единого bat-файла . Суть будет заключаться в том, чтобы спрашивать у пользователя, какое из трёх действий требуется выполнить, а потом уже переходить к той части, которая отвечает за нужную функцию.
Выбор функции зададим следующей строчкой (её, как и весь файл, можно отредактировать на своё усмотрение, как будет удобнее):
Здесь мы задаём новую переменную answer , значение которой вводится при каждом запуске файла и подтверждается нажатием клавиши Enter .
Переход к нужной части бат-кода осуществляем командой goto, в данном случае строчка будет иметь следующий вид:
Начало каждой независимой части ознаменуем, соответственно, как :1, :2 и :0
Для грамотного выполнения сделаем завершение каждой части кода не командой pause, а командой exit, добавив перед закрытием окна двухсекундную задержку:
И в завершении добавим раскрашивание текста разным цветом, в зависимости от выполняемой команды:
На выходе мы получим следующий код:
Каждая команда уже описана выше. Вот, как это работает:
- Мы запускаем батник.
- В ответа на вопрос о выборе функции вводим 1, 2 или 0. , подтверждаем ввод клавишей Enter .
- Консоль перейдёт к соответствующей части кода и, если это выключение или перезагрузка, спросит, через сколько минут произвести требуемое действие.
- Потом введённое значение преобразуется в секунды и добавляется в команду, параметры которой и определяют запланированное действие.
Для удобства можно упаковать получившийся батник в SFX-архив и добавить к нему иконку. В итоге получится простая портативная программа для автоматического выключения и перезагрузки компьютера через заданный интервал времени: auto-shutdown-exe.
Для этого запустите программу Блокнот (%SystemRoot%\system32\notepad.exe): щелкните по свободной от значков поверхности Рабочего Стола. Из открывшегося контекстного меню выберите Создать –> Текстовый документ.
На Рабочем Столе будет создан текстовый документ.
Задайте ему название по своему вкусу, но лучше интуитивно понятное, например, Выключение (или Shutdown).
Теперь откройте файл и введите следующую строку:
shutdown.exe -s -t 00
[здесь: shutdown.exe – запуск утилиты Удаленное завершение работы Windows;
-s – завершение работы ПК (shutdown);
-t 00 – таймаут завершения работы (00 сек., т. е. мгновенно)]
Сохраните файл и закройте его.
shutdown -aпишете в блокноте и сохраняете как *.bat файл еслии рестартнуть быстро то shutdown /l если выключчить то shutdown -a когда написал то что надо просто <<сохранить как>> и пишешь любое название файла . после названия обязательно написать <<***.bat>> пример:
shutdowner.bat
как то так А для чего такие премудрости, если есть для этого (в смысле выключения компа) уже готовые программы, например та-же Switch Off Виталик Черненко Мыслитель (6936) Ну тогда удачи в этом нелегком деле .
echo off
chcp 1251
cls
:x
cls
set /p any="Завершение работы- 1, перезагрузка- 2, отключение таймера- 0. Выберите действие: "
cls
set j=%any%
if %j% == 3 (
msg * Такого значения не существует.
echo Такого значения не существует.
ping -n 2 127.0.0.1 > NUL
cls
goto x
) else (
cls
)
if %j% == 4 (
msg * Такого значения не существует.
echo Такого значения не существует.
ping -n 2 127.0.0.1 > NUL
cls
goto x
) else (
cls
)
if %j% == 5 (
msg * Такого значения не существует.
echo Такого значения не существует.
ping -n 2 127.0.0.1 > NUL
cls
goto x
) else (
cls
)
if %j% == 5 (
msg * Такого значения не существует.
echo Такого значения не существует.
ping -n 2 127.0.0.1 > NUL
cls
goto x
) else (
cls
)
if %j% == 6 (
msg * Такого значения не существует.
echo Такого значения не существует.
ping -n 2 127.0.0.1 > NUL
cls
goto x
) else (
cls
)
if %j% == 7 (
msg * Такого значения не существует.
echo Такого значения не существует.
ping -n 2 127.0.0.1 > NUL
cls
goto x
) else (
cls
)
if %j% == 8 (
msg * Такого значения не существует.
echo Такого значения не существует.
ping -n 2 127.0.0.1 > NUL
cls
goto x
) else (
cls
)
if %j% == 9 (
msg * Такого значения не существует.
echo Такого значения не существует.
ping -n 2 127.0.0.1 > NUL
cls
goto x
) else (
cls
)
if %j% == 0 (
shutdown /a
msg * Таймер был отключён!
cls
exit
) else (
cls
)
if %any% == 1 (
echo Вы выбрали- завершение работы
ping -n 2 127.0.0.1 > NUL
cls
) else (
echo Вы выбрали- перезагрузку
ping -n 2 127.0.0.1 > NUL
cls
)
if %any% == 1 (
set /p sec="Введите время до завершения работы (в минутах): "
) else (
set /p sec="Введите время до перезагрузки (в минутах): "
)
set /a min=%sec%*60
cls
if %any% == 1 (
shutdown /s /t %min%
msg * Компьютер выключится через %sec% минут!
) else (
shutdown /r /t %min%
msg * Компьютер перезагрузится через %sec% минут!
)
Прописываем в текстовом файле shutdown -s -t 60 (s -t 60 = 1 минута ) при сохранении файла проставляй .bat вместо .txt и у вас готовый бат файл, создём планировщиком задач, проставляем время запуска, например 23:00 и указывай путь к бат файлу который ты создал (перед этим не забывайте сохранить файл в нужном месте). Соответственно в 23:01 компьютер выключиться, потому как система запустит планировщик задач в 23:00, в самом бат файле указано время отключение shutdown -s -t 60 что равно 1-й минуте.
Создаем текстовый файл, прописываем в текстовом файле "shutdown -s -t 60"
Тем самым, вы прописываете команду:
shutdown = выключение
-s = в секундах
-t = время
60 = 1 минута
Теперь при сохранении текстового файла, указываем необходимое имя файла и обязательно в конце имени указываем ".bat" вместо ".txt" (для примера я назвал имя файла shutdown с окончанием .bat = shutdown.bat).
Вот что должно получится у вас.
Теперь при нажатии на это файл "bat" система выключит мой - ваш компьютер через 60 секунд.
Находим сам планировщик в Пуске, в поиске достаточно будет прописать "Планировщик" и вы найдете "Планировщик заданий" в найденных программах.
Теперь переходим "Создать задачу"
В разделе "Общие" прописываем произвольное имя и описание
Выбираем вкладку "Триггеры" затем выбираем в нижнем левом углу "Создать"
Проставляем следующее:
Начать задачу - По расписанию
Параметры - Ежедневно
Начать - указываем с какой даты планировщик начнет работу - 04.12.2019
Начать - проставляем время запуска Планировщика на - 23:00:00 (на момент создания, будет указано ваше текущее время, просто меняйте время на нужное для вас)
Остальные параметры в данном разделе указаны по умолчанию, далее нажимаем "Ок"
Переходим в раздел "Действия" далее в нижнем левом углу нажимаем "Создать"
Указываем действие для данной задачи:
Действие - Запуск программы
затем заходим в "Обзор", вспоминаем где сохранили bat файл "shutdown.bat" и выбираем его.
Нашли файл, отлично, теперь всё проверяем, если видим сам файл в Параметрах "Программа или сценарий" жмем смело "Ок"
Видим что "Действие"и "Подробности" прописаны, значит все сделали отлично, далее жмем "Ок"
Перепроверяем в Библиотеке планировщика заданий созданное вами задание,
В библиотеке так же есть системные задания, их трогать не надо.
Для того, что бы быть уверенным, что вы сделали все верно, указывайте текстовое время запуска "Планировщика заданий" примерно через 10 минут после того, когда вы создадите сам "Планировщик заданий".
Если все сработало как вы настроили, компьютер выключился в указанное вами время, жму вашу руку, все получилось. только одно но, не забудьте поменять время на нужное для отключения компьютера.
Возвращайтесь в Планировщик заданий, в библиотеке планирования заданий находите созданное вами задание затем щелкайте мышью на него, выбирайте вкладку "Триггеры", наводим на созданный Триггер, либо переходите по функционалу "Изменить" либо двойным щелчком заходите в него, меняйте время и жмите "Ок"

Разработчиком операционной системы Windows предусмотрена возможность выключения или перезагрузки компьютера по расписанию. Как таковой, кнопки выключения с указанием параметров не существует. Для этого нужно воспользоваться командной строкой и другими штатными (встроенными) средствами Windows. Этот способ особенно хорош тем, что работает всегда и везде, поскольку разработан и предусмотрен непосредственно самим разработчиком операционной системы. Проверено на Windows XP, Windows 7, Windows 8.1
Выключение или перезагрузка компьютера по расписанию
(в заданное время) штатными (встроенными) средствами Windows
Выключение и перезагрузка компьютера по расписанию
(в заданное время) из командной строки (MS DOS)
С незапамятных времён, в комплект поставки всех операционных систем семейства MS Windows входит дисковая операционная система (сокращённо – MS DOS), которая не имеет привычного пользовательского интерфейса для «бацанья» по нём мышкой. Управление MS DOS производится методом клавиатурного введения набора текстовых команд в специальном окне, в так называемой командной строке . Командная строка работает на любом компьютере, находящимся под управлением любой модификации операционной системы MS Windows.
В операционной системе MS Windows, из командной строки можно сделать абсолютно все, на что только способна эта система.
Командную строку можно вызвать одним из способов:
- нажать комбинацию клавиш Win+R, ввести cmd.exe, нажать ОК
- «Меню Пуск > Выполнить», ввести cmd.exe, нажать ОК
- «Меню Пуск > Все программы > Стандартные > Командная строка»
В любом случае, откроется окно MS DOS
(командная строка для ввода текстовой команды)
Именно в ней (в командной строке) мы будем:
-
включать и выключать таймер обратного отсчёта ДО
выключения или перезагрузки компьютера
(т.е. указывать, через сколько времени произвести действие)
Все манипуляции сводятся к обращению к файлу shutdown.exe
и указанию нужных параметров
Параметры и синтаксис команды shutdown
(для обращения к файлу shutdown.exe)
Файл shutdown.exe отвечает за выключение операционной системы Windows, её перезагрузку и т.д. Для получения перечня параметров запуска файла shutdown.exe из командной строки – жмём сочетание клавиш Win+R, в открывшемся окне вводим cmd.exe (переходим в MS DOS) и уже в DOS-овском окне (вручную) вводим «shutdown /?» (без кавычек). Жмём «OK» (клавиша «Enter»). В ответ система выдаст полный перечень параметров команды shutdown:

Что касается синтаксиса параметров для команды shutdown, то MS DOS понимает оба варианта записи – и через дефис (знак минус «-» на цифровой клавиатуре) и через слеш (косую черту на цифровой клавиатуре):
- shutdown /s /f /t 2000 равносильно shutdown -s -f -t 2000
- at 23:15 shutdown /r /f равносильно at 23:15 shutdown -r -f
В нашем случае, принципиальной разницы между слешем и дефисом нет. Гораздо важнее помнить о расстановке пробелов (space). Поскольку, в понимании операционной системы, слеш равен дефису с пробелом , то без пробела – может не работать.
Для примера, на скриншоте вверху, я по очереди вводил команды «shutdown-?» и «shutdown -?», а также «shutdown/?» и «shutdown /?». Ответ системы очевиден.
Упрощённый ввод команды shutdown
(окно «Выполнить»)
Чтобы включить/остановить таймер обратного отсчёта или установить/удалить точное время для выключения или перезагрузки компьютера из командной строки, вовсе не обязательно изощряться в неудобном доисторическом DOS-овском окне и вручную набирать текст команды. Гораздо проще вызвать окно «Выполнить» и вставить в него скопированный текст команды. Скопировать текст команды можно прямо со страницы этого сайта.
Вызвать окно «Выполнить» можно так:
- Нажимаем сочетание клавиш Win+R
- «Меню Пуск > Выполнить»
- «Меню Пуск > Все программы > Стандартные > Выполнить»
(тексты команд смотрим в таблице, ниже)
Вуаля! Все просто!
Прим. При ручном вводе команды с клавиатуры нужно обратить особое внимание на синтаксис написания команды, т.е. на расстановку пробелов, слешей, дефисов и т.д.
Включение из командной строки
таймера обратного отсчёта
для выключения и перезагрузки компьютера по расписанию
Включение таймера обратного отсчёта из командной строки позволяет установить ОДНОРАЗОВЫЙ таймаут в секундах до выключения или перезагрузки компьютера. (36000 сек. =10 часов, 12600 сек. = 35 часов, 360000сек. = 100 часов и т.д. Максимум 315360000 сек = 10 лет.). Такая задача будет выполнена только ОДИН раз, после чего процедуру назначения задачи нужно будет повторить. Если нужно, чтобы компьютер систематически выключался по расписанию (в одно и то же время), то тогда нужно использовать исполнительный (пакетный) файл или планировщик заданий
Чтобы включить или выключить таймер обратного отсчёта – открываем окно «Выполнить» (Win+R), вводим нужную команду и жмем ОК.
Время до выключения (перезагрузки) компьютера нужно вводить в секундах.
Значения времени, естественно – у каждого своё.
Отменить команду на выключение или перезагрузку компьютера.
Правильный ввод команды подтверждается соответствующими всплывающими окнами в трее. Всплывающие окна должны появляться после каждого правильного введения команды. Выглядят они, примерно так:
За 10 минут до выполнения задачи, система начинает напоминать об скором окончании обратного отсчёта. Форма напоминания может иметь несколько вариантов. Наверное, зависит от версии Windows и стиля оформления.
Установка из командной строки
точного времени текущей даты
для выключения и перезагрузки компьютера
Установка точного времени текущей даты из командной строки позволяет назначить точное время текущей даты для выключения или перезагрузки компьютера. Такая задача будет выполнена только ОДИН раз, после чего процедуру назначения задачи нужно будет повторить. Если нужно, чтобы компьютер систематически выключался по расписанию (в одно и то же время), то тогда нужно использовать исполнительный (пакетный) файл или планировщик заданий
Чтобы установить точное время текущей даты для выключения или перезагрузки компьютера – открываем окно «Выполнить» (Win+R), вводим нужную команду и жмем ОК.
Время выключения (перезагрузки) компьютера нужно вводить в указанном формате.
Значения времени, естественно – у каждого своё.
at 23:15 shutdown /s /f
В отличие от установки таймера, правильный ввод команды при назначении времени выключения или перезагрузки компьютера не подтверждается соответствующими всплывающими окнами в трее
Из командной строки удобно создавать ОДНОРАЗОВОЕ задание для выключения или перезагрузки компьютера. Если требуется систематическое выключение компьютера по расписанию (например – в заданное время, в конце рабочего дня), то тогда нужно установить время выключения через исполнительный (пакетный) файл или через планировщик заданий
Выключение и перезагрузка компьютера
с помощью исполнительного (пакетного) файла
Исполнительные (пакетные) файлы с расширением .bat (батники) значительно облегчают работу с командной строкой. Единожды создав такой bat-файл с текстом нужной команды, можно выполнять её простым кликом по батнику, без утомительного вызова окна командной строки и ввода в него текста команды.
Вспомним список наших команд и создадим соответствующие батники:
- shutdown /s /f /t 2000 или shutdown -s -f -t 2000
(выключить компьютер через 33мин = 2000 секунд) - shutdown /r /f /t 2000 или shutdown -r -f -t 2000
(перезагрузить компьютер через 33мин = 2000 секунд) - at 23:15 shutdown /s /f или at 23:15 shutdown -s -f
(выключить компьютер сегодня, в 23:15) - at 23:15 shutdown /r /f или at 23:15 shutdown -r -f
(перезагрузить компьютер сегодня, в 23:15) - shutdown /a или shutdown -a
(отменить команду на выключение/перезагрузку компьютера)
Чтобы создать исполнительный (пакетный) батник – открываем блокнот, копируем (пишем) в него нужную строку команды и сохраняем файл с расширением .bat. Для примера создадим два файла – файл «Выключение.bat» и файл «Отмена.bat». В первый файл запишем строку «shutdown /s /f /t 2000» (без кавычек), во второй – строку «shutdown /a» (без кавычек). Клик по первому файлу будет давать команду на выключение компьютера через 33мин = 2000 секунд. Клик по второму файлу будет отменять команду на выключение компьютера через 33мин = 2000 секунд. Таким образом, мы получим два файла, кликая по которым будем иметь тот-же эффект, что и в случае вызова командной строки со вводом в неё нужной команды.
Все очень просто, и – это гораздо удобнее, чем командная строка. К тому-же, этот способ даёт простор для полёта фантазии и творческой мысли. Например, можно задать таймаут в 28800 сек. (28800 сек = 8 часов = длина рабочего дня), положить файл «Выключение.bat» в папку автозагрузки компьютера и уже не беспокоиться о его выключении в конце рабочего дня. Потому что, каждый раз, при загрузке системы, она будет получать команду на своё выключение через 8 часов = 28800 сек. Тот же эффект даст исполнительный .bat-файл в автозагрузке, с содержанием «at 17:00 shutdown /s /f» (без кавычек). При чем, эта команда даже предпочтительней, поскольку устанавливает точное время выключения компьютера и не зависит от количества перезагрузок в течение рабочего дня.
Прикол. Если задать в bat-файле, в папке автозагрузки, таймаут 180 сек., то тогда – комп будет выключаться через 3 мин после своего запуска.
Выключение и перезагрузка компьютера
в заданное время через планировщик заданий
Планировщик заданий – особая фишка Windows. Планировщик заданий позволяет создавать и выполнять различные задания по расписанию. В нашем случае – это систематически выключать или перезагружать компьютер в указанное время. В отличие от командной строки и bat-файла, планировщик заданий позволяет более гибко назначить точное время и периодичность выключения компьютера.
Чтобы настроить выключение или перезагрузку компьютера в заданное время через планировщик заданий – открываем планировщик заданий. Он находится в «Меню Пуск > Все программы > Стандартные > Служебные > Планировщик заданий»

Выключение и перезагрузка компьютера в заданное время через планировщик заданий
Дальше, в окне планировщика, в левой колонке, нажимаем на «Библиотека планировщика заданий». Там-же, в правой колонке, которая называется «Действия», жмём «Создать простую задачу».

Окно планировщика заданий
Затем, в открывшемся окне пишем имя задачи и её описание. Здесь можно писать все, что душе угодно. Имя задачи и её описание будет потом отображаться в средней колонке планировщика после создания задачи. Я написал имя – «Выключение», описание – «Выключить компьютер» и нажал кнопку «Далее».
В следующем открывшемся окне нужно выбрать периодичность выполнения задачи. Я выбрал – «Ежедневно». «Далее».
В следующем открывшемся окне нужно указать дату, с которой начать выполнение задачи и время её выполнения. По-умолчанию, отсвечивают текущие значения даты и времени. Дату можно оставить без изменения (начать сегодня), а вот время нужно поставить своё. Это будет требуемое время выключения компьютера. Я поставил 17:00:00, что соответствует окончанию моего рабочего дня. Строку «Повторять каждые 1 дн.» – оставил без изменения. «Далее».
В следующем открывшемся окне нужно установить переключатель (чекбокс) против слов «Запустить программу». «Далее».
В следующем открывшемся окне, в строке «программа или сценарий» вводим команду «shutdown» (без кавычек), а в поле «добавить аргументы» «-s -f» (без кавычек) – для выключения. Если нужно перезагрузить компьютер, то тогда в поле «добавить аргументы» вводим «-r -f» (без кавычек). «Далее».

Выключение и перезагрузка компьютера в заданное время через планировщик заданий
Жмём кнопку «Готово». Задача на ежедневное выключение компьютера в 17:00 – создана и запущена. Проверить работу или удалить задание можно следующим образом. Запускаем планировщик, нажимаем на «Библиотека планировщика заданий» и в среднем столбике находим нужное задание (по имени). Правой кнопкой мышки кликаем по нему и в выпадающем меню выбираем нужное.

Планировщик заданий – особая фишка Виндовс
Для проверки я кликнул на «Выполнить». Компьютер отреагировал мгновенно. Работает, ура!

Реакция компьютера на проверку выполнения задания по выключению
Читайте также:

