База данных плитки повреждена windows 10 как исправить
Обновлено: 05.07.2024
Восстановление повреждённого хранилища компонентов Windows 10 с помощью PowerShell
Привет друзья! Совсем недавно я написал статью о том, как правильно производить проверку целостности системных файлов Windows 10. Производится такая проверка в случае, если ваша операционная система работает нестабильно, периодически выскакивают различные системные ошибки, не запускаются стандартные приложения Windows и так далее. В этом случае нужно запустить командную строку от имени администратора и ввести команду sfc /scannow , далее начнётся проверка системы на предмет повреждённых системных файлов и если такие будут обнаружены, то произойдёт немедленная их замена оригинальными версиями. Оригинальные версии системных файлов находятся в хранилище компонентов Windows, а именно в папке C:\Windows\WinSxS. Если данное хранилище повреждено или в нём отсутствуют некоторые компоненты, то при проверке целостности системных файлов выйдет ошибка « Программа защиты ресурсов Windows обнаружила повреждённые файлы, но не может восстановить некоторые из них » .

Тогда нам ничего не остаётся, как задействовать для восстановления повреждённого хранилища - расширяемое средство автоматизации PowerShell.
Данное средство более тщательно произведёт восстановление хранилища компонентов операционной системы, задействуя Центр обновления (Windows Update) и у вас должен быть включен интернет.
Для запуска PowerShell находим на рабочем столе значок Поиск в Windows

и вводим в поле ввода « PowerShell », в результатах выйдет соответствие заданному поиску - « Windows PowerShell » , щёлкаем на нём правой мышью и выбираем « Запустить от имени администратора ».

Repair-WindowsImage -Online -RestoreHealth

Если у вас отключен интернет, то процесс восстановления может остановиться на данном этапе.

Если с интернетом проблем нет, тогда процесс дойдёт до конца и компоненты будут восстановлены.

Об этом вы узнаете из содержания следующего окна.
ImageHealth State : Healthy (Восстановлен)

Если в следствии системных нарушений у вас отсутствует интернет , тогда для восстановления задействуйте оригинальный ISO-образ Windows 10. Как это сделать
К примеру у вас имеется ноутбук с установленной Windows 10 Single Language (Для одного языка).
В этом случае скачиваем ISO-образ Windows 10 Single Language (Для одного языка) на официальном сайте Майкрософт.

Щёлкаем на нём два раза левой мышью и подключаем к виртуальному дисководу. В моём случае виртуальный дисковод под буквой (G:).

В PowerShell запущенном от имени администратора выполняем команду:
Dism /Get-WimInfo /WimFile:G:\sources\install.wim, где G: буква виртуального дисковода с Windows 10.
Видим, что в моём образе находится один образ Windows 10 Single Language (Для одного языка) под индексом 1,

соответственно вводим следующую команду:
Repair-WindowsImage -Online -RestoreHealth -Source G:\sources\install.wim:1
Буква «G» соответствует букве подключенного образа с Win 10, а цифра «1» — индексу издания в образе, в нашем случае 1. Начинается восстановление хранилища компонентов Windows с помощью оригинального ISO-образа Windows 10 Single Language.


Хранилище компонентов Windows восстановлено.
ImageHealth State : Healthy (Восстановлен).

Хранилище компонентов Windows мы восстановили, теперь можем запустить утилиту проверки целостности системных файлов - sfc /scannow.
Симптомы ошибки Windows 10 Tile Database Corrupt:
Эта ошибка может проявляться следующими симптомами:
- Кнопка Кортана на панели задач ничего не делает
- Кнопка работает только при наборе чего-либо в поиске.
- При открытом меню «Пуск» черный ящик заменяет значки панели задач или значки панели задач исчезают.
- Меню WinX не доступно
- Приложения Windows Metro показывают «Произошла ошибка, попробуйте обновить»
Что такое ошибка Windows 10 Tile Database Corrupt?
Когда вы получаете эти ошибки, средство устранения неполадок показывает ошибку «База данных плитки повреждена». Файлы тайлов меню Пуск хранятся в базе данных в папке AppData. Если каким-либо образом эта база данных повреждена, меню «Пуск» перестает работать, и начинают появляться симптомы выше.
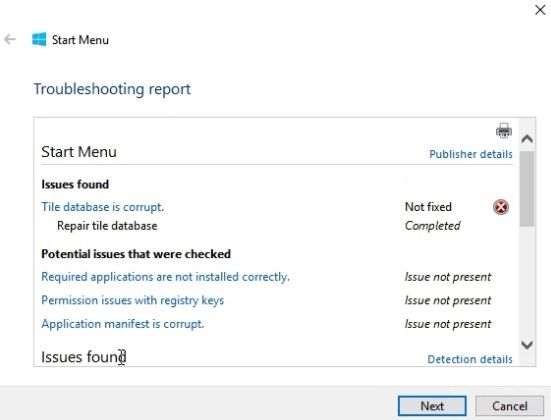
ИСПРАВЛЕНО: Повреждение базы данных плитки Windows 10
База данных может быть повреждена, поскольку некоторые файлы могут отсутствовать в папке обновлений. Эти пропущенные файлы могут привести к повреждению меню «Пуск», и сначала вы должны попытаться повторно заполнить файлы базы данных с помощью обслуживания образа развертывания и управления им (сканирование DISM).
Заметка: вы должны быть подключены к Интернету, так как необходимые файлы загружаются с онлайн-серверов.
- Откройте командную строку с повышенными правами. Для этого откройте Бегать диалог (Win + R), тип CMD и нажмите Ctrl + Shift + Enter открыть командную строку с правами администратора.
- В поле ввода введите следующую команду и нажмите Войти:
DISM.exe / Online / Cleanup-изображение / Scanhealth
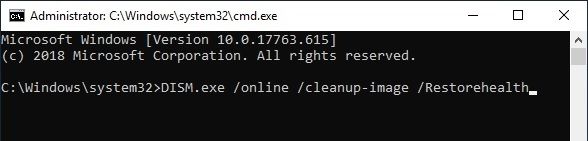
3. Запустите сканирование и загрузите отсутствующие или поврежденные файлы.
4. Начать сначала ваш компьютер.
После перезагрузки компьютера меню «Пуск» должно работать правильно, так как база данных плиток восстанавливается.
Однако, если инструмент DISM не может решить вашу проблему, вы можете перейти к следующему исправлению.
Когда база данных в одной учетной записи повреждена или утеряна, вы можете попробовать заменить файлы из другой учетной записи в вашей системе или из другой системы, работающей под управлением Windows 10. Очевидно, вам следует сначала попытаться заменить файлы из самой вашей системы.
Для этого вы можете выполнить следующие простые шаги:
- Создать новую учетную запись пользователя с другим именем в вашей системе.
- Войдите в эту новую учетную запись пользователя.
- В новой учетной записи пользователя откройте Бегать диалог нажатием Win + R.
- Введите следующий адрес и нажмите Enter, чтобы открыть адрес:
C: \ Users \ YOUR_NEW_USERNAME \ AppData \ Local \ TileDataLayer - Здесь вы увидите папку базы данных. Содержит базу данных пускового меню.
- Скопируйте папку базы данных и вставьте ее в любую общую папку, к которой также можно получить доступ из другой учетной записи.
- Теперь выйдите из этой учетной записи и войдите в свою старую учетную запись, в которой отображалась ваша проблема.
- Перейдите в следующий каталог, вставив его в диалоговое окно «Выполнить»:
C: \ Users \ YOUR_OLD_USERNAME \ AppData \ Local \ TileDataLayer - Переименуйте папку базы данных в этом адресе в База данных.старый
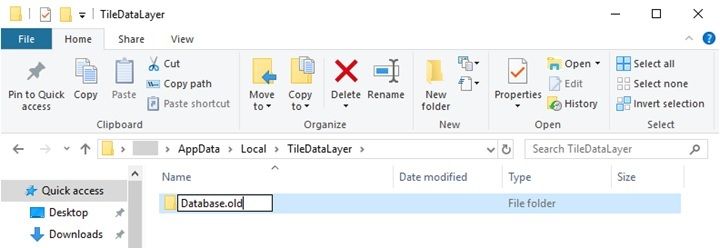
10. Перейдите в общую папку, куда вы скопировали папку базы данных из новой учетной записи пользователя. Скопируйте файл и вставьте его в каталог, указанный в шаге 8.

11. Перезагрузите компьютер.
Замена файлов базы данных восстановит ваше меню «Пуск» по умолчанию. Но это также будет исправлено и должно работать как обычно.
Если копирование файлов из вашей собственной системы не работает, вы можете полностью скопировать папку базы данных из другой системы, которая имеет полностью работающее меню «Пуск».
Чтобы начать восстановление при загрузке, вы можете попробовать следующие шаги:
- Открой настройки (Shortcut: Win + I).
- Выбрать Обновить Безопасность.
- На левой панели выберите восстановление.
- С правой панели, под Расширенный запуск нажмите на Перезагрузить сейчас.
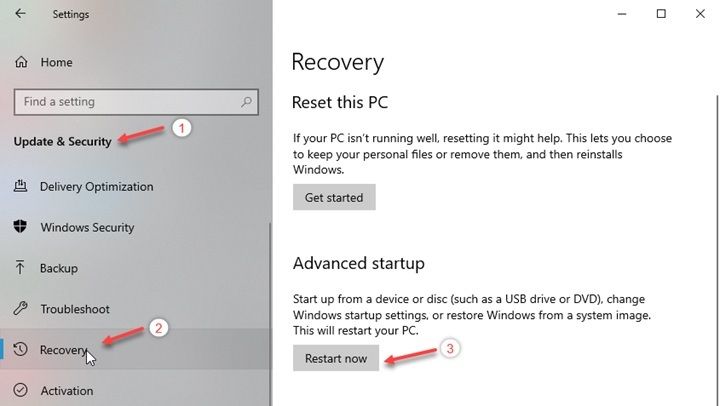
Предостережение. Ваш компьютер будет мгновенно перезагружен без какого-либо подтверждающего диалога, поэтому сохраните свои файлы и другую работу, прежде чем нажать кнопку «Перезагрузить сейчас».
5. В качестве альтернативы, если у вас есть установочный диск Windows 10, вы можете подключить его и выбрать вариант восстановления.
Следуйте инструкциям на экране для устранения неполадок и восстановления установки Windows 10.
Это наиболее ненавистный вариант из четырех упомянутых, но если у вас нет другого решения, вы можете попробовать сбросить установку Windows 10, чтобы устранить проблему.
Если вы не хотите сбрасывать установку Windows, вы можете попробовать создать другую учетную запись пользователя и перенести файлы из старой учетной записи в новую.
Вывод
Хотя меню «Пуск» является наиболее распространенным компонентом, который выходит из строя, решить его довольно просто, если точно знать, что делать. Теперь вы знаете, как решитьПовреждена база данных плитки Windows 10», Используя 4 исправления, приведенные выше. Вы нашли это полезным? Комментарий ниже, чтобы обсудить то же самое.
Windows 10 имеет одно из лучших меню «Пуск». Его меню «Пуск» гладкое, современное и включает ярлыки плитки приложений, которые придают ему совершенно новое измерение.
- Снова прикрепите плитки в меню «Пуск»
- Перезапустите проводник Windows с помощью диспетчера задач
- Откройте меню «Пуск».
- Запустите сканирование системных файлов
- Сбросить меню «Пуск»
- Настройте новую учетную запись пользователя
- Восстановить Windows до точки восстановления
1. Снова прикрепите плитки к меню «Пуск».
Сначала открепите пустые плитки приложений в меню «Пуск» и снова закрепите их. Щелкните правой кнопкой мыши плитку приложения в меню «Пуск» и выберите Открепить от Пуска . Выделите приложение в списке приложений в меню «Пуск», щелкните его правой кнопкой мыши и выберите Прикрепить к началу , чтобы снова прикрепить плитку.
2. Перезапустите проводник Windows с помощью диспетчера задач.

3. Откройте меню «Пуск».

- ТАКЖЕ ЧИТАЙТЕ . Исправлено: средство устранения неполадок Windows перестало работать
4. Запустите сканирование системных файлов
Пустые ярлыки плитки приложения могут быть из-за поврежденных системных файлов. Проверка системных файлов, вероятно, лучший инструмент Windows для восстановления поврежденных системных файлов. Вот как вы можете использовать SFC в Windows 10 для исправления пустых плиток приложения.
- Откройте меню Win + X, нажав горячую клавишу Win + X.
- Выберите ярлык Командная строка (Администратор) в меню Win + X.
- Введите «DISM.exe/Online/Cleanup-image/Restorehealth» в командной строке и нажмите клавишу возврата.
- После этого введите «sfc/scannow» и нажмите Enter для сканирования системных файлов. Это сканирование может занять от 20 до 30 минут.
- Перезагрузите ОС, если защита ресурсов Windows восстанавливает файлы.
ТАКЖЕ ЧИТАЙТЕ: 10 лучших очистителей реестра для Windows 10
5. Сбросить меню «Пуск»
В Windows 10 есть опция Сброс , с помощью которой вы можете сбросить данные выбранного приложения. Это удобный способ устранения неполадок для исправления приложений, поэтому он может помочь восстановить их ярлыки на плитках. Вы можете сбросить приложения следующим образом.
6. Настройте новую учетную запись пользователя
7. Восстановите Windows до точки восстановления
Эти разрешения, вероятно, восстановят ярлыки плитки приложения в вашем меню «Пуск». Некоторые наборы инструментов для восстановления Windows также могут фиксировать плитки приложений в меню «Пуск». Ознакомьтесь с этим руководством по программному обеспечению для получения дополнительной информации о наборе инструментов для восстановления Windows.
Примечание редактора . Этот пост был первоначально опубликован в октябре 2017 года и с тех пор был полностью переработан и обновлен для обеспечения свежести, точности и полноты.
Иногда значки кнопки «Пуск», панели задач и области уведомлений могут застрять или зависнуть; нажатие на них ничего не делает. Когда элементы в области уведомлений заморожены, вы не сможете получить доступ к Центру поддержки, настройкам сети Wi-Fi и т. Д.
В этой статье объясняется, как восстановить, сбросить или переустановить меню «Пуск» в Windows 10.
Ремонт Windows 10 Пуск меню
- Переустановите меню Пуск (StartMenuExperienceHost ShellExperienceHost) и Кортана
- Запустите Пуск меню Устранение неполадок
- Критическая ошибка: Меню Пуск и Кортана не работают
- Запустите Windows 10 в безопасном режиме, а затем перезапустите в обычном режиме.
- Восстановите базу данных меню «Пуск» или переустановите ВСЕ встроенные приложения
Переустановите меню Пуск (ShellExperienceHost StartMenuExperienceHost) и Кортана вручную

- Откройте диспетчер задач и перейдите на вкладку Сведения.
- Найдите StartMenuExperienceHost.exe обработать и выбрать его.
- Щелкните правой кнопкой мыши StartMenuExperienceHost.exe и нажмите Конечная задача. Процесс StartMenuExperienceHost.exe существует только в Windows 10 v1903 и выше.
Примечание. На вкладке «Процессы» оно будет отображаться как Начало

Заметка: Если при запуске вышеуказанной команды запущен StartMenuExperienceHost.exe, вы получите следующую ошибку:
Это переустанавливает или восстанавливает меню «Пуск» и панель задач (на основе StartMenuExperienceHost и ShellExperienceHost) и Cortana.
Запустите Пуск меню Устранение неполадок
Microsoft запустила диагностический пакет устранения неполадок меню «Пуск», который находит и устраняет проблемы с меню «Пуск» и Cortana. Этот замечательный инструмент выполняет всесторонние проверки, чтобы определить, что именно мешает правильному функционированию меню «Пуск».
Загрузите средство устранения неполадок меню «Пуск» (startmenu.diagcab) от Microsoft и запустите его.

Чтобы применить исправления автоматически, нажмите кнопку «Дополнительно» и включите «Применить исправления автоматически». Но если вы просто хотите сделать пробный прогон, сначала снимите флажок.

Средство устранения неполадок меню «Пуск» в первую очередь проверяет наличие следующих потенциальных проблем:
1. Требуемые приложения установлены неправильно
Проверяет, установлены ли приложения «Microsoft.Windows.ShellExperienceHost» и «Microsoft.Windows.Cortana» правильно или нет, и при необходимости переустанавливает пакеты автоматически.

Если средство устранения неполадок не может переустановить пакеты, попробуйте переустановить ShellExperienceHost и Cortana вручную. Прокрутите вниз до конца этой статьи для получения инструкций.
2. Проблемы с разрешениями с ключами реестра
Проверяет, есть ли у текущего пользователя разрешения на доступ к следующему разделу реестра, и исправляет ACL, если это необходимо:
3. Плитка базы данных повреждена
Файл базы данных плиток находится здесь:
Средство устранения неполадок проверяет, существует ли этот файл и используется ли он в данный момент вошедшим в систему пользователем. Если это так, это воспринимается как хороший знак. В противном случае он удаляет поврежденный файл базы данных плиток и создает новую копию.
4. Манифест приложения поврежден
Проверяет, отсутствует ли следующий файл манифеста и пусто ли его содержимое.
Если этот файл отсутствует или поврежден, это может вызвать проблемы с пользовательским интерфейсом в нескольких областях Windows. Как примечание, запуск SFC и / или DISM должен восстановить оригинальную копию этого файла из источника.
Критическая ошибка: меню Пуск и Кортана

Следуйте методам устранения неполадок, описанным выше в этой статье. Если они не помогают, попробуйте это:
Запустите Windows 10 в безопасном режиме, а затем перезапустите в обычном режиме.
Запустите Windows 10 в безопасном режиме, а затем перезапустите в обычном режиме. Для запуска в безопасном режиме:
- Выйдите из своей учетной записи.
- Нажмите и удерживайте клавишу Shift, одновременно нажимая значок питания и выбирая «Перезагрузка».
- После входа в среду восстановления Windows нажмите Устранение неполадок.
- Нажмите «Дополнительные параметры», «Параметры запуска» и «Перезагрузить».
- Когда вы видите несколько вариантов запуска, нажмите 5 или F5 для Безопасный режим с поддержкой сети.
- После входа в свою учетную запись в безопасном режиме перезагрузите систему, чтобы вернуться к нормальная загрузка.
Это работает в некоторых случаях. Но если это не так, и проблема повторяется при каждом запуске, используйте эти шаги:
Восстановите базу данных меню «Пуск» или переустановите ВСЕ встроенные приложения
Восстановите свежую копию базы данных меню «Пуск» с именем vedatamodel.edb. Вы можете найти больше информации об этом в статье Как сделать резервную копию макета меню Пуск в Windows 10? Если восстановление новой копии базы данных меню «Пуск» не помогает, переустановите все встроенные приложения с помощью PowerShell. Когда вы это сделаете, он автоматически перестроит базу данных меню «Пуск».
Запустите PowerShell от имени администратора и выполните следующую команду:
Надеюсь, что это исправляет неотвечающее меню «Пуск» и панель задач Windows 10, а также исправляет «Критическую ошибку». Давайте знать ваши комментарии ниже.
Читайте также:

