Bcdedit set testsigning off отказано в доступе windows 10
Обновлено: 06.07.2024
Отказано в доступе
Всем привет! Подскажите что делать, сломал уже голову. Раньше работал на семерке, решил перейти на.
Отказано в доступе
Купил комп'ютер полностью новый когда пробую скачать игру с торента, стима или ориджина говорит.
Ошибка отказано в доступе
При восстановлении системы Windows 10 с загрузочной флешки, когда пишу команду “bootrec /fixboot”.
Нет доступа к диску C:/ Отказано в доступе
Всех приветствую! Вчера решил вспомнить былые времена и поиграть в старенькую игру 2000-ых годов.
Решение
Если бы это было так, то в заголовке окна было бы написано:Программка bootice тебе в помощь или EasyBCD. запускаемые конечно от Админа. Someone007, Это тоже вариант запуска командной строки (из системы). Командная строка от пользователя в заголовке имеет C:\Users\Имя_юзера
Пётр47, А вы не пробовали запустить командную строку Среды восстановления и работать из неё? Правда, там команда будет подлиннее: придётся в Среде восстановления определиться, есть ли буква у раздела с загрузчиком (если нету - дать ему букву: для примера возьмём Z) и начало команды будет выглядеть так:
bcdedit /store Z:\EFI\Microsoft\Boot\BCD - если ваша система UEFI
bcdedit /store Z:\boot - Если система Legacy
Ну а дальше - почти как у вас /set description "Windows 10-18" Someone007 .
Большое спасибо. Все получилось
Спасибо всем, кто принял участие в моей проблеме .

Не удается завершить дерево процессов. Отказано в доступе
Всем привет, Подскажите возможно ли быстро закрывать процессы в windows 10? Иногда вылетает.
Процесс не закрывается даже с правами администратора (Отказано в доступе)
Всем привет, Не могу принудительно закрыть процесс на windows 10 x64, ни одним диспетчером задач.

Windows 10 после обновления отказано в доступе к системным папкам
Здравствуйте! Месяца 2-3 назад всё было нормально, а сегодня решил почистить комп (места совсем.

Нет доступа к диску D:\. Отказано в доступе. После перезагрузки вовремя считывания файла
Доброго времени суток, Дамы и Господа. Возник у меня следующий казус с разделом D. При попытке.
Отказано в доступе
Здравствуйте! Помогите пожалуйста решить проблему, что лучше предпринять? Вчера удалила, по.
Здравствуйте. Это продолжение первой статьи об отключении проверки цифровой подписи драйверов, но в этот раз мы отключаем навсегда (ну или точнее, пока вам это нужно). Для начала о сути тестового режима Windows. Этот режим был создан для удобства разработчиков и позволяет тестировать драйвера и некоторые утилиты, без обязательной проверки цифровой подписи. Что позволяет не подписывать каждый билд драйвера или программы для его проверки его работоспособности. Данная статья полностью подходит для операционных систем Microsoft Windows 10, 8.1, 8, 7.
Так как он далеко не всем нужен постоянно включенным, предлагаю разбить статью на две части:
1. Как включить тестовый режим в Windows 10, 8.1, 8, 7
Открываем командную строку с правами администратора, в современных операционных системах достаточно нажать правой клавишей мыши по углу Пуск и выбрать соответствующих пункт:

Для старой операционной системы или тем, кто включил PowerShell в меню пуска- читаем вот эту инструкцию, там все способы расписаны.
В открывшемся окне по порядку вводим следующие строки:
bcdedit.exe -set loadoptions DISABLE_INTEGRITY_CHECKS
bcdedit.exe -set TESTSIGNING ON

После перезапуска системы будет активирован тестовый режим, а в нижнем правом углу всегда будет отображаться напоминание об этом:

2. Как отключить тестовый режим в Windows 10, 8.1, 8, 7
Будем считать, что нам уже надоело возиться с тестовыми версиями драйверами или нам просто надоела эта надпись в правом нижнем углу, что же делать? Да все просто, снова открываем командную строку от имени администратора и вводим следующие строки:
bcdedit.exe -set loadoptions ENABLE_INTEGRITY_CHECKS
bcdedit.exe -set TESTSIGNING OFF

И перезапускаем систему, после запуска тестовый режим будет отключен, а надпись внизу экрана исчезнет.
Вроде всё. Надеюсь эта статья оказалась вам полезной, нажмите одну из кнопок ниже, чтобы рассказать о ней друзьям. Также подпишитесь на обновления сайта, введя свой e-mail в поле справа или подписавшись на группу во Вконтакте и канал YouTube.
Спасибо за внимание
Как правило, отключение проверки подписи драйверов в Windows 10 необходима, когда скаченный драйвер устройства не имеет цифровой подписи подтверждающей безопасность программы. Подпись драйверов гарантирует, что файл получен от надёжного источника и не является вирусом.
Устанавливать драйвера без цифровой подписи не всегда безопасно, но бывают ситуации, когда это единственный способ. Например, возможно драйвер просто не проверялся на совместимость с вашей версией Windows. В этой статье вы узнаете, как отключить подпись драйвера в Windows 10.
Отключение проверки подписи драйвера Windows 10 на один раз
Данный способ позволяет отключить проверку подписи драйверов единоразово, до следующей перезагрузки компьютера. То есть отключили проверку, установили драйвер, перезагрузили виндоус и всё, служба проверки подписей опять работает.






Вы можете либо кликнуть мышью по данному пункту, либо просто нажать клавишу F7 на клавиатуре. После этого у вас загрузится Windows 10 уже без проверки подписи драйверов, и вы сможете спокойно осуществить установку. При последующей загрузке компьютера, проверка подписи опять будет работать.
Отключение проверки подписи драйвера Windows 10 навсегда
Если три решения, как можно отключить проверку подписей драйверов навсегда.
Отключение через групповую политику.
Отключение проверки подписей через редактор групповой политики возможен только в версии Windows 10 Профессиональная. Если у вас домашняя версия, то вам подойдёт способ, описанный в следующей главе данной статьи.
Напишите gpedit.msc в открывшемся окне и нажмите OK или Enter.



Отключение через командную строку
Отключение проверки подписей драйверов через командную строку имеет ограничение. Эта возможность доступна только при условии, что ваш компьютер работает с BIOS. Если же у вас UEFI, то прежде необходимо отключить Secure Boot.

В открывшейся командной строке введите следующую команду и нажмите Enter.
bcdedit.exe -set loadoptions DISABLE_INTEGRITY_CHECKS
Теперь введите вторую команду и также нажмите Enter.
bcdedit.exe -set TESTSIGNING ON

После того, как отработают команды (как на скриншоте выше), перезагрузите компьютер. Проверка подписей драйверов будет отключена, но в правом нижнем углу экрана постоянно будет висеть табличка о тестовом режиме работы Windows 10.
Чтобы её убрать, вам потребуется открыть командную строку с правами администратора и вбить туда следующую строку:
bcdedit.exe -set TESTSIGNING OFF
Отключение через безопасный режим и bcedit
Этот проверенный способ является на мой взгляд самым удобным. Запустите компьютер в безопасном режиме.

Временное отключение цифровой подписи драйверов
Если вдруг понадобилось однократно отключить проверку цифровой подписи для установки одного очень нужного драйвера, то можно сделать временное отключение, которое будет действовать до момента следующей перезагрузки компьютера. Для этого мы воспользуемся параметров загрузки Windows.
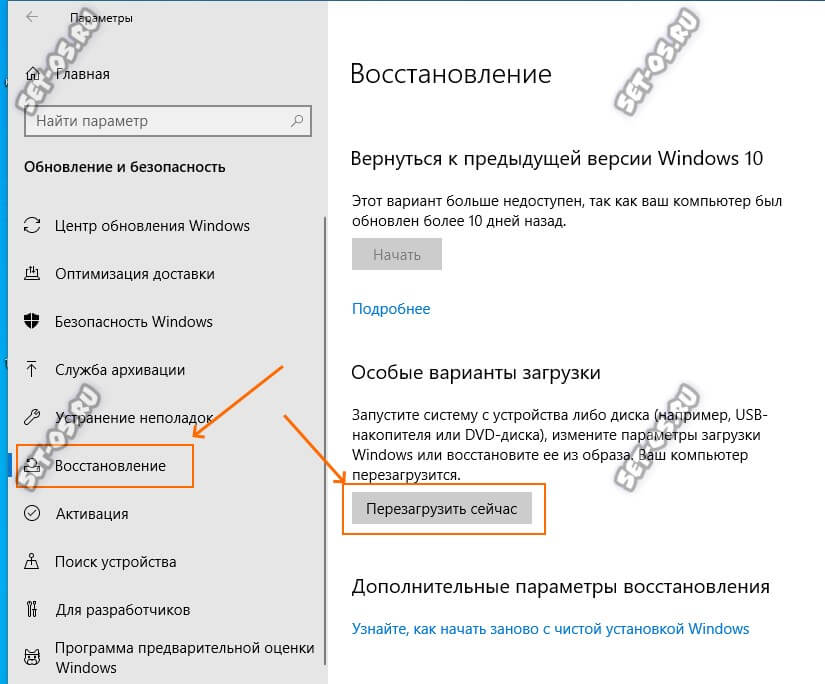
Дальше комп перезагрузится и нужно будет открыть следующий раздел системного меню «Поиск и устранение неисправностей» (либо «Диагностика») ⇒ «Дополнительные параметры» ⇒ «Параметры загрузки»:

В следующем меню нажмите кнопку «Перезагрузить»:
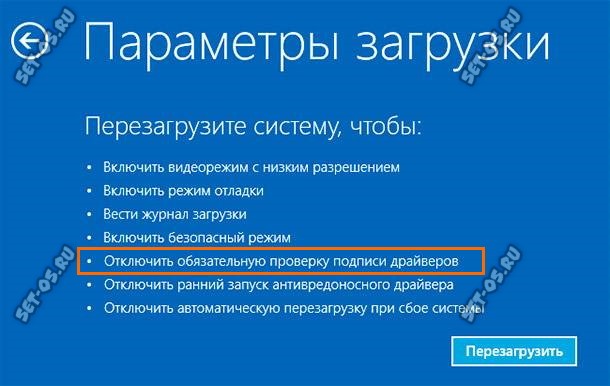
После перезагрузки ПК появится системное меню с выбором параметров, которые будут использоваться единоразово для этой загрузки Windows 10.

Как полностью отключить проверку цифровой подписи драйверов
Внимание! Данный способ не работает на Home-версиях Windows 10.

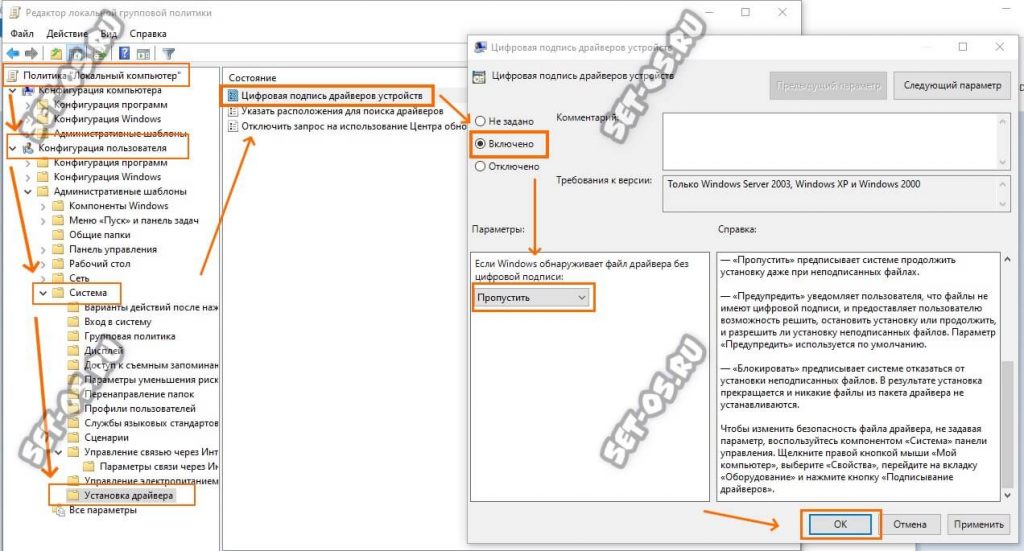
Отключить цифровую подпись драйвера через командную строку
Для тех пользователей, кто любит всё делать через командную строку, я покажу ещё два способа с использованием консоли.
Способ 1. Он переводит операционную систему Windows 10 или новую Windows 11 в тестовый режим, в котором можно работать так же, как в обычном и на возможности операционной системы он не влияет.
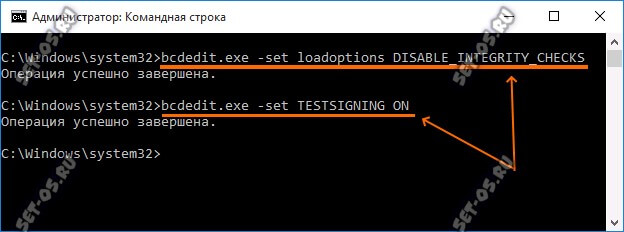
Для этого надо открыть командную строку с правами администратора. После этого по-очереди введите вот эти команды:
После выполнения команд надо закрыть командную строку и перезагрузиться. Дальше ОС Windows запустится в тестовом режиме, который разрешает выполнять установку драйвера без проверки цифровой подписи.
Примечание: Чтобы вернуться в обычный режим и отключить тестовый, надо опять открыть командную строку с правами Администратора и ввести команду:
После этого перезагрузите компьютер. Система запустится в обычном режиме работы.
Способ 2. Это ещё один рабочий вариант как отключить проверку подписи через командную строку с помощью утилиты bcdedit , Порядок действий такой:
- Запускаем ПК в безопасном режиме;
- Запускаем командную строку с правами администратора;
- Ведите команду:
bcdedit.exe /set NOINTEGRITYCHECKS ON - Нажмите клавишу Enter чтобы применить команду
- Перезагрузите Windows 10 в обычном режиме.
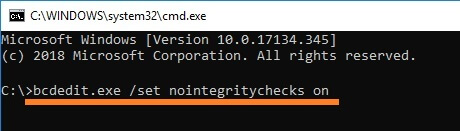
Чтобы запустить программу, необходимо разблокировать издателя в Windows 10. Только недавно узнал, что можно разблокировать сразу много файлов. Разблокируйте, отключите контроль учётных записей или проверку подписи. Или попробуйте удалить цифровую подпись.
Не удаётся проверить издателя Windows 10

Как разблокировать издателя
В контекстном меню приложения выберите Свойства. И собственно, во вкладке Общие установите отметку Разблокировать. Всё делаете на свой страх и риск. Вы должны быть уверены в источнике, поскольку под ним может скрываться вредоносное программное обеспечение.


Или воспользуйтесь оболочкой Windows PowerShell. В ней можно разблокировать сразу много файлов. Это как бы пакетная разблокировка полученных из сети файлов. Буквально одной командой, можно разблокировать десятки приложений сразу (применяется к одной папке).
Отключение контроля учётных записей
Изредка контроль учётных записей (UAC) блокирует программное обеспечение с недействительной цифровой подписью. Это как бы ещё одно средство защиты операционки. В поиске введите Изменение параметров контроля учётных записей и нажмите Открыть.

Проверка цифровой подписи драйверов
Если же это касается старых драйверов, то можно отключить проверку подписи. Это собственно и есть тестовый режим Windows 10. Выполните команды:
bcdedit.exe -set loadoptions DISABLE_INTEGRITY_CHECKS
bcdedit.exe -set TESTSIGNING ON

Удаление цифровой подписи

Читайте также:

