Бесплатный курс windows server 2016 установка и настройка уроки
Обновлено: 03.07.2024
Видеокурс «Установка и настройка Windows Server 2008 R2» поможет вам научиться настраивать сервера под управлением Windows Server 2008 R2 и её основные службы. В ходе курса вы узнаете, как в Windows Server 2008 R2 создать домен (active directory), настроить службы DHCP и DNS, разворачивать групповые политики, какие бывают роли в Windows Server и т.д.
В общем, научитесь настраивать, администрировать и управлять Windows Server 2008 R2 с нуля.
Полученные практические знания помогут настроить контроллер домена в вашей локальной сети. Вы получите именно практически знания, так как мы создадим полигон, благодаря которому, вы сможете тестировать различные информационные технологии на одном компьютере. Это позволяет сделать виртуальная сеть, которая ничем не уступает физической.
Видеокурс «Установка и настройка Windows Server 2008 R2» состоит из 13 видеоуроков, общей продолжительностью 1 час и 57 минут.
Создание и настройка сети между Windows XP 7 8
Пошаговое изучение 9 видеоуроков, общей продолжительностью 1 час 38 минут, позволят вам научиться создавать и настраивать локальную сеть между Windows XP, Windows 7 и Windows 8.
Данные знания можно успешно применить как при создании домашней сети, так и сети для небольшой организации.
Восстановление работы системы за один Click
Данный видеокурс основан на много летнем опыте работы в качестве обычного пользователя, системного администратора и наладчика по выездам на дом к пользователям. И на протяжении этого времени частенько возникало желание создать универсальную систему резервирования, которая позволит в считанные минуты восстановить работу.
В этом видеокурсе рассмотрено множество ситуаций, с которыми вы можете столкнуться, а возможно уже сталкивались, при реализации системы автоматического резервирования. Данная информация будет полезна абсолютно любому человеку, работающему за компьютером, который хотя бы умеет устанавливать программное обеспечение.
Видеокурс состоит из 9 видео уроков, общей продолжительностью 1 час и 40 минут, изучив которые, и реализовав на практике, Вы позабудете о проблемах связанных с неожиданно отказавшей операционной системой.
Всем, привет! У нас накопилось много русскоязычных материалов о Windows Server 2016, которыми хотелось бы с вами поделиться. К тому же, в начале месяца вышла русскоязычная версия книги «Введение в Windows Server 2016». Об этом, а также о других интересных статьях и видео по серверной тематике вы узнаете ниже.

Бесплатная электронная книга «Введение в Windows Server 2016» (pdf)
На русском языке литературы по Windows Server 2016 совсем немного, поэтому выпуск этого перевода пришёлся как нельзя кстати.

Книга «Введение в Windows Server 2016» посвящена разбору ключевых функций системы и вполне может стать настольной книгой для тех, кто постоянно работает с Windows Server 2016. Вы также найдёте в ней описание сценариев развертывания системы и особенностей миграции. Введение не подразумевает погружение в детали той или иной технологии, но в книге приведены ссылки на дополнительные источники информации по темам.
Предполагается, что читатель обладает базовыми знаниями по Hyper-V, сетям, системам хранения данных, а также по Microsoft Azure.
Обзорные видео
Мы периодически проводим встречи для ИТ-специалистов в Москве и Питере, в рамках которых обсуждаем новые продукты, работу с Azure и многое другое. Часть выступлений записывается, а видео выкладывается на Channel 9. Ниже вы найдёте три последних записи по теме Windows Server 2016.
Windows Server 2016: эволюция или революция?
Защита привилегированных учетных записей в Windows Server 2016
Какие технологии Microsoft Azure реализованы в Windows Server 2016
Полезные статьи на Habrahabr
Сразу после выхода Windows Server 2016 мы выпустили серию статей на Хабр. Хотел бы напомнить вам о них, а также о других материалах, которые, на мой взгляд, могут быть полезны:

*Первый шаг на пути к системному администрированию
*Вы получите подробную информацию о виртуализации, файловых системах, кластерах, DHCP и хранилищах.
*Научитесь устанавливать, обновлять и управлять различными версиями Windows сервера 2016
*Научитесь создавать виртуальные системы на Hyper-V и Virtual Boх
*Овладеете навыками в сфере upgrade, миграции и сетевых хранилищ
Описание
*Хотите ли вы работать в качестве ведущего специалиста в крупных фирмах и холдингах?
*Хотите ли получать высокую зарплату?
*Хотите ли работать за рубежом?
*Хотите ли стать профессионалом своего дела?
*В таком случае этот курс именно для вас!
*Если вы хотите построить карьеру системного администратора то этот курс является самым первым шагом.
*Вы получите знания в области виртуализации.
*Этот курс поможет вам в приобретении сертификата Windows Server 2016 (70-740)
Для кого этот курс:
IT техники, IT специалисты, Helpdesk специалисты
Содержание:
-Сертификация
-Планирование
-Подготовка к установке системы
-Установка сервера 2016
-Установка Server Core
-Конфигурация Server Core
-Ввод серверов в домен
-ISE - Integrated Scripting Environment
-DSC - Desired State Configuration
-Лицензии
-Upgrade & migration
-Контроллер домена
-DHCP Server
-Миграция
-Диски
-Управление дисками
-Hyper V
-Установка Hyper V
-Конфигурация виртуальных машин
-Конфигурация ВМ на powershell
-Управление виртуальными машинами
-Экспорт и импорт виртуальных машин
-Создание и управление хранилищем
-Хранилища и контрольные точки
-Сеть
-NIC Teaming
-Создание виртуальных дисков
-Nano Server
-Установка Nano сервера
-Установка NanoServer Web
-NanoServer ImageBuilder
-Ввод наносервера в домен
-Обший доступ
-Обший доступ с power shell
-Файловые разрешения
-Storage pools
-Создание Storage pools
-ISCSI
-Storage replica
-Data deduplication
-Hyper V replica
-Hyper V migration
-Кластеры
-Конфигурирование кластеров
-Настройка кластеров
-Управление кластерами
-Scale out file server
-Кластеризация в Hyper V
-Управление кластером Hyper V
-Гостевая кластеризация
-Stretch clustering
-Network Load Balancing
-WSUS
-Windows Server Backup
-Инструменты мониторинга
-Контейнеры
-Установка докера
-Создание контейнеров
-Управление контейнерами
Название: Windows Server 2016
Автор: Эльчин Джамалов
Год выхода: 2019
Жанр: Видеокурс
Язык: Русский
Выпущено: Россия
Продолжительность: 22:17:41
1004 Kbps
Аудио: AAC, 128 Kbps, 48.0 KHz
Размер файла: 10.3 Gb
Решил написать подробную инструкцию по установке и настройке нового Windows server 2016 Essentials, а заодно и сделать небольшой обзор новых возможностей этой серверной «оси».
Почему собственно Essentials ?
Многие малые компании начинают свою работу с покупки Windows server standard.
И зря тратят деньги!
Ведь если в вашей компании, например, планируется работа до 25 пользователей в 1С Предприятии, тогда Вам идеально подойдет именно Essentials!
Минус, на мой взгляд, здесь только один:
Нет, возможность поднять службу терминалов для удаленной работы пользователей на этом сервере в 1С (Использовать обычный всем нам знакомый удаленный рабочий стол).
Эта версия лицензируется по количеству процессоров на сервере и главное не требует CAL лицензий! (клиентские лицензии на подключение).
Но большинству малых предприятий с уверенностью можно рекомендовать редакцию Essentials.
Экономия здесь очевидна:
Обойдется примерно в
43 000 руб. + CAL на каждого пользователя еще примерно
(20 пользователей = 30 000 руб).
Тогда как Microsoft Windows Server Essentials 2016 Single Multilanguage
Обойдется нам примерно в
Если сравнивать редакции Essentials и Standard, на предмет функционала, то с уверенностью можно казать что Essentials почти не уступает Standard, все нужные основные компоненты и роли там также доступны, а сама операционная система идеально подойдет начинающим системным администраторам, так как многие функции, можно реализовать двумя, тремя кликами мышкой.
Много нового появилось в этой версии, и действительно есть, что рассказать, но об этом позже, пока скачаем дистрибутив Windows server 2016 Essentials и установим его.
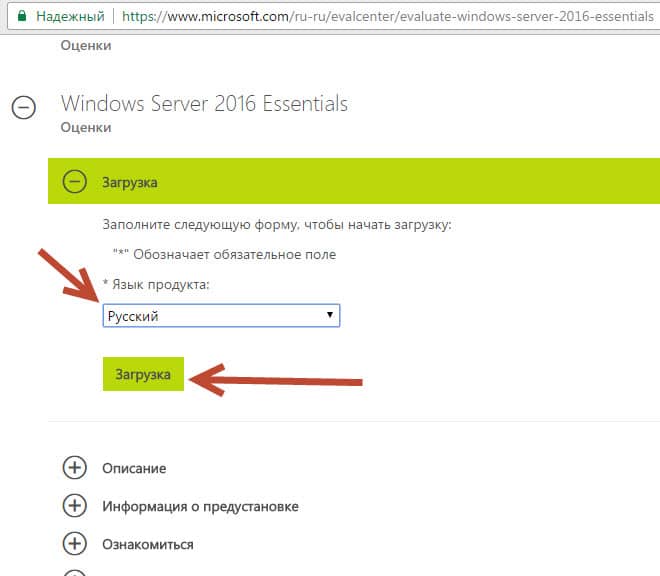
Установка и настройка Windows server 2016 Essentials
Там же бесплатно получим ключик на 180 дней. За этот период мы успеем его хорошо протестировать и связаться с партнерами Microsoft для получения лицензии.
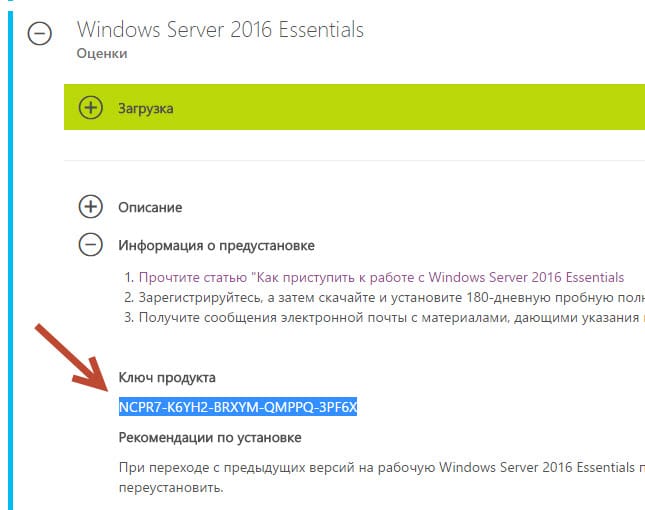
Установка и настройка Windows server 2016 Essentials
Итак, если образ *ISO скачали (его размер около 4500 Mb).
Запишем его на диск или сделаем «загрузочную флешку» здесь кому как удобно и приступаем к установке.
Сама установка довольно простая, и некоторые трудности могут быть лишь при настройке (первичной) редакции Essentials.
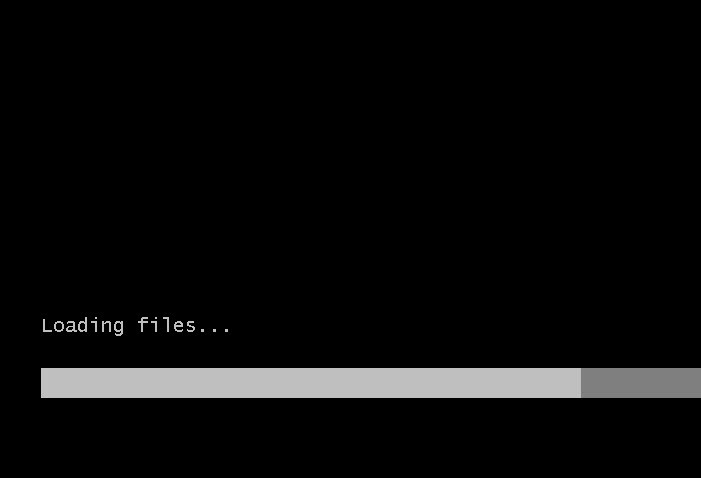
Установка и настройка Windows server 2016 Essentials
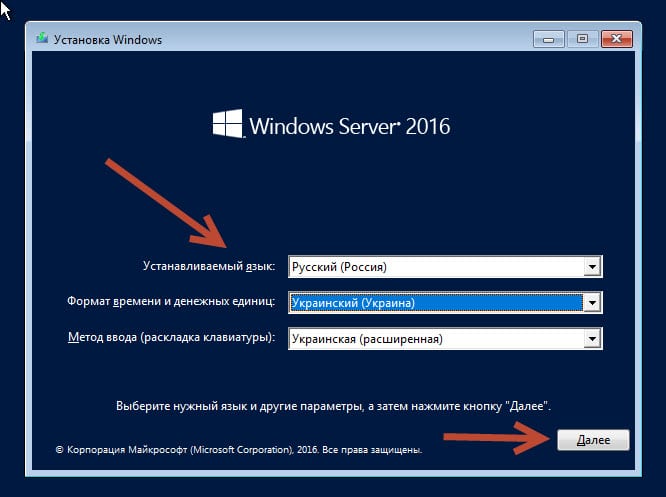
Установка и настройка Windows server 2016 Essentials
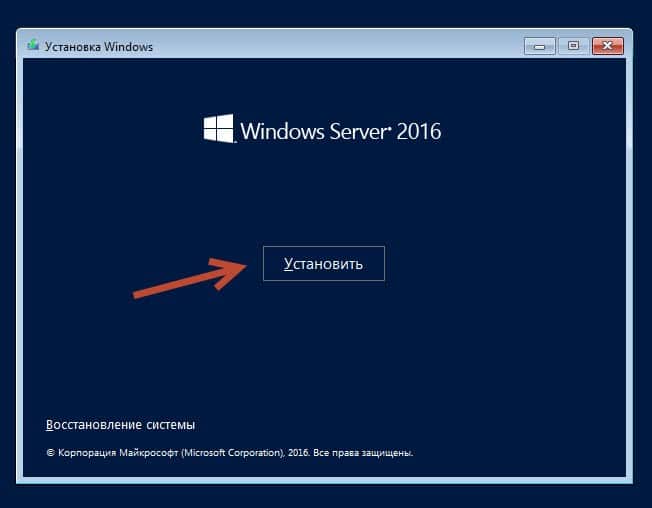
Установка и настройка Windows server 2016 Essentials
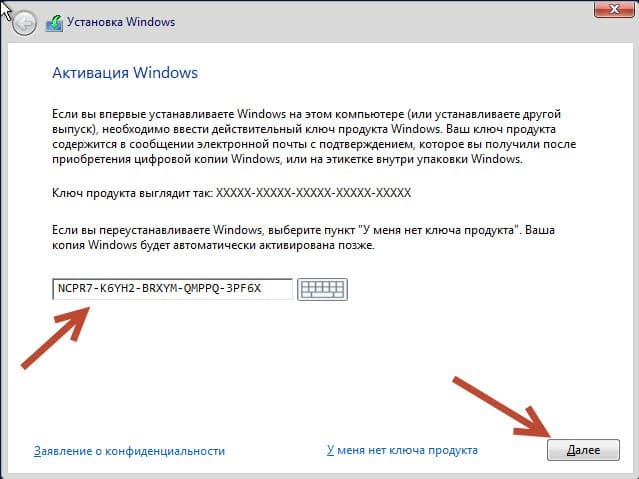
Установка и настройка Windows server 2016 Essentials
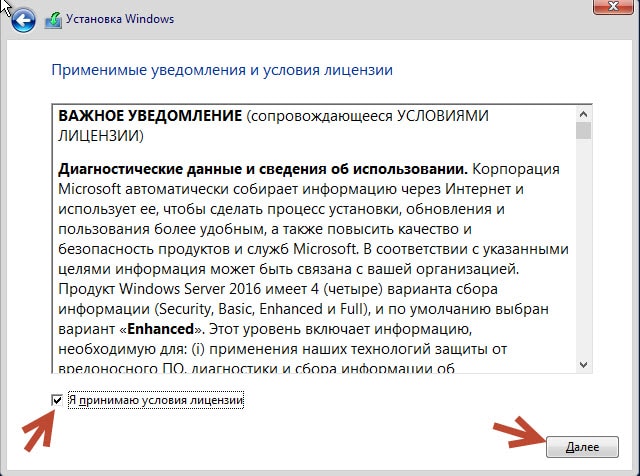
Установка и настройка Windows server 2016 Essentials
Принимаем условия лицензионного соглашения, ставим птичку.
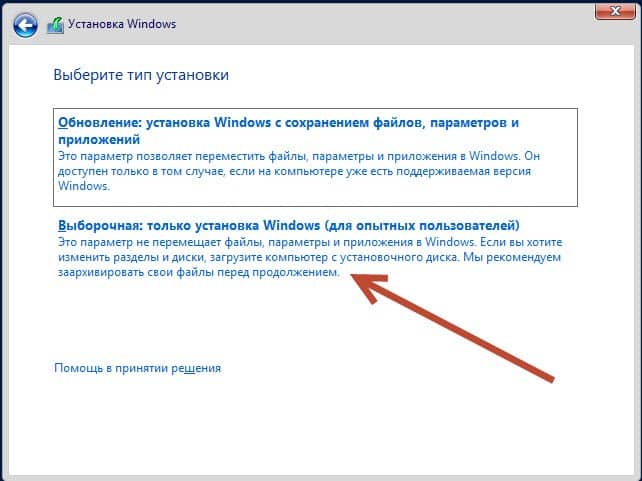
Установка и настройка Windows server 2016 Essentials
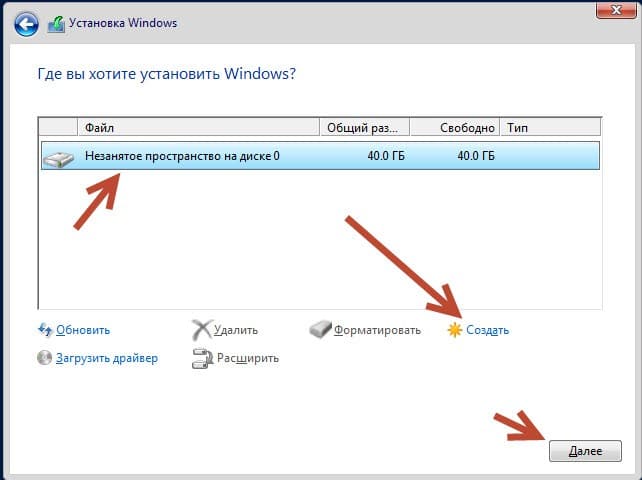
Установка и настройка Windows server 2016 Essentials
Теперь нам следует разбить диск на разделы (Три будет достаточно, для диска С , D и системы соответственно).
Если Вы хотите больше узнать о технической стороне 1С, тогда регистрируйтесь на первый бесплатный модуль курса: Администратор 1С >>>
Не так давно вышла очередная новая версия Windows Server 2016. Вместе с ним обновился и бесплатный гипервизор от Microsoft - Windows Hyper-V Server 2016. Его можно свободно скачать и использовать на свое усмотрение. Как обычно, первоначальная настройка сложна и не очевидна, придется немного повозиться для получения приемлемого функционала.
Если у вас есть желание научиться строить и поддерживать высокодоступные и надежные системы, рекомендую познакомиться с онлайн-курсом «DevOps практики и инструменты» в OTUS. Курс не для новичков, для поступления нужно пройти . С выходом новой версии Windows Hyper-V Server 2019 данная статья устарела. Читайте новую - Установка и настройка Windows Hyper-V Server 2019.Введение
Ранее я рассказывал об установке и настройке Hyper-V Server 2012 R2, предыдущей версии бесплатного гипервизора. К сожалению, те методы настройки hyper-v в рабочей группе без домена неактуальны в версии 2016. В частности, утилита hvremote не работает на новой версии. Изменились настройки машины для управления. В данном случае в ее качестве будет выступать рабочая станция под управлением Windows 10.
Но в общем и целом мне нравится гипервизор hyper-v, поэтому я решил внимательно проработать вопрос установки и первоначальной настройки для дальнейшего использования по мере необходимости. К плюсам hyper-v в целом и бесплатной версии в частности я отношу следующие моменты:
- Поддержка всех популярных ОС. Нет никаких проблем с совместимостью, нет необходимости отдельно ставить какие-то драйвера или тулсы. Поддержка hyper-v присутствует во всех windows системах, в ядре линукс, не помню точно с какой версии, но все современные системы ее имеют, в ядре freebsd, начиная с 10-й версии. То есть вы просто берете установочный диск и ставите систему на hyper-v, больше от вас ничего не требуется.
- Много различных способов бэкапа виртуальных машин. Это могут быть простые скрипты, бесплатные программы, либо полноценные платные версии крупных компаний, специализирующихся на программном обеспечении для бэкапа.
- Стандартная панель управления гипервизором, которую легко установить на компьютер под управлением windows, начиная с win 8.1.
- В основе Hyper-V Server популярная серверная система, с которой понятно и удобно работать. К примеру, чтобы загрузить или забрать файл с гипервизора, вам достаточно расшарить на нем папку стандартным образом, как вы это делаете в любой windows системе.
Это мое личное мнение, основанное на опыте работы с малыми и средними компаниями, где нет каких-то особенных требований к надежности и доступности сервисов. Где используются несколько серверов с виртуальными машинами, не всегда есть домен windows. Конечно, помимо плюсов, есть и минусы. Первый и главный для меня минус - первоначальная настройка. Нельзя просто взять, установить Hyper-V Server и начать им пользоваться. Необходимо производить какие-то непонятные и не очевидные действия на хосте и управляемой машине. Дальше вы поймете, что я имею ввиду. Но преодолев это препятствие, можно спокойно использовать виртуальную инфраструктуру, основанную на бесплатном гипервизоре от microsoft.
Установка Hyper-V Server 2016
Дальше выполняете установку стандартным способом, как и любую другую систему. Загружаетесь с iso образа и следуете по шагам инсталлятора. Каких-то нюансов или проблем с тем, чтобы установить hyper-v server нет, так что я не буду заострять на этом внимание. Обращу внимание только на самый конец установки. У меня появилось вот такое окно:

При этом я не мог ничего сделать или выбрать. Я нажал ctrl+alt+delete и появилось предложение задать пароль администратора. Я сделал это, установка завершилась, загрузилось окно со стандартным интерфейсом управления:

Если вы по какой-то причине закроете это окно, вызвать его снова можно в командной строке с помощью команды sconfig.
Настройка Hyper-V Server 2016
Сразу же выполняем первоначальную настройку Hyper-V Server 2016 через стандартную консоль управления:
- Указываете рабочую группу, если вас не устраивает стандартная.
- Меняем имя сервера на что-то более осмысленное и понятное.
- Добавьте еще одного администратора. Это нужно сделать, чтобы иметь еще одну админскую учетную запись, отличную от administrator. В дальнейшем рекомендую все настройки и подключения выполнять под этой учетной записью.
- Разрешаем удаленное управление, в том числе ping.
- Автоматическое обновление оставляю на ваше усмотрение. Я обычно отключаю и все делаю вручную.
- Рекомендую сразу проверить обновления и установить их.
- Включаем Remote Desktop со всеми версиями клиента.
- Указываем сетевые настройки. Стандартно стоит dhcp, рекомендую установить адрес статически.
- Настройте время, если по-умолчанию стоит не правильное.
- Настройки телеметрии полностью отключить нельзя. Такой вот микрософт. Не приходится удивляться, с учетом нововведений в последних версиях системы.
Быстренько пробежались по основным настройкам hyper-v server 2016. Теперь бы сразу начать установку виртуальных машин, но, к сожалению, пока это не получится сделать. Нам надо каким-то образом подключиться к серверу с помощью панели управления. Пока нам доступен только rdp доступ, но этого не достаточно.
Удаленное подключение и управление Hyper-V Server 2016
Подключаемся по rdp к серверу, чтобы было удобно копировать и вставлять длинные команды в командную строку. В консоли cmd переходим в powershell, просто введя команду:
Вводим команды для настройки разрешений на фаерволе для удаленного управления:
Теперь переходим на клиентскую систему. Напоминаю, что в моем случае это Windows 10 Корпоративная. Заходить на нее нужно под учетной записью с теми же параметрами, что создана на гипервизоре. Добавьте такого же пользователя и работайте под ним. Это обязательное условие для подключения к управлению непосредственно сервером, его службам, дисковой подсистемой и т.д. Для подключения только для управления ролью hyper-v иметь одинаковую с сервером учетку не обязательно, в конце я расскажу, как это сделать.
Первым делом создадим запись в файле hosts с именем сервера hyperv. В моем случае эта запись выглядит так:
Убедитесь, что с клиентской машины вы пингуете гипервизор по имени. Теперь нам нужно проверить, чтобы в настройках сетевого адаптера текущее сетевое подключение было указано, как подключенное к частной сети. Это нужно для того, чтобы было включено сетевое обнаружение устройств. Речь вот о чем:

По-умолчанию этот параметр включен для частных сетей и выключен для общедоступных. Можете либо включить его и для общедоступных, либо поменять параметр сетевого соединения на частную сеть. Сделать это можно в соседнем разделе панели управления:

Я не сразу смог найти, где это сделать, поэтому подсказываю вам. Продолжаем настройку хоста для подключения к hyper-v server 2016. Запускаем cmd от администратора и переходим в powershell. Выполняем команду:

Обязательно жмите Y и продолжайте. Вводим следующую команду, которая разрешает управление удаленными системами:
В данном примере, hyperv2016 - имя моего гипервизора.
При копировании приведенной выше команды обратите внимание на одинарные и двойные кавычки. Они могут измениться при копировании/вставке. В итоге вы получите ошибку во время выполнения команды. При необходимости отредактируйте их вручную.
Теперь нам нужно изменить еще один параметр. Запускаем оснастку dcomcnfg.exe, выполнив эту команду в cmd. Открывается оснастка управления службой компонентов.

Выполняем последовательность действий, указанных на картинке. Дальше надо установить стандартную оснастку для управления hyperv. Для этого идем в Панель управления -> Программы -> Включение или отключение компонентов Windows. Выбираем там Средства управления Hyper-V и устанавливаем их. Дожидаемся окончания установки и пробуем подключиться к удаленному серверу:

Если все сделали правильно, вы подключитесь к серверу и у вас появится возможность им управлять.
Расскажу еще об одном нюансе. Вы можете подключиться к удаленному hyper-v серверу, даже если работаете не под той учетной записью, что имеет административные права на гипервизоре. При подключении есть возможность ввести параметры другого пользователя. Но чтобы эта возможность заработала, необходимо выполнить ряд действий как на сервере, так и на клиенте. Для начала надо изменить один параметр в локальной политике компьютера. Для этого выполняем в cmd команду gpedit. Откроется оснастка управления локальными политиками компьютера. Идем по пути: Конфигурация компьютера -> Административные шаблоны -> Система -> Передача учетных данных -> Разрешить передачу новых учетных данных с проверкой подлинности сервера "только NTLM". Включаем ее и добавляем запись:

Далее выполняем команды в powershell. Не забудьте запустить консоль от имени администратора:
Теперь надо внести некоторые изменения на самом гипервизоре. Подключаемся к нему по rdp, переходим в cmd, запускаем powershell и выполняем команды:
После этого можете работать под привычным пользователем компьютера, но при этом подключаться к hyper-v server 2016 под другой учетной записью и управлять им.

Самое трудное сделали. Теперь мы можем свободно подключаться и управлять гипервизором. Забыл упомянуть о том, как подключиться к управлению самим сервером, то есть как посмотреть список дисков, службы, почитать логи и т.д. Делается это очень просто. Заходите на компьютер под той же учетной записью, что является администратором на гипервизоре. Запускаете стандартную оснастку "Управление компьютером", выбираете локальный компьютер, жмете правой правой кнопкой мыши и выбираете подключиться к другому компьютеру:

Настройка виртуальных коммутаторов
Перед тем, как мы приступим к установке виртуальных машин, подготовим для них сеть. Я не буду подробно рассказывать о нюансах работы сети в hyper-v. Это не тема текущего повествования. Просто создадим сетевой бридж для виртуальных машин. В оснастке управления выбираем справа "Диспетчер виртуальных коммутаторов", выбираем тип "Внешняя". Указываете имя коммутатора. Я рекомендую давать осмысленные названия, чтобы было проще потом управлять. Если это бридж в локальную сеть, то назовите виртуальный коммутатор local.

Сохраняйте настройки. Вы увидите предупреждение о том, что сетевые соединения будут сброшены. Все в порядке, соглашайтесь. Будет создан новый виртуальный сетевой интерфейс с теми же настройками, что были у физического. Но здесь есть один важный нюанс. Если ваш сервер получал сетевые настройки по dhcp, то он скорее всего получит новый ip адрес. Имейте это ввиду.
Создание виртуальных машин
Мы почти закончили настройку Windows Hyper-V Server 2016 и готовы приступить к установке виртуальных машин. Надо только загрузить iso образ на гипервизор. Тут все очень просто. Открываем в проводнике на управляющей машине удаленный диск через стандартную возможность windows машин, создаем папку iso и загружаем нужный образ.

Так же я рекомендую сразу загрузить какой-нибудь файловый менеджер для удобной навигации по папкам на самом гипервизоре. Лучше использовать портированную версию. Запустить этот менеджер можно будет через командную строку, подключившись по rdp

Теперь все готово к созданию виртуальных машин. Сделайте несколько тестовых, а дальше мы научимся их бэкапить.
Бэкап виртуальных машин Hyper-V
Программа, конечно, монструозная, весит много, ставится долго, но зато никаких заморочек. Все настраивается легко и понятно через интерфейс программы. После установки запускаете программу. Добавляете новый сервер:

Указываете, что это Standalone Hyper-V server, добавляете учетные данные и дожидаетесь окончания установки необходимых компонентов на hyperv сервере. После этого можно создать резервную копию виртуальной машины. Для этого выберите гипервизор, виртуальную машину, которую хотите забэкапить и жмите правой кнопкой мыши по ней. Выбираете VeeamZIP:

Дальше указываете место, куда будет сохранен бэкап и все. Запускаете задание и ждете окончания процесса. Бэкапить можно в любое место, куда есть доступ с машины, на которую установлен сам veeam. Можете подключить сетевой диск и бэкапить в него.
Подключение к Hyper-V Server 2016 с Windows 7
После установки запускайте программу и добавляйте hyperv server.

Там вы сможете управлять некоторыми настройками гипервизора, добавлять, удалять, запускать, редактировать виртуальные машины. Все сделано достаточно просто и удобно.

Если нет стандартной оснастки, эта программа выручает. Сам ей частенько пользуюсь при необходимости.
Заключение
Постарался рассмотреть все наиболее значимые аспекты в работе с бесплатным гипервизором от Microsoft. Сам еще не проверял его в работе и особо не интересовался нововведениями, пока не было времени. Смотрел на него только в тестовых стендах. Можете сравнить его с бесплатным гипервизором на kvm - proxmox, который я рассматривал в своей статье установка и настройка proxmox.
Самым большим преимуществом последнего является возможность установки на программный рейд. Hyper-V сервер я никогда не пробовал установить на программный рейд, я даже не знаю, возможно ли это. Так что использовать его можно только там, где есть аппаратный рейд, либо в тестовых вариантах. Лично я никогда не ставлю гипервизоры в продакшн на одиночные диски. Все остальное дело привычки и удобства. В proxmox мне нравится управление через web браузер. Не нужно ничего ставить на компьютер. После установки гипервизор сразу готов к работе.
В hyper-v удобно, что все системы его поддерживают без проблем. На kvm, к примеру, в proxmox, после установки windows систем в качестве гостевых машин, нужно будет устанавливать драйвера с отдельного диска, либо использовать готовые образы, где они будут уже интегрированы. Мелочь, но все равно не так удобно.
Буду рад любым замечаниям по статье, подсказкам или указаниям на ошибки. Так же было бы любопытно узнать, какой гипервизор вы предпочитаете использовать и по какой причине. Какие преимущества по сравнению с остальными гипервизорами вы видите в своем выборе.
Видео
Читайте также:

