Безопасность windows что это
Обновлено: 06.07.2024
В этой публикации, друзья, поговорим о системном приложении «Безопасность Windows» в Windows 11. Проведём комплексный его обзор и посмотрим, что в целом являет собой эта не последней важности область системных функций. Это приложение является единым центром, интерфейсом всех функций безопасности Windows 11. Это обитель штатного антивируса Защитника Windows, брандмауэра, веб-фильтра SmartScreen и прочих штатных функций безопасности. Приложение это появилось в процессе эволюции Windows 10: в одном из функциональных обновлений этой операционной системы компания Microsoft заменила приложение Защитника Windows на комплексное «Безопасность Windows» с расширенным функционалом, включающим иные аспекты безопасности. Windows 11 унаследовала это приложение от Windows 10 фактически как есть, без каких-либо доработок и улучшений. Давайте познакомимся с возможностями этого приложения.
↑ Приложение «Безопасность Windows» в Windows 11
↑ О приложении
Итак, друзья, приложение «Безопасность Windows» в Windows 11. Оно полностью унаследовано от Windows 10, причём пока что даже без переделки внешнего вида под стиль и формат Windows 11. Единственное новшество этого приложения в Windows 11 – вынесение журнала защиты в отдельный раздел для удобного доступа. Этот журнал являет собой раздел, где фиксируются события, в частности, в работе Защитника Windows. Именно здесь вызволяются из блокировки файлы, ошибочно расцененные Защитником как вредоносные. И, учитывая агрессивность и плохую разборчивость Защитника в плане обнаружения угроз, такой юзабилити-ход в Windows 11 сделан как нельзя кстати. Чтобы вызволить нужный файл из блокировки Защитника, нам более не нужно бродить в дебрях настроек приложения, мы кликаем на раздел «Журнал защиты» и разрешаем наш файл.
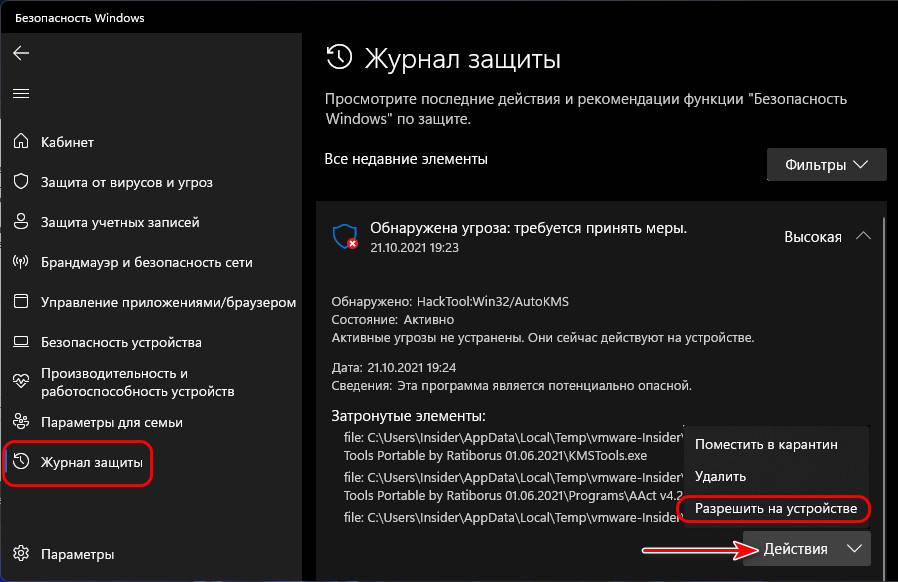
Вот такое, друзья, единственное, но крайне полезное новшество этого приложения. В целом же «Безопасность Windows» - это единый центр системных функций безопасности, построенный по принципу современных комплексных средств защиты компьютера, которые мы можем видеть в любом стороннем продукте безопасности с антивирусным модулем в качестве главного компонента. Каждый раздел приложения «Безопасность Windows» отвечает за свои компоненты безопасности и предлагает нам функции и настройки для управления ими.
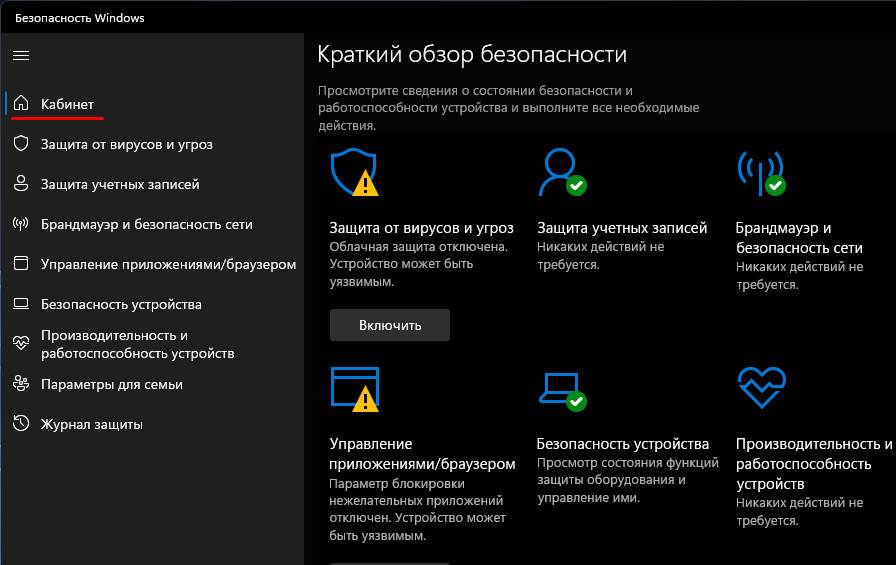
Давайте рассмотрим эти компоненты.
↑ Защита от вирусов и угроз
Раздел приложения «Защита от вирусов и угроз» - это компонент Защитника Windows, штатного антивируса Windows 11. Здесь есть блок функциональных операций Защитника – запуск быстрого антивирусного сканирования, запуск настраиваемого антивирусного сканирования, доступ к упомянутому журналу защиты и перечню разрешённых угроз. И есть блок настроечных функций Защитника – «Параметры защиты от вирусов и других угроз». Жмём «Управление настройками».

И получим доступ к разным функциям Защитника. Часть их – это функции, отвечающие за определённые области защиты, которые мы можем включать и отключать:
- Защита в режиме реального времени;
- Облачная защита;
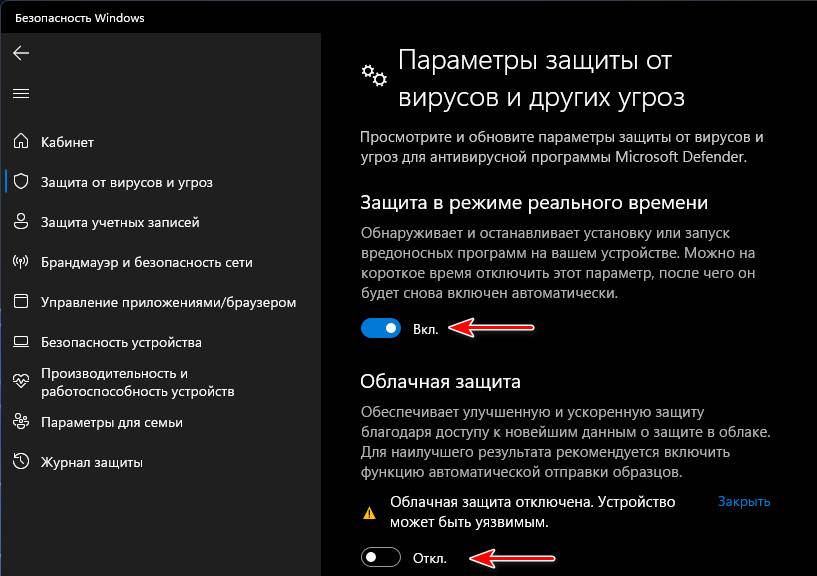
- Автоматическая отправка образцов файлов компании Microsoft;
- Защита от подделки.
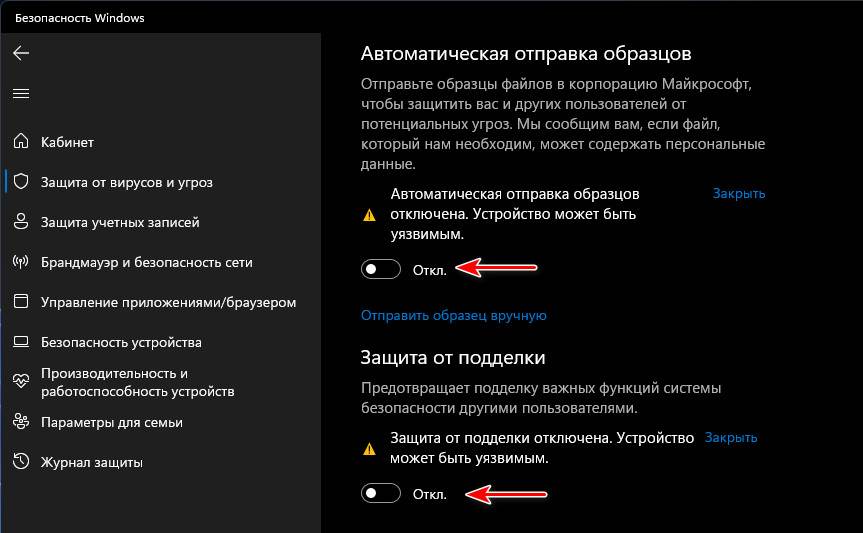
Кроме защиты в режиме реального времени все эти функции не являются чем-то стоящим, что может нас реально защитить от угроз. Впрочем, и сам Защитник Windows – это лишь базовое средство защиты компьютера с несовершенными антивирусными технологиями на фоне технологий сторонних разработчиков, профильно занимающихся компьютерной безопасностью. Из функций Защитника Windows куда более полезными будут:
- Контролируемый доступ к файлам – защита от программ-вымогателей путём блокировки возможности перезаписи данных в определённых папках подозрительным программам. Если в число таких попадают наши рабочие программы, мы просто настаиваем им разрешение через контролируемый доступ;
- Исключения – это белый список Защитника Windows, куда мы можем добавить папки, файлы, типы файлов и процессы, которые не будут проверяться в процессе антивирусного сканирования и блокироваться как угрозы.

Друзья, если вы опытный пользователь - чётко понимаете, какие и зачем операции вы выполняете на компьютере, не тащите с Интернета всякую дичь, имеете резервные копии важных данных в облаке, сможете восстановить операционную систему в случае чего, и если вы работаете с компьютером сами, без доступа неопытных пользователей, антивирус вам в принципе может быть не нужен. Защитник Windows будет вам только мешать в работе – допускать ложные срабатывания и своими фоновыми процессами нагружать системные ресурсы компьютера. Но вырубить на корню Защитник в Windows 11 не просто. Как это сделать, смотрите в статье «Как отключить Защитник Windows 11».
↑ Защита учётных записей
В приложении «Безопасность Windows» есть раздел «Защита учётных записей», он не несёт никаких функций, а лишь отсылает нас к определённым настройкам, касающимся учётной записи компьютера, в системное приложение «Параметры».
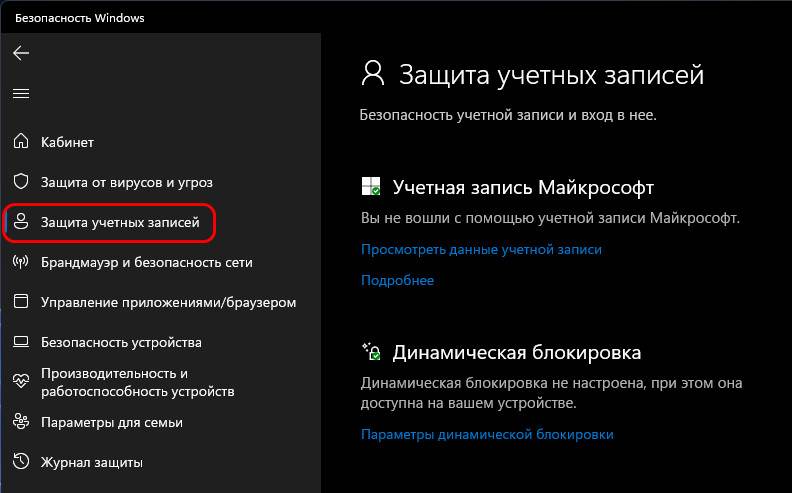
↑ Брандмауэр и безопасность сети
Раздел «Брандмауэр и безопасность сети» - это обитель доступа к настройкам штатного файервола – брандмауэра Windows.
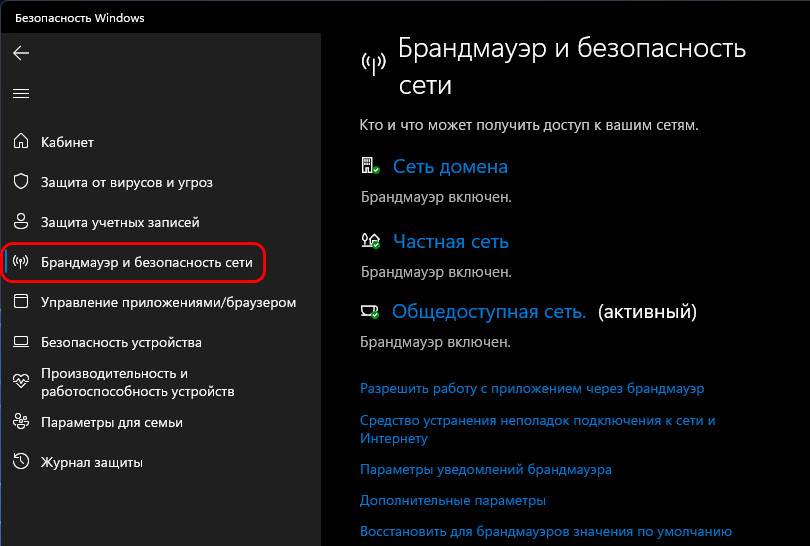
↑ Управление приложениями/браузером
В разделе «Управление приложениями/браузером» приложения «Безопасность Windows» нам предлагаются дополнительные системные функции от угроз, не входящие в состав основных функций Защитника Windows:
- Защита на основе репутации – комплекс функций системного фильтра SmartScreen, препятствующего запуску на компьютере классических программ, современных приложений, заходу на сайты в браузере Microsoft Edge, которые несут в себе потенциальную опасность. Защита базируется на технологиях репутации, соответственно, она неэффективна при работе с новыми и кустарными программами, и не всегда адекватно может расценить безопасность сайтов в Интернете. Фильтр SmartScreen проще отключить, чтобы он не мешал в работе с компьютером;
- Изолированный просмотр – это функция песочницы для браузера Microsoft Edge. Запускает этот браузер в изолированной виртуальной среде, защищая таким образом Windows и наши данные на диске от проникновения вредоносного ПО. Функция работает после активации системного компонента Application Guard в Microsoft Defender. Это годная функция, но она не имеет смысла на фоне функции песочницы Windows 11, которая не привязана к браузеру Microsoft Edge и позволяет запускать в изолированной виртуальной среде не только сайты, но также программы и файлы. Что изолированный просмотр, что песочница – это функции, поставляемые в редакциях Windows 11 начиная с Pro;
- Защита от эксплойтов – это функция защиты от уязвимостей операционной системы. Эта функция включена в Windows 11 по умолчанию, и приложение «Безопасность Windows» лишь предоставляет доступ к настройкам этой функции. Без понимания сути параметров этой функции, лезть в её настройки не нужно. Массовому пользователю достаточно просто обновлять операционную систему и использовать современный обновляемый браузер с поддерживаемыми технологиями безопасности.
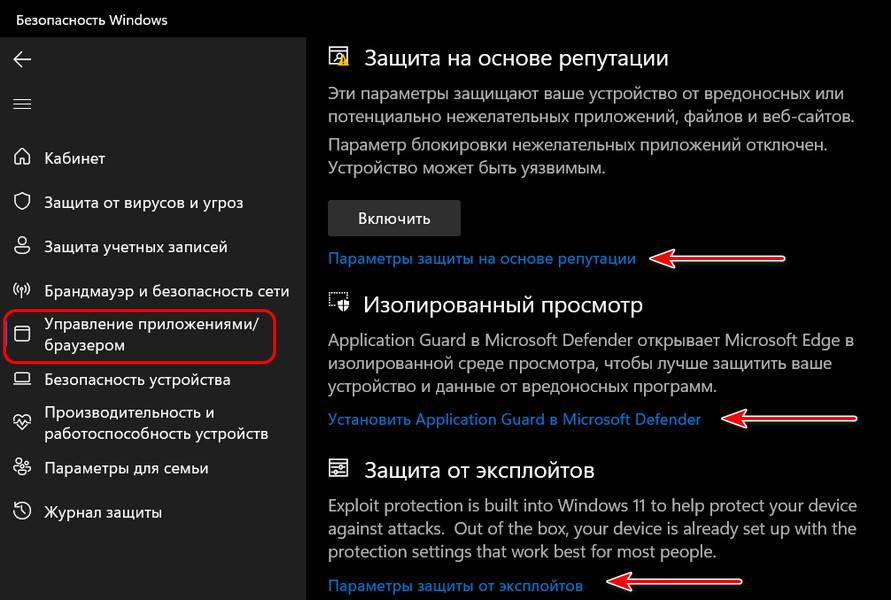
↑ Безопасность устройства
В разделе «Безопасность устройства» приложения «Безопасность Windows» нам предлагается системная функция изоляции ядра и функции, связанные с аппаратной реализацией безопасности:
- Изоляция ядра – ещё один механизм изоляции работы на компьютере, базирующийся на технологиях виртуализации, запускает процессы изолировано в оперативной памяти и тем самым ограничивает доступ вредоносному ПО к Windows и нашим данным на компьютере. Реализован этот механизм в виде функции целостности памяти - защиты доступа к оперативной памяти путём блокировки доступа к процессам с высоким уровнем безопасности. Эта функция, друзья, опять же, уступает в плане 100%-ной надёжности песочнице Windows 11, где нам даётся полностью изолированная виртуальная среда для экспериментов. Но функция изоляции ядра позволяет нам, будучи всё же защищёнными, полноценно использовать ресурсы компьютера. И самое главное – эта функция доступна во всех редакциях Windows 11, включая Home. Подробнее об изоляции ядра здесь.
- Обработчик безопасности - это сведения о доверенном платформенном модуле TPM, том самом пресловутом, что необходим для официального использования Windows 11. Если, конечно, он есть на компьютере. Здесь можем посмотреть сведения о TPM и запустить средство устранения его неполадок для очистки модуля, если в его работе наблюдаются сбои или при продаже компьютера;
- Безопасная загрузка – это сведения о том, включена ли в BIOS UEFI функция безопасной загрузки Secure Boot.
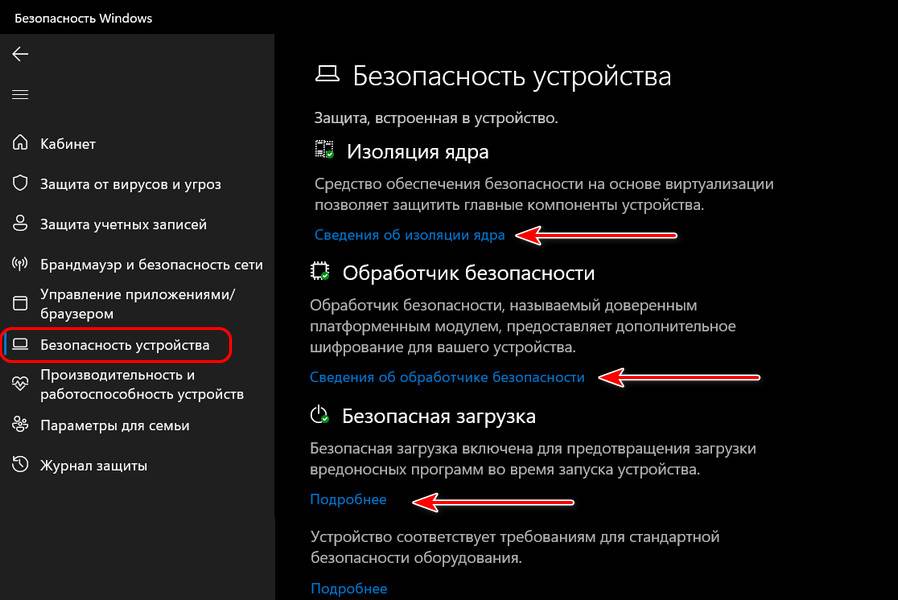
↑ Производительность и работоспособность устройств
Раздел «Производительность и работоспособность устройств» приложения «Безопасность Windows» - это информация о наличии возможных проблем на компьютере.
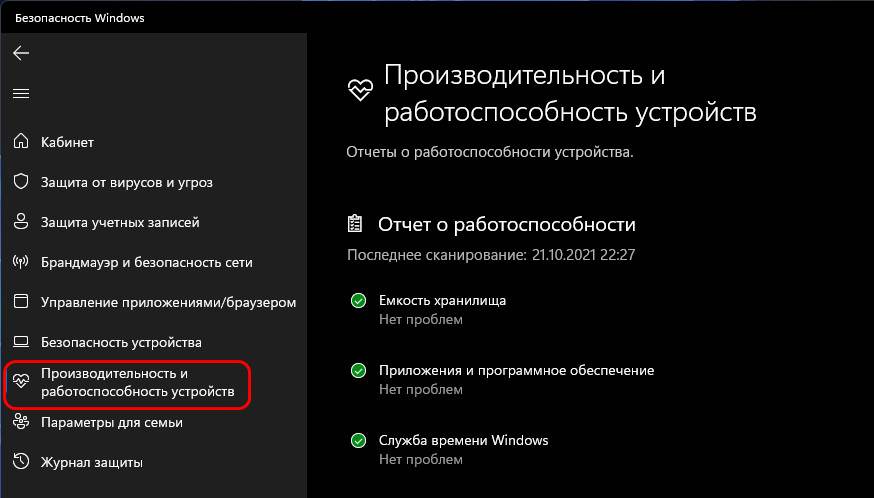
Информация бесполезная, обычно если на компьютере есть какие-то проблемы, они решаются либо очисткой диска, либо откатом к бэкапу, либо восстановлением целостности системных файлов. Либо истинную причину проблемы нам приходится долго и усердно искать, вороша кучу мануалов в сети.
↑ Параметры для семьи
Раздел «Параметры для семьи» приложения «Безопасность Windows» - это презентация функции родительского контроля Family Safety, существующей вне операционной системы, но в связке с ней – как сервис, предоставляемый аккаунтом Microsoft для Windows 10, Windows 11, Xbox и Android. В этом разделе есть отсылка на функцию Family Safety в веб-интерфейсе аккаунта Microsoft. И также в этом разделе нам предлагается отсылка в веб-интерфейс аккаунта Microsoft, в раздел привязанных к аккаунту компьютерных устройств для их контроля и применения определённых функций.
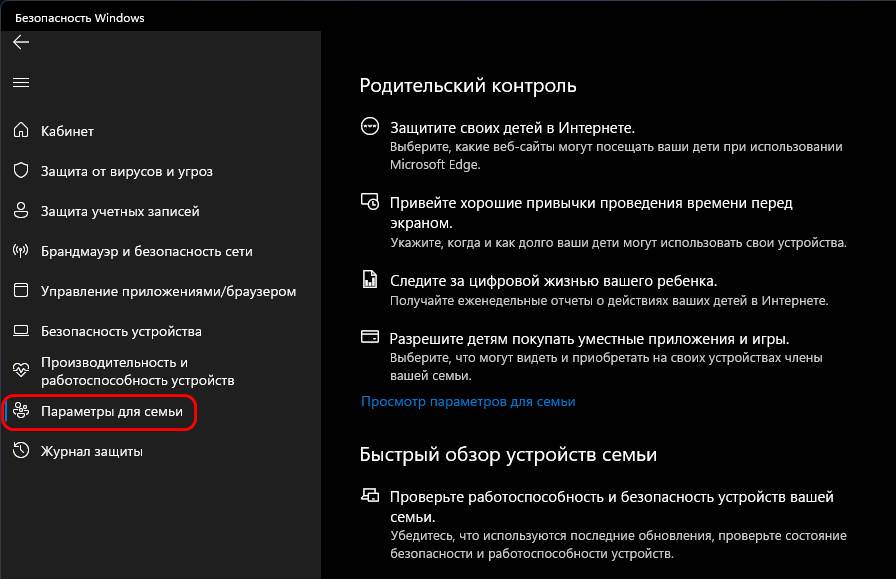
Вот такое, друзья, системное приложение «Безопасность Windows» в Windows 11, и такие у него возможности в целом.
В состав Windows 10 и 11 входит функция "Безопасность Windows", которая предоставляет последние обновления для антивирусной защиты. Ваше устройство получит активную защиту с момента запуска Windows. Безопасность Windows регулярно проверяет устройство на наличие вредоносныхпрограмм, вирусов и угроз безопасности. В дополнение к этой защите в режиме реального времени обновления скачиваются автоматически, чтобы обеспечить безопасность устройства и защитить его от угроз.

Windows 10 или 11 в S-режиме
Если вы используете Windows 10 или 11 в S-режиме, некоторые функции будут немного отличаться. Так как этот режим оптимизирован для обеспечения более надежной защиты, область "Защита от вирусов и угроз" содержит меньше параметров. Однако волноваться не стоит. Встроенные средства защиты этого режима автоматически предотвращают запуск вирусов и других угроз на устройстве, и вы будете автоматически получать обновления для системы безопасности. Дополнительные сведения см. в статье Вопросы и ответы: Windows 10 или 11 в S-режиме.
Важные сведения о безопасности
Безопасность Windows встроена в Windows и использует антивирусную программу под названием "Антивирусная программа в Microsoft Defender". (В более ранних версиях Windows 10 приложение "Безопасность Windows" называлось "Центр безопасности Защитника Windows").
Антивирусная программа в Microsoft Defender автоматически отключается при установке и включении другого антивирусного приложения. При удалении другого приложения антивирусная программа в Microsoft Defender включится автоматически.
Если у вас возникли проблемы с получением обновлений для системы "Безопасность Windows", см. разделы Устранение ошибок Центра обновления Windows и Вопросы и ответы по обновлению Windows.
Инструкции по удалению приложения см. в разделе Восстановление или удаление приложений в Windows.
Инструкции по изменению учетной записи пользователя на учетную запись администратора см. в статье Создание учетной записи локального пользователя или администратора в Windows.
Знакомство с функциями "Безопасности Windows" и их настройка
Безопасность Windows — это место для управления инструментами, которые защищают ваше устройство и ваши данные:
Защита от вирусов и угроз -Позволяет отслеживать угрозы для вашего устройства, запускать проверку и устанавливать обновления для обнаружения новейших угроз. (Некоторые из этих параметров недоступны, если вы используете Windows 10 в S-режиме.)
Защита учетных записей - Доступ к параметрам входа в систему и параметрам учетной записи, включая Windows Hello и динамическую блокировку.
Брандмауэр и защита сети - Позволяет управлять параметрами брандмауэра и отслеживать события, происходящие с вашими сетями и подключениями к Интернету.
Управление приложениями и браузером - Обновление параметров фильтра SmartScreen в Microsoft Defender для защиты вашего устройства от потенциально опасных приложений, файлов, сайтов и загрузок. У вас будет защита от эксплойтов, и вы сможете настроить параметры защиты для ваших устройств.
Безопасность устройства - Просмотр встроенных параметров безопасности, которые помогают защитить устройство от атак вредоносного программного обеспечения.
Производительность и работоспособность устройства - просмотр состояния работоспособности и производительности устройства, а также поддержание чистоты и актуальности устройства с помощью последней версии Windows.
Семья - Отслеживание действий ваших детей в Интернете и устройств вашей семьи.
Чтобы настроить защиту вашего устройства с помощью этих функций Безопасности Windows, выберите пункт Пуск > Параметры > Обновление и безопасность > Безопасность Windows или нажмите кнопку ниже.
Открыть параметры безопасности Windows
Значки состояния обозначают уровень безопасности:
Зеленый цвет означает отсутствие рекомендуемых действий.
Желтый цвет означает, что для вас есть рекомендации по безопасности.
Красный цвет предупреждает, что необходимо немедленно принять меры.
Запуск проверки наличия вредоносных программ вручную
Если вы хотите проверить безопасность определенного файла или папки, щелкните правой кнопкой мыши файл или папку в проводнике, а затем выберите Проверить с помощью Microsoft Defender.
Если вы подозреваете, что устройство может содержать вирусы или вредоносные программы, необходимо незамедлительно проверить ваше устройство, выполнив быструю проверку. Это намного быстрее выполнения полной проверки всех файлов и папок.
Запуск быстрой проверки в системе "Безопасность Windows"
Выберите Пуск > Параметры > Обновление и безопасность > Безопасность Windows и затем нажмите Защита от вирусов и угроз.
Открыть параметры безопасности Windows
В разделе Текущие угрозы выберите Быстрая проверка (или в более ранних версиях Windows 10 в разделе Журнал угроз выберите Проверить сейчас).
Если проверка не обнаружила никаких проблем, но вы все еще обеспокоены, возможно проверить устройство более тщательно.
Запуск расширенной проверки в "Безопасности Windows"
Выберите Пуск > Параметры > Обновление и безопасность > Безопасность Windows и затем нажмите Защита от вирусов и угроз.
В разделе Текущие угрозы выберите Параметры сканирования (или в более ранних версиях Windows 10 в разделе Журнал угроз выберите Запустить новое расширенное сканирование).
Выберите один из вариантов проверки.
Полная проверка (проверка файлов и программ, выполняемых на вашем устройстве)
Выборочная проверка (проверка определенных файлов или папок )
Проверка автономного Microsoft Defender (запустите эту проверку, если ваше устройство было заражено или может быть заражено вирусом или вредоносной программой). Подробнее об автономном Microsoft Defender
Выберите Проверить сейчас.
Примечание: Так как работа системы защиты оптимизирована, этот процесс недоступен при использовании Windows 10 или 11 в S-режиме.
Создание собственного расписания проверок
Несмотря на то что функция "Безопасность Windows" регулярно проверяет устройства для обеспечения их безопасности, можно также задать время и периодичность проведения проверок.
Планирование сканирования
В области слева выберите стрелку (>) рядом с разделом Библиотека планировщика заданий, чтобы развернуть его. Затем сделайте то же самое с пунктами Microsoft > Windows, прокрутите список вниз и выберите папку Windows Defender.
На центральной панели выберите пункт Запланированная проверка в Защитнике Windows. (Наведите указатель мыши на соответствующие пункты, чтобы просмотреть их полные названия.)
В области Действия справа прокрутите список вниз, а затем выберите Свойства.
В открывшемся окне перейдите на вкладку Триггеры и нажмите кнопку Создать.
Задайте время и периодичность, а затем нажмите кнопку OK.
Просмотрите расписание и выберите OK.
Примечание: Так как работа системы защиты оптимизирована, этот процесс недоступен при использовании Windows 10 или 11 в S-режиме.
Включение и отключение защиты, обеспечиваемой антивирусной программой в Microsoft Defender в режиме реального времени
Иногда может потребоваться быстро остановить работу защиты в режиме реального времени. Когда защита в режиме реального времени отключена, открываемые или скачиваемые файлы не проверяются на наличие угроз. Однако скоро защита в режиме реального времени будет включена автоматически для возобновления защиты вашего устройства.
Временное отключение защиты в режиме реальном времени
Выберите Пуск > Параметры > Обновление и безопасность > Безопасность Windows и затем Защита от вирусов и угроз > Управление параметрами. (В более ранних версиях Windows 10 выберите Защита от вирусов и угроз > Параметры защиты от вирусов и угроз.)
Открыть параметры Безопасности Windows
Задайте параметру Защита в режиме реального времени значение Выкл. и нажмите Да для подтверждения.
Примечание: Так как работа системы защиты оптимизирована, этот процесс недоступен при использовании Windows 10 или 11 в S-режиме.
Краткий обзор функций безопасности в ОС Microsoft Windows 10
Microsoft Windows: эволюция системы безопасности
Улучшения в безопасности любой операционной системы - это игра в кошки-мышки между онлайн-преступниками и экспертами по компьютерной безопасности. Эта игра затрагивает абсолютно все популярные программные продукты. Корпорация Microsoft уделяет большое внимание обеспечению безопасности Windows и презентовала ряд революционных расширенных функций. В рамках постоянных усилий по повышению уровня безопасности вычислений в Windows 8, были представлены новые основные функции безопасности, в Windows 8.1 были добавлены ещё больше улучшений, а в Windows 10 была проделана по истине колоссальная работа в данном направлении! Самая важная новая функция безопасности Windows 10 включает в себя значительное улучшение аутентификации на основе биометрических факторо в. На устройствах с Windows 10, которые имеют в своём составе соответствующее оборудование, две новые функции значительно упростят процесс аутентификации на устройстве и в онлайн-сервисах.
Функции безопасности Windows 10
Windows Hello
Microsoft Passport
Надёжная загрузка (Secure Boot)
Функция надёжная загрузка ( Secure Boot ) защищает целостность оставшейся части процесса загрузки , включая ядро , системные файлы , критически важные для загрузки драйверы, обеспечение защиты от вредоносных программ для антивирусного программного обеспечения .
Драйверы ELAM
Драйверы Early Launch Antimalware ( ELAM, Антивирус с Ранним Запуском ) инициализируются до того, как разрешается запуск других сторонних приложений и драйверов режима ядра. Эта конфигурация предотвращает вмешательство в антивирусное программное обеспечение и позволяет операционной системе выявлять и блокировать попытки вмешательства в процесс загрузки .
Измеряемая загрузка (Measured Boot)
Измеряемая загрузка ( Measured Boot ): на устройствах, которые включают в свой состав модуль доверенной платформы ( TPM ), Windows 10 может выполнять комплексные измерения целостности во время процесса загрузки и надёжно сохранять полученные результаты в TPM . При последующих запусках, система измеряет компоненты ядра операционной системы и все драйверы загрузки , включая сторонние драйверы . Эта информация может быть оценена удаленной службой, чтобы подтвердить, что эти ключевые компоненты системы не были изменены , и для дальнейшей проверки целостности компьютера, перед предоставлением ему доступа к ресурсам. Этот процесс называется удалённой аттестацией .
Антивирусное ПО в Windows 10
Чтобы заблокировать вредоносное ПО после завершения процесса загрузки , Windows 10 включает две функции сигнатур , которые будут новыми для любой организации, переходящей непосредственно с операционной системы Windows 7:
Защитник Windows (Windows Defender)
Защитник Windows ( Windows Defender ): предыдущие версии Windows включали ограниченную функцию защиты от шпионского ПО, называемую Защитником Windows. Начиная с Windows 8, это же название описывает полнофункциональное решение для комплексной защиты от вредоносных программ , которая является преемницей Microsoft Security Essentials . Защитник Windows ненавязчив в своём повседневном использовании, минимально влияет на системные ресурсы и регулярно обновляет как свои сигнатуры, так и ядро защиты от вредоносных программ. Защитник Windows , также включает в свой функционал мониторинг сетевого поведения . Если вы устанавливаете другое решение для защиты от вредоносных программ, Защитник Windows отключает свою защиту в реальном времени, но всё ещё остается доступным.
Windows SmartScreen
Windows SmartScreen - это функция безопасности, использующая технологии на основе репутации приложений для защиты пользователей Windows от вредоносного программного обеспечения. Эта независимая от браузера технология проверяет все новые приложения перед установкой, блокируя потенциально опасные приложения , которые ещё не заработали репутацию. Функция репутации приложения Windows SmartScreen работает с функцией SmartScreen в браузере Windows по умолчанию , который также защищает пользователей от веб-сайтов , стремящихся получить личную информацию , такую как имена пользователей , пароли и данные для выставления счетов . Windows 10 добавляет возможности защиты информации, которые позволяют защищать корпоративные данные даже на устройствах, принадлежащих сотрудникам . Сетевые администраторы могут определять политики, которые автоматически шифруют конфиденциальную информацию , включая корпоративные приложения , данные , электронную почту и содержимое сайтов интрасети . Поддержка этого шифрования встроена в общие элементы управления Windows, такие как диалоговые окна « Открыть » и « Сохранить ».

Операционные системы Windows поставляются со встроенным ПО для защиты от вирусов, шифровальщиков и эксплойтов. Также оно выполняет функции брандмауэра и родительского контроля. Технически все выполнено в виде всего одной утилиты под названием «Центр безопасности Защитника Windows».
Назначение Защитника Windows
Приложение обновляется по схеме, схожей с антивирусными программами, и не требует установки в систему, как это часто бывает с продуктами сторонних разработчиков. Большую часть времени его интерфейс скрыт от пользователя – нет всем надоевших значков в трее, защита работает прозрачно и автоматически блокирует потенциальные угрозы.

- Обновление программы происходит через «Центр обновления Windows».
- Эвристический анализ осуществляется с подключением к облачному серверу Microsoft.
- Возможен ручной запуск проверки накопителей или отдельных файлов.
Чтобы открыть программу, достаточно в поиске Windows (комбинация клавиш <Win+S>) ввести фразу «защитник». И уже в процессе ввода система покажет ярлык нужного приложения, которое запускается для ручного управления настройками. Брандмауэр и антивирус «по умолчанию» имеют отдельные интерфейсы, хотя возможен быстрый переход между ними через левое меню.
Настройка компонента «Защита от вирусов и угроз»
При инсталляции операционной системы Windows все типы защиты подключаются автоматически, и в большинстве случаев настройки остаются в значении «по умолчанию» на весь период службы ПК. При необходимости есть возможность временно отключить антивирусный модуль или изменить параметры проверки файлов, а также подключить контролируемый доступ к папкам.

- Открыть окно «Защита от вирусов и угроз» через поиск Windows.
- Выбрать пункт «Управление настройками» в разделе «Параметры защиты от вирусов и других угроз».
- Отключить нужные функции или перейти в окно для настройки соответствующих функций вроде параметров уведомлений или добавления исключений.
Изменения принимаются автоматически и не требуют перезагрузки компьютера. Важно понимать, что при заражении компьютерным вирусом в период, когда антивирус неактивен, он останется на компьютере до тех пор, пока повторно включенный модуль не «наткнется» на него, например, при запуске инфицированной программы.
Небольшие пояснения по основным настройкам:
- Защита в режиме реального времени. Сканирование всех типов файлов, открываемых при использовании компьютера.
- Облачная защита. Система подключается к удаленному серверу для снижения нагрузки на локальное «железо».
- Автоматическая отправка образцов. Передает подозрительные файлы службе поддержки Microsoft для изучения и выработки наилучшей защиты от новых угроз.
Встроенный антивирус неплохо «соседствует» с продуктами сторонних разработчиков. Иногда стороннее ПО при инсталляции автоматически отключает интегрированные функции, если их параллельная работа будет нестабильной. В большинстве случаев от пользователя не требуется ничего изменять вручную, инсталляторы сторонних антивирусов все выполняют самостоятельно.
История сканирования и угрозы, перенесенные в карантин
При обнаружении (хотя бы потенциально) опасного файла операционная система перемещает его в отдельный каталог (карантин). Там он огражден от случайного запуска, поэтому компьютер не заразится, даже если в код действительно проник вирус. Хранится такой архив в течение трех месяцев, после чего удаляется, минуя корзину.

Последовательность действий при открытии журнала:
- Запустить модуль «Защита от вирусов и угроз».
- Выбрать пункт «Журнал защиты» и кликнуть по нему.
- Просмотреть список угроз и указать действие для каждой.
Возможно ручное удаление, перенос в «карантин», если этого еще не было сделано, и отключение контроля конкретного файла. Последнее часто необходимо, если запускается программа, взятая из сети, например, игра с торрента. Предлагаемые действия обычно выбираются сразу, при обнаружении угрозы.
Брандмауэр и безопасности сети
Брандмауэр представляет собой отдельный модуль, предназначенный для защиты от хакерских атак вроде несанкционированного удаленного подключения к компьютеру. Модуль раздельно работает по каждому соединению – проводному и Wi-Fi. В интерфейсе так же, как и в антивирусном блоке, есть возможность временного отключения функций.

- Открыть окно «Брандмауэр Защитника Windows» через поиск.
- Перейти в раздел «Включение и отключение брандмауэра Защитника Windows».
- Выбрать желаемый режим работы защитного приложения по каждой сети отдельно.
Именно в этом окне настраивается перечень программ, которым разрешено выходить в интернет. Выполняется изменение параметров в пункте меню «Разрешение взаимодействия с приложением или компонентом в брандмауэре Защитника Windows». Владельцу компьютера рекомендуется периодически просматривать список и удалять незнакомые пункты.

По умолчанию в сеть выпускаются все службы Windows и модули устанавливаемых программ, если в них при установке не был обнаружен вредоносный код. Игры обычно при первом запуске выдают запрос на разрешение доступа. Предоставлять его или нет, зависит от пользователя. Если никаких действий он не осуществляет, считается, что выходить в сеть разрешено.

Параметры для семьи
Модуль «Параметры для семьи» доступен, как и предыдущие, через поиск Windows. Это наиболее простой запуск настройки ограничений доступа в сеть для детей. Здесь же имеется доступ к истории посещений, счетчик времени, проведенного в интернете, перечень скачанных приложений, видео и другого мультимедийного контента.

Чтобы защита начала работать, нужно создать отдельный аккаунт для ребенка:
- Открыть приложение «Параметры» через поиск Windows (комбинацией клавиш <Win+S>).
- Выбрать пункт «Учетные записи», в котором нужно перейти в раздел «Семья и другие пользователи».
- Нажать «Добавить члена семьи» и при запросе указать пункт «Создать для ребенка».
В идеале необходимо добавить аккаунт каждого, кто будет работать на компьютере. И в дальнейшем следить, чтобы все заходили в операционную систему под своей учетной записью. Система отчасти сложная, поэтому ее применяют редко – очень уж она похожа на систему безопасности в офисах. Домашние же ПК в основном приобретают для развлечений, а кому хочется что-то усложнять?

Принудительное сканирование
Если компьютер некоторое время работал с отключенной защитой, и у него появились симптомы заражения компьютерным вирусом, рекомендуется провести «ручную» проверку ПК. Процесс запускается в окне «Защита от вирусов и угроз». Для этого в главном окне выбирается пункт «Параметры сканирования».

Затем нужно выбрать режим (быструю или полную проверку) и нажать на кнопку «Выполнить сканирование сейчас». В отдельных случаях рекомендуется использовать автономный модуль Microsoft Defender или ручной выбор папок для антивирусной проверки. Последнее востребовано для только что скачанных файлов и при подключении внешних носителей.
Полное сканирование обычно продолжается несколько часов – все зависит от количества файлов на компьютере. Поэтому большинство пользователей ограничиваются защитой в режиме реального времени, ведь она выявляет те же угрозы, что и принудительная проверка. К тому же многие привыкли ко встроенному Защитнику и всегда оставляют его включенным.
Полностью отключать Защитник, не имея платного антивируса на руках, ни в коем случае не рекомендуется.
Читайте также:

