Bin чем открыть mac os
Обновлено: 05.07.2024
Потратив несколько лет на программирование приложений для macOS, мы создали инструмент, который может использовать каждый. Универсальное решение проблем для Mac.
Итак, вот вам совет: загрузите CleanMyMac, чтобы быстро решить некоторые из проблем, упомянутых в этой статье. Но чтобы помочь вам сделать все самостоятельно, мы собрали наши лучшие идеи и решения ниже.
Что такое папка bin?
Хотя может показаться, что это не мусор. Бин это еще одна скрытая папка.


Однако, если вы хотите заглянуть под капот вручную, вот как получить доступ к папке с корзиной.
Способы доступа к папке bin?
Способ 1: найти папку bin через Finder

- Открыть Finder
- Нажмите Ctrl + Shift + G, чтобы открыть диалоговое окно
- Введите следующий поиск: / usr / local / bin
- Теперь у вас должен быть временный доступ, поэтому вы сможете перетаскивать его в избранное Finder, если хотите снова получить к нему доступ.
Способ 2: поиск корзины в терминале
- Стартовый терминал; которые вы можете найти в / Приложения / Утилиты
- Введите эту команду в Терминале: chflags nohidden
Попробуйте этот метод, только если вам удобно использовать терминал. Помните, что использование Terminal может внести существенные изменения в ваши системы и файлы macOS, поэтому вносите такие изменения только в том случае, если вы уверены в вводимых вами инструкциях. Таким образом, вы должны иметь временный доступ к папке bin для внесения любых необходимых изменений.
Pro Tip: Если вам не хватает места на вашем Mac, очистите папку загрузок. Все, что вы когда-либо загружали, что вы не перемещали куда-либо или копировали, находится в этой папке. Вернемся к тому, когда вы получили свой Mac. Представьте, сколько места это занимает! Особенно, когда он содержит почтовые папки, видео, изображения и загрузки приложений.

Еще один способ доступа к скрытым каталогам
Есть много приложений, которые позволяют вам получить доступ к скрытым файлам, папкам и каталогам. Одним из таких является Daisy Disk, другой CleanMyMac X. Я предпочитаю CleanMyMac лучше из-за хороших визуализаций. Вы можете щелкнуть инструмент «Космическая линза» и увидеть все дерево папок вашего Mac. Это показывает много скрытых папок и вещей, которые вы, возможно, давно забыли.
Я скачал бесплатную версию CleanMyMac X здесь.
После того, как вы получите приложение, вам нужно нажать на вкладку «Космическая линза».

Оттуда, просто нажмите на пузыри, чтобы погрузиться глубже в папки, которые отсортированы по цветам и категориям. Действительно захватывающе.

Это все, что вам нужно знать о поиске папки Bin на Mac. Оставайтесь с нами, чтобы узнать больше советов для Mac!
Без стороннего софта macOS может архивировать и разархивировать данные в формате ZIP. Чтобы использовать другие форматы, понадобятся дополнительные приложения. Про всё это подробнее мы расскажем в этой статье.
Зачем используют архивы
Архивы — это специальные файлы-контейнеры, в которых могут храниться папки, офисные документы, изображения, мультимедийные и любые другие файлы. В одном архиве даже могут храниться другие архивы.
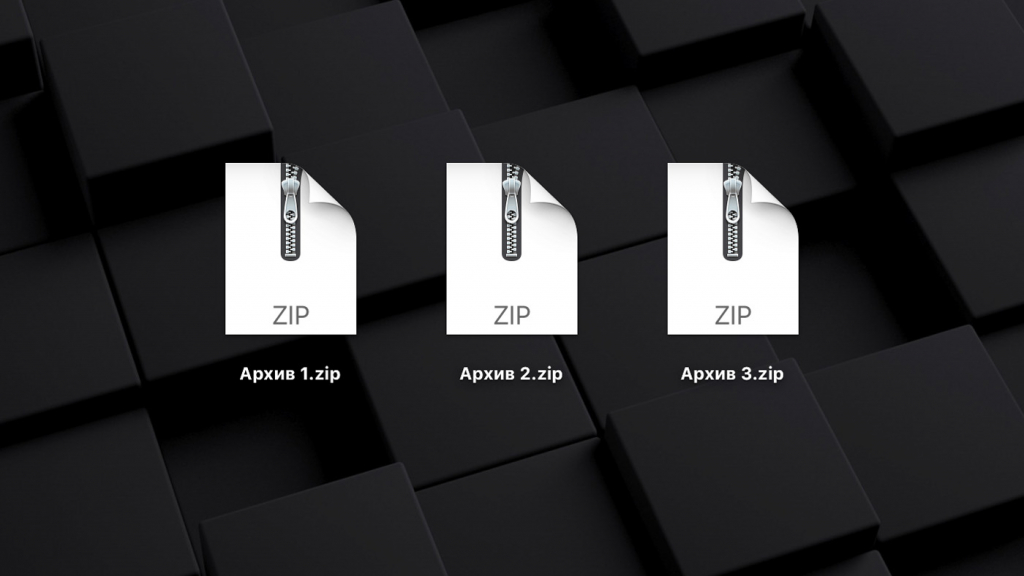
Архивы предназначены для простого переноса файлов между устройствами в любом виде. Их удобно отправлять через электронную почту и мессенджеры; их загружают в облачные хранилища и на сайты в интернете.
С помощью архивов файлы также можно уменьшить в объёме. Эффективность этого процесса может быть очень разной в зависимости от используемой информации. Например, текстовые файлы почти не уменьшаются, а аудиозаписи после сжатия могут потерять до 50% веса.
Архивы отличаются по форматам. Наиболее распространённым считается ZIP — инструменты для работы с ним встроены в macOS. Есть также RAR и другие архивы, для использования которых понадобится дополнительный софт.
Как архивировать файлы в формате ZIP
Шаг 1. Откройте Finder.
Шаг 2. Выделите один или несколько файлов, которые необходимо добавить в архив.
Шаг 3. Активируйте контекстное меню для работы с файлами.
Шаг 4. Выберите возможность «Сжать» ли «Сжать объекты».
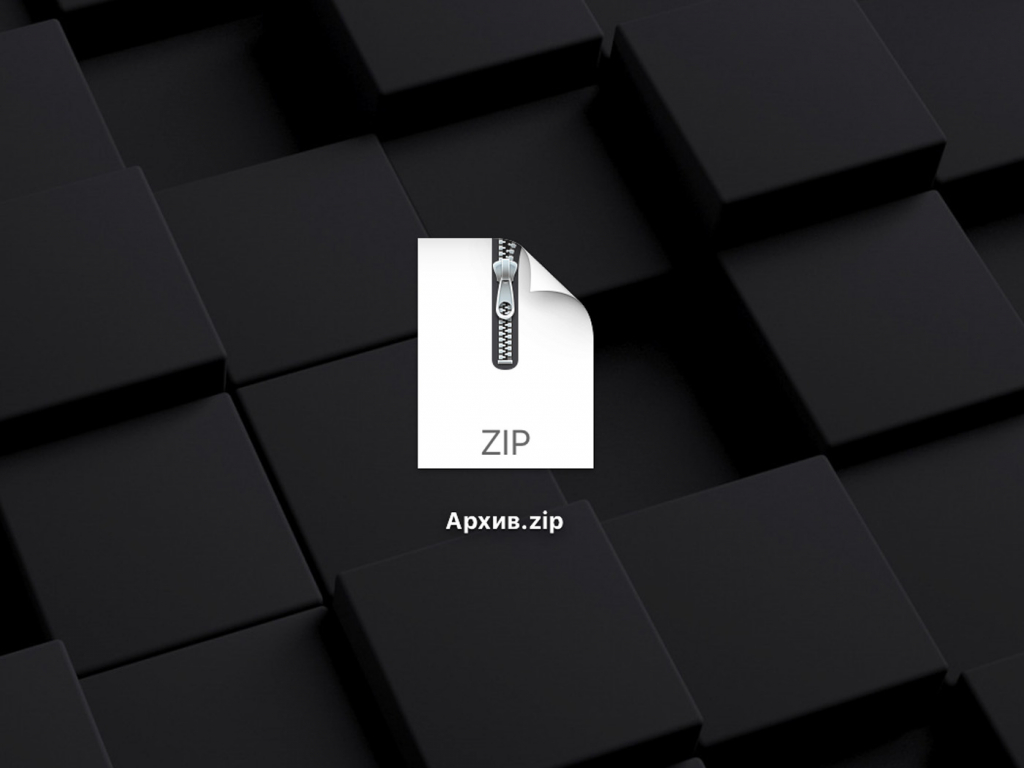
Как разархивировать файлы в формате ZIP
Чтобы извлечь файлы из архива формата ZIP, просто найдите его в Finder и нажмите на него дважды. Mac тут же запустит встроенное приложение для работы с архивами, которое извлечёт все данные в эту же папку.
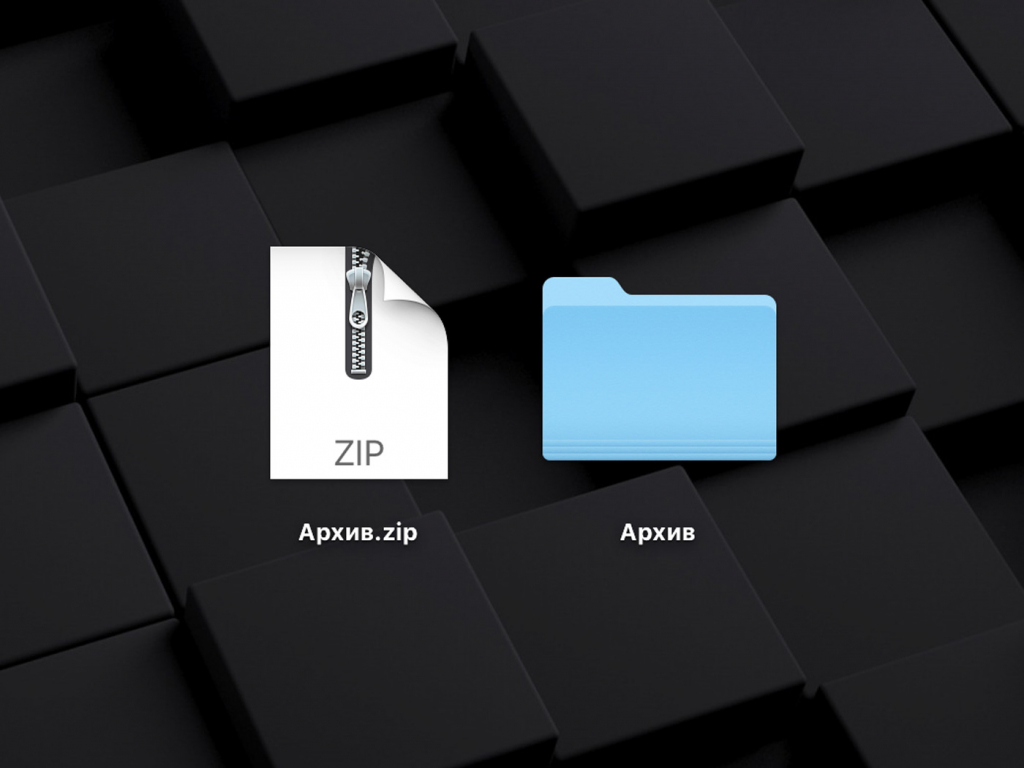
Как настроить встроенный архиватор macOS
Шаг 1. Откройте Finder.
Шаг 2. Перейдите в меню «Переход» и выберите возможность «Переход к папке».
Шаг 3. Скопируйте в строку «Переход к папке» путь «/System/Library/CoreServices/Applications» и нажмите «Перейти».
Шаг 4. Запустите приложение «Утилита архивирования».
Шаг 5. Откройте «Настройки».
Это меню поможет вам настроить работу встроенного приложения macOS для создания архивов. С помощью него вы сможете выбрать, куда сохранять новые архивы и где должны находиться файлы после их извлечения.
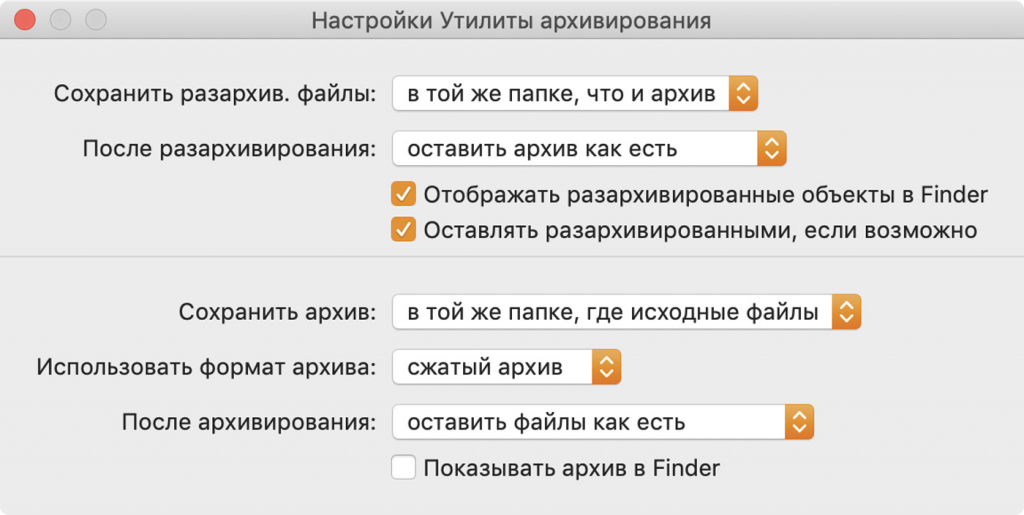
Как извлекать файлы из архивов других форматов
Программа даёт возможность распаковать архивы ZIP, RAR, 7-ZIP, TAR, GZIP, BZIP2, LZH, ARJ, ARC и многие другие. Она также работает с образами дисков ISO и BIN, может извлечь файлы из установочных файлов для Windows в формате EXE.
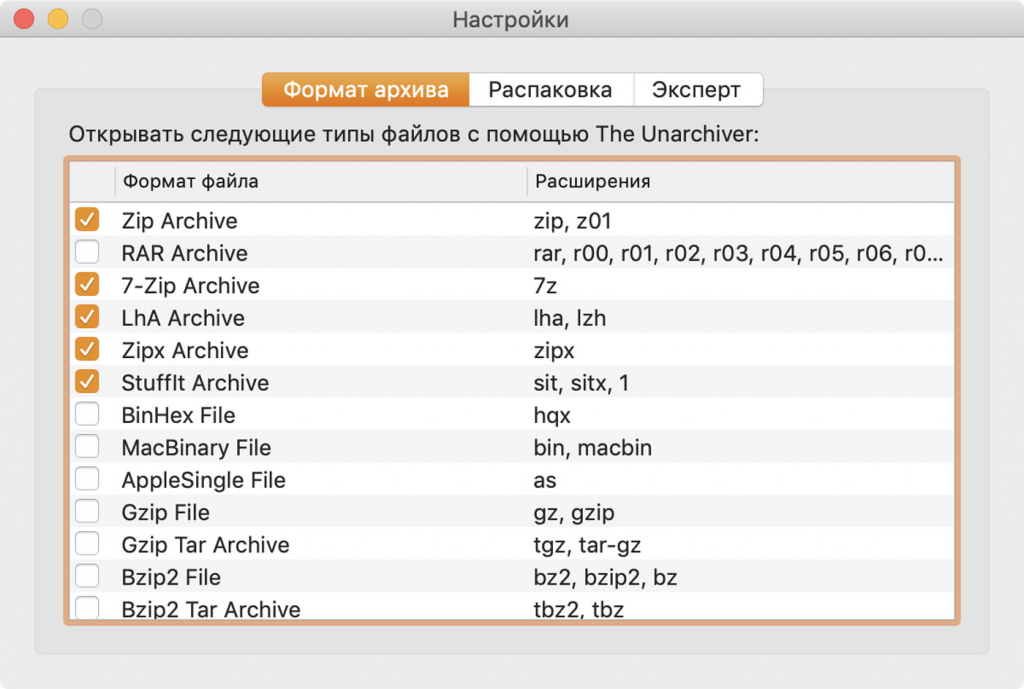
Чтобы распаковать архивы с помощью The Unarchiver, достаточно перетянуть их на значок приложения. Вы также можете сделать его программой по умолчанию и извлекать файлы двойным нажатием по аналогии со встроенным софтом macOS.
Цены, указанные в статье, актуальны на момент публикации материала и могут меняться с течением времени.
Читайте также:

