Bleachbit linux как пользоваться
Обновлено: 06.07.2024
Установка BleachBit в Ubuntu 18.04
Для того что бы установить BleachBit в Ubuntu, можно выполнить команду:
И данная утилита установиться из репозиториев дистрибутива. А можно подключить репозиторий от разработчиков. И установить возможно более свежую версию, чем та, что лежит в репозиториях Ubuntu. Для того что бы подключить репозитории, переходим в терминал и вводим следующую команду:
Затем нам нужно скачать и добавить в нашу систему ключи от репозитория, для этого вводим команду:
Теперь осталось обновить списки пакетов и установить BleachBit, воодим соответствующую команду:
Установка BleachBit в Ubuntu 20.04
В Ubuntu 20.04 вы точно так же можете установить BleachBit из репозиториев самого дистрибутива, либо подключить репозиторий от разработчиков. Для установки из репозитория Ubuntu открываем терминал и вводим команду:
А если же вы хотите установить BleachBit из репозиториев разработчиков, его сначала надо подключить. Давайте этим и займемся, открываем терминал и вводим команду, которая добавить репозиторий в нашу систему:
Теперь необходимо скачать ключи от репозитория, а так же добавить их в нашу систему. , Для этого вводим команду:
Ну и последний шаг, обновляем списки пакетов и устанавливаем BleachBit введя следующую команду:

Установка BleachBit в Debian
В Debian BleachBit можно установить из репозиториев самого дистрибутива, выполнив команду в терминале :
А так же можно подключить сторонний репозиторий, в котором может находится более свежая версия BleachBit. Для подключения стороннего репозитория, открываем терминал и вводим команду, которая добавить репозиторий в нашу систему:
Далее необходимо скачать ключи для добавленого репозитория, и добавить их в нашу систему. Это можно сделать выполнив следующую команду в терминале:
После чего следует обновить списки пакетов и можно устанавливать BleachBit. Для этого вводим следующую команду:

Установка BleachBit в Fedora
Для установки BleachBit в дистрибутиве Fedora, необходимо сначала подключить репозиторий, для этого открываем терминал и вводим следующую команду от root пользователя:
Fedora 31
Далее необходимо установить BleachBit, для этого вводим команду:
Fedora 32
В Fedora 32 проделываем все то же самое, устанавливаем репозиторий, а затем устанавливаем утилиту. Все действия совершаются от root пользователя:
Установка BleachBit в Arch / Manjaro
В дистрибутивах основанных на Arch все гораздо проще, вы можете установить свежую версия BleachBit из репозиториев самого дистрибутива. Для этого можно выполнить команду:

Заключение
Сам я не пользуюсь подобными программами, так как предпочитаю совершать очистку системы вручную. По отзывам утилита BleachBit работает стабильно. Свою основную задачу выполняет исправно. А уж как очищать свою систему, каждый решает сам. Важно лишь одно, за системой надо следить, тогда она будет работать долго и исправно.
А на этом сегодня все. Надеюсь данная статья будет вам полезна.
С уважением Cyber-X
Если ваша операционная система установлена достаточно давно, скорее всего много места на диске занято всяким мусором таким как: кеши приложений (например кеш браузера), системные кеши (apt-cache), ненужные локальные файлы или другие временные файлы увеличивается в разы. С таким большим количеством источников файлов трудно отследить нужные файлы и очистить диск от мусора.
BleachBit - утилита с открытым исходным кодом для освобождения места на диске, доступная как для Linux так и для Windows пользователей. Кроме очистки диска BleachBit может выгружать файлы в облако и перезаписывать свободное место на жестком диске для удаления следов хранящихся там раньше файлов. В этой инструкции я расскажу как пользоваться BleachBit для освобождения места на диске.
Возможности BleachBit
BleachBit обладает рядом возможностей, которые делают ее важным инструментом для очистки диска и защиты персональной информации. Вот основные из них:
- поддерживается очистка временных файлов для множества приложений;
- перезапись свободного пространства на диске для стирания остатков удаленных файлов;
- консольный интерфейс для автоматической очистки;
- очистка оперативной памяти и раздела подкачки;
- удаление неисправных ярлыков;
- очистка кеша систем управления пакетами (например apt или yum);
- язык разметки CleanerML для написания собственных скриптов очистки.
Установка BleachBit в Linux
В Ubuntu можно установить утилиту из официальных репозиториев. Для этого выполните такую команду в терминале:
sudo apt install bleachbit

Но так вы получаете очень старую версию. На официальном сайте BleachBits есть установщики для большинства популярных дистрибутивов самой свежей версии утилиты, которая уже использует GTK3 и Python3. Скачайте пакет для вашей системы и установите его с помощью вашего пакетного менеджера.

Для установки BleachBit в Ubuntu используйте следующие команды:
sudo apt install bleachbit_4.0.0_all_ubuntuXXX.deb
sudo apt install bleachbit_4.0.0_all_debianX.deb
Для установки в Fedora:
sudo yum install bleachbit-4.0.0-1.1.fcXX.noarch.rpm
И для установки в CentOS:
sudo yum install bleachbit-4.0.0-1.1.centos8.noarch.rpm
Когда установка будет завершена, вы сможете найти утилиту в главном меню:
Как пользоваться BleachBit
1. Настройка BleachBit
При первом запуске программы BleachBit попросит вас выбрать основные настройки. Вы также можете открыть это окно в будущем кликнув по кнопке бутерброда и выбрав Настройки.

На первой вкладке можно настроить основные функции утилиты, внешний вид, автоматическое обновление и единицы измерения занимаемого пространства. По умолчанию установлены вполне нормальные настройки, поэтому можно ничего не менять. Также в окне настроек есть ещё несколько вкладок:
- По выбору - во время очистки удалять содержимое выбранных здесь каталогов;
- Диски - здесь можно указать папку, которая будет использоваться для перезаписи свободного пространства;
- Языки - тут можно выбрать локализации, которые надо оставить в системе, по умолчанию отмечены только русская и английская.
- Белый список - файлы, которые удалять нельзя.
Когда настройка BleachBit будет завершена, нажмите кнопку Закрыть чтобы перейти дальше.
2. Освобождение места в GUI
В главном окне программы на панели, расположенной слева перечислены все скрипты очистки, доступные для вашей системы. Для разных дистрибутивов этот список может отличатся, так как BleachBit спрячет уборщики которые не поддерживаются в вашей системе. Кликнув на любом из уборщиков вы можете увидеть какие типы файлов будут удалены.

По умолчанию уже некоторые из скриптов очистки отмечены. Вы можете отметить только необходимые.
Когда закончите с выбором скриптов очистки нажмите кнопку Предпросмотр для того чтобы посмотреть какие действия будут выполнены и сколько места будет освобождено когда очистка будет завершена.

Затем нажмите кнопку Очистка и подтвердите действие:

После завершения очистки утилита покажет сколько места было освобождено и сообщит какие файлы удалить не удалось.
3. Освобождение места в терминале
Отличной функцией BleachBit является то что вы можете быстро ее запустить в консольном режиме. Это позволяет добавить команду в crontab для периодической автоматической чистки системы.
Для просмотра доступных опций наберите:

Для оценки количества освобождаемого места надо выполнить команду bleachbit с опцией --preview и передать ей в параметрах нужные скрипты очистки. Например:
bleachbit --preview apt.clean apt.autoremove
Вы также можете использовать набор опций, выбранных в графическом интерфейсе с помощью опции --preset:
bleachbit --preview --preset

Для очистки диска выполните:
sudo bleachbit --clean --preset

Для перезаписи удаляемых файлов можно использовать опцию --override.
4. Безвозвратное удаление
Утилита позволяет безвозвратно удалять файлы и каталоги, перезаписывая их несколько раз, чтобы потом не было никакой возможности для восстановления. Для этого откройте меню утилиты и выберите Удаление файлов (безвозвратно) или Удаление каталогов (безвозвратно):

Затем выберите файл или каталог, который надо удалить и подтвердите действие.
Выводы
Из этой статьи вы узнали как пользоваться BleachBit Linux для очистки свободного места на вашем диске. Как видите, утилиту можно считать достойным аналогом CCleaner, так как она позволяет очистить временные файлы многих программ. А какими программами для очистки пользуетесь вы? Напишите в комментариях!
Системные требования: любые основные дистрибутивы Linux. При написании этого руководства мы использовали Ubuntu 18.04.
Версия, использованная в этом руководстве: BleachBit 2.0
Лицензия: GPLv3
Уровень: начальный
Необходимое время: от 10 минут до нескольких часов (в зависимости от объёма данных, которые необходимо надёжно удалить)
Эта страница переведена с английского языка. Наиболее актуальной является английская версия.Следующие инструкции по надёжному удалению данных применимы лишь к жестким дискам с приводом. Они эффективны исключительно при использовании традиционных жестких дисков. Надёжное удаление с SSD дисков, применение которых стало стандартом в современных ноутбуках, и прочих, подобных им, твердотельных накопителей (USB флэшки, карты памяти SD) весьма затруднено из-за использования технологии нивелирования износа и отсутствия у ОС низкоуровневого доступа к данным на накопителе. (Подробную информацию об этом вы сможете найти здесь.) Если вы хотите надёжно удалить данные с SSD-диска или USB-флэшки, переходите сразу к этому разделу.

Вы знали, что при перемещении файла в папку «Корзина» и последующем её очищении этот файл на самом деле не удаляется безвозвратно? Обычно на компьютерах файлы не удаляются. При «удалении» файла компьютер просто делает его невидимым, позволяя записывать на то место, где располагается этот файл, другие данные. Следовательно, может пройти много времени (возможно, недели, месяцы и даже годы), пока файл будет перезаписан и таким образом безвозвратно удалён. А до тех пор, пока это не произошло, «удалённый» файл всё также находится на жёстком диске. Он просто недоступен для обычных действий. Но приложив немного усилий путём использования программы восстановления данных (либо более профессиональных инструментов, находящихся в распоряжении правоохранительных органов), «удалённый» файл может быть восстановлен.
Итак, каков же наилучший способ надёжного и безвозвратного удаления файлов? Необходимо убедиться в том, что он был перезаписан сразу же после удаления. Таким образом восстановление тех данных, которые были в нём записаны, будет крайне усложнено. В вашей операционной системе уже наверняка есть программное обеспечение, способное перезаписать всё «пустое» пространство тарабарщиной, надёжно обеспечивая конфиденциальность всех удалённых данных.
В настоящее время в ОС Linux мы рекомендуем использовать приложение BleachBit, основанное на открытом исходном коде и используемое для надёжного удаления данных. Оно работает как в Linux, так и в Windows. Это приложение намного более сложное, чем встроенный «чистильщик». BleachBit может быть использован как для быстрого и лёгкого надёжного удаления личных файлов, так и для настройки периодического безвозвратного удаления данных. Также с помощью BleachBit вы сможете самостоятельно составлять инструкции по удалению файлов. Подробную информацию можно найти в документации.
Установка BleachBit Anchor link
Установка с помощью приложения Ubuntu Software
Вы можете установить BleachBit на Ubuntu, используя приложение Ubuntu Software. Если оно находится в избранных приложениях, то вы можете нажать мышкой в левом краю экрана.

В противном случае, нажмите на кнопку «Application» в нижней левой части экрана и используйте поле поиска.


Напишите “software” в поле поиска и нажмите на иконку Ubuntu Software.

По умолчанию BleachBit не будет указан в списке. Для того, чтобы это приложение появилось в списке, необходимо включить поддержку пакетов, поддерживаемых сообществом. Нажмите на надпись «Ubuntu Software» в верхней части меню и выберите пункт «Software & Updates» (ПО и обновления).

В открывшемся окне установите галочку напротив пункта «Community-maintained free and open-source software (universe)» (Поддерживаемое сообществом бесплатное ПО , основанное на открытом исходном коде), затем нажмите «Close» (Закрыть) и «Reload» (Перезагрузить). Если галочка уже установлена, можете просто нажать «Close» (Закрыть).

Теперь вы можете найти BleachBit в приложении Ubuntu Software с помощью поиска (нажмите на значок с изображением увеличительного стекла в верхнем правом углу окна).

Введите «BleachBit» в поле поиска.

Нажмите на BleachBit и затем на кнопку «Install» (Установить).


Приложение Ubuntu Software запросит у вас пароль для разрешения установки. Введите свой пароль и нажмите на кнопку «Authenticate» (Аутентификация).

Ubuntu Software Center начнёт установку BleachBit и отобразит небольшой индикатор установки. По завершению установки вы увидите кнопки «Launch» (Запустить) и «Remove» (Удалить).

Установка с помощью окна Терминала
Также вы можете установить BleachBit на Ubuntu, используя Терминал. Нажмите на кнопку «Application» в нижней левой части экрана и используйте поле поиска.



В командной строке напишите «sudo apt-get install bleachbit» и нажмите Enter.

Вас попросят ввести свой пароль для подтверждения установки приложения BleachBit. Введите свой пароль и нажмите Enter.

Вы увидите процесс установки BleachBit, по завершению которой вы вернетесь к управлению командной строкой.

Добавление BleachBit в боковую панель
Нажмите на кнопку «Application» в нижней левой части экрана и используйте поле поиска.
Напишите «bleach» в поле поиска, появятся два варианта: «BleachBit» и «BleachBit (as root)».
Используйте «BleachBit (as root)» только если вы уверены в том, что делаете, поскольку можно нанести непоправимый вред при использовании данного приложения для удаления файлов, необходимых для работы операционной системы.

Правой кнопкой мыши нажмите на BleachBit и выберите «Add to Favorites» (Добавить в Избранное).

Использование BleachBit Anchor link
Нажмите на иконку BleachBit в панели «Избранное», располагающейся в левой части экрана.

Откроется главное окно BleachBit и вам будет представлен обзор настроек. Мы рекомендуем отметить настройку «Overwrite contents of files to prevent recovery» (Перезаписывать содержимое файла для предотвращения восстановления).

BleachBit определит некоторые распространённые установленные приложения и предложит особые настройки для каждого в отдельности.
Использование предварительных настроек
Некоторые приложения оставляют подробные записи о своей работе. Яркими примерами этой широко распространённой практики стали папка «Недавние документы» и история браузера. Приложение, отслеживающее документы, которые вы редактировали недавно, записывает и хранит названия файлов, с которыми вы недавно работали, даже если сами файлы уже были удалены. Браузеры обычно записывают подробную информацию о том, какие сайты вы посещали и даже сохраняют кэшированные копии этих страниц с изображениями (это делается для увеличения скорости загрузки при следующем открытии).
В приложении BleachBit имеются предварительные настройки, способные удалить некоторые из подобных записей. Эти настройки основаны на изысканиях, проведённых авторами BleachBit, в результате которых было определено расположение на вашем компьютере тех записей, которые могут многое рассказать о вашей недавней деятельности за компьютером. Мы опишем использование только двух предварительных настроек, чтобы дать общую картину их работы.

BleachBit запросит у вас подтверждение. Нажмите на кнопку «Delete» (Удалить).

Начнется удаление определённых файлов, при этом будет отображен процесс удаления.

Как надёжно удалить папку
Нажмите меню «File» (Файл) и выберите пункт «Shred Folders» (Удалить папку навсегда).

Откроется небольшое окно. Выберете папку, которую вы хотите надёжно удалить.


BleachBit отобразит названия удалённых файлов. Обратите внимание на то, что BleachBit надёжно удаляет сначала каждый файл в папке, а затем и саму папку.

Надёжное удаление файла Anchor link
Выберите пункт меню «File» и далее «Shred Files».

Откроется окно выбора файла. Выберите файлы для удаления.


![]()
Anchor link
BleachBit способен на большее. Наиболее полезная функция состоит в «затирании свободного пространства» на диске. Она заключается в том, чтобы постараться избавиться ото всех следов пребывания уже удалённых файлов. Зачастую Windows при удалении файлов оставляет полностью или частично данные этих файлов на жестком диске, просто отмечая занимаемое ими пространство как пустое. С помощью «затирания свободного пространства» это предположительно пустое место на жестком диске будет перезаписано случайными данными. Эта процедура может занять много времени, в зависимости от ёмкости жесткого диска.
Предупреждение об ограниченных возможностях инструментов для надёжного удаления данных Anchor link

Запомните, что вышеуказанные рекомендации относятся лишь к удалению файлов на жестком диске вашего компьютера. Ни одно из упомянутых средств не удалит резервные копии файлов, сохранённые где-либо ещё: на другом жестком диске, USB-флэшке, внешнем USB-диске, с помощью «Машины времени», на сервере электронной почты, в облаке или отправленные кому-либо. Для того чтобы надёжно удалить файл, вам необходимо также удалить и каждую его копию, где-бы она ни находилась и кому-бы вы её ни отправили. В дополнение укажем на то, что, если вы хранили файл в облачном хранилище (например, Dropbox или ему подобном), то обычно нет никакой гарантии, что файл будет надежно удалён оттуда навсегда.

К сожалению, существуют и другие ограничения средств по надёжному удалению данных. Даже если вы последуете предыдущей рекомендации и удалите абсолютно все копии файла, существует вероятность того, что на вашем компьютере всё равно останутся некоторые следы удаленного файла. Причиной этого будет то, что сама операционная система или другое программное обеспечение могут преднамеренно хранить записи об использовании данного файла, а не то, что файл не был корректно удален.
Есть множество вариантов подобного поведения системы или программ, и пары примеров должно быть достаточно для подтверждения подобной возможности. В ОС Windows или macOS пакет Microsoft Office может сохранить ссылку на имя файла в разделе меню «Недавние документы», даже если сам файл был уже удалён (Office даже может сохранять временные файлы с содержимым удалённого файла). В Linux, как и в других *nix операционных системах, OpenOffice может сохранять такие же данные, как и Microsoft Office, а файл истории может хранить команды, содержащие имя файла, в то время как файл был уже надёжно удалён. Множество программ ведут себя подобным образом.
Достаточно сложно решить, как именно реагировать на эту проблему. Можно с уверенностью предположить, что даже если файл был надёжно удалён, то его название, возможно, будет какое-то время записано где-то в вашем компьютере. Лишь полная перезапись всего диска другими данными может гарантировать 100% уверенность в исчезновении записей об имени файла. Некоторые могут поинтересоваться, возможно ли проверить исходные данные на диске, в поиске копий удаленных файлов. На этот вопрос нет однозначного ответа. Поиск в исходных данных (например, используя в Linux команду типа «grep -ab /dev/») может помочь только в том случае, если то, что вы ищете, представляет собой обычный текст. Если же этот текст был сжат, либо был закодирован каким-либо другим способом, то такой поиск ничего не даст. Также будьте осведомлены, что поиск сам по себе может оставить запись того, что вы искали! Возможность того, что содержимое файла осталось на диске хоть и мала, но существует. Только полная перезапись другими данными всего жесткого диска и последующая установка операционной системы может гарантировать то, что все записи об удалённом файле были надёжно стёрты.
Надёжное удаление данных при утилизации или продаже устройства Anchor link
Если вы захотите выкинуть или продать старое устройство, вы, возможно, захотите убедиться в том, что никто не сможет извлечь из него ваши данные. Исследования неоднократно подтверждали тот факт, что владельцы устройств обычно игнорируют эту угрозу – перепродаются жесткие диски, заполненные конфиденциальной информацией. Таким образом, перед продажей или утилизацией компьютера, сначала убедитесь в том, что вы перезаписали накопители различными данными, не имеющими ценности. Даже если вы не избавляетесь от своего компьютера, которым вы перестали пользоваться, вам лучше затереть данные на жестком диске перед размещением компьютера в чулане. «Darik's Boot and Nuke» - инструмент, предназначенный специально для этой цели. В сети интернет размещено множество руководств по его использованию (включая это).
Некоторое ПО, обеспечивающее полное шифрование диска, способно уничтожить главный ключ шифрования, что сделает содержимое диска нечитаемым навсегда. Так как ключ являет собой лишь крохотный объем данных, он может быть уничтожен практически мгновенно, а это представляет собой гораздо более быструю альтернативу утилите Darik's Boot and Nuke, которая будет работать достаточно долго на жестких дисках большой ёмкости. Однако, эта возможность применима лишь к дискам, которые уже были зашифрованы. Если вы заранее не начали пользоваться полным шифрованием диска, то вам придется перезаписывать весь диск посторонними данными перед тем, как избавиться от него.
Избавляемся от CD- или DVD-дисков
Когда заходит речь об утилизации CD-дисков, вам следует сделать то же самое, что вы делаете с бумагой – используйте шредер. Существуют недорогие шредеры, которым по силам и CD-диски. Никогда не выбрасывайте в мусор CD-диски, если на них может быть какая-либо конфиденциальная информация.
Надёжное удаление данных с твердотельных накопителей (SSD дисков), флэшек, и SD карт
К сожалению, в связи с иными принципами работы SSD дисков, флэшек и карт памяти SD, почти невозможно надёжно удалить с них файлы и затереть свободное место. Поэтому лучшим способом защиты конфиденциальных данных остаётся использование шифрования—таким образом, даже если файл останется на диске, он останется нечитаем для тех, кто заполучит этот диск, но не сможет его расшифровать. В настоящее время мы не можем предложить надёжную и унифицированную процедуру, позволяющую безопасно удалить данные с SSD диска. Если вы хотите знать, почему именно это так тяжело осуществить, читайте дальше.

Как было упомянуто ранее, в работе SSD дисков и USB накопителей используется технология под названием нивелирование износа. Работает она следующим образом: пространство для записи на каждом диске разделено на несколько блоков, как страницы в тетради. При записи файла на диск он (файл) присваивается конкретному блоку или группе блоков (страниц). Если вы захотите перезаписать файл, то нужно бы указать диску перезаписать именно эти блоки. Но диски SSD и USB флэшки со временем могут испортить (износить) блоки памяти при удалении и перезаписи данных. Каждый блок может быть записан и затёрт ограниченное количество раз, а затем он выйдет из строя (точно так же, продолжая записывать что-либо карандашом на листе бумаги и стирая эту надпись снова и снова, вы сотрете лист до дыр). Для противодействия этому процессу SSD диски и USB флэшки стараются удерживать количество записей и стираний каждого блока примерно на одном уровне, чтобы накопитель проработал как можно дольше (это и означает нивелирование износа). Побочный эффект данного процесса таков: иногда вместо стирания и перезаписи блока данных, в который файл был записан изначально, диск просто отметит его недействительным и запишет изменённый файл в другой блок данных. Это сродни тому, что вы оставите неизменной надпись на странице и, не стирая старую надпись, начнете писать на новой странице, просто обновив оглавление и указав в нём новую страницу. Все это происходит на очень низком уровне - управляется электронной начинкой самого диска, и операционная система даже не знает, что именно происходит. Это значит, что несмотря на то, что вы попытаетесь перезаписать файл новыми данными, нет никакой гарантии, что диск на самом деле перезапишет его. Именно поэтому надёжное удаление данных с SSD дисков настолько сложно.
Любая операционная система со временем обрастает приложениями, поэтому важно следить за объёмом доступного дискового пространства. Когда он становится критическим, существует несколько способов решения проблемы:
- купить новый накопитель большего объёма;
- удалить ненужные программы;
- почистить диск от различного мусора.
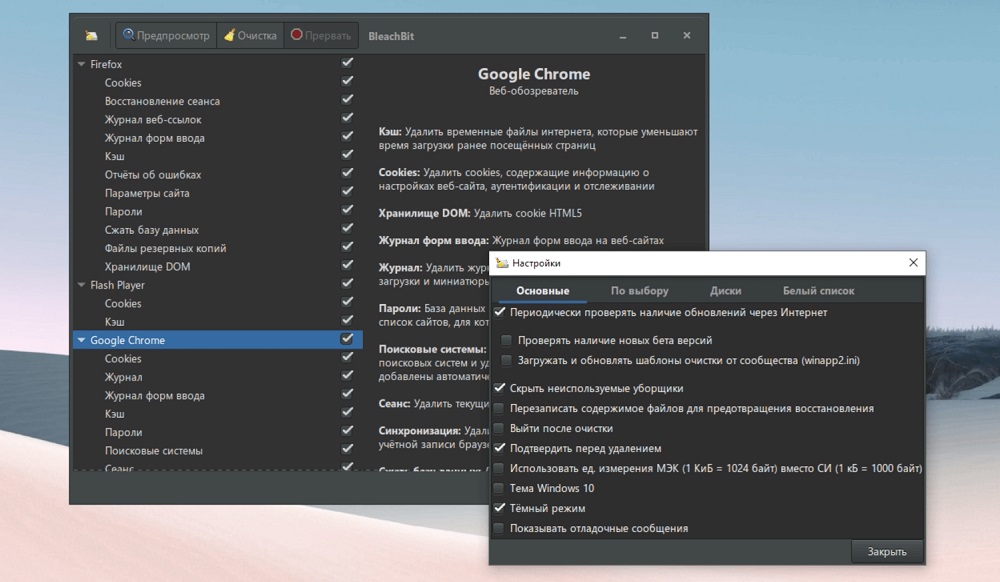
Первый вариант – кардинальный, но достаточно дорогостоящий метод. Второй рано или поздно также исчерпывает свои возможности. А вот чистка операционной системы от накопившегося мусора, хотя это может кому-то показаться странным, весьма действенное средство для удаления ненужных файлов (кэшей системы и приложений, временных файлов и прочих данных), которые занимают немало места на диске и которые трудно искать вручную.
Зато с этой задачей отлично справляются специализированные утилиты типа CCleaner (Windows) или BleachBit (универсальное средство, отлично работающее и в Linux-подобных ОС, и в Windows). О последней программе, распространяемой бесплатно, мы сегодня и поговорим.
Возможности BleachBit
Утилита, распространяемая на условиях открытого исходного кода, умеет не только выполнять очистку диска – с помощью этой программы можно выгружать файлы, которые могут пригодиться, в облако, а также удалять файлы без возможности их восстановления. Безусловно, основным функционалом является всё же очистка, и здесь возможности BleachBit весьма обширны:
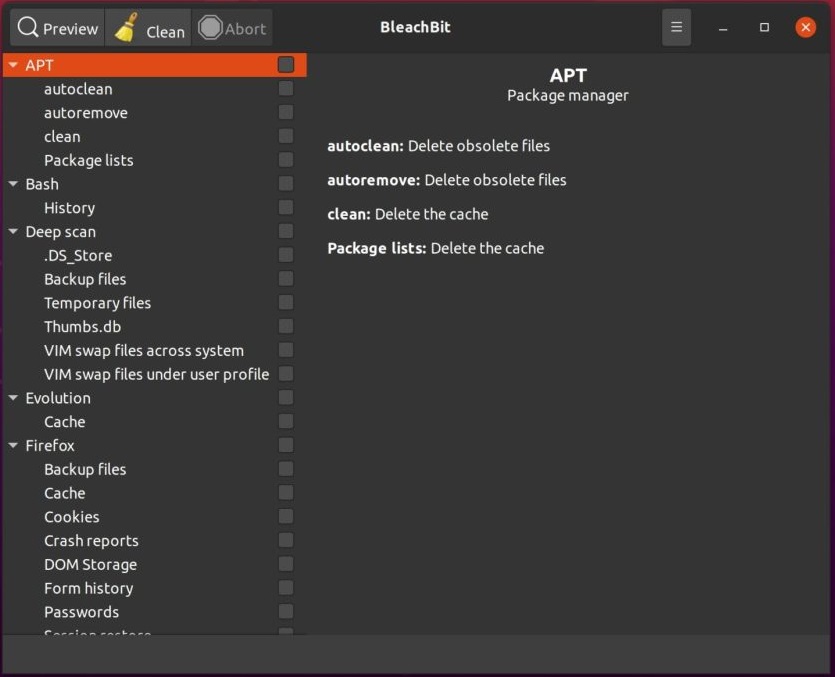
Адепты Linux могут сказать, что им достаточно и rm, но на самом деле таким образом можно удалять разве что огромные системные логи, которые известно где лежат. Чтобы выполнить полную очистку, нужно потратить много времени и быть при этом предельно сконцентрированным, чтобы не удалить ничего лишнего и нужного.
Программа BleachBit делает всё это автоматически, при этом гарантированно удаляет только те файлы, которые считает не влияющими на работу операционной системы. Более того, утилита при этом всегда показывает, какие именно файлы планирует удалить, чтобы пользователь имел возможность отменить процедуру, частично или целиком. Программа умеет разбивать файлы на категории, и не только по расширению, многие из этих категорий – специфические и зависят от вида операционной системы. Например, категория apt (это избыточные файлы менеджеров пакетов) характерна для дистрибутивов ОС, в основу которых положен Debian. Категория Chromium будет присутствовать только в том случае, когда у вас будет инсталлирован этот браузер.
Установка BleachBit в Linux
Если скачать дистрибутив утилиты из официальных репозиториев, общий вид строки запуска терминальной процедуры установки будет выглядеть следующим образом:

Проблема в том, что таким образом вы однозначно установите устаревшую версию. Чтобы получить самую свежую, лучше воспользоваться страницей загрузки с официального сайта, где имеются не только актуальные версии утилиты, но и загрузчики для всех популярных дистрибутивов Linux, причём с пакетами Python3 и GTK3. После скачивания можно установить программу, используя соответствующий пакетный менеджер.

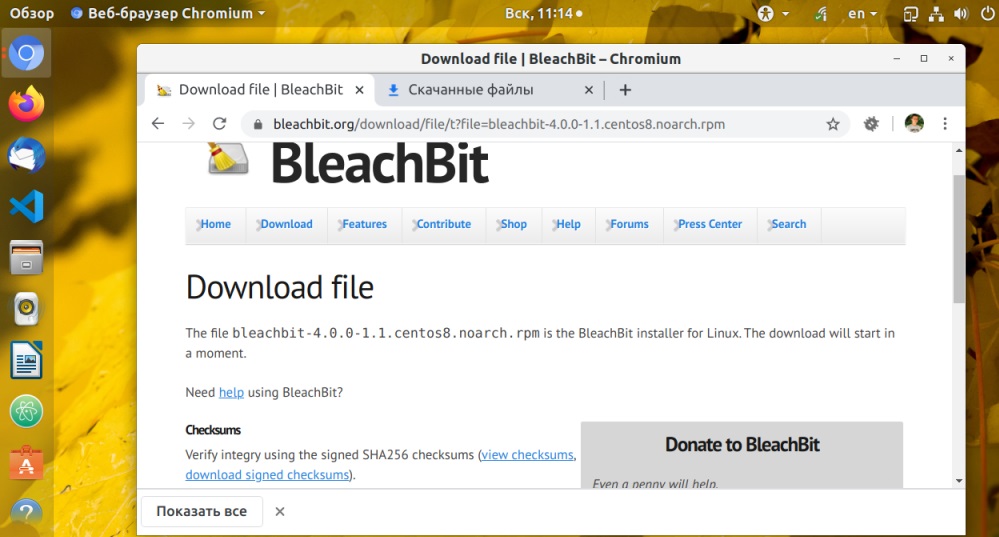
Любителям терминальной установки версия команды будет отличаться в зависимости от дистрибутива ОС. Так, для Ubuntu консольная строка установки BleachBit будет выглядеть так:
sudo apt install bleachbit_4.0.1_all_ubuntu.deb
Для Debian строка запуска инсталлятора будет соответствующей:
sudo apt install bleachbit_4.0.1_all_debian.deb
В дистрибутивах Fedora устанавливаем утилиту такой строкой:
sudo yum install bleachbit-4.0.1-1.1.fc.noarch.rpm
В CentOS строка выглядит следующим образом:
sudo yum install bleachbit-4.0.1-1.1.centos8.noarch.rpm
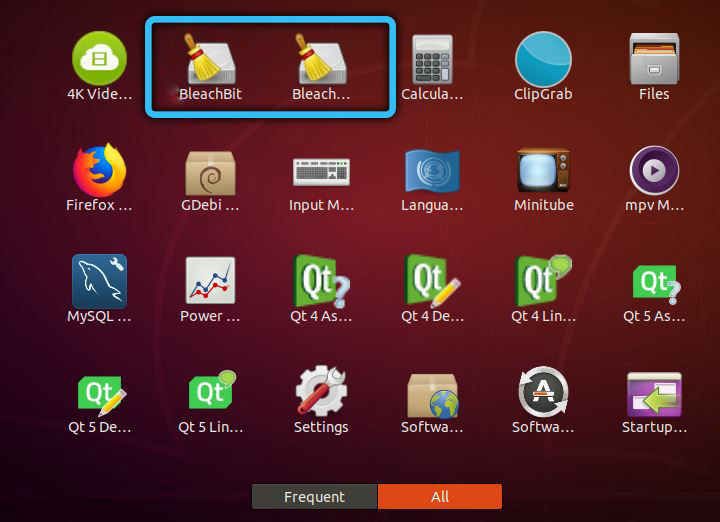
Запуск утилиты очистки диска запускается стандартным образом, через ярлык «Приложения» (в папке «Системные утилиты»). Здесь вы сможете увидеть две пиктограммы: собственно BleachBit, а также sudo BleachBit. Первый ярлык можно использовать, если вы планируете осуществлять очистку носителя в своём домашнем каталоге /home/user, для которого вам не нужны права суперюзера. Во всех остальных случаях, например, для удаления не нужных локализаций интерфейса или кеша APT, нужны права суперпользователя, поэтому нужно использовать ярлык с именем sudo BleachBit. Что касается версии для Windows, то здесь просто запускаете установочный файл, хотя можете использовать и портабельный вариант программы.
BleachBit: как пользоваться утилитой
Структурно интерфейс программы выглядит одинаково для всех версий ОС: слева располагается раздел со списком элементов, которые можно очистить/удалить, справа – раздел, в котором отображаются все выполняемые действия. Рассмотрим, как работать с утилитой в среде Linux.
Настройка BleachBit
Непосредственно во время первого запуска программы вам будет предложено выполнить некоторые базовые настройки. Впрочем, этот шаг можно пропустить, а также воспользоваться им в любое время, выбрав «Настройки» в меню гамбургера, находящегося на главном экране.
Окно настроек состоит из нескольких вкладок. Во вкладке «Общие» можно настроить следующие опции:
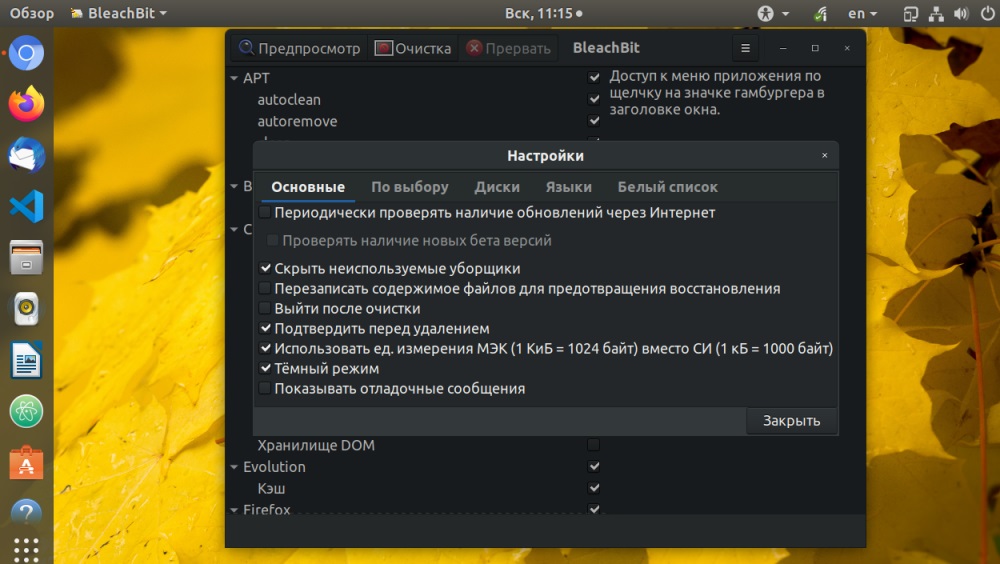
Во вкладке «Пользовательская» вы имеете возможность выполнить тонкую настройку каталогов и файлов, которые нужно сканировать на предмет удаления.
Вкладка «Диски» предназначена для настройки режима перезаписи освобождённого дискового пространства, чтобы удалённые файлы и даже их фрагменты нельзя было восстановить.
С вкладкой «Языки» всё более-менее понятно: здесь вы из полного списка установленных в системе языков указываете те, которые не будете использовать и которые считаете нужным удалить.
Наконец, во вкладке «Белый список» вы указываете каталоги диска, которые утилита должна игнорировать.
Очистка диска в графическом интерфейсе
Для освобождения места на диске в GUI предназначена левая панель утилиты, где перечислены все категории, скрипты и файлы, обнаруженные во время сканирования диска. Этот перечень зависит не столько от конкретных установленных программ, сколько от вида дистрибутива Linux. Вы можете исключать из списка как целые категории, так и отдельные типы файлов.
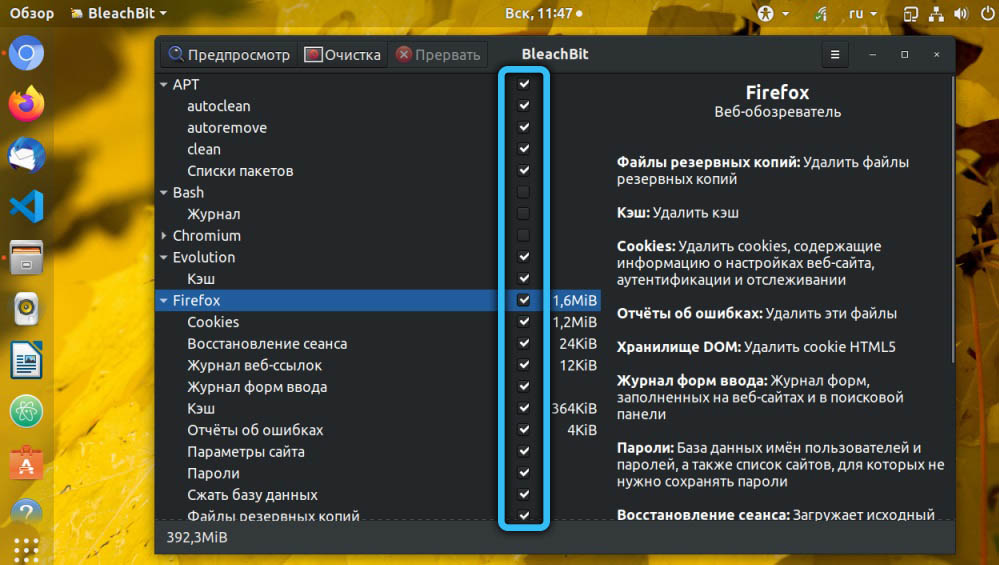
По умолчанию некоторые элементы списка будут помечены галочками, некоторые – нет. Вам нужно будет подкорректировать список и затем нажать кнопку «Предпросмотр» в верхнем меню, что позволит вам наблюдать за процессом очистки и увидеть, какой объём дискового пространства был освобождён.
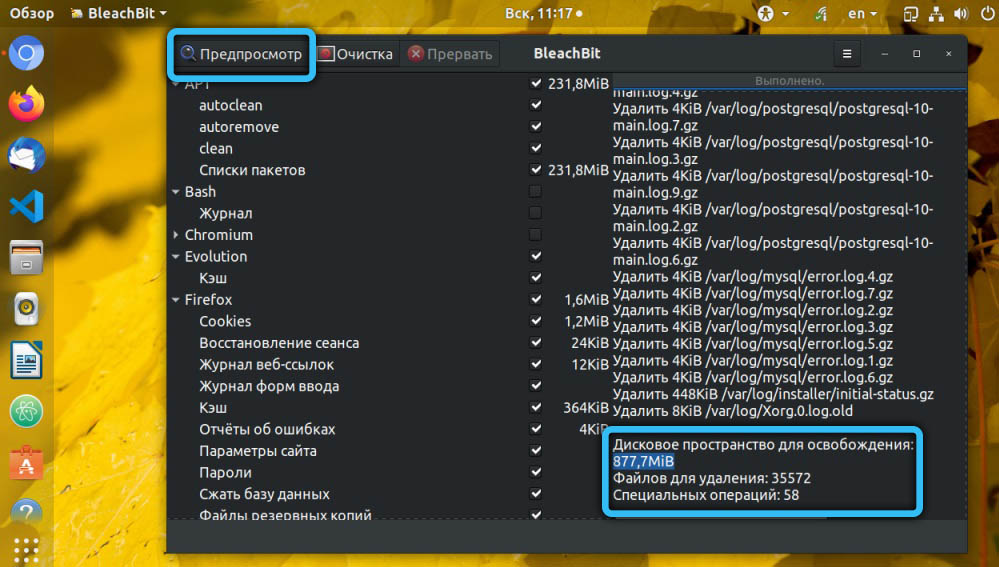
Для начала работы утилиты жмём на кнопку «Очистка», подтвердив свой выбор.
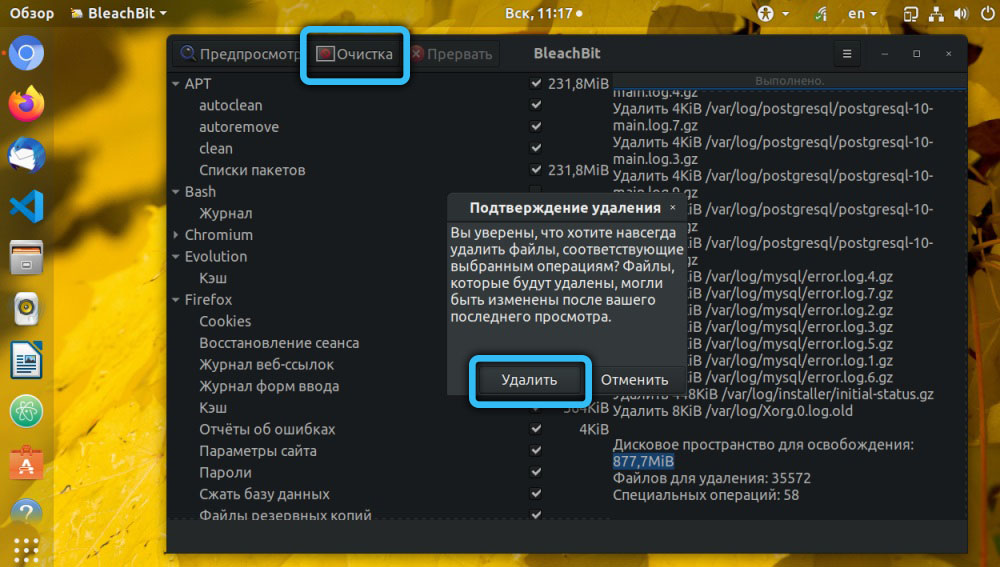
Освобождение места в режиме терминала
Многие пользователи Linux предпочитают использовать консольный режим. Разработчики BleachBit предусмотрели его наличие, что облегчает запуск автоматической чистки диска посредством внесения соответствующей команды в crontab.
Чтобы просмотреть возможные параметры утилиты, используем команду bleachbit –list.
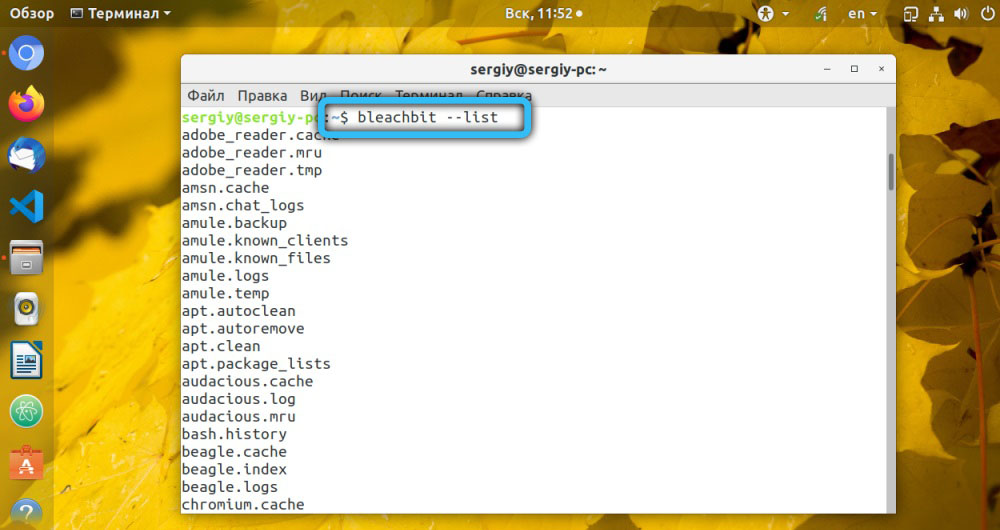
Опция –preview в сочетании с другими параметрами позволяет оценить объём освободившегося дискового пространства.
Если вы хотите использовать настройки GUI, используйте параметр –preset.
Команда на запуск очистки накопителя будет выглядеть так:
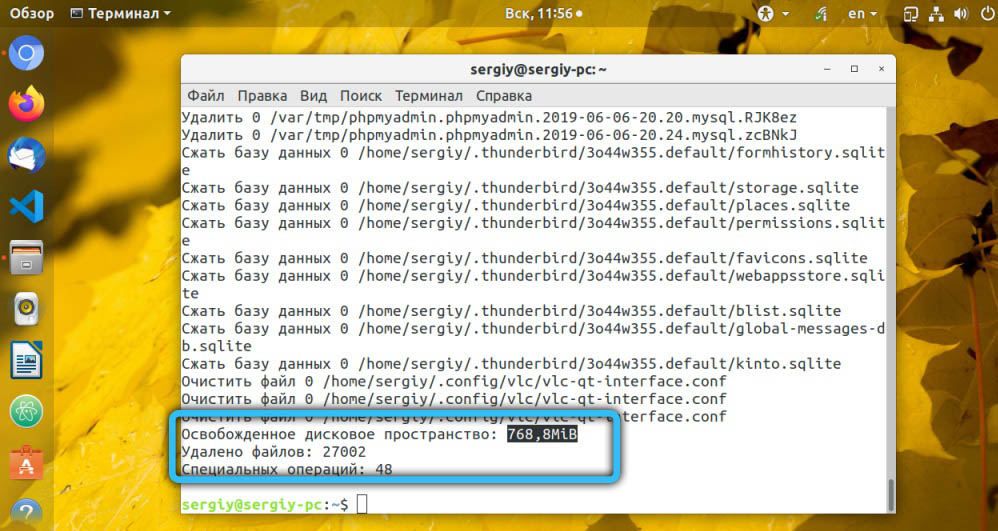
Параметр –override используют, если хотят добиться удаления файлов с многократной перезаписью без возможности восстановления.
Безвозвратное удаление
В графическом режиме можно настроить полное удаление файлов или каталогов без возможности их восстановления, не заходя в «Настройки» – в меню утилиты для этого имеются отдельные пункты. Выбрав этот пункт, можно указать элементы списка, к которым эта настройка будет применена.
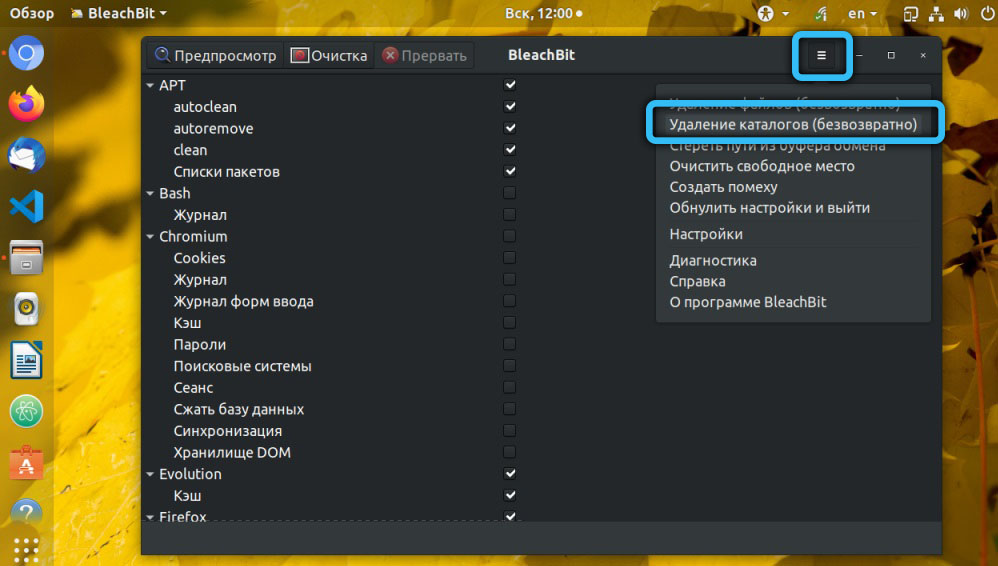
Безусловно, BleachBit вряд ли можно назвать столь же известной утилитой, как CCleaner. Но со своей задачей она справляется ничуть не хуже, особенно если речь идёт о Linux. И да, она легковеснее и проще в использовании, так что количество поклонников программы постоянно растёт.
Читайте также:


