Блокировка клавиатуры от детей windows 10
Обновлено: 08.07.2024
Когда нужно срочно отлучиться и нельзя оставлять без контроля компьютер , то его можно заблокировать от детей или от любопытных коллег . Узнайте прямо сейчас, как это сделать на различных операционных системах ( Windows, macOS, Linux ).
Узнайте, как быстро заблокировать компьютер от детей и коллег на Windows, Мак и Linux, поставить на пароль с помощью клавиш. Узнайте, как быстро заблокировать компьютер от детей и коллег на Windows, Мак и Linux, поставить на пароль с помощью клавиш.Блокировка компьютера — вынужденная мера для защиты ваших конфиденциальных данных от других сотрудников на работе и детей дома. Разработчики предусмотрели для этого несколько инструментов с быстрым вызовом функции скрытия рабочего стола с защитой паролем.
➡ Также не забудьте узнать, как правильно настроить новый ноутбук за 5 шагов.
Сочетания клавиш, чтобы заблокировать компьютер от детей и коллег на Windows, Мак и Linux
Быстрее всего нажать определённую комбинацию кнопок, чтобы мгновенно скрыть всю вашу работу, вкладки браузера и оградить открытую информацию от чужих глаз и шкодливых детских рук. На разных операционных системах вы можете заблокировать компьютер с помощью клавиш при настройках по умолчанию.
Windows (любого поколения)
Win + L — после нажатия этих кнопок одновременно (Win — это кнопка Windows на клавиатуре в виде «флажка» между левыми Ctrl и Alt) рабочее пространство на экране закрывает экран блокировки с требованием ввести пароль для разблокировки компьютера. В системе должна действовать парольная защита учётной записи — подробности можно узнать далее в статье .
Мак (macOS последних версий)
Command + Control + Q — это сочетание клавиш вызовет экран входа в систему, который блокирует компьютер от нежелательного доступа без закрытия программ. После разблокировки вся скрытая работа будет восстановлена в изначальном виде, ведь сеанс не завершался.
Linux
Super + L или Ctrl + Alt + L — практически во всех дистрибутивах Linux одновременное нажатие этих клавиш вызовет блокировку компьютера («Super» — кнопка с изображением флажка Windows). Иногда требуется снять флажок «Отключить блокировку экрана» в разделе настроек Ubuntu Tweak: «Твикики» -> «Безопасность».
Решение проблемы: Маленькие дети в ваше отсутствие у работающего компьютера нажимают на клавиатуре клавиши, тем самым, творя чудеса в компьютере.
Тоже самое относится и к мышке, если на ней не возможно отключать питание.
Особенно актуально стоит вопрос когда вы что-либо делаете и вам приходится часто отвлекаться и отходить от компьютера, а ваш непоседливый ребёнок тут как тут.
Схожая ситуация, когда вы смотрите фильм с компьютера на телевизоре и ребёнок постоянно подбегает и что-либо жмякает на клавиатуре.
Выйти из такого положения можно путём покупки беспроводной радио клавиатуры или BlueTooth клавиатуры, но у многих всё ещё обычные проводные клавиатуры, а то и ноутбуки где клавиатура встроенная.
Материал обновлен 11 Ноября 2016 года.
Что нам требуется?
- Необходимо без особых проблем и быстро блокировать клавиатуру и мышку из любого места системы Windows XP, Windows 7, Windows 8 и 8.1, Windows 10.
- Необходимо быстро разблокировать клавиатуру и мышку при помощи комбинации клавиш.
- Необходимо чтобы при развёрнутом окне браузера с фильмом можно было заблокировать клавиатуру.
- Необходимо чтобы дисплей не отключался и не разрывался интернет.
Воплощаем в рабочие состояние
Вооружаемся бесплатной программой KeyFreeze. (Загрузить можно прямо с сайта, ссылка внизу статьи.)
Открываем скаченный файл KeyFreeze.exe.
Почти сразу же происходит блокировка, так что не пугайтесь того, что клавиатура и мышка зависли, с ними всё в порядке.
В течении 5 секунд можно успеть нажать кнопку отмены блокировки.
На XP откроется диспетчер задач, и вы его смело закрываете любым удобным методом: по крестику, "Alt + f4" или Клавише "Escape".
После закрытия диспетчера задач, вы обнаружите окошко KeyFreeze, с одной кнопкой "Lock Keyboard & Mouse" для блокировки клавиатуры и мыши, если эта кнопка не нужна, то закрывайте и это окно.
На системах Windows 7 и выше, диспетчер задач открывается только комбинацией клавиш
В окне видим возможность запуска специальных возможностей, настройки завершения работы и само завершение работы, также блакировка системы, запуск диспетчера задач и другие опции, но мы нажимаем отмену.
Как быстро запускать блокировку?
Для того чтобы удобно было включать блокировку, то зайдите в список всех программ - это в главном меню (Пуск) и раскрыв подменюшку KeyFreeze, отправьте одноименный ярлык на рабочий стол.
Собственно первый и второй пункты поставленной задачи мы выполнили, остался третий.
Последний пункт выполнить было бы просто если бы, ново созданному ярлыку KeyFreeze на рабочем столе мы смогли бы задать клавиши быстрого запуска, но, увы, этот тип ярлыка это не позволяет сделать.
Для того чтобы провернуть третий пункт нашей задачи, необходимо проверить, чтобы в системе были доступны для просмотра системные папки и файлы.
Как открыть скрытые файлы и папки?
Открываем раздел панели управления и в нём свойство папки или в любой открытой папке откройте меню файл и во вкладке сервис найдёте свойство папки, а там вкладку вид.
Итак, разрешаем показ скрытых системных папок и файлов если уже всё разрешено, то закрываем окна без сохранения настроек или пропускаем этот шаг.
Завершающий шаг настройки
Завершающими действиями будет такой куль бит:
Удаляем ярлык KeyFrese с рабочего стола, если вы его уже создали.
В любом месте рабочего стола жмём правую кнопку мыши или открываем контекстное меню, в нём тыкаем по пункту "Создать" и затем "Ярлык".
В открывшимся диалоге жмём кнопку обзор, в проводнике находим нужный нам файл KeyFreeze.eppref-ms по такому пути:
-
Для Windows XP это:
"Локальный диск:\Documents and Settings\Ваше имя пользователя\Главное меню\Программы\KeyFreeze\KeyFreeze.appref-ms"
"Локальный диск:\Users\Admin\AppData\Roaming\Microsoft\Windows\Start Menu\Programs\KeyFreeze\KeyFreeze.appref-ms"
(Если для Win 8 и 8.1 путь ошибочен, то напишите его в комментариях)
Кто уже нашел нужный нам файл KeyFreeze по одному из указанному в примерах пути, то открываем его, затем жмём кнопку далее, правим, имя будущего ярлыка (например, в конце имени убираем .exe) и в завершении жмём создать.
В заключение открываем свойства созданного ярлыка и задаём клавиши быстрого доступа (например в соответствующим поле вводим цифру 3).
Если хочется, то добавляем к ярлыку иконку и сохраняем изменение.
Ну вот, на сей раз поставленная задача полностью решена, может не таким уж и красивым и изящным образом, но главное всё работает.
Блокируем клавиатуру и мышку по нажатию клавиш "Ctrl + Alt + 3)
разблокируем по нажатию клавиш "Ctrl + Alt + Delete"
Примечание:
В системах Win 7, 8 , 8.1, 10 по нажатию "Ctrl + Alt + Delete" Диспетчер задач не открывается, собственно он нам и не нужен.
Сочетание клавиш быстрого доступа глобальные, поэтому блокировать и разблокировать клавиатуру и мышку можно с любого места и в развёрнутых окнах.
Подключение к интернету не прерываеться поэтому можно блокировать клавиатуру и смотреть видео.
После блокировки рабочий стол не скрываеться как после использования стандартной блокировки системы по "Windows + l", а также не нужно вводить какие-либо пароли.
загрузить KeyFreeze
Данная статья будет посвящена больше родителям, у которых в доме помимо компьютера есть еще маленькие дети.
В данной статье мы рассмотрим насущную тему под названием: Блокировка клавиатуры от детей! На самом деле данная функция является очень полезной если у вас есть маленькие дети, которым вы включаете мультфильмы. Как правило при просмотре мультфильма они постоянно хотят нажимать кнопки на клавиатуре или мыши, ну и как правило подобные действия приводят к жуткому зависанию компьютера!
Ниже будет рассматриваться одна очень интересная программа которая позволит вам заблокировать клавиатуру и мышь от детей, одно из главных ее преимуществ то, что она не требует установки при этом справляется со своим функционалом на 100%
Программа называется KeyFreeze для того что бы скачать архив с программой перейдите по этой ссылке
Важно: программа для блокировки клавиатуры от детей KeyFreezeс является бесплатной и работает как на настольном ПК так и на ноутбуке
Блокировка клавиатуры и мыши
Итак, после того как вы скачали архив, рекомендую вам извлечь содержащиеся в нем файлы, после чего запускаем файл программы

После запуска программы клавиатура спустя 4 секунды будет у вас заблокирована

Если вы хотите разблокировать клавиатуру необходимо нажать сочетание клавиш: Ctrl + Alt + F – после чего произойдет разблокировка клавиатуры

Если вы хотите вновь временно заблокировать клавиатуру снова нажмите сочетание клавиш Ctrl + Alt + F – все очень просто!
После того как вы запустите KeyFreeze вы можете открыть опции данной программы для тонкой настройки.
Для этого внизу на панели задач кликните по значку в виде замка правой кнопкой мыши и выберите пункт «Опции»

В открывшимся окне вы можете тонко настроить программу KeyFreeze, а именно выставить параметры блокировки клавиш клавиатуры или мыши

Далее поменять саму комбинацию клавиш блокировки/разблокировки выбрав из раскрывающегося списка нужный параметр

Затем выставить таймер до блокировки клавиатуры от детей

И другие настройки
Я рассказал вам об основных возможностях программы KeyFreeze, если у вас возникли сложности в ходе ее эксплуатации пишите в комментарии и не забываем подписываться на рассылку. Всем спасибо за прочтение и удачи!
Для многих людей, которые проводят много часов перед своими компьютерами, будь то время от времени или в деловых целях, это ценный актив, без которого они не могут обойтись. Вот почему это может немного беспокоить, когда малыши или маленькие дети подходят к компьютеру, особенно если вы не на 100% уверены, что они собираются делать, когда они рядом с компьютером. Большинство из них будут весьма заинтригованы и захотят поиграть с клавиатурой или переместить мышь.

Дети и домашние животные довольно хорошо умеют прикасаться к компьютеру, если вы на самом деле этого не хотите, а если они это сделают, может произойти что-то нежелательное. Один из самых простых способов предотвратить это - заблокировать устройство, чтобы ничего не происходило при нажатии клавиши или кнопки мыши, и ваша система находится в безопасности. Или, если вы хотите показать видео или фильм на экране, его нельзя прерывать.
Вот несколько разных способов заблокировать клавиатуру, мышьи даже диски или выключатель питания для взаимодействия с пользователем. Эти инструменты также полезны, если вы хотите очистить клавиатуру и мышь, не отключая их от работающей Windows.
Использование диспетчера устройств для отключения клавиатуры в Windows 10
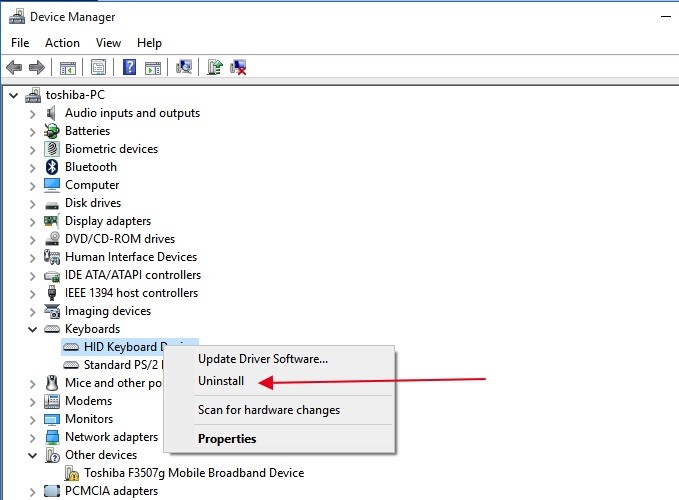
Большинство методов, обсуждаемых ниже, включают использование сторонних утилит для блокировки клавиатуры. Однако, если вы не хотите использовать стороннее приложение, вы всегда можете заблокировать клавиатуру с помощью диспетчера устройств.
Keyboard Locker - это небольшая программа, которая хорошо справляется с этой задачей и требует мало системных ресурсов. Первоначально это был небольшой скрипт AutoHotKey, написанный посетителем форума AutoHotKey по имени Lexikos. Мы его немного доработали и скомпилировали, поэтому устанавливать AutoHotKey не нужно. Если вы установили AutoHotKey, мы включили исходный скрипт в загрузку, чтобы вы могли настроить его по своему вкусу.
Приложение переносимо, поэтому установка не требуется. По умолчанию он блокирует клавиатуру и мышь через 5 секунд после нажатия кнопки «Блокировка», независимо от активности клавиатуры или мыши. Как только клавиатура и мышь заблокированы, вы должны ввести последовательность нажатий клавиш, чтобы разблокировать их.
Ноябрьское обновление 2021:
Теперь вы можете предотвратить проблемы с ПК с помощью этого инструмента, например, защитить вас от потери файлов и вредоносных программ. Кроме того, это отличный способ оптимизировать ваш компьютер для достижения максимальной производительности. Программа с легкостью исправляет типичные ошибки, которые могут возникнуть в системах Windows - нет необходимости часами искать и устранять неполадки, если у вас под рукой есть идеальное решение:

В приложении уже есть довольно сложная последовательность разблокировки, но вы можете ее изменить. Щелкните поле «Custom Unlock Keystroke Sequence» и нажмите клавиши, которые хотите использовать для разблокировки ввода с клавиатуры и мыши. Не используйте одну клавишу, так как всегда легко случайно нажать клавишу. Используйте как минимум два.
Если вы попытаетесь использовать клавиатуру или мышь, когда оба устройства заблокированы, вы увидите всплывающую подсказку на экране, в которой будет указано, какие клавиши нужно нажать, чтобы разблокировать их. Чтобы скрыть всплывающую подсказку, отключите параметр «Показать всплывающую подсказку» в окне приложения. Когда приложение разблокировано, то есть когда разблокированы и мышь, и клавиатура, приложение автоматически блокирует рабочий стол.
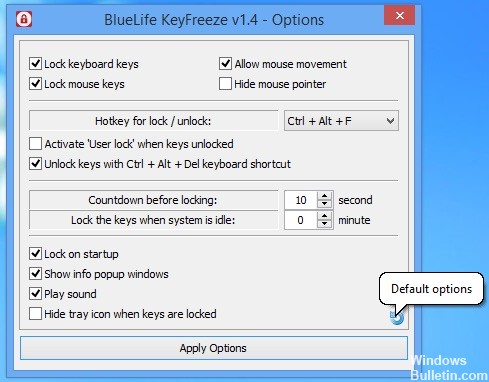
Используйте Bluelife Keyfreeze
Смотрите фильмы или сериалы без перерыва одним щелчком мыши или нажатием клавиши прямо сейчас, потому что Bluelife Keyfreeze поможет вам. Это идеальное решение, позволяющее избежать ненужных щелчков мышью или нажатия клавиш. Это приложение «два в одном», которое не только предотвращает случайное нажатие клавиш, но также отключает мышь и обеспечивает непрерывную работу.
Приложение очень просто настроить и использовать. Интерфейс очень интерактивный и удобный, поэтому вам не нужны дополнительные технические знания для его использования. Он совместим с Windows 8/10. Ниже вы найдете шаги, которые необходимо выполнить, чтобы заблокировать мышь и клавиатуру в Windows 8/10.
CCNA, веб-разработчик, ПК для устранения неполадок
Я компьютерный энтузиаст и практикующий ИТ-специалист. У меня за плечами многолетний опыт работы в области компьютерного программирования, устранения неисправностей и ремонта оборудования. Я специализируюсь на веб-разработке и дизайне баз данных. У меня также есть сертификат CCNA для проектирования сетей и устранения неполадок.
Чтобы заблокировать клавиатуру, нажмите Ctrl + Alt + L. Значок блокировки клавиатуры изменится, показывая, что клавиатура заблокирована.
Есть ли способ заблокировать клавиатуру?
Как включить блокировку клавиатуры Windows?
Метод 1. Нажмите клавиши Fn + F6 или Fn + Windows.
Пожалуйста, нажмите Fn + F6, чтобы активировать или деактивировать клавишу Windows.
Как отключить блокировку клавиатуры?
Отключить Scroll Lock
Где кнопка блокировки на клавиатуре?
Место расположения. Клавиши блокировки разбросаны по клавиатуре. Большинство клавиатур имеют три светодиода, указывающие, какие блокировки включены, в верхнем правом углу над цифровой панелью. Вместо этого на некоторых эргономичных клавиатурах индикаторы блокировки помещаются между разделителями клавиш.
Как разблокировать клавиатуру HP?
Удерживайте правую клавишу Shift в течение 8 секунд, чтобы заблокировать и разблокировать клавиатуру.
Как включить и отключить клавиатуру?
Чтобы снова включить клавиатуру и мышь, одновременно нажмите клавиши Ctrl + Alt + Del на отключенной клавиатуре (чтобы получить экран Ctrl + Alt + Del), а затем нажмите клавишу Esc. Загвоздка в том, что отключить только клавиатуру, как и большинство других программ, нельзя.
Что такое режим блокировки клавиш Windows?
Почему у меня не работает ключ Windows?
Клавиша Windows может не работать несколько раз, когда ваш игровой планшет подключен к розетке и на игровой панели нажата кнопка. Это могло быть вызвано конфликтующими драйверами. Однако он находится сзади, но все, что вам нужно сделать, это отключить геймпад или убедиться, что на игровом планшете или клавиатуре не нажата ни одна кнопка.
Как разблокировать заблокированный ноутбук с Windows 10?
Разблокировка вашего компьютера
Как снова включить клавиатуру?
Что мне делать, если моя клавиатура не печатает?
Если клавиатура по-прежнему не отвечает, попробуйте переустановить правильный драйвер и снова перезагрузить компьютер. Если вы используете Bluetooth, откройте приемник Bluetooth на своем компьютере и попробуйте выполнить сопряжение с устройством. Если это не удается, перезагрузите компьютер и включите и выключите клавиатуру перед повторной попыткой подключения.
Почему клавиатура моего ноутбука не печатает?
Как разблокировать клавиатуру?
Как включить блокировку номера навсегда?
Как установить постоянную клавишу Num Lock
Как разблокировать цифровой замок на клавиатуре ноутбука?
На клавиатуре ноутбука, удерживая нажатой клавишу FN, нажмите либо NUM LOCK, либо SCROLL LOCK, чтобы включить функцию. Нажмите ту же комбинацию клавиш еще раз, чтобы отключить функцию. На клавиатуре настольного компьютера нажмите NUM LOCK или SCROLL LOCK, чтобы включить функцию, и нажмите ее еще раз, чтобы отключить функцию.
Читайте также:

