Блокировка приложений windows phone 10
Обновлено: 04.07.2024
Последнее время, анлок Windows Phone-устройств вызывает у пользователей довольно много проблем. Если вы устали заморачиваться с учетными записями и электронными ящиками, эта инструкция расскажет как в несколько кликов сделать студенческий анлок Windows Phone на 10 приложений.
Что вам понадобится:
1. Компьютер на Windows 8.1/8/7
2. Windows Phone 8 SDK.
3. Утилита для анлока (скачать Unlock Tool.exe (9.0 MiB)).
Инструкция по анлоку Windows Phone на 10 приложений:
1. Если ваше устройство было раньше разблокировано под 2 приложения, зайдите в утилиту Developer Registration из Windows Phone SDK и заблокируйте свой смартфон обратно. Если вы еще не делали анлок ни разу, то переходите сразу ко второму пункту.
2. Убедитесь, что на ПК и телефоне дата синхронизирована правильно.
3. Убедитесь, что ПК и телефон имеют активное Интернет-соединение.
4. Убедитесь, что в телефоне снята блокировка экрана и экран активен.
5. Когда все готово, скачайте утилиту Unlock Tool для анлока и запустите ее. В это время экран телефона должен быть разблокирован, а смартфон должен быть подключен к компьютеру.
6. Запустите скачанный файл и запустите процесс установки. Приложение на китайском, так что следуйте инструкциям на скриншотах. Когда приложение запустится, просто нажмите на голубую кнопку по центру.


7. После завершения установки закройте окно и запустите приложение из ярлыка на рабочем столе.
8. Если все хорошо, то после запуска приложения вы увидите следующее:

9. Нажмите на большую голубую кнопку, как на скриншоте.
10. Готово. Ваш телефон разблокирован на 10 приложений.
Эта инструкция была прислана нашим читателем Владиславом. Огромное спасибо ему также за тестирование. Способ подтвержден, но нами не проверялся. Будем признательны за отзывы пользователей.

Уже из коробки на смартфонах Windows Phone есть достаточно способов запретить доступ к определенным файлам. Это Детская комната, полезная, если винфон иногда оказывается в руках маленьких пользователей, а также Уголок приложений — менее ограниченная по возможностям функция, подходящая для полноценной работы с определенным набором файлов и функций взрослым гостевых пользователей. Но это не то, если стоит задача защитить паролем отдельные приложения и файлы. В таком случае придется прибегнуть к использованию стороннего ПО.
Сразу оговоримся, что история с блокировщиками приложений и файлов для Windows сейчас ровно такая же, как была около года назад с диспетчером файлов: полноценного средства для защиты файлов паролем в Магазине WP пока нет. Для блокировки несанкционированного доступа к менеджерам и клиентам соцсетей пока приходится использовать одни программы, а для, например, блокировки фото и видео — совсем другие. Рассмотрим несколько из таких программ, самые, как нам кажется, лучшие.
App Locker New
Это бесплатный блокировщик, с помощью которого можно защитить доступ к Facebook, Twitter, WhatsApp, Viber, 6sec, 6tag, Line, UCBrowser, Keek, BBM, Messenger. При первом запуске программы задается пароль, который в дальнейшем будет использоваться для разблокировки доступа.

После ввода просто выбирается необходимое приложение, и App Locker добавляет на рабочий стол заблокированную плитку. Старую плитку для доступа к данному приложению, если она есть на рабочем столе, нужно удалить, о чем программа напоминает.
One Locker
Блокировщик с анимированным цветным и потому отчасти раздражающим интерфейсом, но более широким списком поддерживаемых программ. Приложения для блокировки доступа выбираются из вкладки Lock.

Поддерживаются WhatsApp, UCBrowser, Messenger, Facebook, Twitter, Viber, WeChat, Skype, Instagram, 6sec, 6tag, 6tin, 6snap, а также системные утилиты Музыка, Видео и Игры. Принцип использования One Locker аналогичен программе, о которой шла речь выше. Перед выходом, а лучше сразу после запуска этого блокировщика не забудьте задать пароль на вкладке Look, так как при первом запуске программа «забывает» попросить об этом.
Smart App Lock
В отличие от двух блокировщиков выше, здесь пароль имеет не цифровой, а графический вид (паттерн). Рисунок разблокировки задается при первом запуске программы.

Поддерживаются Facebook, Twitter, Viber, Messenger, Vine, 6sec, 6tag, WP Torrent, MobiPlayer Pro, Музыка, Видео, BBM, UCBrowser и WeChat. Смена пароля осуществляется на вкладке Options. После того, как программа добавит на начальный экран новый тайл, открывающийся с требованием защитного кода, старую, незаблокированную плитку к соответствующей утилите нужно удалить вручную.
Внимание! Все вышеперечисленные блокировщики приложений работают только по отношению к плиткам на рабочем столе. Если открыть заблокированное приложение из меню программ, оно откроется без пароля. Печально, но другого решения по блокировке приложений для WP пока нет.
Еще один недостаток всех трех блокировщиков — отсутствие русской локализации интерфейса.
Secure Files
Эта программка позволяет ограничить доступ к сохраненным на винфоне изображениям, видео, документам и аудиофайлам.

При первом запуске требует указать адрес электронной почты. Удобна тем, что позволяет не просто выбирать файлы для блокировки, но и располагать их по папкам, создаваемым вручную. Интерфейс простой, но русского языка, опять же, нет.
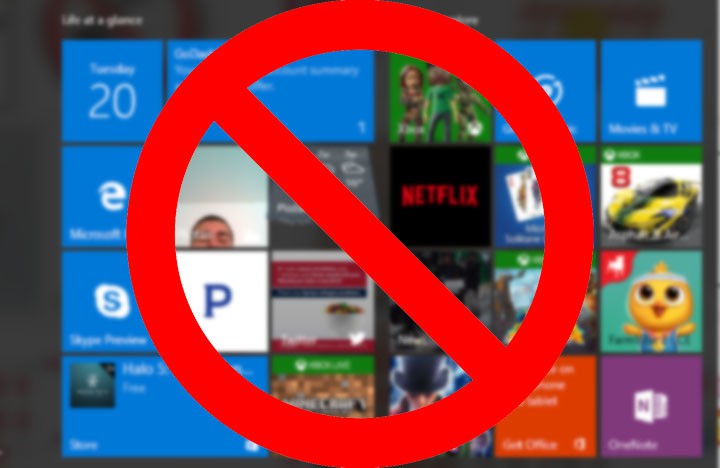
Если вы являетесь родителем, делитесь компьютером со своими детьми или руководителем группы, который хочет, чтобы его коллеги сосредоточились на своей работе, наверняка есть некоторые приложения или программы, которые вы хотели бы запретить им использовать. Мы не будем спрашивать о причине, так как уверены, что она у вас есть, поскольку вы искали такую статью.
В любом случае, в Windows 10 есть несколько способов запретить пользователям открывать определенные приложения, в зависимости от текущей версии системы. К сожалению, ни один из них не является достаточно простым и понятным, поскольку каждый метод требует некоторой работы.
В зависимости от ваших потребностей, вы можете заблокировать приложения для своих сотрудников или детей. Итак, в этой статье мы покажем вам все три способа, и вы сможете выбрать тот, который соответствует вашим потребностям.
Блокировать приложения в Windows 10
Способ 1 — блокировка приложений в Windows 10 Enterprise / Education
В версиях Windows 10 Enterprise и Education вы можете полностью заблокировать любое приложение. Вы можете заблокировать приложения с помощью локальной политики безопасности, которая является наиболее эффективным способом блокировки приложений в Windows 10. К сожалению, этот метод доступен ТОЛЬКО в Enterprise и Education, поскольку пользователи версий Windows 10 Pro и Home не имеют доступа к этой функции.
Другими словами, если вы используете этот метод в Windows 10 Home, он не будет иметь никаких эффектов. Однако, поскольку вы работаете с политикой безопасности, вы можете создать политику безопасности на домашнем компьютере Windows 10, а затем экспортировать ее на другой компьютер, который поддерживает это действие.
Без лишних слов, вот как заблокировать приложения в Windows 10 Enterprise или Education:
Первое, что вам нужно сделать, это убедиться, что процесс Application Identity запущен. Для этого выполните следующие действия:
- Щелкните правой кнопкой мыши кнопку « Пуск» и выберите « Командная строка» («Администратор»).
- Введите следующую команду и нажмите Enter: sc config appidsvc start = auto
Теперь, когда вы убедились, что процесс Application Identity запущен, пришло время блокировать некоторые приложения. Вот что вам нужно сделать:
- Перейдите в поиск , введите secpol.msc и откройте локальную политику безопасности от имени администратора.
- Перейдите в Параметры безопасности > Политики управления приложениями > AppLocker и выберите Настроить применение правил .
- Установите флажок «Настроено» в разделе «Правила упакованного приложения» и нажмите кнопку «ОК».
- Щелкните правой кнопкой мыши « Правила упакованного приложения» и выберите « Автоматически создавать правила» .
- Выберите папку, содержащую приложения, которые вы хотите разрешить. Вам, вероятно, здесь не нужно ничего трогать, потому что папка C: обычно выбирается автоматически.
- Введите имя, чтобы определить этот набор правил, и нажмите кнопку Далее.
- На странице настроек правил нажмите кнопку Далее (процесс может занять некоторое время)
- На странице « Правила просмотра» нажмите « Создать» . Мастер теперь создаст набор правил, позволяющих установить набор приложений.
- Теперь вы увидите список всех установленных приложений в разделе «Правила упакованных приложений».
- Просто щелкните правой кнопкой мыши приложение, которое хотите заблокировать, перейдите в « Свойства» и выберите « Запретить» в разделе « Действие» :
- Перезагрузите компьютер
Итак, после выполнения этих шагов все выбранные вами приложения теперь будут заблокированы другими пользователями. Теперь, когда вы создали набор правил, вы можете в любое время вернуться и изменить настройки разрешений приложения.
Способ 2 — блокировка приложений с помощью родительского контроля
Если вы используете Windows 10 Pro или Home версию и хотите запретить своему ребенку использовать неподходящие приложения и контент , очевидным решением является функция родительского контроля. С помощью этой функции вы можете заблокировать любое приложение или веб-сайт, который захотите, чтобы вам не приходилось беспокоиться о своем ребенке, используя то, что он / она не должен.
Вот как можно блокировать приложения с помощью Родительского контроля в Windows 10:
Перво-наперво, вам нужно создать детскую учетную запись для вашего ребенка. Для этого выполните следующие действия:

- Перейдите в приложение Настройки > Аккаунты > Семья и другие люди > Добавить члена семьи
- На следующем экране нажмите Добавить ребенка . Вашему ребенку рекомендуется иметь собственную учетную запись Microsoft, поэтому введите свои учетные данные или создайте новую учетную запись.
- Введите дополнительные необходимые данные, такие как номер телефона и имя вашего ребенка
- После создания учетной записи, приглашение будет отправлено на учетную запись вашего ребенка
- Как только ваш ребенок войдет в свою учетную запись и подтвердит приглашение, вы сможете управлять его учетной записью.
После того, как вы создали учетную запись вашего ребенка, пришло время решить, какие приложения лучше использовать. Для этого перейдите на веб-сайт Microsoft «Семья и безопасность» .
Отсюда вы сможете явно разрешать и блокировать веб-сайты, приложения и другой контент. Если вы выберете «видеть только веб-сайты в списке разрешенных», тогда вы будете добавлять веб-сайты в список «Всегда разрешать эти». То же самое касается приложений. Вы можете заблокировать все приложения в зависимости от их возрастного рейтинга или каждого приложения в отдельности, это зависит только от вас.

Закончив блокировку веб-сайтов и приложений, просто сохраните изменения, и вам больше не придется беспокоиться о своем ребенке, использующем неподходящие приложения или веб-сайты.
К сожалению, в Windows 10 Pro нет простого способа заблокировать приложения UWP, поскольку Microsoft не хотела включать политики безопасности для этой версии системы. Если вы хотите заблокировать целую папку, вы можете просто зашифровать ее и защитить паролем. Чтобы узнать, как это сделать, ознакомьтесь с этой статьей .
Если у вас есть какие-либо комментарии, вопросы или вы нашли альтернативный способ блокировки приложений в Windows 10, сообщите нам об этом в разделе комментариев ниже.
Как установить или отредактировать пароль разблокировки
После обновления операционной системы для плиточных смартфонов у многих пользователей возникает вопрос о том, как установить пароль на экран блокировки Windows Phone 10. Если ранее это можно было сделать из раздела настроек, посвященного рабочему столу и оформлению, то в последней версии платформы это осуществляется из общих параметров.
Для этого нужно выполнить следующий алгоритм действий:
После осуществления перезагрузки девайса нужно вернуться в раздел настроек, посвященный параметрам входа в учетную запись. В списке параметров появится возможность выбора интервала времени для запроса пароля. Установите подходящий. С этого момента при разблокировке экрана мобильного устройства будет автоматически запрашиваться символьный, или графический код доступа.

Как поставить пароль на Windows 10 Mobile
Итак, заходим в «Параметры», там выбираем пункт «Персонализация», затем переходим в «Экран блокировки» и там прокручиваем вниз до конца и видим «Параметры входа».
Далее под пунктом «ПИН-код» жмем «Добавить». В следующем окне потребуется ввести данные (пароль) от вашей учетной записи.
Вводим желаемый пин-код и настраиваем его, в частности, устанавливаем время, через которое потребуется ввод пароля для разблокировки.
Пароль на Windows Phone 10 установлен. Пробуем заблокировать телефон. Теперь для входа потребуется ввод пароля.

Как установить парольную защиту на Windows-смартфоне
Вопрос безопасности персональных данных в наше время стоит довольно остро. Всё чаще в новостях можно прочитать о массовой краже данных пользователей какого-либо сервиса с сервера, или непосредственно с их устройств. В связи с этим разработчики смартфонов постоянно пытаются улучшить надёжность своих продуктов. Одной из лучших мобильных систем, с точки зрения безопасности, можно назвать Windows Phone. В ней приняты все необходимые меры для обеспечения сохранности ваших данных в случае возможном вмешательстве извне. В этой статье поговорим о том, как обезопасить свой смартфон при физическом доступе к устройству, а именно — как поставить пароль на Windows Phone. Поехали!
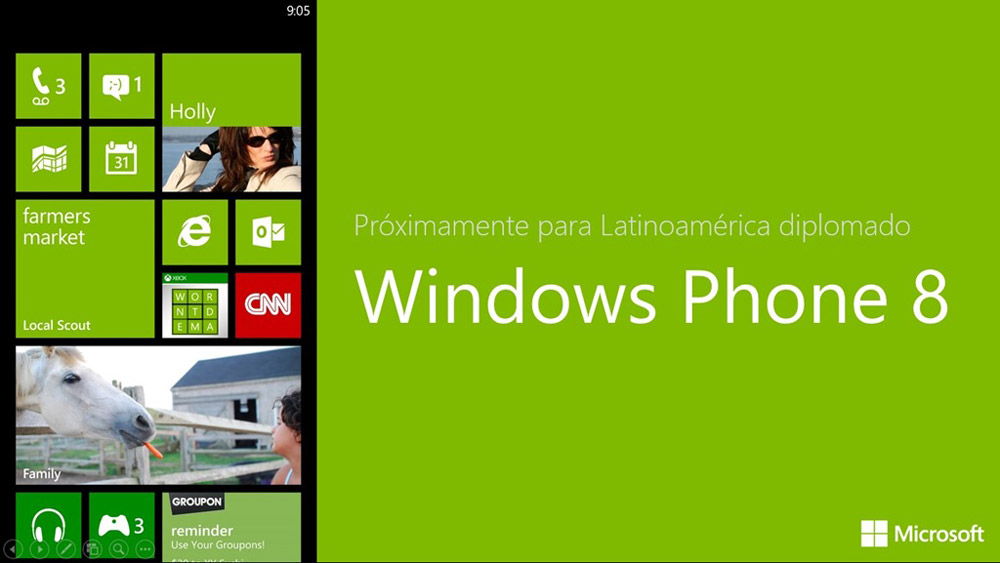
Каждый пользователь желает уберечь личную информацию от посторонних глаз
Установить код на своём смартфоне вы можете в настройках экрана блокировки. Для начала откройте «Настройки», выберите пункт «Система» и в нём перейдите на «Экран блокировки». Перед вами откроется окно со всеми настройками. Там вы можете изменить фон и настроить отображаемую на экране в режиме блокировки информацию, а также уведомления из приложений. Ещё ниже вы найдёте как раз то, что нужно. В пункте «Отключение экрана через» установите время, через которое устройство будет блокироваться самостоятельно. Слишком маленький промежуток будет мешать нормально пользоваться телефоном, а слишком большой не рекомендуется с точки зрения безопасности и энергосбережения.
Следующим идёт нужный нам пункт «Пароль». Чтобы установить парольную защиту на Windows Phone, переведите ползунок в положение «Включён». Следующим шагом будет создание пароля. Сначала понадобится ввести ваш ключ, а после подтвердить правильность его ввода. После этого вы можете настроить частоту, с которой система будет запрашивать код, в пункте «Требовать пароль через».
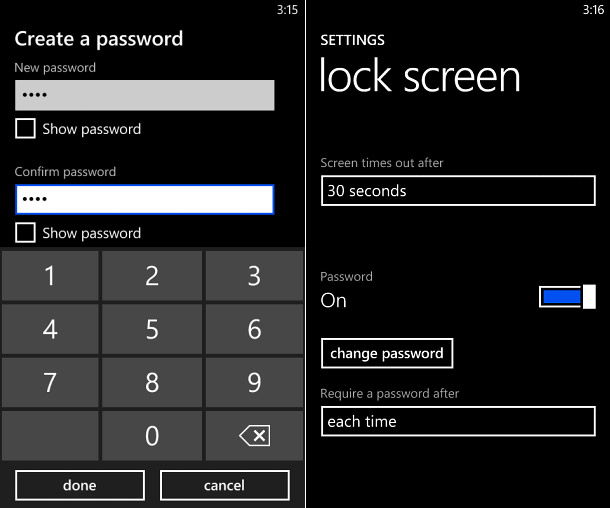
В версии Windows Phone 8.1 появилась возможность устанавливать графический ключ. Однако эта функция не является встроенной и работает через приложение. Она полноценно не заменяет цифровой ввод, а как бы дополняет его. Чтобы поставить графический пароль на Windows Phone, вам понадобится скачать и установить приложение Live Lock Screen. В нём вам будет предложено установить графический ключ, нарисовав произвольную фигуру по точкам на экране. После этого графический ключ будет запрашиваться сразу после ввода цифрового, что значительно повысит безопасность вашего телефона.
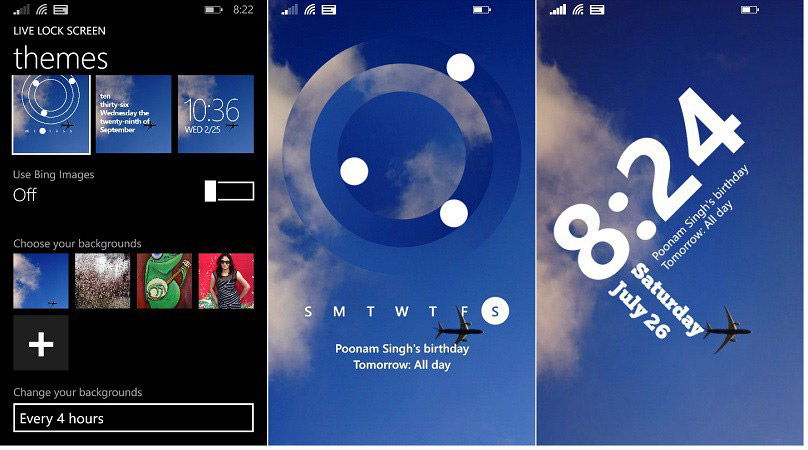
С помощью таких вот незамысловатых действий вы легко можете обезопасить данные, хранимые на вашем смартфоне, от любых физических вмешательств. В системе не предусмотрена возможность установки буквенного пароля или комбинированного (из цифр и букв), однако повысить надёжность защиты вы сможете, дополнительно установив графический ключ, который будет использоваться вместе с цифровым. Отметим, что этого уровня мер безопасности будет более чем достаточно для обычного пользователя.
Смартфон может использоваться своим владельцем не только для звонков и смс, но и для просмотра фото и видео, работы с документами и заметками. Соответственно, на устройстве может храниться личная информация, доступ к которой посторонним лицам нежелателен. Поэтому часто пользователи задаются вопросом, как поставить пароль на Виндовс Фон.
Сделать это очень просто, вся процедура занимает несколько минут. Итак, пошаговое руководство, как поставить пароль на Windows 10 Mobile:
Шаг 1. Запустить приложение «Параметры» и выбрать категорию «Персонализация»

Шаг 2. Перейти в раздел «Экран блокировки»

Шаг 3. Пролистнуть следующую страницу вниз и нажать на ссылку «Параметры входа»

Шаг 4. Нажать кнопку «Добавить» возле пункта «ПИН-код»

Шаг 5. Ввести данные учетной записи пользователя и нажать кнопку «Сохранить», установить пароль и нажать кнопку ОК

Шаг 6. Далее следует выбрать, в течение какого времени система должна запрашивать пароль на Windows Phone

Шаг 7. После этого можно проверять установленный ПИН-код

Шаг 8. Аналогичные действия производятся, чтобы изменить или удалить пароль на Виндовс 10 Мобайл
Читайте также:

