Блокировка вращения windows 10 не активна
Обновлено: 05.07.2024
Если у вас есть устройство Windows 10 2 в 1, вращение - это одна из основных функций, которую вы собираетесь использовать.
К сожалению, пользователи сообщают, что опция Rotation Lock неактивна и вращение не работает на их устройствах, поэтому давайте исправим это.
- Блокировка вращения Windows 10 отсутствует - хотя мы говорим о серой блокировке вращения, она может полностью исчезнуть. В любом случае, вы можете использовать решения из этой статьи.
- Windows 10 автоповорот не работает
- Блокировка вращения Lenovo Yoga затенена - Lenovo Yoga, как и ноутбуки, известна причиной этой конкретной проблемы.
- Вращение экрана Lenovo Yoga не работает
- Lenovo Yoga автоповорот не работает
- Включите портретный режим на вашем устройстве
- Сбросить ваше устройство
- Используйте ваше устройство в режиме палатки
- Отключите клавиатуру
- Переключиться в режим планшета
- Изменить значение реестра LastOrientation
- Удалите / обновите драйверы дисплея
- Убедитесь, что ваш экран имеет возможность автоматического поворота
- Отключить службу YMC
- Удалить драйвер виртуальных кнопок Intel
- Отключите датчики в диспетчере устройств и включите их снова
- Загрузите последние версии прошивок, драйверов и обновлений Windows
- Загрузите последние версии прошивок, драйверов и обновлений Windows
- Обновите свой BIOS
- Перезагрузите Windows 10
- Сбросить этот ПК
Исправлено - блокировка вращения неактивна / отсутствует
Решение 1. Включите портретный режим на вашем устройстве.
Если блокировка вращения недоступна или отсутствует на вашем устройстве, иногда вам просто нужно повернуть ее в портретный режим. После вращения устройства блокировка поворота должна быть снова активирована.
Если ваше устройство не переключается в портретный режим автоматически, возможно, вам придется переключиться вручную, выполнив следующие действия:
- Откройте приложение «Настройки» и выберите « Система»> «Дисплей» .
- Найдите Ориентацию и выберите Портрет из меню.

Решение 2 - перезагрузите ваше устройство
Пользователи сообщают, что функция Rotation Lock даже не отображается в области уведомлений на их Microsoft Surface, и, если у вас есть такая же проблема на вашем устройстве Surface, вы можете попытаться перезагрузить свое устройство.
Для этого выполните следующие действия:
- Выключите ваше устройство.
- Когда устройство выключится, удерживайте кнопку увеличения громкости и кнопку питания .
- Выберите сброс и сохранить вариант и выйти.
После того, как вы это сделаете, Rotation Lock должен появиться в области уведомлений, и он должен работать правильно.
Кажется, что эта проблема вызвана подключением вашего Surface к внешнему дисплею, поэтому, чтобы избежать проблем в будущем, возможно, вам следует избегать подключения вашего устройства к внешним дисплеям, пока Microsoft не выпустит исправление, которое устраняет эту проблему.
Решение 3 - Используйте ваше устройство в режиме палатки
- Переведите ваше устройство в режим палатки. Если ваш дисплей перевернут, не волнуйтесь.
- Нажмите значок « Центр действий» на панели задач, и блокировка вращения должна быть доступна. Теперь вы можете отключить блокировку поворота, и ваш дисплей должен повернуться в правильное положение.
Решение 4 - Отключите клавиатуру
Если блокировка поворота на устройстве Surface Pro 3 или Dell XPS 2-в-1 затенена серым цветом, возможно, вы захотите попробовать отключить клавиатуру.
Пользователи сообщают, что после отключения клавиатуры кнопка Rotation Lock начинает работать нормально.
Конечно, если у вас есть другое устройство 2-в-1, вы все равно можете попробовать это решение.
Решение 5 - Переключиться в режим планшета
Если ваше устройство не переключается автоматически в режим планшета, вы можете сделать следующее, чтобы перейти в режим планшета вручную:


Вы также можете войти в режим планшета с помощью приложения «Настройки»:
- Откройте Настройки> Система> Режим планшета .
- Убедитесь, что Windows более удобна для использования при использовании планшета в качестве планшета .

Решение 6 - Изменить значение реестра LastOrientation
Если у вас есть проблемы с блокировкой поворота и если на вашем устройстве не работает ротация, возможно, вам придется изменить некоторые параметры реестра. Для этого выполните следующие действия:
- Нажмите клавиши Windows + R и введите regedit . Нажмите Enter или нажмите ОК .
- Когда откроется редактор реестра , вам нужно перейти к следующему ключу на левой панели:
- HKEY_LOCAL_MACHINESOFTWAREMicrosoftWindowsCurrentVersionAutoRotation
- На правой панели найдите LastOrientation и дважды щелкните по нему.


Не можете получить доступ к редактору реестра? Не паникуйте! Ознакомьтесь с этим руководством и быстро решите проблему.
Решение 7. Удалите / обновите драйверы дисплея
Иногда проблемы с блокировкой поворота могут быть вызваны драйверами дисплея, поэтому вам может потребоваться обновить или удалить их. Чтобы удалить драйверы, сделайте следующее:
- Нажмите Windows Key + X и выберите Диспетчер устройств из списка.
- Когда откроется диспетчер устройств , перейдите в раздел « Отображение адаптеров » и найдите свой драйвер.
- Щелкните правой кнопкой мыши драйвер и выберите « Удалить» .
- После удаления драйвера перезагрузите устройство.
Если проблема не устранена, возможно, вам придется обновить адаптеры дисплея. Для этого выполните следующие действия:
- Откройте диспетчер устройств и найдите драйвер адаптера дисплея.
- Щелкните правой кнопкой мыши и выберите « Обновить драйвер» .
- Выберите один из вариантов и следуйте инструкциям.
Кроме того, вы всегда можете зайти на сайт производителя вашего устройства и загрузить последние версии драйверов для вашего устройства.
Обновлять драйверы автоматически
Если это решение не работает или у вас нет необходимых навыков работы с компьютером для обновления правильной версии драйвера (неправильные драйверы могут повредить вашу систему), мы настоятельно рекомендуем сделать это автоматически с помощью инструмента обновления драйверов Tweakbit .
Этот инструмент одобрен Microsoft и Norton Antivirus. После нескольких испытаний наша команда пришла к выводу, что это наиболее автоматизированное решение. Ниже вы можете найти краткое руководство, как это сделать.
- Загрузите и установите TweakBit Driver Updater
- После установки программа начнет сканирование вашего компьютера на наличие устаревших драйверов автоматически. Driver Updater проверит установленные вами версии драйверов по своей облачной базе данных последних версий и порекомендует правильные обновления. Все, что вам нужно сделать, это дождаться завершения сканирования.
- По завершении сканирования вы получите отчет обо всех проблемных драйверах, найденных на вашем ПК. Просмотрите список и посмотрите, хотите ли вы обновить каждый драйвер по отдельности или все сразу. Чтобы обновить один драйвер за раз, нажмите ссылку «Обновить драйвер» рядом с именем драйвера. Или просто нажмите кнопку «Обновить все» внизу, чтобы автоматически установить все рекомендуемые обновления.
Примечание. Некоторые драйверы необходимо устанавливать в несколько этапов, поэтому вам придется нажимать кнопку «Обновить» несколько раз, пока не будут установлены все его компоненты.
Отказ от ответственности : некоторые функции этого инструмента не являются бесплатными.
Решение 8. Убедитесь, что ваш экран имеет возможность автоматического поворота
Если ваш экран не может автоматически поворачиваться, это может быть одной из причин проблем с блокировкой поворота. Чтобы решить эту проблему, вам нужно проверить, разрешен ли ваш экран для автоматического поворота. Для этого выполните следующие действия:
-
Щелкните правой кнопкой мыши на рабочем столе и выберите « Настройки дисплея» .




Решение 9 - Проверьте службу мониторинга датчиков
Проблемы с блокировкой поворота и ротацией могут быть вызваны некоторыми службами, поэтому давайте проверим, работают ли эти службы должным образом. Для этого сделайте следующее:
- Нажмите клавишу Windows + R и введите services.msc . Нажмите Enter или нажмите ОК .
- Когда откроется окно «Службы» , найдите службу мониторинга датчиков и дважды щелкните ее.


Решение 10 - Отключить службу YMC
Для этого вам необходимо выполнить следующие шаги:
- Откройте окно « Службы» и найдите службу YMC .
- Дважды щелкните службу, чтобы открыть ее свойства, и установите для параметра « Тип запуска» значение « Отключено» .

Решение 11. Удалить драйвер виртуальных кнопок Intel
Сообщалось, что драйвер Intel Virtual Buttons вызывает проблемы с вращением, а также делает кнопку Rotation Lock серой.
Пока что единственным решением является удаление драйвера и для этого вам необходимо выполнить следующие шаги:
- Откройте диспетчер устройств . Вы можете открыть Диспетчер устройств , нажав Windows Key + X и выбрав Диспетчер устройств из списка.
- После открытия диспетчера устройств найдите драйвер виртуальных кнопок Intel .
- Щелкните правой кнопкой мыши и выберите « Удалить» .
После удаления драйвера кнопка поворота и блокировки поворота должны работать нормально.
Решение 12. Отключите датчики в диспетчере устройств и включите их снова
Проблемы с вращением могут быть вызваны вашими датчиками, и вам, возможно, придется временно отключить их из диспетчера устройств. Для этого выполните следующие инструкции:
- Запустите диспетчер устройств .
- Найдите разделы « Датчики» и отключите все датчики, щелкнув их правой кнопкой мыши и выбрав « Отключить» в меню.
- После того, как вы отключили все датчики, вам нужно включить их снова. Для этого просто щелкните правой кнопкой мыши отключенное устройство и выберите « Включить» в меню.
Если проблема не устранена, рекомендуется перезагрузить компьютер после отключения датчиков. После запуска Windows 10 необходимо вернуться в диспетчер устройств, чтобы снова включить датчики.
Решение 13 - Загрузите последнюю версию прошивки, драйверов и обновлений Windows
Часто эти проблемы можно решить, загрузив последние версии драйверов с веб-сайта производителя, поэтому, если у вас есть проблемы с отсутствующей или неактивной кнопкой Rotation Lock, попробуйте загрузить и установить все последние версии драйверов для вашего устройства.
Пользователи Yoga 3 сообщают, что проблемы с ротацией и блокировкой поворота были исправлены после обновления прошивки датчика ITE , поэтому убедитесь, что вы загружаете и устанавливаете последнюю версию прошивки для вашего устройства.
Другие пользователи сообщают, что эти проблемы были решены путем загрузки последних обновлений Windows, поэтому, если у вас возникла эта проблема, обновление Windows 10 не будет плохой идеей.
Обновление драйверов вручную очень раздражает, поэтому мы рекомендуем вам загрузить этот инструмент обновления драйверов (на 100% безопасный и протестированный нами), чтобы сделать это автоматически. Таким образом, вы предотвратите потерю файлов и даже необратимое повреждение вашего компьютера.
Решение 14. Обновите BIOS
Прежде чем выполнять обновление BIOS, обязательно внимательно прочитайте инструкцию, чтобы избежать возможных повреждений .
Решение 15 - Перезагрузите Windows 10
Следует отметить, что выключение и включение устройства не будут работать, поскольку в Windows 10 используется гибридное выключение (что аналогично функции Hibernate из предыдущих версий Windows).
Вместо этого вам нужно будет выбрать опцию « Перезапуск» в меню «Питание», чтобы выполнить правильный перезапуск.
Решение 16 - Сбросить этот ПК
Наконец, если ни одно из доступных решений не предоставило терминальное решение для вашей проблемы, и вы по-прежнему испытываете несовместимость с Rotation Lock, мы советуем вам сбросить настройки ПК до заводских.
Это отличный вариант восстановления, представленный в Windows 10. Вы можете сохранить свои данные в процессе, что отлично по сравнению с чистой переустановкой. Вот как это сделать за несколько простых шагов:
- Нажмите клавишу Windows + I, чтобы открыть настройки .
- Выберите Обновление и безопасность .
- Выберите Recovery из левой панели.

Существует множество причин, по которым кнопка Rotation Lock может быть недоступна или отсутствует на вашем устройстве Windows 10, но мы надеемся, что вам удалось решить эту проблему, следуя нашим решениям.
Если у вас есть какие-либо комментарии, вопросы или предложения, просто сообщите нам об этом в комментариях ниже.
Исправлено: блокировка клавиш и num lock застряли в окнах 10

С помощью этих 5 инструментов измените скорость вращения вентилятора на Windows.

Поддержание охлаждения системы или снижение ее шума можно легко выполнить, отрегулировав скорость вращения вентилятора компьютера. Это можно сделать как вручную, так и автоматически с помощью программного обеспечения для изменения скорости вентилятора. Такая программа контролирует температуру из нескольких источников и позволяет вам изменять скорость вентилятора вашего компьютера, когда он…
Исправлено: антивирусная блокировка восстановления системы в windows 10

Брандмауэры и ваше антивирусное программное обеспечение могут помешать вам выполнить восстановление системы. Восстановление системы используется для создания точек восстановления при установке новых приложений на компьютер, драйверов или обновлений Windows. Это также можно сделать, когда вы создаете точки восстановления вручную. Хотя не рекомендуется постоянно поворачивать .
К сожалению, пользователи сообщили, что опция Rotation Lock неактивна, а ротация не работает на их устройствах, поэтому давайте исправим это.
Мы много писали о проблемах ротации планшетов. Добавьте эту страницу в закладки, если она понадобится вам позже.
Содержание:
- Включите портретный режим на вашем устройстве
- Сбросить ваше устройство
- Используйте ваше устройство в режиме палатки
- Отключите клавиатуру
- Переключиться в режим планшета
- Изменить значение реестра LastOrientation
- Удалите/обновите драйверы дисплея
- Убедитесь, что ваш экран имеет возможность автоматического поворота
- Отключить службу YMC
- Удалить драйвер виртуальных кнопок Intel
- Отключите датчики в диспетчере устройств и включите их снова
- Загрузите последние версии прошивок, драйверов и обновлений Windows
- Загрузите последние версии прошивок, драйверов и обновлений Windows
- Обновите свой BIOS
- Перезагрузите Windows 10
- Сбросить этот ПК
Решение 1. Включите портретный режим на устройстве .
Если блокировка вращения недоступна или отсутствует на вашем устройстве, иногда вам просто нужно повернуть ее в портретный режим. После вращения устройства блокировка поворота должна быть снова активирована.
Если ваше устройство не переключается в портретный режим автоматически, возможно, вам придется переключиться вручную, выполнив следующие действия:

- Откройте Настройки приложения и перейдите в Система> Дисплей .
- Найдите Ориентация и выберите в меню Портрет .
- Ваше устройство должно автоматически переключиться в портретный режим.
Решение 2. Перезагрузите устройство
Пользователи сообщают, что функция Rotation Lock даже не отображается в области уведомлений на их Microsoft Surface, и если у вас возникла такая же проблема на устройстве Surface, вы можете попытаться перезагрузить свое устройство.
Для этого выполните следующие действия:
- Выключите ваше устройство.
- Когда устройство выключится, удерживайте клавиши Увеличение громкости и Кнопка питания .
- Выберите сброс и сохранить вариант и выйти.
После этого в области уведомлений должна появиться блокировка поворота, и она должна работать правильно.
Кажется, что эта проблема вызвана подключением вашего Surface к внешнему дисплею, поэтому, чтобы избежать проблем в будущем, возможно, вам следует избегать подключения вашего устройства к внешним дисплеям, пока Microsoft не выпустит исправление, которое устраняет эту проблему.
Решение 3. Используйте ваше устройство в режиме палатки
- Переведите ваше устройство в режим палатки. Если ваш дисплей перевернут, не волнуйтесь.
- Нажмите на значок Центр поддержки на панели задач, и блокировка поворота должна быть доступна. Теперь вы можете отключить блокировку поворота, и ваш дисплей должен повернуться в правильное положение.
Решение 4. Отключите клавиатуру
Если блокировка поворота на устройстве Surface Pro 3 или Dell XPS 2-в-1 затенена серым цветом, возможно, вы захотите попробовать отключить клавиатуру.
Пользователи сообщают, что после отключения клавиатуры кнопка Rotation Lock начинает работать нормально.
Конечно, если у вас есть другое устройство 2-в-1, вы все равно можете попробовать это решение.
Решение 5. Переключение в режим планшета
Если ваше устройство не переключается автоматически в режим планшета, вы можете сделать следующее для доступа в режим планшета вручную:
Вы также можете войти в режим планшета с помощью приложения «Настройки»:

- Откройте Настройки> Система> Режим планшета .
- Убедитесь, что Сделать Windows более сенсорной при использовании устройства в качестве планшета , включено .
- При желании вы также можете изменить работу своего устройства при автоматическом включении или выключении режима планшета.
Если у вас есть проблемы с блокировкой вращения и если на вашем устройстве не работает ротация, возможно, вам придется изменить некоторые параметры реестра. Для этого выполните следующие действия:
- Нажмите Windows Key + R и введите regedit . Нажмите Enter или нажмите ОК .
- Когда откроется Редактор реестра , вам нужно перейти к следующему ключу на левой панели:
- HKEY_LOCAL_MACHINESOFTWAREMicrosoftWindowsCurrentVersionAutoRotation
- На правой панели найдите LastOrientation и дважды щелкните ее.
- В поле Значение данных введите 0 и нажмите ОК , чтобы сохранить изменения.
- Если вы видите SensorPresent DWORD, дважды щелкните его и убедитесь, что для его значения установлено значение 1 .
Не можете получить доступ к редактору реестра? Не паникуйте! Ознакомьтесь с этим руководством и быстро решите проблему.
Решение 7. Удалите/обновите драйверы дисплея
Иногда проблемы с блокировкой поворота могут быть вызваны драйверами дисплея, поэтому вам может потребоваться обновить или удалить их. Чтобы удалить драйверы, сделайте следующее:
- Нажмите Windows Key + X и выберите Диспетчер устройств из списка.
- Когда откроется Диспетчер устройств , перейдите в раздел Показать адаптеры и найдите свой драйвер.
- Щелкните правой кнопкой мыши драйвер и выберите Удалить .
- После удаления драйвера перезагрузите свое устройство.
Если проблема не устранена, возможно, вам придется обновить адаптеры дисплея. Для этого выполните следующие действия:

- Откройте Диспетчер устройств и найдите драйвер адаптера дисплея.
- Щелкните правой кнопкой мыши и выберите Обновить программное обеспечение драйвера .
- Выберите один из вариантов и следуйте инструкциям.
Кроме того, вы всегда можете зайти на сайт производителя вашего устройства и загрузить последние версии драйверов для вашего устройства.
Станьте экспертом по обновлению драйверов в Windows 10 с помощью этого полного руководства!
Обновлять драйверы автоматически
Если это решение не работает или у вас нет необходимых навыков работы с компьютером для обновления правильной версии драйвера (неправильные драйверы могут повредить вашу систему), мы настоятельно рекомендуем сделать это автоматически с помощью инструмента обновления драйверов Tweakbit .
Этот инструмент одобрен Microsoft и Norton Antivirus. После нескольких испытаний наша команда пришла к выводу, что это наиболее автоматизированное решение. Ниже вы можете найти краткое руководство, как это сделать.
- Загрузите и установите средство обновления драйверов TweakBit
- После установки программа автоматически начнет сканирование вашего компьютера на наличие устаревших драйверов. Driver Updater проверит установленные вами версии драйверов по своей облачной базе данных последних версий и порекомендует правильные обновления. Все, что вам нужно сделать, это дождаться завершения сканирования.
- По завершении сканирования вы получите отчет обо всех проблемных драйверах, найденных на вашем ПК. Просмотрите список и посмотрите, хотите ли вы обновить каждый драйвер по отдельности или все сразу. Чтобы обновить один драйвер за раз, нажмите ссылку «Обновить драйвер» рядом с именем драйвера. Или просто нажмите кнопку «Обновить все» внизу, чтобы автоматически установить все рекомендуемые обновления.
Примечание.Некоторые драйверы необходимо установить в несколько этапов, поэтому вам придется нажмите кнопку «Обновить» несколько раз, пока все его компоненты не будут установлены.
Отказ от ответственности : некоторые функции этого инструмента не являются бесплатными.
Решение 8. Убедитесь, что экран разрешен для автоматического поворота .
Если ваш экран не может автоматически поворачиваться, это может быть одной из причин проблем блокировки поворота. Чтобы решить эту проблему, вам нужно проверить, разрешен ли ваш экран для автоматического поворота. Для этого выполните следующие действия:
- Нажмите правой кнопкой мыши на рабочем столе и выберите Настройки отображения .
- Когда откроется Настройки дисплея , нажмите Расширенные настройки дисплея .
- Теперь нажмите на Расширенные размеры текста и других элементов .
- В левой части выберите Изменить настройки дисплея .
- Установите флажок Разрешить автоматический поворот экрана .
- Нажмите Применить и ОК , чтобы сохранить изменения.
- После этого перезагрузите компьютер, чтобы применить изменения.
Решение 9. Проверьте службу мониторинга датчиков
Проблемы с блокировкой поворота и ротацией могут быть вызваны некоторыми службами, поэтому давайте проверим, работают ли эти службы должным образом. Для этого сделайте следующее:
Решение 10. Отключите службу YMC .
Для этого вам необходимо выполнить следующие шаги:

- Откройте окно Службы и найдите службу YMC .
- Дважды щелкните сервис, чтобы открыть его свойства, и для Тип запуска выберите Отключено .
- Нажмите Применить и ОК , чтобы сохранить изменения.
Мы написали хорошую статью о проблемах с поворотом экрана в Lenovo Yoga. Ознакомьтесь с этим руководством, чтобы узнать больше.
Решение 11. Удалите драйвер виртуальных кнопок Intel .
Сообщалось, что драйвер Intel Virtual Buttons вызывает проблемы с вращением, а также делает кнопку Rotation Lock серой.
Пока что единственным решением является удаление драйвера и для этого вам необходимо выполнить следующие шаги:

- Откройте Диспетчер устройств . Чтобы открыть Диспетчер устройств , нажмите Ключ Windows + X и выберите Диспетчер устройств из списка.
- После открытия диспетчера устройств найдите Драйвер виртуальных кнопок Intel .
- Нажмите его правой кнопкой мыши и выберите Удалить .
После удаления драйвера кнопка поворота и блокировки поворота должны работать нормально.
Удалите драйверы безопасно и эффективно с помощью этих замечательных инструментов из нашего списка!
Решение 12. Отключите датчики в диспетчере устройств и включите их снова .
Проблемы с вращением могут быть вызваны вашими датчиками, и вам, возможно, придется временно отключить их из диспетчера устройств. Для этого выполните следующие инструкции:

- Запустите Диспетчер устройств .
- Найдите разделы Датчик и отключите все датчики, щелкнув их правой кнопкой мыши и выбрав в меню Отключить .
- После того, как вы отключили все датчики, вам нужно включить их снова. Для этого просто щелкните правой кнопкой мыши отключенное устройство и выберите в меню Включить .
Если проблема не устранена, рекомендуется перезагрузить компьютер после отключения датчиков. После запуска Windows 10 необходимо вернуться в диспетчер устройств, чтобы снова включить датчики.
Решение 13. Загрузите последние версии микропрограмм, драйверов и обновлений Windows .
Часто эти проблемы можно решить, загрузив последние версии драйверов с веб-сайта производителя, поэтому, если у вас есть проблемы с отсутствующей или неактивной кнопкой Rotation Lock, попробуйте загрузить и установить все последние версии драйверов для вашего устройства.
Пользователи Yoga 3 сообщают, что проблемы с вращением и блокировкой вращения были исправлены после обновления прошивки датчика ITE , поэтому убедитесь, что вы загружаете и устанавливаете последнюю версию прошивки для своего устройства.
Другие пользователи сообщают, что эти проблемы были решены путем загрузки последних обновлений Windows, поэтому, если у вас возникла эта проблема, обновление Windows 10 не будет плохой идеей.
Обновление драйверов вручную очень раздражает, поэтому мы рекомендуем вам загрузить этот инструмент обновления драйверов (на 100% безопасный и протестированный нами), чтобы сделать это автоматически. Таким образом, вы предотвратите потерю файлов и даже необратимое повреждение вашего компьютера.
Решение 14. Обновите BIOS .
Прежде чем выполнять обновление BIOS, обязательно внимательно прочитайте инструкцию , чтобы избежать возможных повреждений .
Станьте экспертом по обновлению BIOS с помощью нашего подробного руководства!
Решение 15. Перезапустите Windows 10 .
Следует отметить, что выключение и включение устройства не будут работать, поскольку в Windows 10 используется гибридное отключение (что аналогично функции Hibernate из предыдущих версий Windows).
Вместо этого вам нужно будет выбрать Перезагрузить в меню «Питание», чтобы выполнить правильный перезапуск.
Решение 16. Перезагрузите этот ПК .
Наконец, если ни одно из доступных решений не предоставило терминальное решение для вашей проблемы, и вы по-прежнему испытываете несовместимость с блокировкой вращения, мы советуем вам восстановить заводские настройки компьютера.
Это отличный вариант восстановления, представленный в Windows 10. Вы можете сохранить свои данные в процессе, что отлично по сравнению с чистой переустановкой. Вот как это сделать за несколько простых шагов:

- Нажмите клавишу Windows + I , чтобы открыть Настройки .
- Выберите Обновление и безопасность .
- Выберите Восстановление на левой панели.
- В разделе Сбросить этот компьютер нажмите Начало работы .
- Выберите, сохранить ли ваши данные или удалить их, и дождитесь окончания процедуры.
Сброс настроек компьютера не работает? Не волнуйтесь! Следуйте этому руководству, чтобы быстро решить проблему!
Существует множество причин, по которым кнопка Rotation Lock может быть недоступна или отсутствует на вашем устройстве с Windows 10, но мы надеемся, что вам удалось решить эту проблему, следуя нашим решениям.
Если у вас есть какие-либо комментарии, вопросы или предложения, просто сообщите нам об этом в комментариях ниже.
Примечание редактора . Этот пост был первоначально опубликован в марте 2016 года и с тех пор был полностью переработан и обновлен для обеспечения свежести, точности и полноты.
Автоматическое вращение экрана не работает
Основная причина проблемы может быть связана с проблемой в программном обеспечении или может быть проблема с Драйверы устройств . Перед тем, как попробовать эти рекомендации, убедитесь, что ваше устройство обновлено до последнего патча, так как иногда загрузка последнего обновления может устранить большинство проблем с программным обеспечением, связанным с авторотированием.
1] Поверните блокировку вращения

- Если вы используете система в режиме ноутбука преобразует ваш компьютер из режима ноутбука в режим планшета.
- Затем откройте «Центр действий» на панели задач и переключите блокировку вращения в положение «Выключено».
Вы также можете отключить вращение блокировки в настройках как следующим образом. Откройте Центр действий и нажмите «Режим планшета». Это преобразует ваш компьютер в режим ноутбука в режим Tablet.
Затем перейдите в «Настройки» в меню «Пуск» и выберите «Системы» и нажмите «Показать». Здесь отключите блокировку автоповтора и закройте.
2] Обновите драйверы

Обновите драйверы устройств и посмотрите. Для этого откройте панель управления, щелкните Диспетчер устройств и найдите устройства ввода-вывода .
Щелкните правой кнопкой мыши на сенсорных устройствах и нажмите Обновить драйвер в меню , В открывшемся окне выберите « Поиск автоматически для обновленного программного обеспечения драйвера ».
После установки драйвера перезагрузите устройство и посмотрите, помогло ли оно.
Экран «Автоповорот» с серым цветом
Если вы обнаружите, что опция автоматического поворота экрана выделена серым цветом, создайте резервную копию реестра. и затем откройте команду Выполнить , нажав клавишу Windows + R.
Введите regedit и нажмите «ОК».
Теперь перейдите к следующему пути:
Найдите ключ LastOrientation и дважды щелкните по нему.

Добавить 1 в поле данных значения DWORD и нажмите OK, чтобы сохранить изменения.
Далее, используйте Ctrl + F для поиска SensorPresent . Если он доступен, дважды щелкните его и измените значение DWORD на 1 . Если он недоступен, вы можете создать его в AutoRotation и дать ему значение 1.
Windows 10 операционная система, которая поддерживает как планшеты, так и традиционные ПК и конечно же, имеет функцию автоповорота. Иногда, либо из-за неудачного прошедшего обновления, либо в следствии других причин, Windows может сломать функцию автоматического поворота на вашем устройстве. Под сломанным я имею в виду, что функция больше не предлагается ни в центре действий и уведомлений Windows, ни в приложении «Параметры». В таком случае, вот как вы можете получить его обратно.
Как заставить работать автоповорот на вашем планшете с Windows
- Откройте редактор реестра, введя Regedit в строку поиска (см. как).
- Скопируйте и вставьте следующее в адресную строку и нажмите Enter :
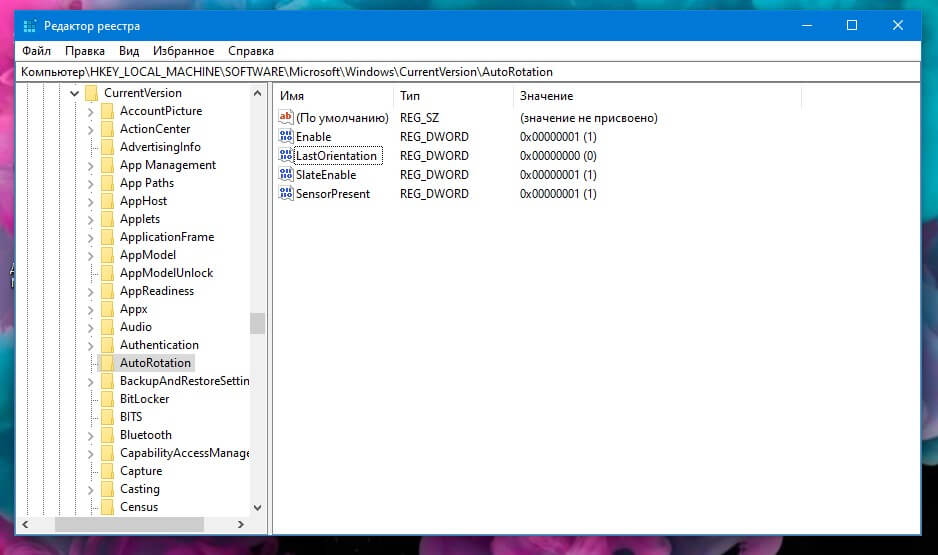
Теперь проверьте, правильно ли назначены следующие значения для параметров:
Если, перечисленные параметры отсутствуют, вы можете создать их вручную, в разделе реестра Autorotate, выбрав Создать Параметр DWORD (32 бита), а затем присвоив ему его имя и значение, как указано выше.
Windows 10 операционная система, которая поддерживает как планшеты, так и традиционные ПК и конечно же, имеет функцию автоповорота. Иногда, либо из-за неудачного прошедшего обновления, либо в следствии других причин, Windows может сломать функцию автоматического поворота на вашем устройстве. Под сломанным я имею в виду, что функция больше не предлагается ни в центре действий и уведомлений Windows, ни в приложении «Параметры». В таком случае, вот как вы можете получить его обратно.
Как заставить работать автоповорот на вашем планшете с Windows
- Откройте редактор реестра, введя Regedit в строку поиска (см. как).
- Скопируйте и вставьте следующее в адресную строку и нажмите Enter :
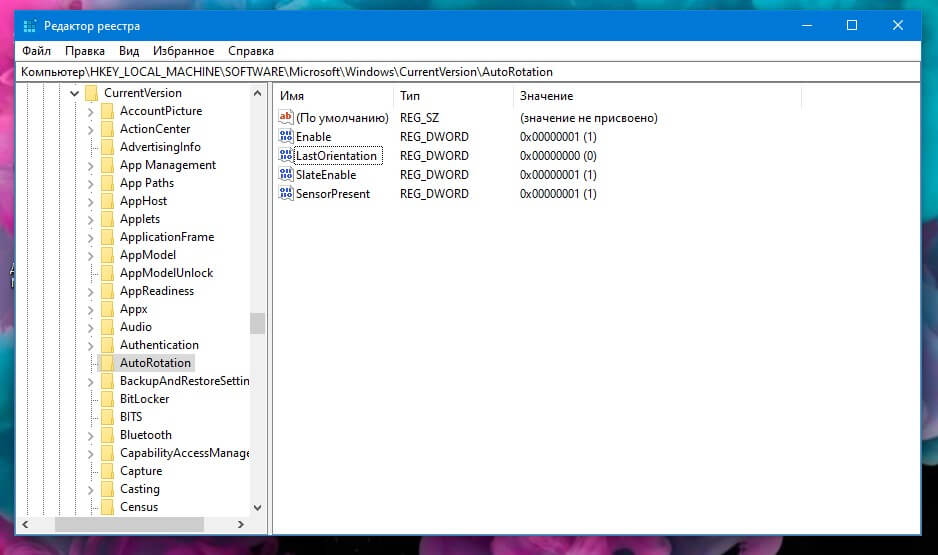
Теперь проверьте, правильно ли назначены следующие значения для параметров:
Если, перечисленные параметры отсутствуют, вы можете создать их вручную, в разделе реестра Autorotate, выбрав Создать Параметр DWORD (32 бита), а затем присвоив ему его имя и значение, как указано выше.
Блокировка вращения доступна на планшетах и других ноутбуках, которые обычно называют гибридными ноутбуками. Блокировка поворота похожа на опцию автоповорота смартфона. Эта блокировка поворота позволяет или запрещает вашему экрану изменять ориентацию в зависимости от того, включена или выключена блокировка. В некоторых случаях вы заметите, что опция блокировки вращения неактивна. Это может вызвать много проблем, так как вы не сможете изменить состояние блокировки. Перезагрузка тоже не помогает, и это происходит внезапно.

Наиболее вероятной причиной этой проблемы является отсутствие надлежащих настроек. Это не проблема программного или аппаратного обеспечения, а скорее проблема настройки или использования. Большинство пользователей, которые жаловались на это, решили проблему, изменив положение своих машин. Большинство пользователей не осознают, что эта опция будет заблокирована, пока ваша машина находится в положении ноутбука. Блокировка вращения активируется в других положениях. Выполните шаги в методе 1, если вы хотите подробное решение.
Метод 1: Поверните в портретный режим или режим палатки
Это решение покажется очень странным и простым, но это единственное решение, которое работает для большинства пользователей. Итак, следуйте инструкциям ниже
- Если у вас ноутбук 2-1, переключите его в портретный режим. Это сделает блокировку поворота кликабельной снова. Просто нажмите блокировку вращения, чтобы снять блокировку, и ваше устройство должно работать в любой конфигурации или направлении после этого
- Если у вас есть ноутбук 360, переведите его в режим палатки. Сейчас щелчок на Значок Центра действий расположен в правом нижнем углу экрана. Блокировка поворота должна быть активна. НажмитеБлокировка вращения и это позволит дисплею вращаться.
Главное, что следует отметить, это то, что блокировку вращения можно изменить только тогда, когда ваше устройство не находится в режиме ноутбука. Таким образом, вам придется переключить ваше устройство в режим палатки или режим ожидания, чтобы разблокировать блокировку вращения.
Читайте также:

