Блокировка windows 10 не работает
Обновлено: 05.07.2024
Всем привет! Сегодня поговорим о безопасности вашей учетной записи Windows, если конечно она у вас есть | я недавно был на выезде, где мне пришлось проводить первичную настройку компьютера молодой паре - оказалось, что супруги использовали для входа в Windows одну учетную запись пользователя на двоих. Для меня этого немножко дико, но может быть сейчас это норма? (напишите, пожалуйста, в комментариях).
Сегодня мы с вами сделаем следующее 👇 Вы работаете за компьютером (неважно, ноутбук у вас или стационарный ПК), внезапно вам потребовалось выйти из комнаты / аудитории, если вы работаете за своим компьютером в институте или офисе, и как только вы покидаете комнату - компьютер автоматически блокируется. В качестве смарт-карты мы будем использовать ваш смартфон (любой: на базе ОС Android, iOS или даже "кнопочную" Nokia), умные часы, фитнес-браслет - то устройство, которое всегда с вами или на вас, и которое вы никогда не забудете | в конкретно моем примере используется телефон.
Никаких сторонних программ устанавливать не придется. Этот механизм был встроен в операционную систему Windows 10 и называется "Динамическая блокировка" (вы могли упустить ее из виду, так как в базовой версии ОС ее не было | впервые данную функцию показали в сборке для тестировщиков под номером 15031 - она понравилась очень многим пользователям и сейчас используется во всех версиях Windows 10 как дополнительный инструмент безопасности).
Чтобы ее активировать вам необходимо пройти в настройки ПК (" Все параметры "). Далее переходим во вкладку " Устройства ", после чего нам с вами стоит провести процедуру сопряжения с гаджетом, который мы будем использовать в качестве смарт-карты. Связь осуществляется посредством Bluetooth-соединения. Как только вы подключите к компьютеру свой гаджет, переходите к следующему этапу настройки.
Делаем сопряжение с нашим телефоном. В моем случае это Xiaomi Mi 9T (Mi Phone на 9-ой версии Android) | на телефоне надо будет подтвердить сопряжение с компьютером.Обратите внимание! Разные поколения модуля Bluetooth довольно сильно отличаются друг от друга по техническим характеристикам. В версии 5.1 появилась возможность определять направление и расстояние до предмета (в нашем случае телефона или носимой электроники), но как быть, если устройство старое и снабжено модулем четвёртого поколения? А может быть и еще старее. Microsoft тоже подумали, что количество поддерживаемых устройств будет крайне мало, поэтому в качестве меры "близости" используется уровень мощности сигнала (измеряется в децибелах). Как только сигнал устройства упадет до 10 дБ - Windows автоматически блокируется.Может быть такое, что телефон не выведет на главный экран запрос на сопряжение. Тогда вам следует пройти в панель уведомлений и там выбрать пункт меню сопряжение. Нам надо вернуться на главный экран настроек и пройти в раздел "Учетные записи". Выбираем пункт меню "Варианты входа" и ищем раздел "Динамическая блокировка", здесь необходимо поставить галочку напротив текста "Разрешить Windows. " Может быть такое, что телефон не выведет на главный экран запрос на сопряжение. Тогда вам следует пройти в панель уведомлений и там выбрать пункт меню сопряжение.
В случае с фитнес-браслетами или умными часами, например, от компании Xiaomi, вам необходимо сделать гаджет видимым в настройках фирменного приложения. У Xiaomi это "MiFit". Проходим в программу, выбираем нужное устройство из списка доступных, ищем раздел меню "Обнаружение" и выбираем параметр "Вкл" - тогда ваш фитнес-браслет станет видимым для окружающих его устройств, использующих поиск посредством Bluetooth модуля (речь идет о нашем компьютере). Проходим в настройки Windows, далее " Учетные записи ", в списке слева выбираем раздел " Варианты входа " и пролистываем основной экран меню, пока не увидим настройки " Динамическая блокировка " - здесь необходимо поставить галочку напротив текста " Разрешить Windows автоматически блокировать устройство в ваше отсутствие ". После этого ждем еще около секунд 30, пока Windows не поменяет настройки поиска вашего модуля Bluetooth. Теперь компьютер будет вести себя следующим образом:
- когда вы разблокируете его без телефона (допустим, вы оставили его в другой комнате), Windows будет работать как обычно
- если вы разблокировали компьютер, и телефон был рядом, то как только Windows потеряет его из виду, ваш ПК снова заблокируется (считается, что вы вышли с ним из комнаты)
- вы разблокировали компьютер без телефона, но затем принесли его и Windows его "увидела", автоматически включается динамическая блокировка - как только вы выйдите из комнаты, система заблокируется
Теперь что касается расстояния. Как я писал ранее, критерием будет выступать сила сигнала. По умолчанию в настройках Windows используется порог, равный 10 дБ. Его можно поменять (делается это через правку реестра):
Очень надеюсь, что данный материал вам понравился. Всем добра! И подписывайтесь на мой канал - здесь каждую неделю выходит подобная годнота: обзоры фильмов, игр и многое другое ✌

По умолчанию в актуальной версии ОС от Microsoft для того, чтобы после запуска ПК попасть на рабочий стол, необходимо разблокировать доступ, указав пароль или пин-код от учетной записи. Однако бывают случаи, когда Windows 10 запускается в обход этого экрана или когда требуется включить его самостоятельно, например, при временном отлучении от компьютера. Расскажем сначала о втором, а затем и о первом.
Самостоятельная блокировка экрана в Виндовс 10
Заблокировать экран ПК или ноутбука можно с помощью комбинаций клавиш – специально предназначенных для этой цели или предоставляющих доступ к меню, одна из опций которого решает нашу задачу.
Способ 1: Комбинация клавиш

Примечание: На большинстве игровых клавиатур тоже есть возможность блокировки «WIN», поэтому прежде чем использовать обозначенное выше сочетание, убедитесь, что оно доступно.
Способ 2: Клавиши + меню

Способ 3: Специальные клавиши

Включение блокировки при запуске Виндовс 10
Иногда можно столкнуться и с отличной от рассмотренной выше задачей – необходимостью активации блокировки при запуске Windows. Как мы уже сказали, по умолчанию «десятка» после включения компьютера открывается не на рабочем столе, а на экране блокировки. Но последний может либо отсутствовать вовсе, либо прогружаться автоматически, не требуя ввода пароля или пин-кода от учетной записи. Такое поведение может быть вызвано как определенными проблемами в работе ОС, так и неправильной ее настройкой. Далее рассмотрим, как восстановить работоспособность интересующей нас сегодня функции.
Способ 1: Настройка учетных записей
Если при включении ПК или ноутбука вы видите, что экран блокировки довольно быстро загружается (имеете в виду не заставка, а окно авторизации) и самостоятельно «переходит» на рабочий стол, не требуя входа в систему, скорее всего, для используемой в Виндовс 10 учетной записи был отключен ввод пароля или пин-кода. Если вы привыкли указывать эти данные для получения доступа к ОС и хотите продолжить это делать, выполните действия, обратные тем, что рассмотрены в следующей статье.

Важно! На шаге №3 части «Способ 2» галочку напротив пункта «Требовать ввод имени пользователя и пароля» необходимо не снять, а установить.
Способ 2: Редактирование реестра
Бывает и так, что экран блокировки при запуске Виндовс не появляется вовсе. Это значит, что данная функция была отключена. Активировать ее повторно можно путем внесения некоторых изменений в системный реестр.
-
Нажмите клавиши «WIN+R» для вызова окна «Выполнить», введите в нем команду regedit и нажмите «ОК» или «ENTER».





Примечание: Если потребуется снова отключить экран блокировки, для данного параметра следует указать значение «1».

Этого будет достаточно для того, чтобы внесенные изменений вступили в силу, но убедиться в работоспособности функции можно будет только после перезагрузки.
Способ 3: Изменение параметров входа (для локальных учетных записей)
Получить доступ ко всем возможностям Виндовс 10 можно только при наличии аккаунта Майкрософт, но многие пользователи продолжают использовать в операционной системе локальную учетную запись. Если на нее не установлен пароль, экран блокировки при запуске ОС будет автоматически загружаться и переходить сразу на рабочий стол. Решением в данном случае будет изменение параметров входа.
-
Нажмите клавиши «WIN+I» для вызова «Параметров» и перейдите к разделу «Учетные записи».



Примечание: Если вы не знаете текущий пароль от учетной записи, воспользуйтесь соответствующей ссылкой для его восстановления и ознакомьтесь с представленной по ссылке ниже статьей.
Автоматическая блокировка экрана
Если помимо возможности самостоятельной блокировки экрана и необходимости ввода пароля или пин-кода при запуске операционной системы, вас интересует еще и то, как сделать так, чтобы ПК или ноутбук блокировался автоматически через некоторое время бездействия или при вашем непосредственном отлучении, выполните следующее.
-
Повторите действия из шагов №1-2 предыдущей части статьи, но в этот раз пролистайте перечень доступных опций до блока «Требуется вход».

Совет: Если вы также хотите, чтобы экран ПК блокировался практически сразу после того, как вы перестанете его использовать и отойдете, немного ниже ознакомьтесь с описанием работы «Динамической блокировки» и, если это вам подходит, установите отметку в чекбоксе напротив пункта «Разрешить Windows автоматически блокировать компьютер в ваше отсутствие».

С этого момента каждый раз при выходе компьютера из спящего режима потребуется снимать блокировку экрана, то есть вводить пароль или пин-код, используемый для защиты учетной записи в Windows 10.
Теперь вы знаете, как включить экран блокировки на ПК или ноутбуке с Windows 10, а также что делать, если он не появляется при запуске операционной системы.

Отблагодарите автора, поделитесь статьей в социальных сетях.

Динамическая блокировка - это функция Windows 10, которая может автоматически блокировать вашу систему, если она обнаруживает что сопряженное и подключенное устройство Bluetooth, больше не находится в зоне действия, другими словами, когда вы не находитесь рядом с вашим компьютером он автоматически блокируется.
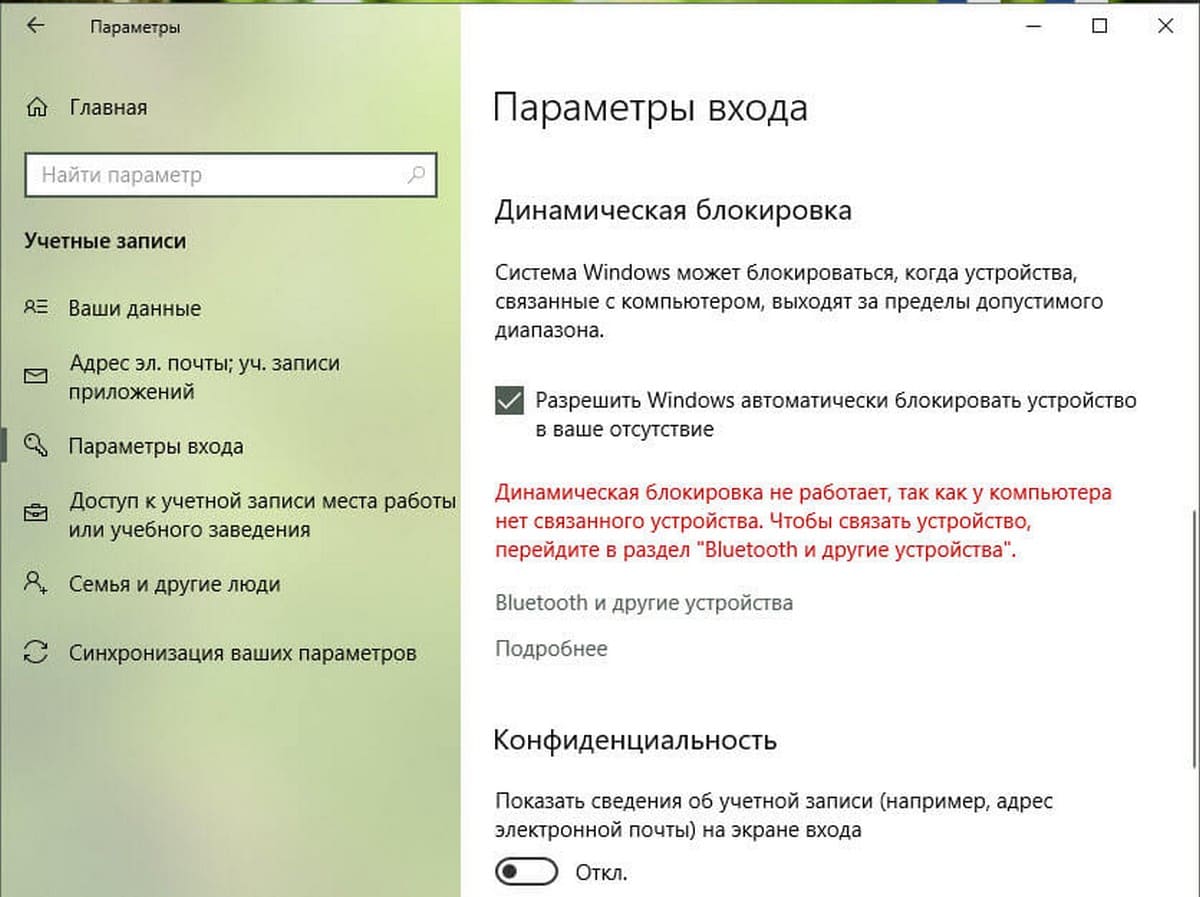
Если динамическая блокировка не работает, вы заметите это, когда ваша система не заблокируется. Windows 10 попытается найти сопряжённое устройство, но если этого не произойдет, вы получите предупреждение о том, что динамическая блокировка не работает.
Эту проблему можно решить несколькими способами.
Способ 1 из 5.
С помощью Параметров Windows
Откройте приложение «Параметры». Перейдите в раздел «Учетные записи» и выберите вкладку «Параметры входа». Прокрутите вниз до раздела «Динамическая блокировка» и нажмите кнопку «Найти устройство».
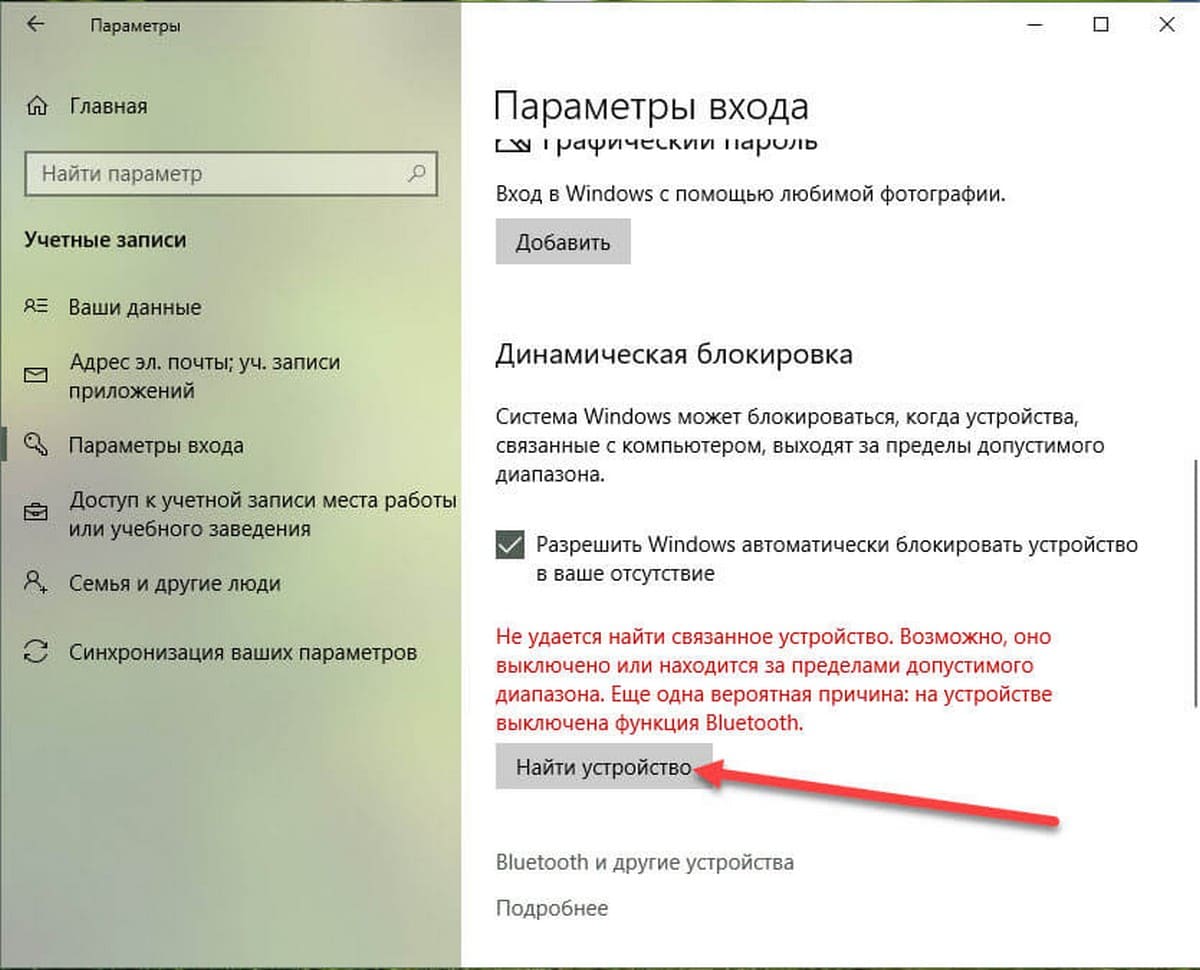
В идеале, Windows 10 найдет ваше устройство и устранит проблему. Убедитесь, что ваше устройство находится в зоне досягаемости, включено, и что Bluetooth включен. Кроме того, убедитесь, что устройство присутствует в списке и подключенных устройств в настройках Bluetooth.
Если это не сработает, вам придется удалить и снова подключить телефон или другое устройство.
Способ 2 из 5.
Удалите устройство и снова добавьте его
В приложении «Параметры» откройте раздел «Устройства» → «Bluetooth и другие устройства» На странице настроек Bluetooth найдите свой телефон или другое устройство, которое вы используете, с функцией динамической блокировки. Удалите устройство и снова добавьте его пройдя весь процесс сопряжения. Это все, что вам нужно сделать, чтобы заставить динамический замок работать.
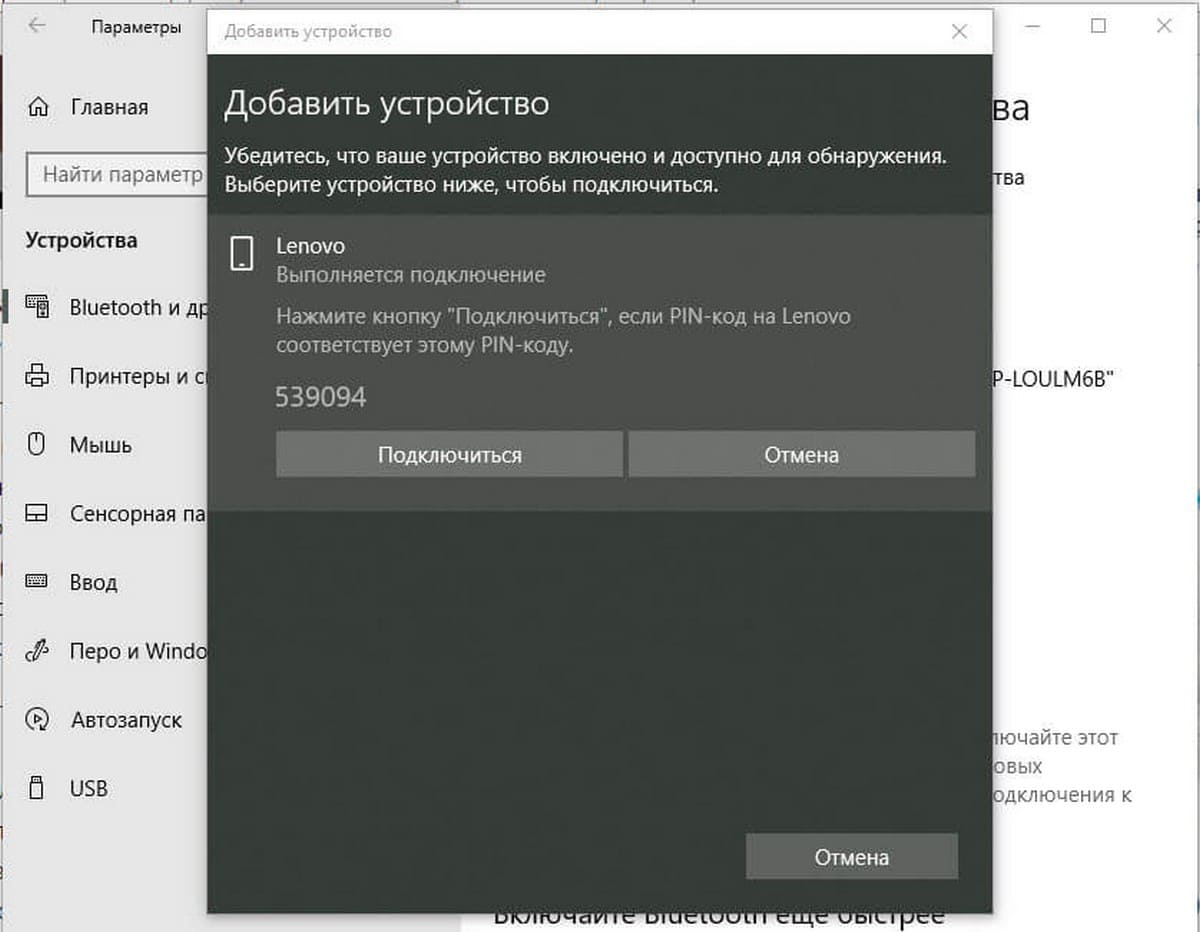
Способ 3 из 5.
Переустановите драйвер Bluetooth
Если это не поможет, вам может потребоваться откатить или удалить и повторно установить драйверы Bluetooth. Вы можете сделать это через диспетчера устройств.
Способ 4 из 5.
Использование редактор реестра
- Нажмите комбинацию кнопок WIN + R , чтобы запустить диалоговое окно «Выполнить», введите regedit и нажмите Enter . Нажмите «Да» при запросе «Контроля учетной записи пользователя».
- Перейдите к следующему разделу:
- Найдите параметр DWORD (32 бита) с именем EnableGoodbye. Убедитесь, что его значение равно 1, если нет, измените значение.
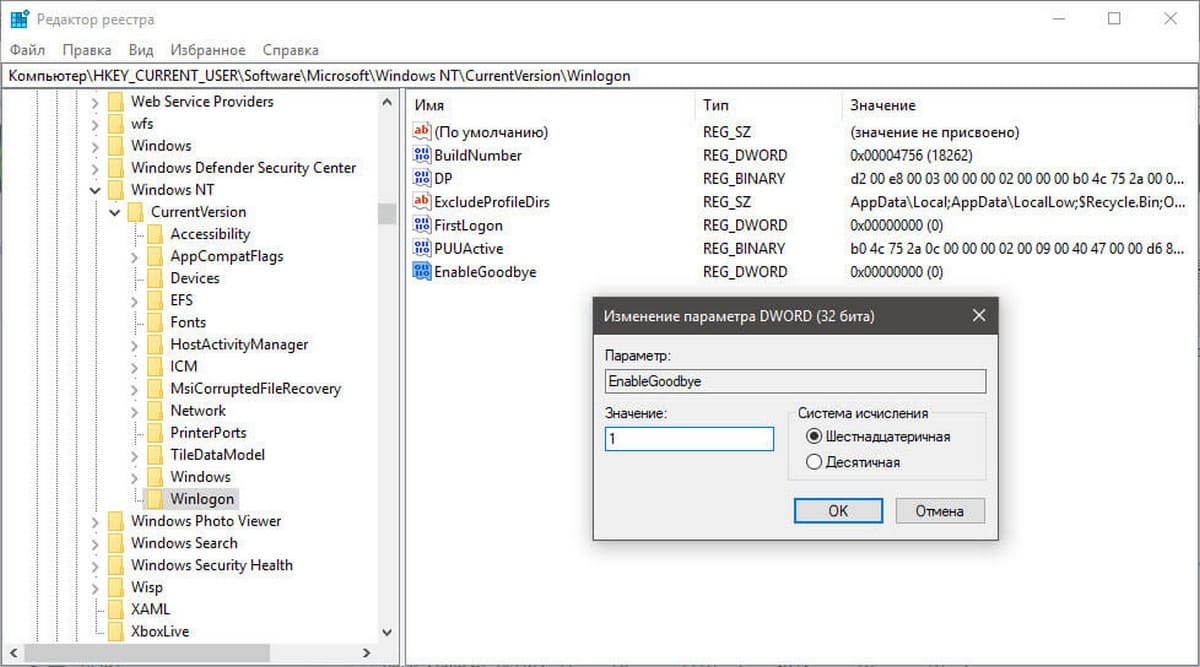
- Закройте редактор реестра и перезагрузите компьютер, чтобы изменения вступили в силу.
Способ 5 из 5.
Проверьте настройку групповой политики
- Если ваша версия Windows 10 поставляется с редактором групповой политики, запустите gpedit.msc, чтобы открыть его.
- Теперь перейдите по следующему пути в редакторе групповой политики:
Конфигурация компьютера \ Административные шаблоны \ Компоненты Windows \ Windows Hello для бизнеса
- Теперь, на правой боковой панели, найдите запись с именем «Настройка динамических факторов разблокировки».
- Дважды кликните на ней и выберите «Включено» после чего нажмите кнопку «Применить» — «Ок».
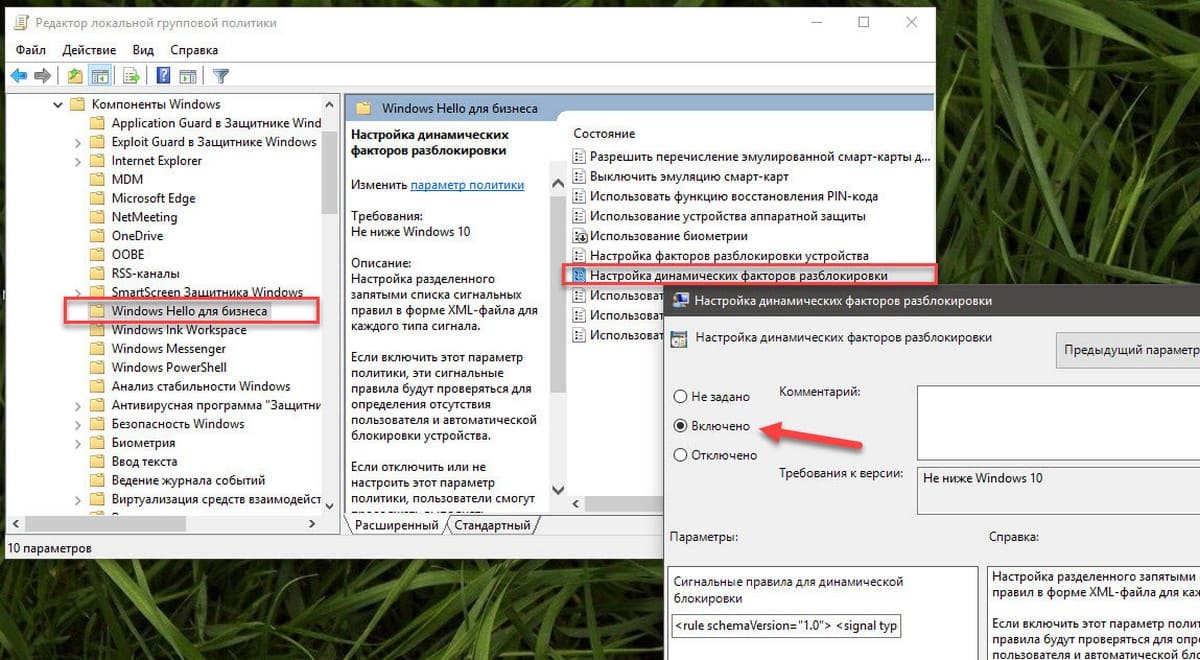
- Выйдите из редактора групповой политики и перезагрузите компьютер, чтобы изменения вступили в силу.
Динамический замок является интересным дополнением к обеспечению вариантов защиты и безопасности операционной системы. Он может защитить ваши личные данные, если вы забудете заблокировать компьютер, прежде чем покинуть рабочее место. Это особенно полезно в корпоративной среде, где другие люди могут легко получить доступ к вашему компьютеру.

Функция динамической блокировки в Windows 10 позволяет пользователям легко заблокировать свои компьютеры, как только они отойдут от них. Им не нужно никакого специального оборудования, такого как ИК-камеры, чтобы использовать эти функции. Если их компьютер поддерживает Bluetooth, они могут использовать эту функцию. Даже если на их компьютере нет оборудования Bluetooth, они могут просто использовать сторонний внешний ключ Bluetooth и использовать его по назначению.
Windows 10 Dynamic Lock не работает
Прежде всего, мы рекомендуем вам создать точку восстановления системы. Потому что мы будем играть с файлами реестра и изменять некоторые важные настройки Windows. Сделав это, мы продолжим нашу работу по исправлению проблемы с динамической блокировкой Windows 10, которая не работает после обновления.
1] Использование приложения настроек

Начните с нажатия комбинаций кнопок WINKEY + I , чтобы открыть приложение «Настройки».
Теперь перейдите в раздел Аккаунты> Параметры входа . Затем прокрутите вниз до раздела, который называется Динамическая блокировка.
Убедитесь, что установлен флажок Разрешить Windows автоматически блокировать ваше устройство, когда вас нет .
У вас все настроено. Теперь вы можете выйти из приложения Настройки.
Если по какой-либо причине вышеуказанное базовое решение не работает, и вы обнаружите, что динамическая блокировка недоступна или отсутствует , возможно, вам придется устранить неполадки в дальнейшем.
2] Подключите устройство Bluetooth и обновите драйвер .

Динамическая блокировка не работает, поскольку на вашем компьютере нет сопряженного устройства
Затем вам нужно открыть Настройки> Устройства> Bluetooth и другие устройства. Убедитесь, что Bluetooth включен, и выполните сопряжение устройства Bluetooth.
Если вы откроете Центр безопасности Защитника Windows, вы также найдете там это предупреждение.

Если вы нажмете «Добавить устройство Bluetooth», откроются настройки Bluetooth, и вы сможете выполнить сопряжение устройства.
3] Переустановите драйвер Bluetooth
Если это не помогает, вам может потребоваться удалить, а затем переустановить драйверы Bluetooth. Вы можете сделать это через диспетчер устройств.
4] Использование редактора реестра
Нажмите комбинацию кнопок WINKEY + R, чтобы запустить утилиту Run, введите regedit и нажмите Enter. Нажмите Да , чтобы получить запрос контроля учетных записей пользователей или учетных записей пользователей.
После открытия редактора реестра перейдите к следующему
HKEY_CURRENT_USER \ Программное обеспечение \ Microsoft \ Windows NT \ CurrentVersion \ Winlogon
Найдите DWORD с именем EnableGoodbye на правой боковой панели.

Убедитесь, что для его значения установлено значение 1 , которое включено. 0 для того, чтобы быть отключенным.
Закройте редактор реестра и перезагрузите компьютер, чтобы изменения вступили в силу.
5] Проверьте настройки групповой политики
Если ваша версия Windows 10 поставляется с редактором групповой политики, запустите gpedit.msc , чтобы открыть ее.
Теперь перейдите по следующему пути внутри редактора групповой политики:
Конфигурация компьютера \ Административные шаблоны \ Компоненты Windows \ Windows Hello для бизнеса
Теперь на правой боковой панели найдите запись под названием Настройка факторов динамической блокировки.

Дважды щелкните по нему, и вы увидите всплывающее окно.
Если вы включите этот параметр политики, эти правила сигналов будут оцениваться для обнаружения отсутствия пользователя и автоматической блокировки устройства. Если этот параметр политики отключен или не настроен, пользователи могут продолжать блокировку с помощью существующих параметров блокировки.
Это может быть Не настроено или Включено , но его не следует устанавливать на Отключено .
Выберите переключатель для Включено , установите Правила сигнала и нажмите кнопку «ОК».
Выйдите из редактора групповой политики и перезагрузите компьютер, чтобы изменения вступили в силу.
В вышедшем в 2017 году обновлении Windows 10 Creators Update появилась интересная функция «Динамическая блокировка», позволяющая автоматом блокировать систему, соединенную посредством Bluetooth со смартфоном, если пользователь вместе с мобильным устройством отдаляется от компьютера, так что последний оказывается вне зоны локальной сети. Функция весьма полезная для пользователей корпоративных компьютеров, к тому же если еще учесть, что с ее помощью можно разблокировать систему.

По идее, система должна обнаружить ваш смартфон и соединиться с ним, если этого не случится, придется начинать с нуля, а именно удалить из раздела Устройства → Bluetooth и другие устройства все гаджеты и подключить девайс повторно, пройдя всю процедуру поэтапно.

Если это не окажет нужного действия, проверьте, активна ли политика «Настройка динамических факторов разблокировки».

Для получения к ней доступа вызовите редактор политик командой gpedit.msc и проследуйте в раздел Конфигурация компьютера → Административные шаблоны → Компоненты Windows → Windows Hello для бизнеса. Нужная вам политика будет справа.

Заодно запустите командой regedit редактор реестра, разверните ключ:
И проверьте DWORD -параметр EnableGoodbye, его значение должно быть равно 1.

Подправив настройки, перезагрузите компьютер и попробуйте выполнить сопряжение с мобильным гаджетом. Если и в этом случае проблему решить не удалось, попробуйте переустановить или окатить драйвера Блютуз . Не стоит исключать наличие неполадок и на мобильном устройстве, убедитесь, что оно нормально сопрягается с другими гаджетами.
Читайте также:

