Блокнот это самый простой и незамысловатый текстовый редактор в windows
Обновлено: 06.07.2024
В последних версиях Windows много внимания было уделено совершенствованию стандартных приложений. Например, в Windows 7 был заметно улучшен «Калькулятор», множество новых функций получил «Проводник», а в Windows 8 был переработан диспетчер задач. Но есть одна программа, которая впервые появилась еще в Windows 3.0 и не менялась уже много-много лет. Это — «Блокнот».
Возможно, для большинства из нас это не программа первой необходимости, но, тем не менее, время от времени к ней обращается каждый. Редактирование кода веб-страниц давно уже перестало быть уделом одних лишь программистов. В конце концов, собственные сайты на WordPress или Joomla есть у тысяч менеджеров, маркетологов, парикмахеров и прочих далеких от программирования личностей, а вносить изменения в код сайтов вручную нет-нет да и приходится.
Тем, кто работает с текстовыми файлами в «Блокноте» более или менее часто, возможно, стоит подыскать альтернативный редактор. Ведь поиск и замена, выделение текста, отмена действий и многие другие функции «Блокнота» давно не выдерживают никакой критики.
- Разработчик: LopeSoft
- Операционная система: Windows
- Распространение: бесплатно (есть платная версия)
- Русский интерфейс: есть
Если речь идет о текстовых редакторах немного мощнее «Блокнота», то, как правило, представляются приложения для программистов с функциями наподобие подсветки синтаксиса и шаблонами для написания кода. И если вы далеки от программирования, то при встрече с такой программой возникает желание поискать какую-нибудь другую. LopeEdit Lite — приятное исключение из правил. С этим приложением легко смогут сработаться и программисты, и не программисты.
Значительную часть окна LopeEdit Lite занимает навигатор, с помощью которого можно находить нужные файлы на компьютере. Встроенный файловый менеджер очень удобен: сверху выполняется навигация по папкам, снизу выбираются файлы. Для быстрого доступа к часто используемым документам можно перейти на вкладку «Недавние файлы». Кроме этого, есть возможность добавлять файлы в «Избранное».
Программа дает возможность работать с несколькими документами одновременно, причем каждый файл открывается на отдельной вкладке. Если файлов открыто много, и вкладки не помещаются на экране, можно использовать инструменты навигации по ним и объединять открытые файлы в группы.
Особого внимания заслуживают средства для поиска и замены. Искать можно с использованием регулярных выражений и задействуя фильтры по типам файлов. Поиск может выполняться как по открытым документам, так и по файлам, хранящимся в заданной папке (с учетом поддиректорий или без него). Результаты поиска отображаются на отдельной вкладке, причем отображается каждое соответствие поисковому запросу с указанием строки и позиции в документе. Щелкнув по одному из результатов поиска, можно сразу же перейти к нужному месту документа, а панель с найденными совпадениями при этом никуда не исчезнет. Более того, результаты поиска могут быть сохранены в виде отдельного файла и открыты в программе позже. LopeEdit Lite может одновременно работать с несколькими поисковыми запросами — при этом в каждом случае результаты показываются на отдельной панели.

При работе с большими документами может оказаться полезной возможность вставки закладки на отдельную строку файла. Кроме этого, текущую строку можно пометить цветом, пронумеровать строки, просмотреть, сколько в документе символов, строк и слов.
Наконец, отметим, что LopeEdit Lite может работать без установки, в режиме portable. Как можно догадаться по слову Lite в названии программы, разработчики также предлагают платную версию приложения, лишенную этой приставки. В ней есть встроенный FTP-клиент, режим работы с колонками, возможность работы с расширенным буфером обмена, средства для сравнения файлов и некоторые другие возможности.
- Разработчик: Medvedik, Juraj Simlovic
- Операционная система: Windows
- Распространение: бесплатно
- Русский интерфейс: нет
Интерфейс TED Notepad практически ничем не отличается от такового у «Блокнота» — вы не найдете в программе панелей инструментов, боковых панелей и прочих «рюшечек». Но несмотря на внешнее сходство со стандартным текстовым редактором Windows, эта программа здорово отличается от него по функциональности. Просто все инструменты скрыты за скромными меню и многочисленными «горячими» клавишами, которые вы, конечно, изучите, если остановитесь на TED Notepad.

Не поленитесь исследовать команды меню, и вы найдете в этой простой программе много интересного. Например, TED Notepad может хранить до девяти элементов в собственном буфере обмена. Правда, текст, скопированный обычным способом, в него не заносится — и для копирования, и для вставки нужно использовать сочетания клавиш этого редактора.
Возможности поиска и замены в программе тоже намного шире, чем в «Блокноте». Например, можно искать с использованием регулярных выражений, быстро переходить к следующему или предыдущему найденному элементу, используя «горячие» клавиши, включать или отключать поиск «по кругу», когда при достижении конца документа программа перескакивает на его начало.

Во время редактирования текста тоже можно заметить немало мелких удобств. Не страшно допустить ошибку, ведь в программе есть многоуровневая отмена и возврат действий. В текст можно быстро вставлять время, дату, название файла и путь к нему, только что удаленный текст и т.д. Выделять текст тоже гораздо удобнее, чем в «Блокноте»: для выделения слова достаточно щелкнуть по любому символу два раза, для выделения строки — трижды, а четыре щелчка выделяют целый абзац. В окне TED Notepad могут выводиться разные служебные данные: можно увидеть номера строк, информацию о числе символов в каждой строке, знаки абзаца.
TED Notepad ведет историю файлов, поэтому открыть те, которые недавно редактировались, можно из списка Recent Files. Кроме этого, можно самостоятельно составить список из пятидесяти самых востребованных файлов и быстро открывать их из меню программы.
И, возможно, самый большой сюрприз от TED Notepad — это автозавершение ввода. Причем эта функция работает совсем не так, как в большинстве приложений для автоматизации. Вместо того чтобы обращаться к общим словарям, TED Notepad анализирует лишь лексику текущего документа. Таким образом, если в нем постоянно встречаются одни и те же слова, завершение их ввода легко можно поручить программе. Кроме этого, в TED Notepad есть функция автоматического завершения строк, которая может пригодиться при работе с кодом.
- Разработчик: Александр Шенгальц
- Операционная система: Windows
- Распространение: бесплатно
- Русский интерфейс: есть
AkelPad — это еще один текстовый редактор, очень похожий по внешнему виду на «Блокнот». Однако отличия можно заметить сразу же после открытия файла: программа делает ссылки кликабельными, а также выделяет цветом строку, на которой установлен курсор. Но, конечно же, это не единственное, что отличает AkelPad от «Блокнота».
AkelPad редактирует файлы, которые имеют атрибут «только чтение», поддерживает работу с несколькими файлами одновременно, позволяет быстро открывать те файлы, с которыми вы работали недавно, повторно открывать файлы (удобно, если в них были внесены изменения в другой программе), содержит расширенные возможности поиска.

Так, в программе можно искать с использованием регулярных выражений и ESC-последовательностей, включать поиск с начала документа или только в рамках выделенного фрагмента. Обратите внимание, что настройки поиска запоминаются даже между сессиями. То есть, если вы, например, все время ищете с учетом регистра, можно будет не выбирать этот параметр каждый раз. И еще одна приятная особенность редактора: он запоминает место, на котором был закрыт документ, поэтому при следующем открытии курсор оказывается именно там, где он был в прошлый раз.
По умолчанию AkelPad содержит не так много дополнительных функций, но программа поддерживает подключение бесплатных расширений. Благодаря этому можно добавить в редактор все, что вам нужно. Среди доступных плагинов (все они бесплатные, как и сама программа): Coder, предназначенный для программистов (подсветка синтаксиса, сворачивание блоков, автодополнение, цветовые темы), Clipboard для работы с буфером обмена, Format для преобразования текста (удаление повторяющихся строк, сортировка элементов, шифрование текста), LineBoard для показа номеров строк и добавления закладок, Sounds для проигрывания звуков во время набора текста и пр.

- Разработчик: Don Ho
- Операционная система: Windows
- Распространение: бесплатно
- Русский интерфейс: есть
Notepad++ — это одна из тех программ, у которых очень явная целевая аудитория. Стоит только заглянуть в меню «Синтаксис», и сразу становится понятно, для кого она предназначена. Notepad++ поддерживает около пятидесяти языков программирования, предлагая не только подсветку кода, но и сворачивание блоков согласно правилам синтаксиса каждого из них. В программе также реализовано автоматическое завершение слов, благодаря чему на написание кода тратится гораздо меньше времени. Нумерация строк включена тут по умолчанию.

Notepad++ дает возможность работать с несколькими документами одновременно, причем каждый открывается на отдельной вкладке. Можно разделить окно на две части и держать в поле зрения два документа сразу, можно приблизить фрагмент кода, используя клавишу CTRL и колесико мыши. А не так давно в программе появилась возможность навигации с использованием карты документа. Благодаря этому режиму можно быстро перемещаться между фрагментами больших файлов.

Одна из полезных возможностей Notepad++ — определение файлов, которые были изменены. Программа время от времени проверяет, не вносились ли изменения в открытые файлы, а затем дает запрос на повторное их открытие или перезапись изменений.
- Разработчик: Animal Software
- Операционная система: Windows
- Распространение: бесплатно для некоммерческого использования
- Русский интерфейс: нет
У этой программы очень необычная концепция. Вместо собственного интерфейса для работы с текстом, Dolphin Text Editor Menu предлагает дополнительные инструменты для других текстовых редакторов. Приложение можно использовать практически с любой программой, в которой возможен ввод текста, в том числе и с браузерами (если вы привыкли к онлайновому офисному пакету). Работает Dolphin Text Editor Menu очень просто: текст, который требуется отформатировать, нужно выделить, после чего нажать заранее определенное сочетание клавиш для вызова меню (по умолчанию — Ctrl+Numpad 0) и выбрать нужную команду. Выделенный текст при этом изменится.

Что умеет Dolphin Text Editor Menu? Выравнивать текст по правому, левому краю и по ширине, убирать форматирование, теги BBCode и HTML, объединять строки, подсчитывать количество слов, изменять регистр символов шестью разными способами (в том числе и в случайном порядке). А еще — удалять повторяющиеся строки и пробелы, строки, начинающиеся с определенных символов, пустые строки, добавлять к словам или строкам заранее определенный текст, сортировать строки по разным признакам, добавлять разрывы строк после определенного числа символов и т.д.

Dolphin Text Editor Menu запоминает последнюю команду, которая была выбрана пользователем, поэтому при повторном ее использовании тратить время на выбор не нужно — достаточно просто нажать Enter. Кроме этого, в верхней части меню выводятся значки последних шести команд, которые были задействованы. Программа достаточно умна для того, чтобы не появляться в некоторых приложениях (их список можно составить в настройках). Кроме этого, можно убрать из меню те команды, которыми вы никогда не пользуетесь.
Заключение
Даже самый маленький текстовый редактор может сэкономить немало времени, если подсветит фрагменты кода разными цветами, запомнит использованные однажды параметры поиска, откроет файл на том месте, где он был закрыт в прошлый раз. Поэтому даже если вы редактируете текстовые файлы не чаще чем пару раз в неделю, удобствами альтернативных редакторов пренебрегать не стоит. Измените для файлов TXT, PHP и прочих программу, в которой они открываются по умолчанию, и вы вряд ли об этом пожалеете.
Какие бывают текстовые редакторы?
Наш список текстовых редакторов мы решили разместить в порядке функциональности и популярности. Мы рассмотрим редакторы текста как для операционной системы Windows, так и для ОС Linux. Ну что же, приступим к обзору.
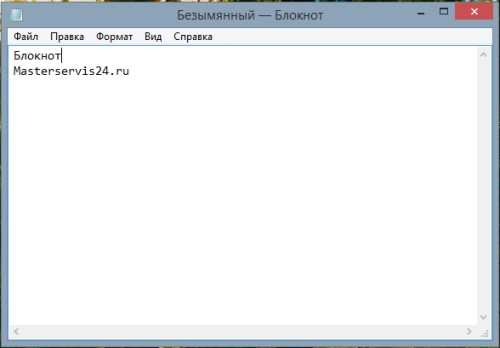
Блокнот. Это самый простой и незамысловатый текстовый редактор в Windows. Этот текстовый редактор используется для каких-либо заметок, небольших фраз и прочих пометок. Многие программисты в блокнот копируют различные коды, которые в Блокноте остаются в первозданном виде, так как более продвинутые текстовые редакторы могут их распознавать и преобразовывать визуально, в итоге теряя часть кода. Также в Блокнот удобно копировать пароли, ссылки и консольные команды. Блокнот поставляется наряду со стандартным предустановленным пакетом программ операционной системы, по сути, является бесплатным.
В операционной системе Linux есть свой аналог блокнота – gedit. Программа по функциям и назначению абсолютно идентична с аналогом из Windows.
Преимущество данных текстовых редакторов в том, что они просты и компактны, это идеальный вариант для пометок и хранения элементов кода. Недостатком данного редактора текста является его преимущество - излишняя простата, которая не даёт возможность производить оформление теста.
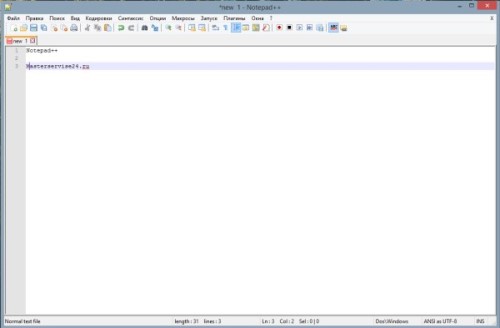
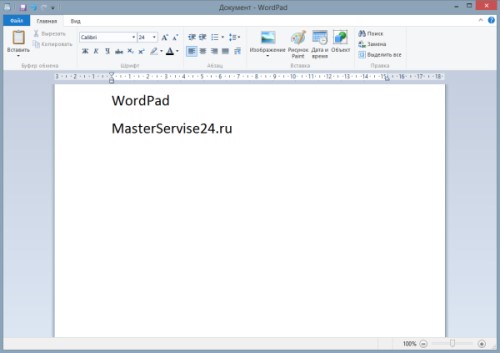
WordPad. WordPad – это ещё один стандартный текстовый редактор, который поставляется в перечне предустановленных в Windows программ. Забегая наперёд, чтобы более точно описать данную программу, стоит сказать, что WordPad это что-то среднее между блокнотом и Microsoft Word. То есть WordPad имеет простую основу, как и Блокнот, но в него включены некоторые элементы оформления текста из Word. Такое сочетание: простота + минимальный набор функций для оформления, делают его довольно привлекательным для набора простого текста, не требующего особого оформления. WordPad – идеальный вариант для тех, кому нужно набирать простые текстовые документы, используя данную программу, вы сможете сэкономить на покупке Microsoft Word, только учтите, что проверяет правописание программа очень плохо.
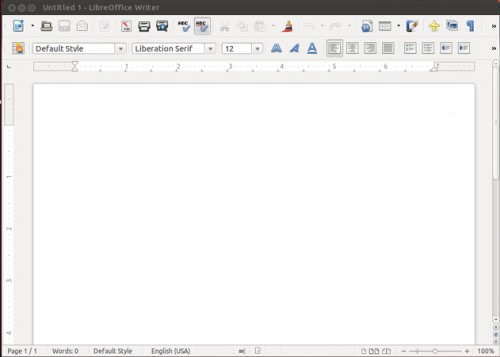
LibreOffice. Изначально данный офисный пакет был создан для операционной системы Linux, сменив устоявшийся на то время OpenOfficeOrg, который существует и поныне. Затем была выпущена версия LibreOffice под Windows.
Если вкратце описать данный офисный пакет, то это Word 2003 года с не очень хорошим качеством проверки правописания. Но в то же время, что можно хотеть от бесплатного текстового редактора? Для бытовых нужд в Windows и Linux, чтобы сохранить на компьютере и распечатать красиво обрамлённый текст – это оптимальный вариант, так как не нужно тратить лишние средства на покупку офисного пакета от Microsoft. Загрузить офисный пакет для Windows можно со странички LibereOffice, как было сказано ранее, в Linux он установлен по умолчанию.
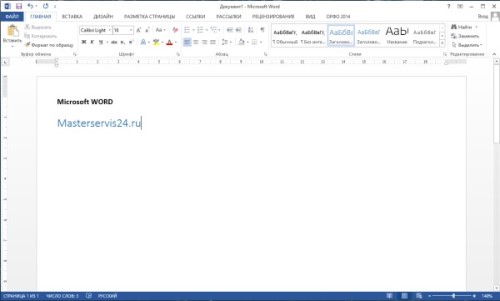
Microsoft Word. Наконец-то мы перешли к флагману текстовых редакторов – Word. Данное приложение неспроста является флагманом, так как даже по сей день, у него нет аналогов, которые бы смогли воплотить красивый и удобный интерфейс, с большим количеством функций, для редактирования и оформления текстов. Он по праву считается самым лучшим текстовым редактором в Windows 7 и Windows 8. Word – это незаменимый редактор текстов для любого пользователя, которому необходимо часто заниматься набором текстов и документов. Помимо этого стоит отметить хорошее качество проверки орфографии в текстах, чем не может похвастаться ни один текстовый редактор для компьютера. Единственным недостатком Word является его цена, так как за самый бюджетный офисный пакет вам необходимо будет выложить порядка 3 000 рублей, что достаточно дорого. Тем не менее, если вы часто сталкиваетесь с необходимостью набора текста, то тут у вас выбора практически не остаётся, как приобрести офисный пакет от Microsoft.
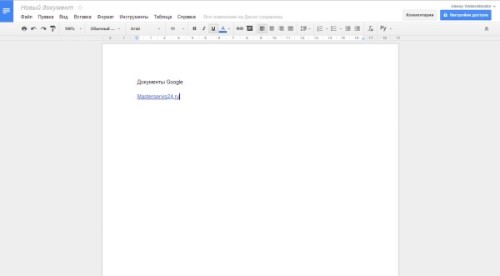
Текстовый редактор онлайн. Ну и напоследок расскажем вам о современном виде текстовых редакторов – про текстовые редакторы онлайн. Данный вид редакторов текста позволяет набирать тексты непосредственно на удалённом сервере в Интернете – онлайн. Преимущества очевидны – набранный текст сразу же сохраняется в облачном хранилище и поэтому доступ к тексту можно открыть сразу же нескольким пользователям (и даже редактировать вместе), а также самому иметь доступ к данным документам со всех своих устройств, которые подключены к Интернету. Благодаря этому вам не страшна потеря данных или отключение света – документ всегда доступен в Интернете.
Наилучшим онлайн редактором текста является сервис GoogleДиск. Зарегистрировав себе облачный диск, вы сможете создавать на нём текстовые документы. Дизайн, конечно, таких документов особой красотой не блещет, но она тут особо ни к чему, так как это лишняя нагрузка на Интернет-канал, да и главное это набор текста. Проверка орфографии производится браузером, что конечно не идеальный вариант, но и не самый плохой. К преимуществам можно отнести и бесплатность сервиса, что немаловажно. Документ можно сразу же сохранить на компьютере, если в этом будет необходимость.
На этом наш обзор подошёл к концу. Надеемся, что наша статья поможет вам определиться с выбором текстового редактора.
Большинство пользователей считают Microsoft Word стандартом для печати документов в Windows. Но знаете ли вы, что каждая версия Windows на самом деле включает в себя два других основных инструмента для редактирования текста?
Блокнот и WordPad часто остаются незамеченными, но оба могут пригодиться для определенных целей. Давайте посмотрим, для чего нужны Блокнот и WordPad, чем они отличаются, и каковы их лучшие альтернативы.
Блокнот
Блокнот - это простой текстовый редактор Windows. Он существует с первых дней существования ОС. Откройте его, и вы увидите простую белую страницу, где вы можете печатать. Когда вы сохраняете файл вместе с ним, единственной опцией является .txt , то есть простой текстовый формат. В отличие от файлов DOCX, обычный текст не имеет форматирования, такого как цвета, заголовки или гиперссылки.
Все виды программного обеспечения используют текстовые файлы для сохранения настроек конфигурации. Отсутствие форматирования означает, что их легко импортировать и анализировать независимо от операционной системы.
Для большинства людей Блокнот удобен как очень быстрое место для записи заметок, таких как дата встречи, когда вы разговариваете по телефону. Вы можете использовать его как временное место для хранения скопированного текста, который вы не хотите потерять. Это также полезно для удаления скопированного текста любого форматирования. Блокнот может пригодиться для написания основных скриптов (например, пакетных файлов) и простого кода, такого как HTML. Но для этих целей гораздо лучше использовать превосходную альтернативу Notepad.
WordPad
Большинство людей хотя бы слышали о Блокноте, даже если они не часто им пользуются, но WordPad кажется более неизвестным. Это несмотря на его включение в Windows, начиная с Windows 95. WordPad имеет гораздо больше возможностей, чем Notepad, так как это текстовый процессор, а не текстовый редактор. Он имеет интерфейс, похожий на Microsoft Word, с лентой вверху.
Если вы пишете только что-то простое, WordPad может выполнить свою работу. Он поддерживает жирный, курсив, подчеркнутый и зачеркнутый шрифт. Вы также можете добавить маркеры, изменить выравнивание текста, настроить межстрочный интервал и добавить изображения.
В WordPad отсутствуют многие удобные функции, такие как проверка орфографии, стили шрифтов одним щелчком, функции разбиения на страницы, инструменты для справок, поддержка комментариев и многое другое. Таким образом, он не подходит для профессиональных писателей, для набора текста или сотрудничества с другими.
В отличие от Блокнота, WordPad предлагает несколько типов экспорта. По умолчанию используется RTF (Rich Text Format). Это общий формат для сохранения форматированного текста (который относится к тексту с базовым форматированием, таким как полужирный шрифт, маркеры, пользовательские шрифты и т. Д.), Который могут открываться многими программами. Он также может быть сохранен в DOCX для совместимости с Microsoft Word или форматом ODT, который работает с LibreOffice.
Если вам нужно набрать базовый документ и у вас больше ничего нет, WordPad справится с этой задачей. Это также может пригодиться для открытия файлов форматированного текста, созданных в других программах, если они не установлены.
Форматирование текста в Блокноте практически отсутствует, также нет возможности вставлять рисунки и таблицы. Зато программа Блокнот быстро осваивается. Начнем с вопроса, где находится блокнот.
Блокнот можно найти
Посмотрим, где находится Блокнот, конкретно для операционных систем Windows 10, 8, 7 и XP.
Где Блокнот в Windows 10
Как уже отмечалось выше, Блокнот можно искать:
- с помощью Поиска,
- в Стандартных программах.
Поиск находится в Панели задач Windows 10, он спрятан под значком лупы.

Рис. 1. Находим Блокнот через Поиск в Windows 10

Рис. 2. Находим Блокнот в Стандартных программах Windows 10
В видео можно посмотреть, где найти Блокнот в Windows 10:
Блокнот в Windows 8
1-ый способ через Программы

2-ой способ через Поиск
Чтобы в Windows 8 вызвать панель, содержащую Поиск:
В строке для Поиска (цифра 2 на рис. 4) набираем слово Блокнот, после чего перед нами слева предстанет значок программы Блокнот (цифра 3 на рис. 4):

Рис. 4. Находим в Windows 8 приложение Блокнот через Поиск
Чтобы его открыть, кликаем по значку Блокнота (цифра 3 на рис. 4) и работаем в Блокноте.
Блокнот для Windows 7
1-ый способ через Программы
Кликаем по кнопке Пуск. В конце открывшегося списка находим ссылку «Все программы» (цифра 1 на рис. 5) и кликаем по ней.

Появляется большой список программ. С помощью полосы прокрутки справа (цифра 1 на рис. 5) прокручиваем этот список до тех пор, пока не появится папка «Стандартные» (цифра 2 на рис. 6). Щелчком мыши открываем эту папку.

Рис. 6. Находим Стандартные программы для Windows 7
Папка откроется, после чего остается только щелкнуть по ссылке Блокнот (рис. 7) и начать работать с текстовым редактором.
Рис. 7. Ищем Блокнот в Стандартных программах Windows 7
2-ой способ через Поиск
Для Windows 7 вариант с Поиском является самым простым, с моей точки зрения.
Кликаем кнопку Пуск.
В строке Поиска (цифра 2 на рис. 5) вводим слово Блокнот, как показано на рис. 8, цифра 1. Мгновенно сверху появляется программа Блокнот (цифра 2 на рис. 8), остается щелкнуть по ней и можно работать с текстом.

Блокнот в Windows XP
1-ый способ через Программы
Считаю этот способ самым удобным для Windows XP. Кликаем кнопку Пуск. В открывшемся меню щелкаем по опции Программы, затем кликаем по Стандартные, последний клик – по опции Блокнот (рис. 9).

Рис. 9. Где Блокнот в Windows XP
2-ой способ через Поиск
Кликнув по кнопке Пуск, появится меню, как на рис. 7.
Щелкаем по значку лупы с надписью «Найти», затем по «Файлы и папки».
В окне «Результаты поиска» снова щелкаем по опции «Файлы и папки».
Появится поле «Часть имени файла или имя файла целиком», в котором вводим слово Блокнот и щелкаем по кнопке «Найти».
Запустится поиск, в результате которого должен появиться ярлык программы Блокнот, после чего можно кликнуть по кнопке «Остановить» поиск. А затем по щелкаем по найденному ярлыку программы Блокнот.
Две причины, по которой Блокнот любят опытные пользователи
При всей простоте Блокнота этим редактором частенько пользуются опытные пользователи, например, при работе с модемом. Это связано с тем, что в Блокноте можно создать, либо открыть и редактировать файлы, имеющие следующие типы (расширения, форматы):
С такой проблемой сталкиваются многие новички, создающие свой первый сайт. Они готовят статьи для сайта в редакторе Word, а потом копируют их сразу на свой сайт, вмест с кучей лишнего, дополнительного кода от Word. Поэтому статьи на сайт лучше вставлять из Блокнота, тогда не будет лишнего кода.
Как открыть Стандартные программы Windows
О том, как найти стандартные программы для Windows, подробно описано в этой статье на примере Блокнота.
Читайте также:

