Bluescreenview не видит дампы windows 7
Обновлено: 06.07.2024
Интерфейс BlueScreenView
После старта утилита BlueScreenView сканирует стандартное местоположение дампов памяти:

и находит все дампы, которые располагаются в каталоге по-умолчанию, далее для каждого дампа (по своему собственному алгоритму) перечисляет адреса памяти внутри стека момента сбоя и определяет все драйвера/модули которые могут быть причиной критической ситуации.
По умолчанию BlueScreenView ищет дампы в каталоге %SystemRoot%\Minidump . Однако, данное положение может быть изменено редактированием параметра "Load from the following MiniDump folder" в разделе "Options" - "Advanced Options" ( Ctrl + O ). В дополнение, вид окна программы легко и удобно настраивается, что позволяет показывать/скрывать определенные столбцы.
Верхнее окно интерфейса программы BluScreenView по-умолчанию выглядит несколько иначе. На моем скриншоте я замаскировал (скрыл) четыре столбца под названием "Parameter 1", "Parameter 2", "Parameter 3", "Parameter 4", которые являются четырьмя аргументами функции KeBugCheckEx .
Как можно наглядно увидеть из скриншота, интерфейс программы разбит на две основные части: список файлов дампов (сверху) и список драйверов, находящихся в ядре на момент сбоя (снизу).
В верхней части интерфейса BlueScreenView отображает список обнаруженных в системе дампов памяти. Здесь я перечислю только основные столбцы верхнего фрейма программы:
| Столбец | Назначение |
|---|---|
| Dump File | Файл дампа памяти, найденный утилитой в заданной директории. Хранит различную информацию о состоянии системы на момент критической ошибки. |
| Bug Check String | Символическое имя или описание критической ошибки (Bug Check) по классификации Microsoft. В нашем примере это BAD_POOL_HEADER . |
| Caused By Driver | Драйвер или модуль, который, предположительно и вызвал сбой. BluScreenView пытается вычислить драйвер/модуль по стеку момента критического сбоя, который присутствует в дампе. В нашем случае RtkHDAud.sys . Помните, что механизм определения сбойного модуля/драйвера не может со 100% вероятностью определить виновника, и необходимо анализировать более расширенный список в нижнем фрейме окна программы, выделенный розовым цветом. Сам автор предупреждает нас об этом на странице утилиты. |
| Bug Check Code | Идентификатор кода BugCheck или STOP-ошибка. Например, STOP 0x00000019 . |
| Caused By Address | Тоже самое что и колонка "Caused By Driver", однако показывает относительный адрес инструкций, вызвавшей сбой. Относительно начала модуля в котором произошел сбой. В нашей ситуации RtkHDAud.sys+1f93fc . |
| File Description | Описание проблемного файла. |
| Crash Address | Адрес по которому и случилась ошибка. Содержимое регистров EIP/RIP на момент сбоя. В некоторых случаях идентичен адресу из колонки "Caused By Address", в других адрес не совпадает. Пример: ntoskrnl.exe+22f5f . |
В нижней части интерфейса BlueScreenView отображает список всех драйверов режима ядра, которые в момент сбоя находились в памяти. И маркирует розовым цветом все драйвера, которые найдены в стеке сбоя. Перечислю в таблице лишь основные столбцы:
| Столбец | Назначение |
|---|---|
| Filename | Имя драйвера/модуля. |
| Address In Stack | Адрес памяти драйвера, который найден в стеке. |
| From Address | Смещение первого байта драйвера в адресном пространстве ядра. Пара значений From Address / To Address показывает адресное пространство, занимаемое драйвером. |
| To Address | Смещение последнего байта драйвера в адресном пространстве ядра. Пара значений From Address / To Address показывает адресное пространство, занимаемое драйвером. |
| Size | Размер драйвера в памяти. |
| Product Name | Имя продукта, в состав которого входит драйвер. Загружается из поля ресурсов? |
| File Description | Описание файла драйвера. Загружается из поля ресурсов? |
| File Version | Версия файла драйвера. Загружается из поля ресурсов? |
| Company | Имя компании. Загружается из поля ресурсов?. |
| Full Path | Полный путь до файла драйвера в файловой системе. |
В один прекрасный момент, анализируя очередной дамп памяти при помощи программы BlueScreenView я обратил внимание на одну интересную особенность. Если Вы внимательно посмотрите на столбец в верхнем фрейме программы под названием "Caused by Address", то увидите, что в нем присутствуют имена модулей/драйверов и относительный адрес инструкции. Так вот, почему же там присутствуют голые числовые значения смещений, но не имена? Причина проста и как мы уже отмечали:
BlueScreenView не использует отладочные символы и не нуждается в них.
То есть он ничего не знает о сопоставлении адресов реальным функциям. Конечно, это не позволяет программисту получить более детальную информацию, однако это абсолютно не нужно рядовому пользователю, которому для решения задачи достаточна и более общая информация о сбое, обобщенная до указания на модуль/драйвер. Как это сказывается на точности определения причины критической ошибки, спросите Вы? Пока что ответить на этот вопрос для меня сложновато, но могу предположить что никак не отражается, поскольку точность определения зависит от корректности работы внутреннего алгоритма BlueScreenView, который опирается на адреса памяти, но никак не зависит от наличия/отсутствия символов системы/модулей/драйверов. Символы нужны для дополнительной информации по внутренним функциям.
Итак, если компьютер внезапно перезагружается или зависает, а cиний экран смерти не появляется или появляется на долю секунды, то все равно информацию о причинах сбоя можно восстановить.
Дело в том, что операционная система в момент сбоя сохраняет содержимое оперативной памяти в так называемый дамп-файл (имеет расширение .dmp). В дальнейшем файл дампа можно будет проанализировать и получить туже самую информацию, что и на синем экране и даже чуть больше.
Но создание дампов может быть отключено в системе, поэтому стоит убедиться, что, во-первых, система создает дампы при сбоях, а, во-вторых, стоит узнать место на диске, куда они сохраняются.
Для этого нужно зайти в раздел Система.
В Windows 10 это можно сделать через поиск, а в предыдущих версиях операционной системы через Панель управления.
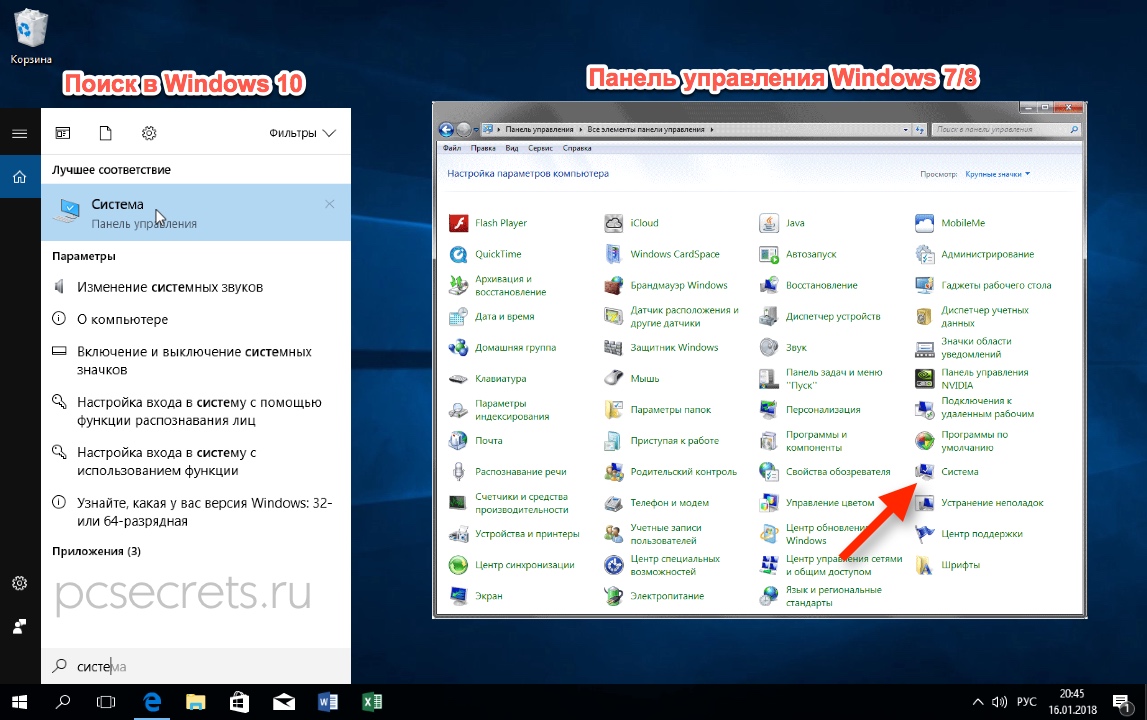
Далее переходим в Дополнительные параметры, а затем на вкладке Дополнительно переходим в Параметры раздела Загрузка и восстановление.
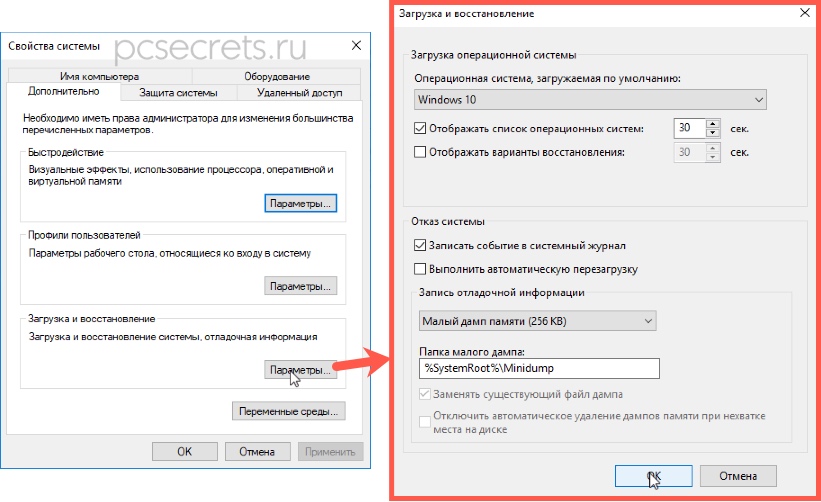
Здесь должна быть включена запись событий в системный журнал, ну а чтобы компьютер автоматически не перезагружался и отображал нам содержимое синего экрана смерти, нужно отменить автоматическую перезагрузку, если она была включена.
Также здесь отображается путь к дампам — мы видим, что дамп сохраняется в папку %SystemRoot% — это обозначение папки Windows.
Также здесь можно выбрать «малый дамп памяти», которого будет вполне достаточно для поиска кодов ошибки.
Итак, система вылетела в синий экран смерти, после чего был создан дамп памяти.
Для анализа дампов существуют специальные программы и одной из самых популярных является утилита BlueScreenView.
Программа очень проста в использовании и не требует установки — скачиваем с официального сайта и разархивируем. При этом с официального сайта можно скачать файл, с помощью которого можно русифицировать программу. Для этого данный файл нужно будет поместить в папку с разархивированной программой.
Если после запуска в программе не отображаются дампы, хотя система «срывалась» в синий экран смерти, то стоит зайти в настройки программы и убедиться, что путь к дампам памяти указан верно, то есть он должен быть таким же, как и в настройках системы.

После этого нужно обновить информацию в окне программы и все созданные в системе дампы отобразятся. Если дампов несколько, то, ориентируемся по дате сбоя. Выбираем нужный дамп, а затем появится подробная информация по нему.
Здесь выводится название ошибки, ее STOP-код с параметрами и если причиной стал драйвер, то в соответствующем поле мы обнаружим его название.
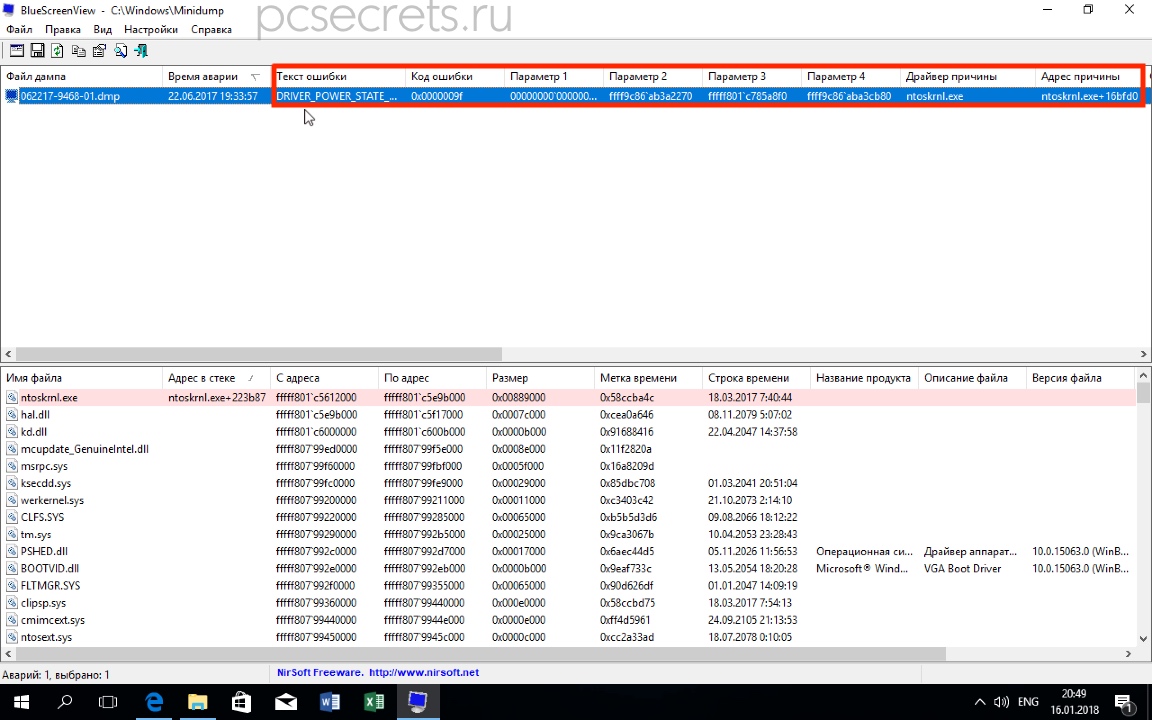
Также в нижней части окна программы розовым будут выделяться файлы, которые также могли стать причиной сбоя. Придется по порядку разбираться с каждым из них. Алгоритм здесь аналогичен рассмотренному в прошлой заметке — ищем решение в интернете, а в качестве поискового ключа используем название файла или код ошибки.
При этом не обязательно вручную вводить данные в поисковик. Если щелкнуть правой кнопкой мыши по строке дампа, то из контекстного меню можно выбрать пункт, который позволит найти в Гугле описание именно этой проблемы.
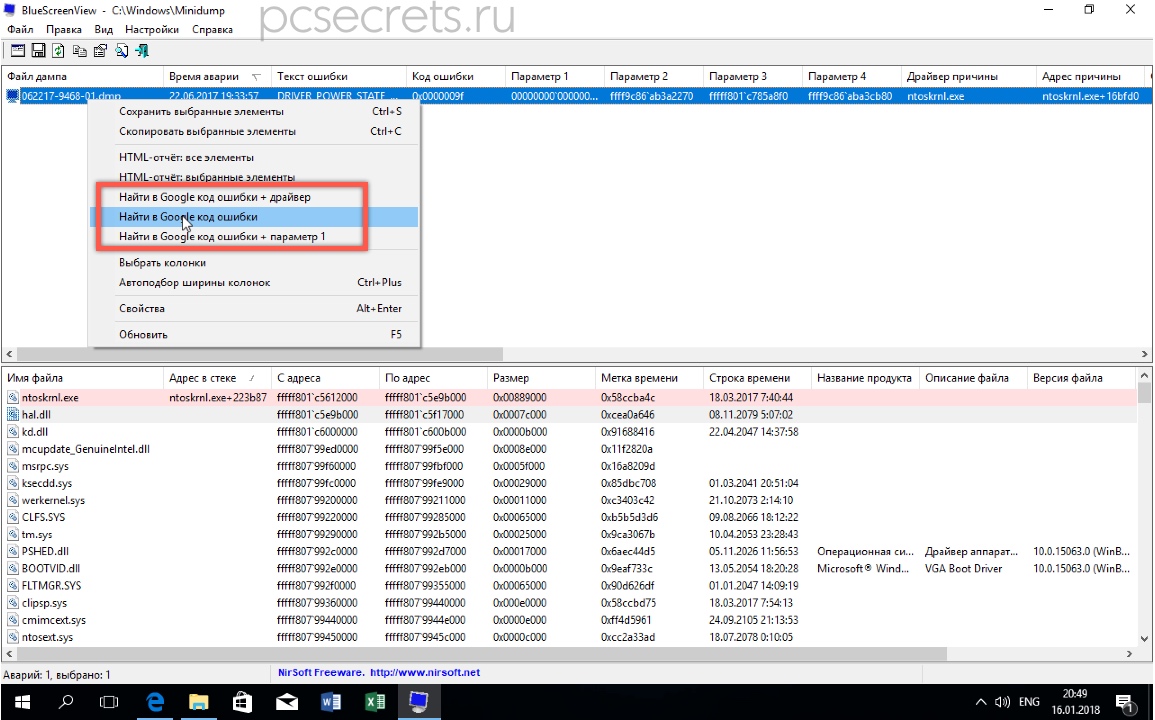
Можно выбрать поиск в Гугл по коду ошибки, по коду ошибки и названию драйвера или по коду ошибки и параметру.
Также с помощью этой утилиты можно быстро найти местоположение проблемного файла на диске.
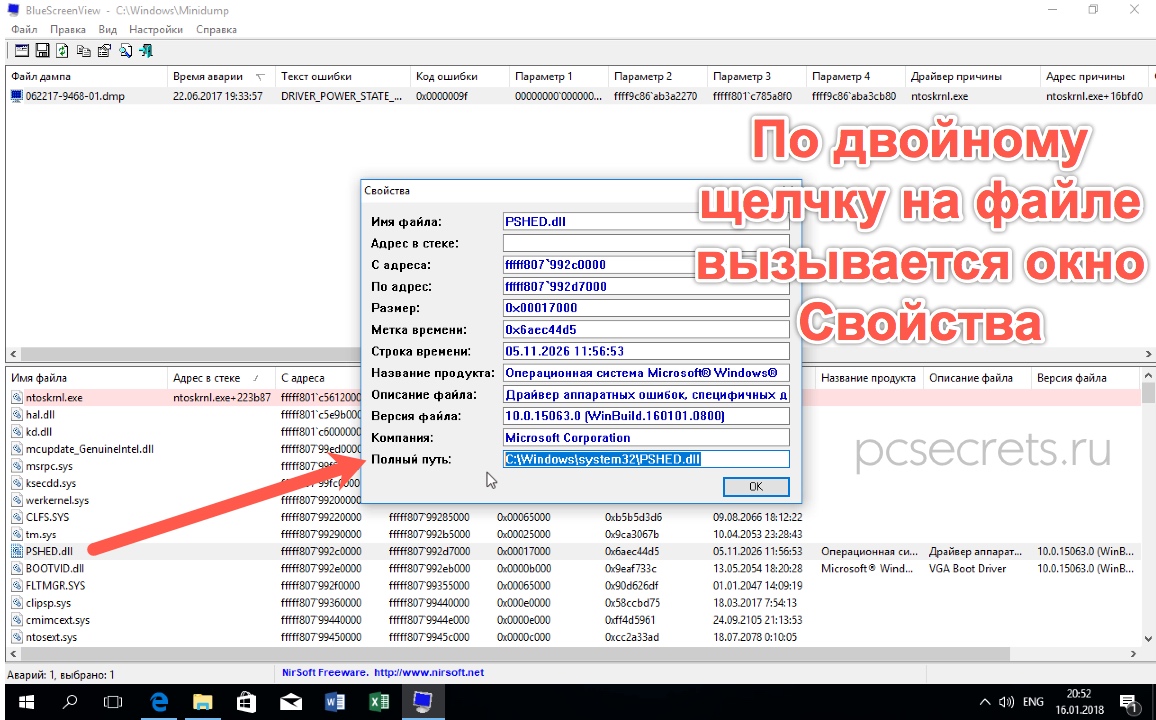
Иногда бывает, что файл, вызвавший проблему, принадлежит какой-то программе или игре. По местоположению файла на диске можно быстро определить, к какой именно программе или игре он относится.
Ну и стоит знать, что чистильщики вроде Ccleaner удаляют дампы памяти, поэтому если вы пользуетесь подобными программами, то на время выявления причины появления синего экрана смерти, стоит воздержаться от их использования.
И последний вопрос, на который я отвечу в рамках этой заметки — что делать, если после появления синего экрана компьютер более не запускается? То есть компьютер зависает или постоянно перегружается, а значит нет возможности проанализировать дамп памяти.
Ответ логичен и прост — нужно создать загрузочную флешку, с помощью которой «вытянуть» файл дампа с жесткого диска и проанализировать его на другом компьютере. Для этого загружаемся с флешки и на жестком диске компьютера в папке Windows или в подпапке minidump находим файл дампа, который копируем на флешку. Затем на другом компьютере с помощью утилиты BlueScreenView анализируем дамп, как было рассказано в этой заметке.
Как определить почему у вас выпадает синий экран или как его еще называют BSOD - Blue Screen of Death?? Возможно он появляется из-за поврежденного вирусом приложения или плохого драйвера, так же бсоды могут появляться из-за ряда проблем с железом.
После того когда вы определите из-за какого драйвера выбивает синий экран вы можете откатиться на более ранний или исправный, бывают случаи когда после синего экрана по нормальному не пускает в windows или просто windows не дает заменить драйвер, тут вы должны воспользоваться Safe Mode - в него можно войти после перезагрузки компьютера - нажать F8 перед экраном приветствия.
Итак, чтобы определить что послужило причиной BSOD, вы должны получить так называемый дамп памяти, который генерирует windows при появлении "бсода":
Способ 1
![]()
Открываем свойства системы Win + Pause (или правой кнопкой по моему компьютеру и свойства), далее Дополнительные параметры системы, вкладка Дополнительно и Загрузка и восстановление.
![]()
Открываем свойства системы Win + Pause (или правой кнопкой по моему компьютеру и свойства), далее Дополнительные параметры системы, вкладка Дополнительно и Загрузка и восстановление.
![]()
Открываем Свойства системы, вкладка Дополнительно, - Загрузка и восстановление.
В окнах, которые вы можете видеть выше, нужно поставить генерацию малых дампов, так же там можно отметить пункты автоматической перезагрузки и перезапись дампов (если вы пользуетесь малыми дампами, то перезапись можно выключить, очень полезно, если появляются разные бсоды). Обратите внимание на то, куда сохраняются дампы - C:\Windows\Minidump
Внимание: следуя настройкам показанным на скриншотах, а точнее после отключения автоперезагрузки, если ваш компьютер будет оставлен без присмотра, то, в случае бсода, он будет висеть с синим экраном, пока его не перезагрузить.
Чтобы проанализировать дамп нам нужны одна утилита и сценарий:
Первое что нужно - это скачать и установить эту утилиту:
Второе скачать и распаковать сценарий (который написал Александр Суховей), на диск C:\ или системный диск.
Анализ дампа:
Откройте командную строку (cmd.exe) - с правами администратора для Windows Vista и Windows 7.
Перейдите в папку сценария kdfe, для этого выполните следущее:
и наберите команду:
![]()
результат анализа
Способ 2
Если у вас не получается работать с командной строкой, есть еще один способ анализа дампов - утилита BlueScreenView (Проверялась на вирусы - отправкой в лабораторию Касперского).
BlueScreenView
Просто выбераете нужный дамп и смотрИте в нижнем окне драйверы и процессы фигурировавшие во время краша системы.
Если дампы находятся не в папке C:\Windows\minidump, а где то еще - смените путь в настройках - Options - Advanced Options.
За утилиту отдельное спасибо vobosha.
Что делать если вы пишете о проблеме или выкладываете дампы.
1.Дампы памяти:
Если вы выкладываете дампы то выкладывайте 3 - 5 последних из имеющихся в папке X:\Windows\Minidump\. Например название Mini011409-01.dmp - что означает 01 - месяц, 14 - день, 09 - год, 01 - номер файла. Что бы выложить дампы запакуйте их и прикрепите файлы, или запишите на обменник:
2. Опшите вашу конфигурацию "железа" и ПО, т.е. укажите:
- материнскую плату;
- процессор;
- видеокарту;
- оперативную память;
- БП (блок питания);
- разгон - есть или нету;
- операционную систему и сервис пак (так же имеет значения - стоит ли сборка и чья).
Перечень сайтов по классификации процессов и драйверов:
3. Описание проблемы:
Если вы проанализировали дампы, будет являться важным, что за драйвер или приложение послужило причиной бсода, т.е. автору будет легче определить и помочь вам, если вы выясните о драйвере и приложении все возможное (т.е. что это за драйвер, каким железом или приложением используется, какого производителя и прочее). Узнать это можно на различных порталах и сайтах специализирующихся на бсодах.
Так же будет не лишним выяснения обстоятельств, при которых появляются синие экраны, это может очень облегчить путь к решению проблемы, в качестве примеров будут описаны распространенные ситуации появления синих экранов. Бсоды возможны при различных нагрузках на компьютер (на что могут влиять очень многие проблемы с железом):
- например очень распространены BSOD при включенном клиенте или менеджере закачек в случае нагрузки на сетевую карту;
- во время возможной нагрузки на процессор или оперативную память (в случае переразгона или изменения частот, напряжений и таймингов);
- на видеокарту (игры, различные 3Д нагрузки, в некоторых случаях даже просмотр фильмов);
- еще причиной могут послужить антивирусы и файерволы при различных обращениях драйверов к системе;
- так же могут быть ситуации, в которых закономерности не выявить, очень распространены в таких случаях обращения модулей ядра ОС или других драйверов к самому ядру.
Выше были рассмотрены распространенные случаи, когда могут появляться синие экраны, но это теоретические знания. Чтобы людям легче было вам помочь, попытайтесь максимально описать закономерности и случаи в которых происходят "бсоды" ( что было перед "бсодом", в дальнейшем, все подробности ). Всё это важно для коллективного обсуждения проблемы и дальнейшего ее решения.
1. Выложить 3-5 последних дампа (где их взять описано выше)
2. Описать вашу конфигурацию железа и ПО
3. Описать вашу проблему и закономерности ошибки (см. п.3)
Всем привет, сегодня статья о том, как использовать утилиту BlueScreenView от компании NirSoft из состава аварийного диска , если синий экран смерти Windows не позволяет системе даже запуститься. Как же с её помощью узнать причину BSOD ?
СИМПТОМЫ : синий экран смерти появляется до или во время загрузки Windows, попасть в Windows невозможно, безопасный режим не помогает. Попробуем узнать причину BSOD из-под аварийного диска.
Принцип работы программы заключается в снятии информации из файла под именем MEMORY.DMP , который появится неминуемо (при установленной по умолчанию галочке напротив Записать событие в системный журнал – см. рис ниже) после появления BSOD-а (нет BSOD – нет и файла). Он создаётся системой и появится в корневой папке системы (для Windows 7 и позднее) по адресу %SystemRoot%\MEMORY.DMP .

Пусть вас не смущает этот путь – для глаз пользователя он принимает вид C:\Windows\MEMORY.DMP. Если же вы не уверены, что является корневой папкой системы, вы легко можете это проверить. Команда set в командной консоли вскрывает основные пути и директории Windows. Так, набрав
вы увидите настоящее название ваших папок и субдиректорий. А вот как это выглядит:

Начиная с версии Windows 7, информация по BSOD отображается в Центре поддержки, куда, если такая беда приключилась, можно легко попасть, нажав на флажок в правом нижнем угла системного трея:
Повторюсь, пункт с возможностью решить проблему появиться только после критической ситуации, а раз BSOD не даёт возможности даже зайти в систему, то надежды нет даже на куда более информативный журнал событий системы, который в рабочей системе находится по адресу:
Панель управления-Администрирование-Просмотр событий-Журналы Windows-Cистема
Вот он (у меня чистенький, как видите):

Любому событию Windows имеет привычку присваивать код – критично оно, либо нет. Если бы смогли зайти в систему после BSOD, вы бы наверняка увидели бы предупреждение о критической ошибке с присвоенным кодом на манер:
Однако в любом случае появление и прочтение таких регистрируемых системой ошибок мало что даёт конкретного любому из нас. Коды часто перемежаются между собой, а в нашем случае система просто отказывается работать.
Узнать причину BSOD через BlueScreenView
Мне известны несколько утилит, которые способны указать правильный путь. Очень неплохо справляется с проблемами программа WhoCrashed (домашняя версия бесплатна). Однако в представленной задаче справится не менее результативная и входящая в сборку BlueScreenView.
Запускаем утилиту по образу первого рисунка статьи. Теперь в окне нужно указать путь к указанному файлу MEMORY.DMP. В нём будет отображаться копия информации, отображаемой самим экраном:

Причём последняя строчка Dumping physical memory to disk означает, что ошибка как раз записана в упомянутый файл. Так что не спешите сразу выключать компьютер после того, как BSOD подвисает систему.
В списке событий появится строка с указанным событием:

Двойной щелчок по файлу.dmp развернёт о нём информацию:

Однако, обратите внимание на тот факт, что если список драйверов внизу таблицы (файлы .sys ) пуст, то причина, скорее всего, кроется в системных файлах Windows – такое повреждение нередко получает Windows при принудительных выключении или перезагрузке при применении обновлений. В этом случае редко помогает консоль восстановления системы, так как выходит из строя выходит целая цепочка критически важных для системы файлов, для глаз пользователя остающихся нетронутыми.
Ну, что… Поздравляю…Вы приближаетесь . Но если “побитые” драйверы обнаружены, то помните, что они находятся с помощью поиска в том же Hiren’s BootCD или поисковик. Найдите его\их и удалите. Они могут принадлежать как самой системе, так и установленным программам: игры, антивирусы и т.п. Попробуйте повторно зайти в Windows.
Так или иначе, у вас есть код ошибки, который, впрочем, носит мало информативный характер. Примите к сведению информацию, полученную из официальных и не очень источников, но примите к исполнению инструменты, применяемые в статье Не бросайтесь с отвёрткой внутрь компьютера, не стоит внимать советам не всегда грамотных пользователей в сети без оглядки; приступайте к тестированию “железа”.
Узнать причину BSOD – что ещё?
Есть ещё некоторые возможности узнать причину BSOD. Существует несколько серьёзных интернет ресурсов, где могут дать хороший совет по поводу того, что послужило причиной появления синего экрана с ошибкой. Некоторые сайты дают ответ в автоматическом режиме. Например, вот:
Сайт на английском, но интерфейс кнопок добавления файла, содержащего отчёт об ошибке, на русском. Укажите путь к файлу и получите развёрнутый ответ.
В действительности BSOD (Blue Screen of Death или Синий экран смерти) является защитным механизмом, который завершает работу системных функций до возможных дальнейших повреждений. Во многих случаях BSOD вызывается проблемой драйвера оборудования, которую может решить перезагрузка.
В отличие от проблемы вызвавшей BSOD эту решить крайне просто. Пройдите в "Компьютер" - "Свойства" - "Дополнительные параметры системы" - "Дополнительно" - "Загрузка и восстановление" и снимите галочку в поле "Выполнить автоматическую перезагрузку".
Теперь при возникновении ошибки, компьютер не будет перезагружаться а покажет вам BSOD, например, вот такой:

Является крохотной (54 Кб) бесплатной утилитой, которая представит вам файл дампа BSOD в легком для чтения и понимания виде, в результате чего вы сможете понять, что вызвало BSOD. При запуске утилита ищет файлы минидампов (местонахождение минидампов можно посмотреть по аналогии с первым скриншотом статьи - в графе "Файл дампа"), которые были созданы при сбое, и затем представляет собранную информацию. Файлы дампов отображаются в верхней панели программы. В то же время в нижней панели выделяются драйвера, которые вызвали сбой.

Дважды кликните по драйверу, чтобы увидеть его параметры в виде простой таблицы.


Кликните правой кнопкой мыши по любому файлу дампа и выберите HTML Report. Эта возможность будет полезной, если вам необходимо отослать информацию в службу поддержки. В то же время возможность сохранения отчетов будет хороша при идентификации повторяющихся проблем.

Еще одной приятной возможность программы является показ оригинальной ошибки BSOD.

Вы также можете настраивать отображающиеся параметры по своему усмотрению.

Утилита не требует установки для работы, доступна на нескольких различных языках, в том числе и на русском, и работает под XP, Vista и Windows 7. С установленной BlueScreenView вам будет гораздо проще выявить причину появления BSOD.
Вы можете скачать BlueScreenView отсюда . Надеемся, она поможет вам в решении проблем с "Синим экраном смерти".
«Синий экран смерти» - ошибка, с которой приходилось сталкиваться каждому пользователю операционной системы Windows. На английском языке она называется Blue Screen of Death, а если говорить сокращенно, то BSOD. Сама по себе ошибка всегда приводит к одному – перезагрузке компьютера. Однако ее могут вызывать сотни различных факторов, из-за чего сложно определить, что к ней приводит. В системе Windows имеются специальные диагностические инструменты, позволяющие сохранить лог ошибки, но расшифровать его сможет не каждый пользователь.
Именно с целью расшифровки причин возникновения «синего экрана смерти» используется приложение BlueScreenView. С его помощью можно легко определить, почему возникает летальная ошибка, и что нужно сделать, чтобы она более не повторялась.
Что такое BlueScreenView
BlueScreenView – это бесплатная программа, разработанная компанией Nir Sofer. Ее можно загрузить в интернете с официального сайта разработчиков и других проверенных ресурсов. Приложение поддерживает огромную библиотеку языков, в том числе и русский.
Программа BlueScreenView проводит сканирование на компьютере дамп файлов, в которых сохраняется информация об ошибке, приведшей к «синему экрану смерти». Пользователь с помощью программы получает возможность узнать максимум информации об ошибке: когда она произошла, какой конкретно код BSOD присудила операционная система Windows, сведения о драйверах и так далее.
Как настроить Windows для работы программы BlueScreenView
Чтобы приложение BlueScreenView рассказало о причинах возникновения ошибок, ему нужно обратиться к дамп файлам. По умолчанию в операционной системе Windows, с целью экономии места на жестком диске, записывается только последний дамп файл. Чтобы правильно настроить Windows для работы с приложением BlueScreenView, проделайте следующие действия:

За счет верных настроек Windows, приложение BlueScreenView будет иметь доступ ко всем случаям ошибок BSOD. Это позволит видеть более полно картину возникающей проблемы.
Как анализировать дамп программой BlueScreenView
Проанализировать ошибку, которая привела к возникновению «Синего экрана смерти» при помощи приложения BlueScreenView достаточно просто. Для этого необходимо проделать следующие действия:

Чтобы узнать подробнее о конкретном дампе, нажмите на него правой кнопкой мыши и выберите пункт «Google Search». В браузер будет отправлена вся необходимая информация об ошибке, из-за которой случился «синий экран смерти». Чаще всего решения по ошибке можно найти на сайте Microsoft, где будет указано, какие шаги нужно предпринять, чтобы устранить проблему. Если инструкция по устранению ошибки не найдена, следует поискать в ручном режиме техническую информацию об ошибке.

Часто специалисты просят от пользователей сбросить им данные о дампе ошибки, собрать которые можно через приложение BlueScreenView. Для этого нужно нажать правой кнопкой мыши на конкретный дамп и выбрать пункт «HTML Report – All Items». Ошибка будет импортирована в HTML-формате, после чего ее можно будет переслать техническому специалисту, который проведет анализ и попробует подобрать способ решения возникающей проблемы.
Появление «синего экрана смерти», который сокращенно также обозначают как BSoD, вызывает у большинства пользователей шок. Иногда он может появляться без видимой на то причины, выявить которую обычный пользователь не сможет. Для этого была разработана специальная программа BlueScreenView. В данном обзоре мы расскажем, как можно использовать данное приложение. Также затронем некоторые теоретические вопросы, связанные с возникновением подобных сбоев.
Причины появления «синего экрана смерти»
Чтобы лучше разобраться в самой сути явления, необходимо обратиться к сравнению компьютера с человеческой психикой. Так, например, если человек внезапно увидит что-нибудь страшное, то он моментально испугается и упадет в обморок. Примерно то же самое происходит и с компьютером. Только в данном случае в качестве причины выступает какая-то критическая ошибка, программный или механический сбой. Компьютер как будто пугается. «Синий экран» является признаком такого обморочного состояния. В некоторых случаях появление синего экрана смерти также можно трактовать как защитную реакцию. В этом случае система просто отключает все процессы, которые могут угрожать безопасности или работоспособности компьютерной системы. Обычно после повторной загрузки системы все начинает работать нормально. Однако, если синий экран смерти возникает во второй или третий раз, то нужно срочно искать причину появления подобных сбоев и способы устранить причины из возникновения. Хотя на экране присутствует указание на возникший сбой (описание ошибки со специальным стоп-кодом), рядовой пользователь иногда не может понять, в чем же заключалась причина сбоя. К основным причинам сбоя можно отнести механические повреждения аппаратных компонентов ПК (чаще всего проблемы возникают с оперативной памятью, видео и звуковым оборудованием). Также конфликты могут возникать на уровне некорректно установленных драйверов или после установки программного обеспечения и игр, не соответствующих конфигурации компьютера. Подобные ситуации возникают, когда требования программного обеспечения заведомо выше, чем предусматривает конкретная компьютерная система. Также причиной появления синего экрана может быть воздействие вирусов и вредоносных кодов.
С программой BlueScreenView выявление ошибок и получение наиболее полной информации по всем возникающим конфликтам становится элементарным делом для тех пользователей, которые особо не разбираются в сути вопроса. Что собой представляет программа BlueScreenView 1.42и для чего она нужна? Программа BlueScreenView представляет собой один из наиболее простых инструментов для выявления конкретных причин появления синего экрана. При помощи данной программы вы сможете просмотреть дампы сбоев и выяснить, какой программный или «железный» компонент стал причиной возникшей ситуации. На основе полученного отчета вы уже сможете принять соответствующие меры по устранению возникших ситуаций.
Как использовать BlueScreenView?
Теперь приступим к рассмотрению самой программы. Самой важной особенностью данного программного продукта является то, что его нынешняя модификация выпускается в форме портативной версии. Это значит, что программа не требует установки на персональный компьютер пользователя. Загруженный архив необходимо просто распаковать в любое удобное место и выполнять запуск уже из основной папки программы. Для использования доступны версии для 32-х и 64-х разрядных систем, это, не говоря уже о том, что система поддерживает огромное число языковых пакетов. Вес программы при этом составляет всего 54 Кб. Теперь поговорим об использовании программы в самом примитивном случае. Основное окно приложения BlueScreenView поделено на два больших поля. Вверху отображаются дампы ошибок, а внизу проблемные компоненты и драйвера. Чтобы получить наиболее полную информацию по интересующему вас сбою, необходимо выделить его в верхнем окне, а в нижнем кликнуть два раза по проблемному компоненту, который вызвал критическую ошибку. Такие проблемные компоненты помечаются красным цветом. В результате на экран будет выведено окно отчета, в котором указывается название файла, его описание, расположение, версия, а также разработчик программного обеспечения. Таким образом, сразу становится ясно, что могло повлиять на появление неполадок. Далее нужно принять решение по устранению возникших проблем. Это может быть переустановка или обновление проблемного драйвера.
BlueScreenView: дополнительные инструменты
К дополнительным возможностям программы BlueScreenView можно отнести удобную систему сортировки и упорядочивания отображаемой информации. Так, например, пользователь может оставить только ту информацию, которая его интересует в данный момент времени. Все остальное можно будет убрать. При желании также можно будет снизу отобразить оригинальный «синий экран», который был показан на мониторе в момент краха системы.
Создание отчетов и их отправка
Возможные ошибки запуска
В некоторых случаях при запуске самого приложения возникает ошибка. Причин такого поведения можно насчитать достаточно много. Для начала необходимо обратить внимание на тот момент, что запускать программу BlueScreenView нужно только от имени администратора. Также при запуске ошибка может появиться в том случае, если загружаемый файл изначально не содержал всех компонентов, которые необходимы для корректного функционирования приложения. Также файл может быть просто поврежден или «недокачан». Возможны также ситуации, при которых разрядность операционной системы и приложения не совпадают. На такие мелочи стоит обратить внимание. Загружать данное приложение на ПК лучше с проверенных ресурсов, поскольку известны случаи, когда в архивах скрывались вирусы. На крайний случай перед распаковкой файла лучше сразу проверить его антивирусной программой.
Вот и вся информация, которая касается программы BlueScreenView. Теперь вы знаете, как использовать данную утилиту. Ничего сверхъестественного в этом нет. Остается только отметить, что в интернете вы легко сможете найти утилиту BlueScreenView на русском языке. Многим пользователям это поможет существенно облегчить работу не только с основными элементами интерфейса, но также и с описанием отчетов, выдаваемых системой.

Практически каждый владелец компьютера, хоть один раз в жизни сталкивался с таким неприятным явлением как BSOD или, другими словами, «синий экран смерти». Утилита BlueScreenView, которую можно скачать на нашем сайте, является одной из самых удобных и простых в использовании программ, предназначенных для поиска и анализа причин, вызвавших такую неприятную ошибку. При анализе дампа памяти утилита указывает атрибуты файла, код и параметры ошибки, а также предполагает драйвер, который привел к ее появлению.
Отличительной чертой программы БлюСкинВью, является то, что она не пользуется загружаемыми с сайта Майкрософт символами, что в значительной степени ускоряет ее работу и при этом практически не ухудшает качество производимого анализа даже в сравнении с основной системной утилитой WinDbg. Символы Майкрософт, конечно, несут дополнительную информацию, которая должна помочь специалисту локализовать место ошибки в драйвере, но для рядового пользователя, который явно не будет заниматься его модификацией и переписыванием, такая информация является избыточной. А вот проблемный драйвер программа сможет указать довольно точно, и этой информации будет вполне достаточно, чтобы его заменить или удалить.
Читайте также:

