Bluetooth support service отсутствует windows 10
Обновлено: 04.07.2024
Bluetooth - это беспроводная технология для совместной работы устройств. В Windows 10 блютус можно использовать для сопряжения с разными гаджетами. Обеспечивает обмен информацией между такими устройствами, как компьютеры, мобильные телефоны, интернет-планшеты, принтеры, цифровые фотоаппараты, мышки, клавиатуры, джойстики, наушники, гарнитуры. Если при попытке подключить устройство к Windows 10 вы видите, что связь не устанавливается, - используйте приведенные ниже варианты устранения неполадки.
1. Проверьте, есть ли на вашем устройстве Bluetooth
Не все устройства поддерживают данный вид беспроводной связи. Проверьте технические характеристики вашего гаджета, проверьте упаковку на наличие значка Bluetooth. Если такового не имеется – скорее всего, Bluetooth не поддерживается, и вам придется искать иной способ установить связь (через кабель или Wi-Fi) .
В случае отсутствия блютуса на компьютере с Windows 10, есть вариант приобрести дешевый адаптер для USB -слота.
2. Убедитесь, что Bluetooth активен
Способ 1.
Нажмите Windows + A на клавиатуре, чтобы открыть Центр уведомлений. Плитка А на рисунке 1 должна быть активна, если вы видите надпись «Не подключено» - нажмите на неё. Проверьте также, не включен ли режим «в самолете» (плитка Б) (данная функция деактивирует беспроводную связь) .

Способ 2.
Нажмите Windows + I . В открывшемся окне кликните «Устройства».

В разделе «Bluetooth и другие устройства» переведите регулятор в положение «Вкл.».

Не забудьте убедиться, что блютус активен и на сопрягаемом гаджете.
3. Проверьте, запущена ли служба Bluetooth
Нажмите Windows + R и введите services.msc .

В открывшемся окне найдите все службы, содержащие слово «Bluetooth». Если в графе «Состояние» не написано «Выполняется», нажмите «Запустить службу».

4. Активируйте обнаружение компьютера
Нажмите Windows + I . В открывшемся окне кликните «Устройства».

Далее «Другие параметры Bluetooth».

Установите флажок рядом с пунктом «Разрешить устройствам Bluetooth обнаруживать этот компьютер» и нажмите «ОК».

Данная функция может понадобиться при сопряжении с телефоном или планшетом.
5. «Поймайте» связь
Диапазон данной беспроводной связи ограничен и составляет примерно 10 метров. При наличии помех (например, стен) данное расстояние может быть ещё меньше. Убедитесь, что сопрягаемый гаджет включен, заряжен и находится вблизи компьютера. Уберите другие устройства, использующие порт USB 3.0 , так как они могут создавать помехи для соединения.
6. Отключите сопряженные гаджеты
Нажмите Windows + I . В открывшемся окне кликните «Устройства». В разделе «Другие устройства» удалите неиспользуемые. Для этого нажмите на имя устройства, далее «Удалить» - «Да».
При необходимости вы всегда сможете установить сопряжение снова.
7. Регулярно обновляйте операционную систему
Своевременная установка обновлений Windows 10 позволяет использовать актуальные функции и обновления безопасности, в том числе касающиеся Bluetooth.
Нажмите Windows + I и перейдите в раздел «Обновление и безопасность».

8. Обновите драйверы
Для проверки наличия обновлений, нажмите Windows + X и «Диспетчер устройств».

Найдите строку «Bluetooth», разверните подменю. Щелкните ПКМ на адаптере и кликните пункт «Обновить драйвер».

В открывшемся окне нажмите «Автоматический поиск обновленных драйверов» и следуйте инструкции.

После завершения процесса перезагрузите компьютер.
9. Воспользуйтесь средством устранения неполадок
У Windows 10 есть встроенная утилита устранения неполадок. Для запуска нажмите Windows + I и перейдите в «Обновление и безопасность». Выберите пункт «Устранение неполадок».

Найдите Bluetooth под строкой «Поиск и устранение других проблем» и нажмите «Запустить средство устранения неполадок».

Перед тем, как начнёте.
Не работает bluetooth: пропала иконка.

Однако вернуть его обратно бывает непросто. Пару советов как заставить значок bluetooth появиться там, где он должен быть.
В Windows 10 вам в помощь путь Настройки -> Устройства -> Блютус и другие устройства , где нужно проверить, выставлена ли галочка напротив опции Показывать значок блютус в области уведомлений. В обоих случаях вам возможно потребуется перезагрузить систему для вступления изменений в силу.
- если после перезагрузки ничего не изменилось, проверьте соответствующую службу. Наберите в строке поиска или консоли cmd команду services.msc

и в списке служб найдите ту, что отвечает за запуск модуля. Проверьте тип запуска двойным по службе кликом:

Должно быть так. По необходимости нажмите Запустить и проверьте, появился ли значок.
Не работает bluetooth: ни одно bluetooth устройство не подключается к компьютеру.
- повторяем шаги с проверкой запущенной службы, но на этот раз, если подключаемое устройство должно работать, в настройках запуска выставляем Тип не Вручную , как на фото, а Автоматически . Если после перезагрузки системы устройства в упор не видят компьютер, отсылаю вас за обновлением драйверов к установленному устройству. Кое-что я могу вам предложить прямо на моём сайте. Драйверы для bluetooth протестированы на Windows XP и Windows 7 и работают безотказно. Однако наилучший способ подобрать драйверы для модуля по производителю материнской платы. Гарантийно будут работать те, какие распространяет сайт производителя вашей платы или ноутбука. А его имя легко выцепить именно из Диспетчера устройств из вкладки Свойств. Например:

Не работает bluetooth: мышка отключается

В появившемся окне выберите вкладку Энергосбережения и снимите галочку с пункта Отключения устройства с целью сохранения заряда (в настольных компьютерах такой вкладки нет), однако для держателей ноутбуков может сработать. Повторяю, совет сработает точно, если драйверы для bluetooth устройства от родного производителя.
Следующая неисправность комплексная. Симптомы те же: мышка , работающая через модуль bluetooth, перестала определяться , иногда сразу после обновления драйверов. Однако другие устройства , сочленяемые через тот же bluetooth работают отлично . И при всём этот при попытке переприсоединить мышку пункта Удалить устройство как раз и нет. Решение проблемы часто видится таким:

Использование технологии Bluetooth предусмотрено практически в каждом электронном устройстве. Пользователи домашних ПК и ноутбуков давно привыкли к тому, что с помощью этого модуля можно легко передать нужные файлы без использования проводов. Не говоря уже о том, что многие аксессуары (например, беспроводная мышь или аудиосистемы) подключаются к компьютеру именно таким образом. К сожалению (особенно в последних версиях операционных систем), из-за неправильной настройки компьютера, некорректно установленных драйверов и других подобных причин можно столкнуться с проблемой, когда не работает блютуз на ноутбуке на windows 10.
Разбираемся по порядку, что делать, когда не работает блютуз на ноутбуке на windows 10:

Проверка наличия модуля в диспетчере устройств
Проблемы с bluetooth на windows 10 могут быть связаны с тем, что адаптер отключен физически, в bios или программно он задан как «неактивный». Что делать в таких случаях?
В первую очередь, чтобы проверить, присутствует ли в списке подключенной техники блютуз-аксессуар, необходимо открыть диспетчер устройств. Сделать это можно следующим образом:
- На клавиатуре одновременно зажать клавиши Win и R.

- В строке открывшегося окна «Выполнить» набрать команду devmgmt.msc и нажать клавишу «Ок».

Если в списке нет вкладки «Bluetooth», необходимо в верхней части окна открыть меню «Вид» и поставить галочку напротив «Показать скрытые устройства». После этого, вероятно, гаджет отобразится в списке.
Если рядом с названием установленного аппарата находится желтый значок с восклицательным знаком, проблема заключается в установке необходимых драйверов. Как правило, после сбоя при обновлении или при переустановке системы можно обнаружить, что блютуз на ноутбуке с windows 10 перестал работать. Нужные драйвера лучше скачивать с официального сайта поддержки вашей модели ноутбука. При этом стоит обратить внимание на версию системы и ее разрядность.
Если в диспетчере устройств рядом с названием находится стрелочка вниз, то аксессуар в данный момент попросту отключено. Чтобы его включить, достаточно щелкнуть по строке с названием правой клавишей мыши и в открывшемся окне выбрать «Задействовать».
Адаптер отключен
Помимо рассмотренных случаев может возникнуть ситуация, когда в windows 10 на ноутбуке в диспетчере устройств bluetooth пропал и не появляется даже после отображения скрытых элементов. В таком случае вероятно адаптер отключен физически или в bios. Проверяем:
- При включении компьютера перейти в БИОС
- Открыть вкладку «Advanced» (или «System Configuration)
- Проверить состояние всех пунктов, в которых встречается «Bluetooth», «Wireless» или «WLAN». Напротив каждого такого пункта выставить значение «Enabled».
Если же после реализации всех вышеперечисленных операций все еще не включается блютуз на ноутбуке виндовс 10, стоит приступить ко второму пункту.
Проверка функционирования службы поддержки Bluetooth в Инструменте управления службами Windows
Чтобы открыть окно данного инструмента нужно:
- На клавиатуре одновременно зажать клавиши Win и R.
- В строке открывшегося окна «Выполнить» набрать команду services.msc и нажать клавишу «Ок».

Откроется окно «Службы». Здесь в списке нужно найти службу поддержки Bluetooth и по состоянию ее статуса убедиться, что она функционирует.
Что делать, если нужный адаптер подключен, новый драйвер работает, служба поддержки активна, но я все равно не могу включить блютуз на виндовс 10?
Режим «В самолете»
Иногда проблема может быть решена еще более простым образом: проверьте, выключен ли режим «В самолете». Возможно, случайно на клавиатуре была нажата клавиша, которая активирует данную функцию.

Если режим полета отключен, но блютуз все равно не активен, проверьте его состояние в разделе «Беспроводные устройства» (Пуск — Параметры — Сеть и Интернет — Режим в самолете), либо: «Параметры» — «Устройства» — «Bluetooth».
Технология работает, но компьютер с windows 10 не видит и не находит bluetooth устройства
Чтобы разобраться с данной проблемой, сначала необходимо проверить, попадает ли само устройство в зону действия блютуза. Ведь, если подключаемый гаджет находится на расстоянии большем, указанного в документации, то компьютер не сможет его «увидеть». Также нужно убедиться, что рядом не находится какое-либо устройство, подключенное к порту USB 3.0. Неэкранированные USB-устройства иногда могут мешать bluetooth-подключениям.
Компьютер все-равно не видит
Подключаемое устройство находится в зоне действия, режим передачи данных по блютуз активирован, но компьютер все равно его не видит. Как быть?
Некоторые пользователи сообщают, что они не могут включить / отключить Bluetooth из Центра поддержки, даже если их Bluetooth-соединение работает должным образом, и они правильно настроили драйвер / ключ для него. Большинство пользователей сообщают, что значок Bluetooth исчез одновременно с значком Центра поддержки, связанным с ним.
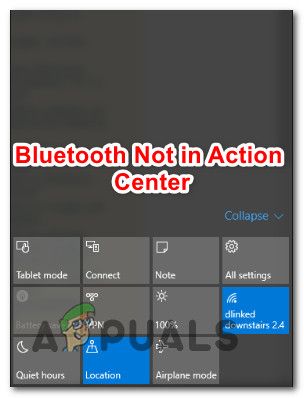
Bluetooth отсутствует в Центре действий
Что вызывает исчезновение кнопки Bluetooth из Центра действий?
Если вы в настоящее время пытаетесь решить эту конкретную проблему, эта статья представит вам несколько различных стратегий восстановления, которые могут просто устранить проблему. Ниже вы найдете набор методов, которые другие пользователи в аналогичной ситуации успешно развернули, чтобы снова сделать кнопку Bluetooth видимой в Центре действий.
Способ 1. Добавление Bluetooth в быстрые действия
Ручное действие пользователя или сторонняя утилита могли удалить Bluetooth из списка «Быстрые действия» в Центре поддержки. Но, к счастью, есть некоторые шаги, которые вы можете выполнить, чтобы заставить значок Bluetooth быстро вернуться туда.
Но имейте в виду, что этот метод будет эффективен только при условии, что драйверы Bluetooth правильно настроены и работают нормально.
Вот краткое руководство по повторному добавлению Bluetooth в список быстрых действий:
- Нажмите Windows ключ + R открыть диалоговое окно «Выполнить». Затем введите «мс-настройка: уведомленияИ нажмите Войти открыть Уведомления действия меню настройки приложение.
- Как только вы доберетесь туда, перейдите к Быстрые действия введите и нажмите на Добавить или удалить быстрые действия.
- От Добавить или удалить быстрые действия убедитесь, что переключатель, связанный с Bluetooth, установлен на На.
- Как только действие Bluetooth будет повторно включено, откройте Центр событий и посмотреть, если блютуз Кнопка видна снова.
Включение быстрого действия Bluetooth в Центре поддержки
Если этот метод неприменим, попробуйте следующую процедуру:
- Нажмите Windows ключ + R открыть Бежать диалоговое окно. Затем введите «мс-настройка: BluetoothИ нажмите Войти открыть вкладку Bluetooth приложения «Настройки».
- Как только вы попадете туда, прокрутите до Связанные настройки и нажмите на Дополнительные параметры Bluetooth.
- внутри Настройки Bluetooth, перейти к Опции и установите флажок, связанный с Показать Bluetooth значок в области уведомлений.
- Нажмите Применять сохранить изменения.
- Открой Центр событий и посмотрите, стал ли значок Bluetooth видимым.
Если ни один из этих методов не позволил сделать значок Bluetooth видимым внутри Центра поддержки, перейдите к следующему способу ниже.
Способ 2: проверка, активен ли Bluetooth
Если вы выполнили описанный выше метод, но у вас не было возможности добавить Bluetooth в список быстрых действий в Центре поддержки, скорее всего, в Bluetooth отсутствуют некоторые драйверы или ваш компьютер не поддерживает эту технологию.
Если вы считаете, что это может иметь место, есть несколько проверок, которые вы можете выполнить, чтобы выяснить, поддерживается ли Bluetooth и правильно ли он настроен на вашем компьютере. Вот что вам нужно сделать:
- Нажмите Windows ключ + R открыть диалоговое окно «Выполнить». Затем введите «мс-настройка: BluetoothИ нажмите Enter, чтобы открыть блютуз Другой меню устройств настройки приложение.
- Если это меню отображается, скорее всего, ваше устройство поддерживает Bluetooth и технология настроена правильно.
Замечания: Если вы не можете увидеть это меню, Windows не знает, что ваш компьютер оснащен Bluetooth. - Если меню не было видно, нажмите Windows ключ + R открыть другое диалоговое окно «Выполнить». Затем введите «devmgmt.mscИ нажмите Войти открыть Диспетчер устройств.
- В списке доступных устройств в диспетчере устройств проверьте, есть ли у вас меню Bluetooth. Если вы этого не сделаете, это означает, что ваш компьютер либо не имеет встроенного устройства Bluetooth (в этом случае вам понадобится адаптер Bluetooth, чтобы сделать его видимым), либо вам не хватает некоторых драйверов Bluetooth.
Расследование, если машина оснащена Bluetooth
Если приведенные выше исследования показали, что ваш компьютер действительно поддерживает Bluetooth, перейдите к следующему способу ниже для другой потенциальной стратегии восстановления.
Если только что проведенное вами расследование показало, что ваш компьютер не поддерживает Bluetooth изначально, его оснащение USB-адаптером Bluetooth должно сделать Bluetooth видимым внутри Меню действий.
Способ 3: запуск устранения неполадок Bluetooth
К счастью, Windows 10 оснащена утилитой, способной решать наиболее распространенные проблемы, которые нарушают функциональность функции Bluetooth. Несколько пострадавших пользователей сообщили, что проблема была решена после запуска средства устранения неполадок Bluetooth.
Вот краткое руководство о том, как это сделать:
Восстановление иконки Bluetooth через приложение устранения неполадок
Если вы все еще сталкиваетесь с той же проблемой, перейдите к следующему способу ниже.
Способ 4. Обновление каждого устройства Bluetooth
Несколько затронутых пользователей сообщили, что проблема была решена после того, как они повторно посетили каждое устройство Bluetooth в диспетчере устройств и принудительно обновили каждое из них. Сделав это и выполнив перезагрузку, значок Bluetooth быстро вернулся к Центр событий меню.
Вот краткое руководство по обновлению каждого устройства Bluetooth:
- Нажмите Windows ключ + R открыть диалоговое окно «Выполнить». Далее введите «Devmgmt.msc» и нажмите Войти открыть диспетчер устройств.
Запуск диспетчера устройств через окно запуска - внутри Диспетчер устройств, раскройте раскрывающееся меню, связанное с Bluetooth.
Обновление каждого драйвера Bluetooth
Замечания: Чтобы убедиться, что вы ничего не пропустили, перейдите на Посмотреть и убедитесь, что поле связано с Показать скрытые предметы проверено.
Способ 5: включение службы поддержки Bluetooth
Другой возможный сценарий, в котором значок Bluetooth остается невидимым в Центр событий если служба поддержки Bluetooth отключена на экране «Службы». Несколько пострадавших пользователей сообщили, что им удалось решить проблему после повторного включения службы поддержки Bluetooth вручную. Стороннее приложение, ограниченная схема питания или ручное действие могли отключить службу навсегда.
Вот краткое руководство по включению службы поддержки Bluetooth:
- Нажмите Windows ключ + R открыть Бежать диалоговое окно. Затем введите «Services.msc» и нажмите Войти открыть Сервисы окно.
- Внутри Сервисы прокрутите вниз список служб и найдите Служба поддержки Bluetooth.
- Как только вы увидите его, дважды щелкните по нему, перейдите на вкладку Общие и установите Тип запуска в Автоматически. Затем нажмите Применять сохранить изменения.
- Перезагрузите компьютер и посмотрите, отображается ли значок Bluetooth в Центре поддержки.
Включение службы поддержки Bluetooth через экран служб
Если проблема все еще не решена, перейдите к следующему способу ниже.
Способ 6: отключить быстрый запуск
Некоторые затронутые пользователи сообщают, что значок Bluetooth начал становиться видимым в меню Центра поддержки после того, как они отключили функцию быстрого запуска в Windows 10. Это может увеличить время запуска, но оно того стоит, если вам нужен значок быстрого действия. для вашей функции Bluetooth.
Вот краткое руководство по отключению функции быстрого запуска в Windows 10:
Читайте также:

