Более ранние версии windows не поддерживаются bootcamp
Обновлено: 06.07.2024
Здравствуйте, господа! Это инструкция по установке Windows 10 на iMac 2011 года. Ввиду окончания поддержки, актуальность этих моноблоков сходит на нет. А это значит, что свежие программы не поставить, а скоро так вообще — никакие 🤨
Статья основана на опыте наших инженеров с iMac 21.5" 2011, а инструкция рассчитана на уверенного пользователя. Скорее всего точная модель iMac роли не играет, главное 2011 год выпуска.
- Продать его выгодно уже не выйдет. Ок! Сделаем Upgrade и он снова будет в строю. Хорошо, но какой смысл в быстрой работе без программ?
- Свежую macOS официально не поставишь. Ок! Пропатчим установщик macOS и установим систему насильно, но драйверов на видеокарты (у нас 6700M) AMD Radeon этих лет нет и, видимо, не предвидится. Вывод: через костыли ставить macOS смысла нет;
- Windows 10 официально не поддерживается (только iMac с 2012 года). Ок! Установить таки винду можно, но BootCamp (драйвера Apple) не существует для десятки, но через командную строку можно поставить «родной» BootCamp;
- Нет звука в Windows 10. Никакие драйвера ситуацию не выправляют, так как звуковое устройство неправильно определяется в системе, либо вообще отсутствует в списках. Эта печаль вытекает из проблемы совместимости в режиме EFI (UEFI на обычных ПК). Беда оказалась одна из самых сложных и с ней борются владельцы iMac 2011 года по всему миру, а на GitHub даже есть отдельная ветка! Адекватного лекарства не было, пока наши мастера не разгадали загадку! 😎
P.S. Скорее всего мы не первые, но внятной инструкции не нашли.
Собака оказалась зарыта в инициализации устройств прошивкой EFI (BIOS iMac). iMac умеет грузиться в обычный и режим совместимости. Кстати, для Windows 10 «родной» режим тоже EFI\UEFI и загрузка с диска с таблицей GPT. Но так как в обычном режиме устройства определяются неправильно, надо заставить iMac установить Windows в режиме совместимости на диск с MBR. А iMac упорно грузится через EFI.
Мы прошли первый этап установки десятки на виртуальной машине c простым BIOS и MBR-диском. Не дав начаться после перезагрузки второму этапу (установка основных устройств), сняли образ с виртуалки и вуаля — осталось лишь продолжить установку на реальном iMac 🤓
Чтобы iMac не тупил на Windows 10, как последняя скотина, мы заменили старый и медленный HDD диск на новый SanDisk SSD Plus на 480 Гб. Также расширили оперативную память до 16 гигов. Мини-апгрейд 😊
Возможность официально установить Windows 7 есть, но её поддержка закончилась в начале 2020 года, а это значит тихо-мирно кончатся и программы, как это было с Windows XP. Ставить хорошую, но заведомо устаревшую систему 2009 года рождения, не хотелось бы.
Стандартно Windows 10 ставится с флешки, но это не наш случай.
Установка Windows 10 с DVD-диска. Загрузка с болванки заставит iMac использовать Legacy BIOS Boot Mode. К сожалению, по каким-то причинам работает 50 на 50. Если у вас таки получился этот трюк, то переходите сразу к установке BootCamp 😏
Мы подготовили готовый образ с Windows 10 Home для iMac 2011. Система чистая неломаная с сайта Microsoft с обновлениями по 2020 год.
Качаем с нашего яндекс диска:
Образ необходимо распаковать на диск iMac через прогу Acronis True Image (образ создан в версии 2018 года). Проще всего это сделать, загрузившись в какой-нибудь LiveCD\LiveUSB. К примеру, WinPE 10-8 Sergei Strelec содержит всё необходимое и грузится с флешки.
Если вы тоже делаете апгрейд и ставите SSD, то образ можно залить заранее (при наличии ПК) и пропустить часть с LiveCD 😉
После запуска LiveCD на iMac, в диспетчере дисков убедитесь, что диск со схемой разделов MBR, а не GPT. Заходим в свойства диска -> Тома -> Стиль раздела. Если тут GPT, то жмём правой кнопкой на диск и конвертируем его в MBR. Можно использовать любую другую прогу для работы с дисками.

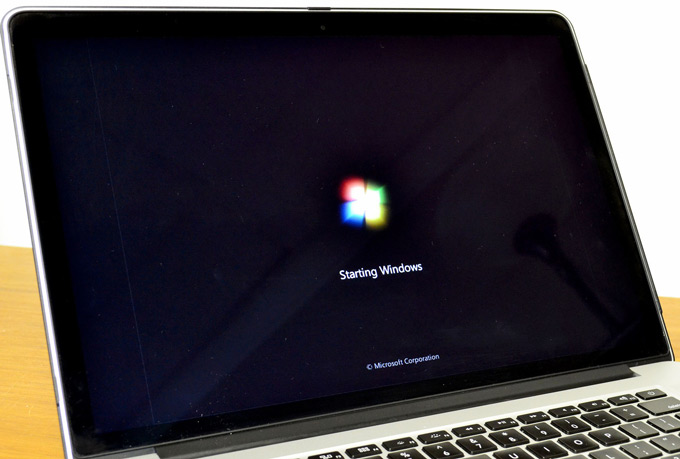
Многие пользователи в силу тех или иных причин вынуждены устанавливать Windows на свои компьютеры Mac. Зачастую это делается второй системой при помощи Boot Camp, поэтому покупателям новых компьютеров Apple будет интересно узнать, что они будут значительно ограничены в выборе версии операционной системы от Microsoft для установки.
В прошлый понедельник Apple анонсировала обновленные модели MacBook Air, 13-дюймового MacBook Pro с дисплеем Retina и совершенно новый MacBook. Среди уже известных нам особенностей новых ноутбуков остался незамеченным один интересный момент. Boot Camp, входящий в состав OS X, предустановленной на данных компьютерах, не поддерживает установку Windows 7.
Windows 7 стала доступна пользователям в 2009 году и до сих пор остается самой популярной операционной системой в мире. Тем не менее, в Apple не стали утруждать себя интеграцией драйверов для различного оборудования в новых маках и просто отказались от поддержки операционной системы в Boot Camp на данных компьютерах. Ранее аналогичная манипуляция была произведена с Mac Pro.
Таким образом, если вы рассматриваете возможность покупки одного из перечисленных выше компьютеров, то будьте готовы, что установить вам удастся только Windows 8, 8.1 или 10, когда последняя станет доступна. Прошлогодние модели компьютеров Apple поддержку Windows 7 сохранили. Кроме того, популярную версию «окон» по-прежнему можно установить при помощи альтернативы Boot Camp от сторонних разработчиков. [MacRumors]
(1 голосов, общий рейтинг: 4.00 из 5)
Как установить Windows 10 на MacBook или iMac 2011 года и более ранние?
↑ следующая новость | предыдущая новость ↓
Компания Apple вводит искусственные ограничения на возможность установки Windows 10 на MacBook конца 2011 года и более старые модели. Иными словами, невозможно установить Windows 10 на старые модели MacBook и iMac. Но мы знаем один способ.

Помните, все нижеуказанные действия вы производите на свой страх и риск! Будьте внимательны.
Сначала обязательно сделайте копию утилиты Boot Camp (скопируйте, используя контекстное меню).

Должно получится как на скриншоте:

Имя имеет значение, поскольку дальнейшие команды в консоли рассчитаны именно на указанное имя.
Итак, открываем Терминал и пишем команду:
sudo nano /Applications/Utilities/Boot Camp Assistant2.app/Contents/Info.plist
В открывшемся файле ищем запись Win7OnlyModels и стираем содержимое вместе с открывающимся и закрывающимся тэгами array.

Также я удалил записи SupporedNonWin10Models и UEFIOnlyModels.

Этих шагов достаточно, если вы собираетесь устанавливать Windows 10 с DVD диска. Для сохранения нужно ввести комбинацию клавиш Ctrl+X и подтвердить клавишей Y.
Однако если вы уже установили SSD в MacBook, да ещё и вместо оптического привода с помощью Apple Optibay и хотите установить операционную систему с флешки, то потребуются дополнительные действия:
Для начала нужно зайти в информацию о системе и сохранить идентификатор модели и версию Boot ROM.
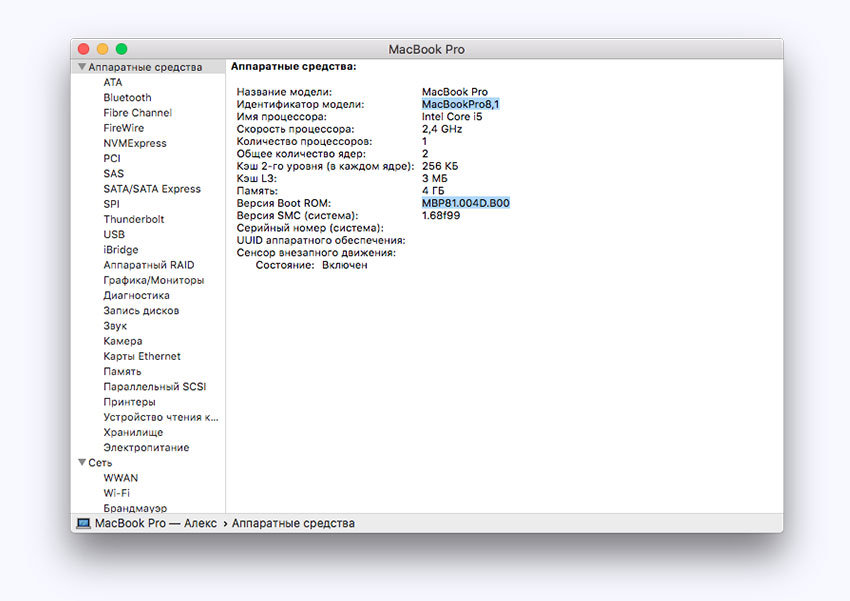
Затем в уже открытом Терминале надо переместиться к разделу с названием CFBundleVersions, сразу после него создать раздел DARequiredROMVersions (если его еще не было, как в моем случае) и вписать после тэга array идентификатор модели с помощью тэгов string.
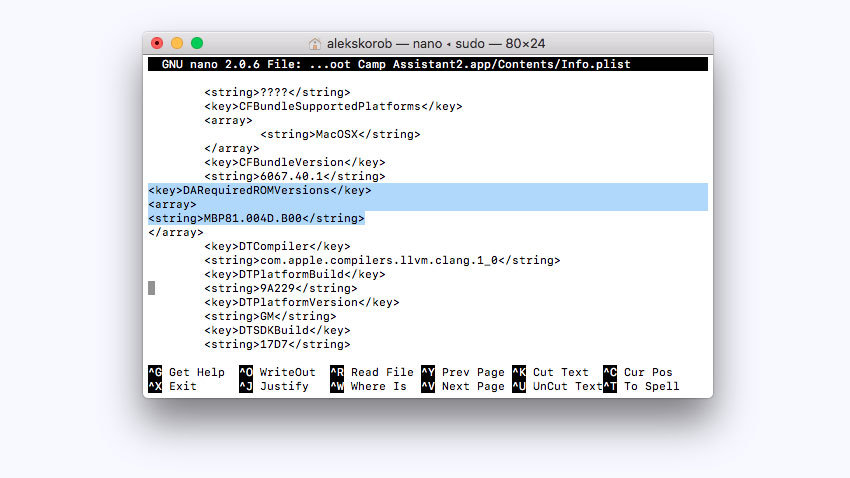
Затем перейдем к разделу PreUSBBootSupportedModels, сотрём префикс Pre и снова впишем идентификатор модели.

Идентификатор нужно прописать также в разделах PreESDRequiredModels и PreUEFIModels.
Для сохранения нужно ввести комбинацию клавиш Ctrl+X и подтвердить клавишей Y.
После всех проделанных манипуляций при запуске Boot Camp Assistant2 вы увидите такое окно:
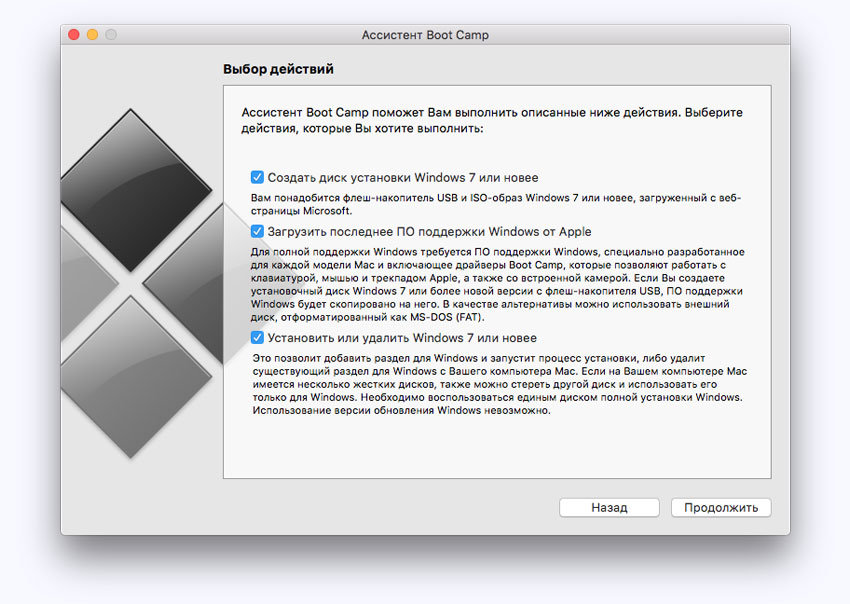
Ассистент Boot Camp не принимает Windows 10.файл ISO
Boot Camp only supports Windows 7 or later installation on this platform. Please use an ISO file for Windows 7 or later installation.
для меня решение было просто отключение iso-образа windows 10.
Если это не работает, я нашел другое решение, вы должны редактировать информацию.plist содержимого пакета ассистента Boot Camp:
открыть окно Finder.
перейдите в приложения>утилиты
откройте папку содержание
открытая информация.plist на рабочем столе с текстовым редактором
времени, чтобы найти то, что ваш Mac. Нажмите на яблоко в левом верхнем углу и выберите Об этом Mac
запустите Bootcamp, и он должен позволить вам использовать ваш диск/USB с обеими версиями. Я бы не рекомендовал устанавливать x86 (32 бит) версию Windows 7, но это позволит вам добраться до точки установки, чтобы выбрать x64 (64 бит) если у вас есть ISO-файл с 32-битной и 64-битной комбинацией. Надеюсь, это поможет.
Осторожно, вас могут уйти пакета:
У меня была та же проблема и это сработало для меня:
надеюсь, что это работает!
я решил эту проблему, обманывая Boot Camp Assistant с Windows 8 ISO.
после использования Windows 8 ISO, чтобы пройти процесс проверки, он может успешно использовать Windows 10 ISO мы своп, чтобы создать и использовать установочный диск. Я делаю этот пост из результирующей установки Windows 10 на моем iMac.
что работал для меня (или, по крайней мере, кажется, работает, я буду обновлять, если нет) установка последняя версия ISO для Windows 8 С сайта Microsoft, и обновления до 10 в 8? Пожелайте мне удачи ребята.
Для MacOS Sierra 10.12.6:
сначала скопируйте Ассистент Boot Camp на рабочий стол. Затем с помощью текстового редактора, такого как XCode или Sublime Text 3, Откройте приложение Boot Camp Assistant, которое мы скопировали на рабочий стол, и найдите информацию.файл plist в
сохранить данные.plist файл, и отказаться от кода в терминале с помощью
Теперь откройте копию ассистента Boot Camp на рабочем столе,и он даст возможность сделать Windows 7 или более новую загрузочную usb вместо Windows 7 или 8 USB.

Вам нужно установить Windows на раздел на вашем Mac? Как бы Apple ни старалась сделать это максимально простым, иногда случаются ошибки. Однажды такой ошибкой является ошибка «Boot Camp не поддерживается на этой модели компьютера». Это ошибка, которая возникает при попытке установить драйверы Boot Camp, предоставляемые Apple, при работе с Windows.
Причина ошибки
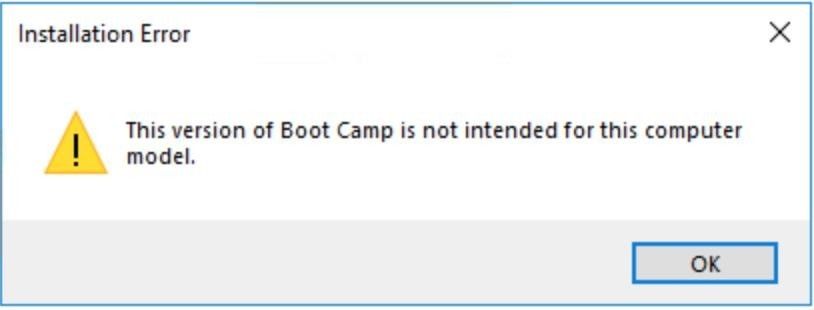
Причина, по которой возникает эта ошибка, заключается в том, что Mac, на котором вы используете раздел Windows, больше не поддерживается Apple (то есть они говорят, что он слишком старый!). К счастью для нас, мы можем игнорировать то, что другие считают устаревшими, и принудительно устанавливать драйверы для конкретного оборудования Apple, установленного для работы таких устройств, как камера, Wi-Fi и Bluetooth-радио. Вот как!
Принудительная установка или драйверы Apple Boot Camp под Windows
Здесь мы предполагаем, что вы выполнили инструкцию по установке Windows на свой Mac с помощью Boot Camp и получили доступ к драйверам Boot Camp по USB. После того, как ваша установка Windows запущена и работает, сделайте следующее:
Выбрать Запустить от имени администратора. В командной строке вам нужно перейти к драйверам Boot Camp, которые вы скачали при подготовке Mac к установке Windows. Предположим, что USB-устройство смонтировано в Windows как диск «D: \».
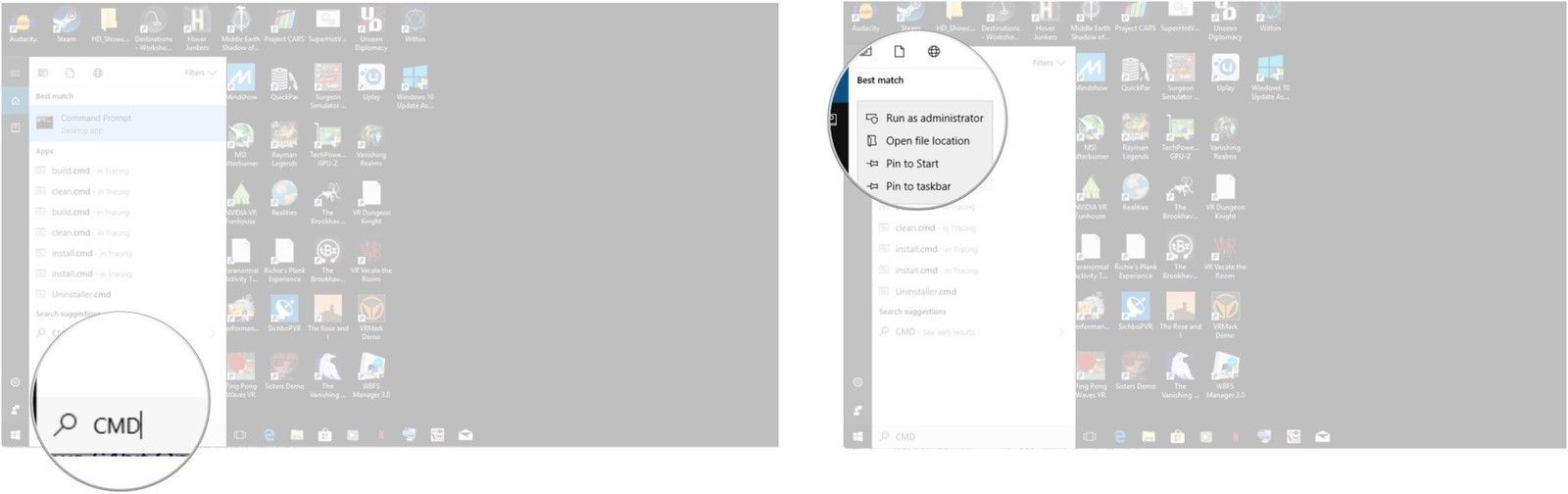
Нажмите войти.

Установка начнется. Если вы столкнулись с ошибкой Windows, что установка не удалась, просто закройте диалоговое окно и продолжайте.
Это оно! Теперь вы сможете использовать специальное оборудование Apple во время использования Windows. Иногда, однако, вы получите устройство, которое больше не поддерживается Apple, но Windows предоставит драйвер для него независимо. В более редких случаях вы получите аппаратное обеспечение, которое вообще не будет работать, но в наши дни это кажется более редким.
Заключительные комментарии
Есть ли у вас какие-либо советы или хитрости, чтобы заставить ваш компьютер работать так, как вы хотите, несмотря на его возраст или указанные возможности? Дайте нам знать об этом в комментариях!
Установка Windows 10 на компьютере Mac с помощью приложения «Ассистент Boot Camp»
С помощью Boot Camp можно установить Microsoft Windows 10 на компьютере Mac и переключаться между macOS и Windows при его перезагрузке.
Необходимые условия для установки Windows 10 на компьютере Mac
Последние обновления macOS, которые могут включать обновления приложения «Ассистент Boot Camp». Приложение «Ассистент Boot Camp» необходимо для установки Windows 10.
Не менее 64 ГБ свободного места на загрузочном диске Mac:
Внешний флеш-накопитель USB объемом памяти не менее 16 ГБ, если только не используется компьютер Mac, для которого не требуется флеш-накопитель для установки Windows.
64-разрядная версия Windows 10 Home или Windows 10 Pro в виде образа диска (ISO) или на другом установочном носителе. При первой установке Windows на компьютере Mac используйте полную версию Windows, а не обновление.

Инструкции по установке Windows 10 на компьютере Mac
Для установки Windows используйте приложение «Ассистент Boot Camp», входящее в комплект поставки компьютера Mac.
1. Проверьте настройки функции «Безопасная загрузка»
Узнайте, как проверить настройки функции «Безопасная загрузка». В настройках функции «Безопасная загрузка» по умолчанию выбран параметр «Высший уровень безопасности». Если вы выбрали параметр «Функции безопасности отключены», перед установкой Windows снова включите параметр «Высший уровень безопасности». После установки Windows вы можете использовать любые настройки функции «Безопасная загрузка». Это не повлияет на запуск ОС Windows.
2. Использование приложения «Ассистент Boot Camp» для создания раздела Windows
Откройте приложение «Ассистент Boot Camp» во вложенной папке «Утилиты» папки «Программы». Следуйте инструкциям на экране.
3. Форматирование раздела Windows (BOOTCAMP)
По завершении работы приложения «Ассистент Boot Camp» компьютер Mac перезагрузится в среде установки Windows. Если установщик спросит, куда установить Windows, выберите раздел BOOTCAMP и нажмите «Форматировать». В большинстве случаев установщик автоматически выберет и отформатирует раздел BOOTCAMP.
4. Установка Windows
Отсоедините все внешние устройства, которые не требуются во время установки. Затем нажмите «Далее» и следуйте инструкциям на экране, чтобы начать установку Windows.
5. Использование установщика Boot Camp в Windows
По завершении установки Windows компьютер Mac запускается в Windows и отображает приветствие установщика Boot Camp. Следуйте инструкциям на экране, чтобы установить Boot Camp и вспомогательное программное обеспечение Windows (драйверы). По завершении будет предложено выполнить перезапуск.

Процедура переключения между Windows и macOS
Перезапустите компьютер, во время запуска нажмите и удерживайте клавишу Option (или Alt) ⌥ для переключения между операционными системами Windows и macOS.

Дополнительная информация
Если используется одна из перечисленных ниже моделей Mac на базе процессора Intel с OS X El Capitan или более поздней версии, для установки Windows не требуется флеш-накопитель USB.
Для получения дополнительных сведений об использовании Windows на компьютере Mac откройте приложение «Ассистент Boot Camp» и нажмите кнопку «Открыть Справку Boot Camp».

1. Если используется компьютер iMac (с дисплеем Retina 5K, 27 дюймов, конец 2014 г.), iMac (27 дюймов, конец 2013 г.) или iMac (27 дюймов, конец 2012 г.) с жестким диском объемом 3 ТБ и операционной системой macOS Mojave или более поздней версии, узнайте об оповещении, которое может отображаться во время установки.
2. Например, если объем ОЗУ на компьютере Mac составляет 128 ГБ, то на загрузочном диске должно быть доступно не менее 128 ГБ для Windows. Чтобы узнать объем ОЗУ компьютера Mac, перейдите в меню Apple > «Об этом Mac». Чтобы узнать объем доступного дискового пространства, перейдите на вкладку «Хранилище» в этом же окне.
3. Эти модели Mac также были доступны с жесткими дисками емкостью 128 ГБ. Компания Apple рекомендует жесткие диски емкостью не менее 256 ГБ, чтобы можно было создать раздел Boot Camp размером не менее 128 ГБ.
Информация о продуктах, произведенных не компанией Apple, или о независимых веб-сайтах, неподконтрольных и не тестируемых компанией Apple, не носит рекомендательного или одобрительного характера. Компания Apple не несет никакой ответственности за выбор, функциональность и использование веб-сайтов или продукции сторонних производителей. Компания Apple также не несет ответственности за точность или достоверность данных, размещенных на веб-сайтах сторонних производителей. Обратитесь к поставщику за дополнительной информацией.
Как поставить Windows на Mac с помощью Boot Camp и USB-флешки
Недавно встала острая нужда в одном софте, который существует только для Windows, потому решил использовать свою старую прошку (mid 2010 7.1) в качестве полигона для разворачивания Windows.
Железо у этой прошки весьма слабое (2,4 GHz Core2Duo с 4гб памяти) и ставить Windows на виртуальную машину было бы безумием, поэтому решил воспользоваться установкой аппаратно, благо вполне официально Apple позволяет сделать это через Boot Camp.
Небольшая проблема была лишь в том, что Boot Camp на старых маках позволяет ставить систему только с диска, а у меня, как и у многих, optical drive ужа давно приказал жить долго.
И нужно было как-то заставить Boot Camp ставить систему с USB-накопителя.
Друзья, все операции я производил на системе MacOSX El Capitan, в других версия ОС ситуация аналогичная.
1. Перезагружаем компьютер и как только экран гаснет зажимем Command + R. До тех пор, пока не появится яблоко с загрузкой

2. Теперь заходим в Utilities и открываем Terminal.
3. В терминале вводим следующую команду:

5. Перезагружаемся. Система загружается в обычном режиме с отключенной системой защиты.
Теперь можно приступить к редактированию плиста.
1. Открываем Отчет о системе (в меню Об этом Мак). Запишите куда-ниудь Model Identifier и Boot ROM Version.
2. Теперь открываем Terminal. Вводим следующую команду:


5. Прокручиваем дальше до секции PreUSBBootSupportedModels и вставляем в столбик ранее записанное нами Model Identifier.
7. Далее добавляем Model Identifier в секции PreESDRequiredModels и PreUEFIModels.

8. Полностью удаляем всю секцию Win7OnlyModels, включая все стринги

9. Чтобы сохранить изменения, нажимаем CTRL+X, печатаем Y для подтверждения и нажимаем Enter. Файл будет сохранен, а мы возвращаемся в Terminal.
10. В терминале вводим команду
Как будет готово, выходим из терминала.
Запускаем Boot Camp и наслаждаемся установкой Windows (теперь уже не только 7, но и более поздних версий прямо с USB-флешки).
Если вы хотите установить приложения Windows и Windows на свой Mac, есть простой инструмент под названием Boot Camp, который позволяет вам запускать Mac и Windows бок о бок.

Этот инструмент весьма полезен, но иногда могут возникнуть проблемы с Windows 10 и Boot Camp.
Насколько нам известно, Boot Camp был обновлен для официальной поддержки Windows 10 и таких функций, как драйверы USB 3 на последних MacBook и USB-портах Type-C на 12-дюймовом MacBook работают.
Кроме того, поддержка Windows 10 для 64-битного Mac также доступна. Чтобы ваш Boot Camp работал с Windows 10, выполните действия, перечисленные ниже.
Произошла ошибка при разбиении диска в Boot Camp? У нас есть идеальное руководство для решения этой проблемы!
Как решить проблемы Boot Camp в Windows 10
- Обновите Boot Camp и драйверы вашего ПК
- Сбросить PRAM
1. Обновите Boot Camp/драйверы компьютеров
Убедитесь, что ваш Boot Camp обновлен, а также убедитесь, что вы загружаете последнюю версию программного обеспечения поддержки Windows (драйверов).
Для этого выполните следующие шаги:
2. Сбросить PRAM
Многие владельцы MacBook подтвердили, что сброс PRAM помог им решить эту проблему.
Имейте в виду, что весь процесс может занять несколько минут, так что наберитесь терпения. Сбросьте PRAM как минимум 3 раза подряд. Вот шаги, чтобы следовать:
- Выключите MacBook, нажав кнопку питания.
- Включи компьютер
- Нажмите и удерживайте клавиши Command, Option, P и R одновременно до появления серого экрана. Если вы не достаточно быстро, перезагрузите устройство снова.
- Теперь продолжайте удерживать клавиши, пока ваш Macbook не перезагрузится.
- Когда вы услышите звук запуска, просто отпустите клавиши.
- Имейте в виду, что некоторые ваши настройки были сброшены.
Это было бы все, я надеюсь, что это помогло вам решить проблемы Bootcamp. Если у вас есть какие-либо вопросы или предложения, пожалуйста, обратитесь к нашему разделу комментариев ниже.
Кроме того, если у вас есть какие-либо другие проблемы, связанные с Windows 10, вы можете найти решение в нашем разделе Windows 10 Fix.
Примечание редактора . Этот пост был первоначально опубликован в сентябре 2015 года и с тех пор был полностью переработан и обновлен для обеспечения свежести, точности и полноты.
Читайте также:

