Boot screen mac os что это
Обновлено: 07.07.2024
Итак, при устранении неполадок в хакинтоше, может быть немного сложно понять, где вы именно застряли, поскольку точное ключевое слово по которому вы пытаетесь найти, может не совпадать с чем-либо в Google. Хотя эта страница не решит всех ваших проблем, по крайней мере, она должна помочь понять, где в процессе загрузки macOS вы застреваете, и надеемся, подскажет, по какой причине вы застряли.
Этот раздел будет кратким, так как проблемы с загрузкой OpenCore довольно редки и обычно являются простой ошибкой пользователя:
- Включение системы и поиск загрузочных устройств
- Система находит BOOTx64.efi на вашем USB-накопителе с OpenCore в EFI/BOOT/
- Загружается BOOTx64.efi, который потом по цепочке загружает OpenCore.efi из EFI/OC/
- Применяются свойства NVRAM
- EFI драйверы загружаются из EFI/OC/Drivers
- Устанавливается Graphics Output Protocol(GOP)
- Загружаются ACPI таблицы из EFI/OC/ACPI
- Применяются данные SMBIOS
- OpenCore загружает и показывает вам все возможные варианты загрузки
- Теперь вы загружаетесь в установщик macOS
Если на этом этапе у вас возникли проблемы с загрузкой, главное, что нужно проверить:
Об остальных возможных проблемах, смотрите здесь:

Здесь выходит на сцену загрузчик macOS(boot.efi), в частности, то, что он делает - подготавливает среду для загрузки ядра, где OpenCore и инжектирует кексты. Если вы застряли на этом этапе, скорее всего, проблема с загрузкой ядра. Основные виновники:
Об остальных возможных проблемах, смотрите здесь:
Примечание: В macOS 10.15.4, Apple изменила протокол отладки boot.efi, поэтому всё будет выглядеть несколько иначе, чем раньше, но все те же правила по-прежнему применяются
Теперь, когда boot.efi всё настроил для нас, мы можем понаблюдать, как ядро делает свое дело. Этот раздел обычно называют Этапом укоренения (Rooting phase)

В этом разделе проверяются данные SMBIOS, загружаются ACPI таблицы/Кексты, и macOS пытается привести всё в порядок. Обычно ошибки возникают в результате:
- Поврежденные SSDT
- Поврежденные кексты(или неправильно настроенные в вашем config.plist -> Kernel -> Add)
- Испорченная Memory Map
Подробнее об устранении неполадок см. здесь:

Здесь теперь у нас [ PCI configurations begin ] (прим. пер. - Начало конфигурации PCI), этот раздел можно рассматривать как тест аппаратной части наших систем, кекстов и SSDT, которые мы инжектировали, и где IOKit запускает аппаратные пробы для поиска устройств для подключения.
Основное, что здесь проверяется:
- Встроенные контроллеры (EC)
- Хранилище(NVMe, SATA, т.д.)
- PCI/e
- NVRAM
- RTC
- PS2 и I2C
Более подробную информацию о том, как обойти эту область, смотрите здесь:

Здесь вступает в игру ограничение в 15 портов и USB Mapping, а также появляются печально известные ошибки "Waiting for Root Device". Основные вещи, которые необходимо проверить:
А здесь выходят на сцену наши FakeSMC/VirtualSMC и творят свои чудеса, сам по себе DSMOS это кекст, который проверяет, есть ли в вашей системе SMC и запрашивает ключ. Если этот ключ отсутствует, DSMOS не расшифрует остальные бинарные файлы, и вы застрянете здесь. Также вы можете застрять на AppleACPICPU, что является точно такой же ошибкой.
Источник: Dont Steal Mac OS X.kext

А вот тут и вступает аудиодрайвер Apple, и здесь AppleALC сияет. Обычно здесь редко можно увидеть проблемы, но если вы их увидете, попробуйте отключить AppleALC и любые другие кексты, связанные со звуком.

И здесь мы подбираемся к инциализации драйвера графического процессора, и где WhateverGreen тоже творит свою магию. Обычно, ошибки здесь связаны с графическим процессором, а не с самим WhateverGreen. Основные виновники:

И наконец-то вы преодолели всю эту многословность! Если вы застряли на логотипе Apple после Verbose, то есть пара вещей, которые нужно проверить:

Знаете, я пожалуй соглашусь с тем, что MAC OS также как и Windows иногда может глючить и зависать. Хоть и случается это намного реже чем с Windows. Обычно проблема решается перезагрузкой компьютера, но бывают случаи когда MAC переходит в неведомое состояние (впадает в ступор) и ни в какую не желает запускаться.
При этом попытки загрузить MAC приводят к появлению специфических экранов с различными изображениями. В этой статье мы растолкуем значение каждого из возможных экранов, появляющихся при загрузке MAC OS, а также попытаемся найти решение для каждой из проблемных ситуаций.
Экраны обычного запуска MAC
В зависимости от модели вашего MAC, версии установленной MAC OS, а также предустановленной прошивки, экраны появляющиеся при загрузке или последовательность загрузки, описанная в этой статье, могут слегка отличаться.
- фон экрана во время загрузки MAC может принимать синий, черный или серый цвета;
- индикатор загрузки может принимать вид закрашивающейся полоски или же крутящегося колеса;
- если вы запускаете Windows, используя Boot Camp, то вы не увидите экрана с логотипом Apple, а также других экранов, описанных далее в этой статье.
Итак, далее в статье я изложу значения каждого из экранов загрузки MAC (и что при этом происходит) в соответствии с хронологией их возможного появления.
Включение компьютера
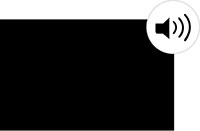
Когда вы включаете свой MAC, экран на короткое время обычно остается выключенным (черным) и раздается звуковой сигнал начала загрузки OS. В этот короткий промежуток времени MAC инициализирует свой BootROM (загрузочное ПЗУ) и память (RAM).
Затем происходит тест самодиагностики и тест BootROM. Если в этот момент вы слышите еще какие-либо звуковые сигналы, то это может указывает на наличие проблем с железом компьютера.
Если вы недавно установили дополнительные модули памяти, проверьте правильно ли они установлены.
Черный экран
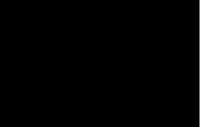
После завершения самодиагностики ваш MAC обычно отсылает сигнал на подключенные к нему внешние дисплеи.
При этом встроенный в MacBook дисплей может остаться черного или серого цвета, но подсветка экрана все равно должна быть.
Если вы не видите никакого изображения на экране через какое-то время, попробуйте увеличить уровень подсветки экрана.
Если вы используете внешний дисплей, проверьте правильность его подключения и включен ли он.
Логин FileVault
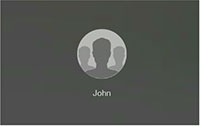
Если вы активировали на своем MAC режим шифрования FileVault, то на данном экране вам необходимо ввести пароль от вашей учетной записи для разблокировки доступа к загрузочному диску.
Если вы не забыли пароль или он по какой-то причине не срабатывает, читайте вот здесь как можно сбросить пароль учетной записи MAC OS.
Логотип Apple

Если на экране MAC отобразился логотип надкушенного яблока, это означает что на загрузочном диске был обнаружен загрузочный файл “boot.efi”.
В этом файле хранится информация о местонахождении Системной папки (System folder) на вашем загрузочном диске. Далее система попытается прочитать содержание данной папки.
Индикатор загрузки

После того как MAC обнаружит Системную папку на загрузочном диске, на экране компьютера должен появится индикатор загрузки в виде закрашивающейся полоски или же крутящегося колесика.
Закрашивающаяся полоска отображает процесс чтения и загрузки файлов из Системной папки MAC OS.
Иногда процесс загрузки может замедлиться или же вовсе остановиться (как вам может показаться), но будьте терпеливы и дайте компьютеру какое-то время на завершение загрузки.
Выберите свой аккаунт и введите соответствующий пароль для входа в систему.
Рабочий стол
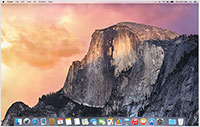
После того как загрузка MAC будет завершена и правильно введен пароль для учетной записи, на экране отобразится картинка рабочего стола и панель Dock (Док).
Значения экранов когда не удается запустить MAC
Ну, по честному, вышеперечисленные экраны обычно ни у кого никогда вопросов не вызывают, т.к. в данном случае MAC загружается естественным нормальным образом.
Но что если во время загрузки MAC что-то пошло не так? В этой ситуации ваш компьютер постарается проинформировать вас о конкретной причине, выдав соответствующую картинку на экран. Что могу означать различные экраны во время неудачной загрузки MAC обсудим ниже.
Изображение папки с вопросительным знаком
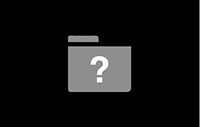
Папка с вопросительным знаком, которая появляется вместо логотипа Apple, означает что ваш MAC не смог найти локальный (или же сетевой) загрузочный диск.
Это может произойти в том случае, когда в Системных Настройках в разделе Загрузочный диск выбран диск, который более не доступен.
Иле же когда вы выключили компьютер с подключенной флешкой. Подождите пару секунд чтобы убедиться что ваш MAC действительно не может определить указанный вами загрузочный диск.
Изображение выше может появиться после неудачной установки обновления ПО. Для решения данной проблемы необходимо выбрать “правильный” загрузочный диск, используя Режим Восстановления (перезагрузка с зажатым Command + R ).
“Стоянка запрещена“ (запрещающий знак)
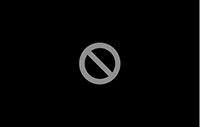
Если на экране MAC отображается перечеркнутый круг, это может означать что ваш MAC не может найти Системный Каталог (папку) из которого должна производиться загрузка системных файлов.
Для решения этой проблемы необходимо заново переустановить MAC OS, используя Режим Восстановления (перезагрузка с зажатым Command + R ).
Логотип замка
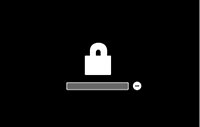
Отображение на экране MAC логотипа закрытого навесного замка обычно появляется в случае когда была активирована защита паролем на уровне прошивки. Введите пароль, установленный на доступ к прошивке, для продолжения загрузки компьютера.
Внимание. Пароль доступа на уровне прошивки не является одинаковым с паролем от вашей учетной записи MAC OS.
Вращающийся глобус
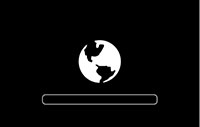
Вращающийся глобус на экране MAC означает что компьютер начал загрузку с сетевого диска или же перешел в режим восстановления OS с сервера Apple (через интернет).
Если сетевая загрузка MAC не входила в ваши планы, необходимо жестко выключить компьютер, зажав кнопку включения пока не погаснет экран. Затем повторно нажмите на кнопку включения для нормального запуска MAC OS.
Если ваш MAC постоянно стартует с “крутящимся глобусом”, возможно что в настроенной сети есть сервер с которого он пытается запуститься.
Для решения проблемы попробуйте загрузить MAC в Режиме Восстановления и проверить загрузочный диск и OS на наличие ошибок.
Изображение батареи

Здесь, по-моему, и писать особо нечего. Должно быть и так понятно, что изображение батареи намекает на то, что компьютер необходимо подзарядить.
Поэтому подключите адаптер питания, подождите пока батарея немного зарядится, а уже потом пробуйте включать компьютер.
Иногда может потребоваться до 15 минут времени, прежде чем компьютер соизволит включиться.
Ввод PIN кода
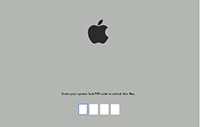
Если вы или же кто-то другой заблокировал данный MAC при помощи “Find my MAC”, то при попытке запуска на экране компьютера появится запрос на ввод четырехзначного (или шестизначного) кода.
Вы не сможете продолжить загрузку до тех пор пока правильно не введете код блокировки, установленный ранее.
Ну вот как-то так! Если эта статья оказалась вам полезной, обязательно поделитесь ссылкой в соц. сетях (кнопки ниже). Для меня это важно!
А еще, если у вас есть возможность помочь нашему проекту, пожертвуйте 1 американский рубль на развитие сайта и еду для Макса (т.е. меня).
Узнайте о функциях и инструментах компьютера Mac, которые можно вызвать, удерживания нажатой одну или несколько клавиш во время запуска.
На компьютере Mac с процессором Apple
Включите компьютер Mac с процессором Apple и продолжайте удерживать кнопку питания, пока не увидите окно параметров запуска. Здесь вы можете выбрать запуск с другого диска либо запуск в безопасном режиме, воспользоваться разделом восстановления macOS и выполнить другие действия. Узнайте больше об этих параметрах, включая использование раздела восстановления macOS.
На компьютере Mac с процессором Intel
Чтобы использовать любое из указанных сочетаний клавиш, нажмите и удерживайте клавиши сразу после нажатия кнопки питания для включения компьютера Mac или сразу после начала перезапуска компьютера Mac. Удерживайте клавиши нажатыми, пока не произойдет нужное событие.
- Command (⌘)-R: запуск с использованием раздела восстановления macOS. Для запуска из раздела восстановления macOS через интернет используется сочетание клавиш Option-Command-R или Shift-Option-Command-R. Из раздела восстановления macOS можно устанавливать различные версии macOS в зависимости от используемого вами сочетания клавиш. Если на компьютере Mac установлен пароль прошивки, сначала запрашивается ввод пароля.
- Option (⌥) или Alt: запуск менеджера загрузки, который позволяет выбрать другие доступные загрузочные диски или тома. Если на компьютере Mac установлен пароль прошивки, сначала запрашивается ввод пароля.
- Option-Command-P-R:сброс параметров памяти NVRAM или PRAM. Если на компьютере Mac установлен пароль прошивки, это сочетание клавиш игнорируется или вызывает запуск из раздела восстановления macOS.
- Shift (⇧): запуск в безопасном режиме. Отключено, если установлен пароль прошивки.
- D: запуск утилиты «Диагностика Apple». Для запуска этой утилиты через интернет воспользуйтесь сочетанием клавиш Option-D. Отключено, если установлен пароль прошивки.
- N: запуск с сервера NetBoot, если компьютер Mac поддерживает сетевые загрузочные тома. Чтобы использовать загрузочный образ по умолчанию на сервере, нажмите и удерживайте клавиши Option-N. Отключено, если установлен пароль прошивки.
- Command-S: запуск в однопользовательском режиме. Отключено в macOS Mojave и более поздних версий, а также если установлен пароль прошивки.
- T: запуск в режиме внешнего диска. Отключено, если установлен пароль прошивки.
- Command-V: запуск в режиме подробного протоколирования. Отключено, если установлен пароль прошивки.
- Eject (⏏) или F12 или кнопка мыши либо кнопка трекпада: извлечение любых съемных носителей (например, оптического диска). Отключено, если установлен пароль прошивки.
Если сочетание клавиш не работает при запуске, может помочь одно из следующих решений:

Вы знаете, я соглашусь, что MAC OS, как и Windows, иногда может зависать и зависать. Хотя бывает гораздо реже, чем с Windows. В большинстве случаев проблема обычно решается перезагрузкой компьютера, но иногда MAC переходит в какое-то неизвестное состояние (ступор) и каким-либо образом отказывается загружаться.
В этом случае попытка запустить MAC вызывает появление определенных экранов с разными изображениями. В этой статье мы объясним значение каждого возможного экрана, который появляется при запуске MAC OS, и попытаемся найти решение для каждой проблемной ситуации.
Экраны обычного запуска MAC
В зависимости от модели MAC, версии установленной ОС MAC и предустановленной прошивки экраны, которые появляются во время запуска, или последовательность запуска, описанная в этой статье, могут немного отличаться.
- При запуске системы MAC фон экрана может быть синим, черным или серым;
- стартовый светодиод может быть сплошной линией или вращающимся кружком;
- Если вы запустите Windows с помощью Boot Camp, вы не увидите экран с логотипом Apple или другие экраны, описанные далее в этой статье.
Итак, позже в этой статье я расскажу о значении каждого из загрузочных экранов MAC (и о том, что с ними происходит) в соответствии с хронологией их появления.
Включение компьютера

Когда MAC включен, экран обычно остается выключенным (черным) в течение короткого периода времени, и операционная система начинает пищать. В течение этого короткого периода времени MAC инициализирует свои BootROM и RAM.
Затем выполняется тест самодиагностики и тест BootROM. Если в этот момент вы слышите другие звуковые сигналы, возможно, проблема в оборудовании вашего компьютера.
Если вы недавно установили дополнительные модули памяти, убедитесь, что они установлены правильно.
Черный экран

Когда самодиагностика завершена, MAC обычно отправляет сигнал на подключенные к нему внешние дисплеи.
Встроенный дисплей вашего MacBook может оставаться черным или неактивным, но экран все равно должен быть подсвечен.
Если через некоторое время на экране нет изображения, попробуйте увеличить уровень подсветки экрана.
Если вы используете внешний дисплей, убедитесь, что он правильно подключен и включен.
Логин FileVault

Если на вашем MAC включен режим шифрования FileVault, вы должны ввести пароль своей учетной записи на этом экране, чтобы разблокировать доступ к загрузочному диску.
Если вы не забыли свой пароль или он по какой-то причине не работает, прочтите здесь, как можно сбросить пароль учетной записи MAC OS.
Логотип Apple

Если на экране MAC появляется логотип укушенного яблока, на вашем загрузочном диске обнаружен загрузочный файл «boot.efi».
В этом файле хранится информация о расположении системной папки на загрузочном диске. Затем система попытается прочитать содержимое этой папки.
Индикатор загрузки

Когда MAC обнаруживает системную папку на загрузочном диске, он должен отобразить затененную полосу или вращающийся кружок в качестве индикатора загрузки.
Цветная полоса показывает процесс чтения и загрузки файлов из системной папки MAC OS.
Иногда процесс загрузки может замедлиться или полностью остановиться (как вы могли подумать), но наберитесь терпения и дайте компьютеру время для завершения загрузки.

Если на вашем MAC не включено шифрование FileVault или у вас отключен режим автоматического входа в систему в системных настройках, вы должны увидеть экран с учетными записями пользователей, доступными на этом MAC на данном этапе процесса загрузки.
Выберите свою учетную запись и введите соответствующий пароль для входа.
Рабочий стол

После завершения загрузки MAC и ввода правильного пароля для своей учетной записи на экране появится изображение рабочего стола и док-станции.
Значения экранов когда не удается запустить MAC
Что ж, если честно, приведенные выше скриншоты обычно ни у кого не вызывают сомнений, так как в этом случае MAC загружается естественным образом в обычном режиме.
Но что, если при загрузке MAC что-то пошло не так? В такой ситуации компьютер попытается проинформировать вас о конкретной причине, отображая соответствующее изображение на экране. Ниже мы обсудим, что могут означать различные экраны при сбое загрузки системы MAC.
Изображение папки с вопросительным знаком

Папка со знаком вопроса вместо логотипа Apple означает, что MAC не нашел ваш локальный (или сетевой) загрузочный диск.
Это может произойти, если в Системных настройках в разделе «Загрузочный диск» вы выбрали диск, который больше не доступен.
Или при выключении компьютера с подключенной флешкой. Подождите несколько секунд, чтобы проверить, не может ли MAC идентифицировать ваш загрузочный диск.
Если изображение папки со знаком вопроса по-прежнему не исчезает, перезапустите MAC с помощью диспетчера загрузки (после включения нажмите клавишу Option (Alt) после звукового сигнала и выберите другой диск, с которого вы хотите запустить компьютер). Обычно загрузочный диск MAC OS по умолчанию называется «Macintosh HD».
Изображение выше может появиться после неудачной установки обновления программного обеспечения. Чтобы решить эту проблему, выберите «правильный» загрузочный диск в режиме восстановления (перезапустите с нажатой клавишей Command + R).
“Стоянка запрещена“ (запрещающий знак)

Если на экране MAC отображается перечеркнутый кружок, возможно, MAC не сможет найти системный каталог (папку), из которого следует загрузить системные файлы.
Чтобы решить эту проблему, переустановите MAC OS в режиме восстановления (перезагрузка Command + R).
Логотип замка

Логотип закрытого замка, отображаемый на экране MAC, обычно появляется, когда защита паролем активирована на уровне прошивки. Введите пароль прошивки, чтобы продолжить загрузку компьютера.
Предупреждение. Пароль уровня прошивки не совпадает с паролем учетной записи MAC OS.
Вращающийся глобус

Вращающийся глобус на экране MAC означает, что компьютер начал загрузку с сетевого диска или переключился на восстановление ОС с сервера Apple (через Интернет).
Если загрузка по сети MAC не входила в ваш план, вам следует выключить компьютер, удерживая кнопку питания, пока экран не погаснет. Затем снова нажмите кнопку питания, чтобы нормально загрузиться в MAC OS.
Если ваш MAC начинается с вращающегося глобуса, возможно, в вашей настроенной сети есть сервер, с которого он пытается загрузиться.
Чтобы решить эту проблему, попробуйте запустить MAC в режиме восстановления и проверьте загрузочный диск и операционную систему на наличие ошибок.
Изображение батареи

Не думаю, что здесь есть что писать. Должно быть очевидно, что изображение батареи показывает, что компьютер необходимо зарядить.
Итак, подключите адаптер питания, дождитесь, пока аккумулятор зарядится, а затем попробуйте включить компьютер.
Иногда загрузка компьютера может занять до 15 минут.
Ввод PIN кода

Если вы или кто-то другой заблокировал этот MAC-адрес с помощью функции «Найти мой MAC-адрес», компьютер запросит четырех- (или шестизначный) пароль при попытке загрузки.
Система не может продолжить загрузку, пока не будет правильно введен ранее установленный код блокировки.
Итак, поехали! Если вы нашли эту статью полезной, обязательно поделитесь ссылкой в социальных сетях (кнопки ниже). Для меня это важно!
А также, если у вас есть возможность помочь нашему проекту, пожертвуйте 1 рубль США на развитие сайта и еду для Макса (то есть меня).
Читайте также:

