Брандмауэр windows блокирует центр обновления windows
Обновлено: 05.07.2024
Я недавно удалил ZoneAlarm и решили использовать Брандмауэр Windows в качестве брандмауэра, как ZoneAlarm вызывал у меня горе, когда я был синхронизации моего iphone.
во всяком случае, я заметил только тогда, что брандмауэр Windows, кажется, блокировать мои обновления Windows.
когда у меня есть брандмауэр, я получаю ошибку 8024402C когда я пытаюсь обновить, а он, кажется, хорошо, когда у меня нет фаервола.
Я нашел решение.
по существу, я добавил новое входящее правило, которое позволило всем соединениям исходить из c:\windows\System32\svchost.исполняемый.
интересно, почему мои настройки по умолчанию еще не имеют этого? В любом случае это сработало!
в Win 8 перейдите в Панель управления > Брандмауэр>Дополнительные параметры. Затем выберите действие>экспорт политики, чтобы сделать копию текущей политики на случай, если вы захотите ее восстановить. Затем щелкните действие>новое правило>настраиваемое>далее в шаге программы Мастера создания исходящих правил под заголовком службы выберите Настройка>применить к этой службе>Центр обновления Windows>ОК
дополнительно: программы: выберите пункт "путь программы" и выберите c:\windows\System32\svchost программы.exe нажмите кнопку ok
необязательный: Протокол и порты: укажите tcp-порт 443
разрешить это соединение; выберите свой профиль или оставьте как есть (это должно быть объяснено в Мастере довольно хорошо); дайте ему имя; finish
на Control Panel>Firewall>Advanced Settings . Затем нажмите Action>Export policy сделать копию текущей политики на случай, если вы захотите ее восстановить. Затем нажмите Action>Restore Default Policy .
Если это действительно только брандмауэр, это должно позволить вам использовать Центр обновления Windows.
Откройте командную строку от имени администратора и введите следующие команды, одну за другой (нажмите клавишу Ввод после каждой команды):
попробуйте установить обновления снова.
вот как изменить настройки брандмауэра в Windows 7, Вы можете посмотреть видео, чтобы узнать шаги;
разрешить программе взаимодействовать через Брандмауэр Windows
по умолчанию большинство программ блокируются брандмауэром Windows, чтобы сделать компьютер более безопасным. Для правильной работы некоторых программ может потребоваться разрешить им взаимодействовать через брандмауэр.
посмотреть видео чтобы узнать, как разрешить программе связь через Брандмауэр Windows (1:12)
откройте Брандмауэр Windows, нажав кнопку Пуск изображение кнопки Пуск, а затем нажмите кнопку Панель управления. В поле поиска введите брандмауэр и нажмите кнопку Брандмауэр Windows.
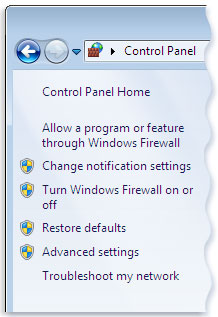
в левой области выберите Разрешить запуск программы или компонента через Брандмауэр Windows.
нажмите Изменить настройки. Требуется разрешение администратора при запросе пароля администратора или подтверждение, введите пароль или подтвердите.
установите флажок рядом с программой, которую требуется разрешить, выберите сетевые расположения, для которых требуется разрешить связь, и нажмите кнопку ОК.
предупреждение Прежде чем разрешить программе доступ через брандмауэр, убедитесь, что вы понимаете связанные с этим риски. Дополнительные сведения см. в Разделе Риски, связанные с брандмауэр?
в Windows 8 и 10, позволяя службу обновления Windows через брандмауэр не достаточно. Это, кажется, потому что он использует пул потоков, но контекст безопасности не правильно установлен на тех потоках, таким образом, они не распознаются межсетевым экраном как являющийся из Центра Обновления Windows. (ссылка)
решение, которое работает для меня было частично предложил Уве Bubeck на форумах TechNet (Link):
- создать ссылку на svchost.exe , например mysvchost.exe С помощью команды mklink /H mysvchost.exe svchost.exe . Для этого вам понадобятся разрешения на svchost.exe .
- разрешить mysvchost через брандмауэр.
- изменить ImagePath для службы обновления Windows в HKEY_LOCAL_MACHINE\SYSTEM\CurrentControlSet\Services\wuauserv С svchost to mysvchost .
- перезапустить Центр обновления Windows, чтобы применить изменения.
Теперь вы можете найти обновления, но они не скачать. - добавить исключение для TCP/80 на svchost.exe (т. е. все услуги). Новинки теперь можно загрузить.
прежде чем разрешить всем службам TCP-порт 80, я попытался добавить исключение для TrustedInstaller, переместив биты (фоновая передача) в mysvchost , и некоторые другие услуги, предлагаемые другими, такими как криптографические услуги. В конце концов, я не смог найти, какая служба отвечает за загрузку обновлений, поэтому мне пришлось добавить исключение для всех служб. Загрузка обновлений теперь работает. Если кто-то выясняет минимальный набор изменений, а не большой белый список для всех сервисов, пожалуйста, отредактируйте этот ответ (и, возможно, также опубликуйте его в потоках technet).
При доступе к сайту центра обновления Windows через прокси-сервер или брандмауэр могут возникнуть указанные ниже проблемы.
Сайт перестает отвечать на запросы после "немного подождите. ". Откроется окно, и сайт пытается инициализировать каталог продуктов.
Причина
Эта проблема может возникать, если вы используете одну или несколько из перечисленных ниже программных продуктов.
Программное обеспечение WinProxy-OtitisЧисло конфликтов с WinProxy 3,0 отличается от более ранних версий WinProxy. Существует еще меньше конфликтов с прозрачными прокси-сервером, а не классическим прокси (применимо только к версии 3,0). Дополнительные сведения можно найти на веб-сайте WinProxy по адресу:
Шлюз Интернета — MaccaSoftMaccaSoft распространяет программное обеспечение шлюза через Интернет с помощью BMT Micro, Inc. и Indelible Blue, но поддержка предоставляется через MaccaSoft.
Такое поведение возможно в следующих случаях.
Прокси-сервер кэширует страницу центра обновления Windows и связанные с ней файлы. Это не позволит правильной установке и инициализации элемента управления ActiveX, который используется каталогом продуктов Windows Update для создания на клиентских компьютерах.
Клиентские компьютеры не настроены для разрешения активных сценариев, а также загрузки и инициализации элементов ActiveX.
Способ
Для решения проблемы выполните следующие действия:
Очистите кэш прокси-сервера и настройте его, чтобы исключить сайт центра обновления Windows. Примечание. Если вам нужна помощь по настройке прокси-сервера или брандмауэра, обратитесь к документации по программному обеспечению или свяжитесь с производителем программного обеспечения.
Откройте порт 80.
Добавление центра обновления Windows в зону надежных сайтов.
Для правильной передачи файлов ActiveX на компьютер необходимо настроить параметры безопасности в Microsoft Internet Explorer на среднем или ниже. При уменьшении параметров безопасности вы влияет только на веб-сайты, которые указаны в зоне надежных сайтов Internet Explorer. Текущие параметры безопасности для всех веб-сайтов остаются настроенными на данный момент. Чтобы настроить параметры безопасности в Internet Explorer, выполните указанные ниже действия.
В Internet Explorer в меню Сервисвыберите пункт Свойства обозревателя, а затем — Безопасность.
Снимите флажки требуется проверка серверов (HTTPS:). флажок "для всех сайтов в этой зоне ".
Скачивание подписанных элементов ActiveX.
Скачайте неподписанные элементы ActiveX.
Инициализировать и выполнять сценарии элементов ActiveX, не помеченных как безопасные.
Запускать элементы ActiveX и подключаемые модули.
Выполнять сценарии элементов ActiveX, помеченные как безопасные.
Дважды нажмите кнопку ОК , чтобы закрыть окно свойств Интернет.
Чтобы получить дополнительные сведения о настройке безопасности Internet Explorer, щелкните следующий номер статьи базы знаний Майкрософт:
Windows 10 включает несколько функций безопасности для поддержания безопасности компьютера и защиты данных от вредоносных программ и хакеров. Одной из таких функций является Брандмауэр Windows, который помогает предотвращать несанкционированный доступ к вашему компьютеру и блокировать потенциально вредоносные приложения.

Хотя в большинстве случае Брандмауэр работает стабильно и надежно, иногда вы можете столкнуться с проблемами. Например, возможен сбой запуска служб Брандмауэра или возникновение ошибки 80070424 или ошибки сервиса 5 (0x5). Кроме того, иногда приложения или функции, например, средство подключения к удаленному рабочему столу (Remote Assistant), могут потерять доступ к общим файлам и принтерам из-за ошибочной блокировки системным фаерволом.
Если вы наткнетесь на любую из этих или подобных проблем, вы предпринять несколько действий. Вы можете использовать инструмент “Устранение неполадок брандмауэра Windows”, который является автоматизированным средством сканирования и устранения распространенных проблем. Также доступен сброс настроек брандмауэра по умолчанию и ручное управление сетевым доступом приложений, заблокированным Брандмауэром.
Чтобы диагностировать и устранить проблемы с Брандмауэром, используйте следующие шаги:
- Загрузите средство устранения неполадок брандмауэра Windows с сайта Microsoft.
- Запустите файл WindowsFirewall.diagcab, дважды щелкнув по нему.
- Нажмите Далее.
- В зависимости от результатов поиска, выберите опцию, которая исправит проблему.
- Если все сработало успешно, нажмите кнопку “Закрыть”, чтобы завершить работу со средством устранения неполадок.
Затем вы можете найти дополнительную информацию о проблеме с помощью поисковых систем или обратиться за помощью в комментариях ниже.
Как сбросить настройки Брандмауэра Windows

Если средство устранения неполадок брандмауэра Windows не смогло обнаружить проблему, то скорее всего она связана с конкретным параметром в системе. В данном сценарии, вы можете попытаться удалить текущую конфигурацию и вернуть настройки по умолчанию.
Важно: после восстановления настроек по умолчанию, может потребоваться повторная настройка приложений, которые запрашивают доступ к сети через фаервол.
Чтобы вернуть настройки брандмауэра по умолчанию, проделайте следующие шаги:
Откройте панель управления (нажмите клавишу Windows и введите фразу “Панель управления”).
После того, как выполните эти шаги, будут восстановлены стандартные правила и настройки, и все проблемы конфигурации будут устранены.
Разрешаем доступ к сети через Брандмауэр

Если проблема заключается в ошибочной блокировке приложений, то вы можете использовать следующие шаги, чтобы разрешить доступ приложений к сети.
- Откройте панель управления (нажмите клавишу Windows и введите фразу “Панель управления”).
- Выберите “Систем и безопасность”.
- Нажмите по секции “Брандмауэр Windows”.
- В левом меню выберите опцию “Разрешение взаимодействия с приложением или компонентом в Брандмауэре Windows”.
- Выберите “Изменить параметры”, используя учетную запись администратора устройства.
- Выберите приложение или сервис, которые вы хотите разрешить.
- Выберите тип сети “Частная”, если приложение должно получить доступ только к локальной сети или “Публичная”, если приложение должно взаимодействовать и Интернетом.
- Нажмите ОК.

Совет: если приложения или функция не отображаются в списке, то нажмите кнопку “Разрешить другое приложение”, чтобы добавить его в список.
Вы можете использовать данную инструкцию, чтобы выполнить повторную настройку приложений после восстановление стандартных настроек Брандмауэра Windows.
Хотя в данном примере мы использовали Windows 10, вы можете использовать эти же инструкции для устранения проблем брандмауэра в Windows 8.1 и Windows 7.
Доступ в Интернет заблокирован брандмауэром Windows
![]()
Брандмауэр Windows

Брандмауэр Windows – это, друзья, системный компонент осуществления контроля доступа программ к сети с целью защиты Windows от сетевых угроз. Он контролирует весь сетевой трафик операционной системы и фильтрует его. Через фильтр брандмауэра может пройти только тот сетевой трафик, который разрешён правилами этого системного компонента. Что такое брандмауэр Windows, все знают по такому вот его вопрошающему окошку, где нам необходимо разрешить доступ к сети впервые запущенной на компьютере программе, работающей с сетью и Интернетом.
Брандмауэр – это компонент, который работает на базе имеющихся в Windows правил и правил, устанавливаемых пользователем. В параметрах брандмауэра мы, пользователи Windows можем создавать для отдельных сайтов, портов, протоколов, программ, служб, устройств, пользователей системы и т.п. правила, блокирующие входящие и исходящие сетевые подключения. Если мы заблокируем исходящее подключение для всех программ, ни одна не сможет выйти в Интернет, а в окне браузеров будем наблюдать уведомление


Как отключить брандмауэр Windows
Запускаем брандмауэр, можно с помощью внутрисистемного поиска Windows 10, в меню «Пуск» Windows 7, а в Windows 8.1 вызвав поиск клавишами Win+Q. В Windows 10 будет две реализации брандмауэра – в классическом варианте и современном. Но современный формат для работы с параметрами брандмауэра всё равно будет отсылать нас к классической реализации этого системного компонента. Поэтому можно выбрать сразу классический брандмауэр.
И также доступ к брандмауэру мы получим в любой версии Windows в панели управления.
В окне его настроек жмём «Включение и отключение брандмауэра».
И отключаем его для используемой сети.
Если версия отсутствующего Интернета из-за брандмауэра подтверждается, далее можем включить его обратно, но на выбор делаем следующее.
Восстановление значений брандмауэра Windows по умолчанию
Самый простой способ избавиться от правил блокировки брандмауэра – восстановить его значения по умолчанию. Это уберёт все правила блокировки входящих и исходящих соединений. И также уберёт все разрешения доступа, которые мы задали для программ. При запуске этих программ нужно будет снова разрешить им доступ, как показано на первом снимке статьи. Т.е. параметры брандмауэра будут такими же, как только при установке Windows. В окне настроек брандмауэра жмём «Восстановить значения по умолчанию».
Снова «Восстановить значения по умолчанию».
Жмём «Да».
Всё: параметры брандмауэра сброшены, проверяем Интернет.
Отключение правил блокировки брандмауэра Windows
Альтернативный вариант решения ситуации, когда доступ в Интернет заблокирован брандмауэром Windows – это посмотреть правила блокировки и отключить их или удалить. Кто-то когда-то по какой-то причине эти правила создал, и если вы работаете не со своим компьютерным устройством, а временно вверенным вам, вряд ли стоит так нагло хозяйничать в нём. Можно просто временно отключить эти правила, а потом снова включить. В окне настроек брандмауэра жмём «Дополнительные параметры».
Заходим поочерёдно в разделы правил входящих и исходящих исключений. Сортируем перечень правил по действию «Блокировать». И смотрим, какие есть блокирующие правила. Двойным кликом по правилу можем открыть его свойства и посмотреть детали блокировки. Убрать правило можно в его контекстном меню. Можем правило удалить вовсе. Либо же, если компьютер не наш, можем просто отключить его.
Рекомендуем другие статьи по данной теме
Комментарии (5)
Рекламный блок
Подпишитесь на рассылку
Навигация
Облако тегов
Архив статей
Сейчас обсуждаем
ираклий казанцев
У меня задействована утилита KillUpdate которая отключает обновление (в службах диспетчера, и я
Дмитрий
Здравствуйте! Опять от меня чисто теоретический вопрос. Упоминавшийся мною в другом разделе
Фёдор
Цитата: STAROGIL При запуске AOMEI Backupper в главном окне было предложено создать загрузочную
Фёдор
Цитата: Владимир С.П. Лично я уже 15 лет пользуюсь Acronis. Просто скачиваю на торренте Acronis
RemontCompa — сайт с огромнейшей базой материалов по работе с компьютером и операционной системой Windows. Наш проект создан в 2010 году, мы стояли у истоков современной истории Windows. У нас на сайте вы найдёте материалы по работе с Windows начиная с XP. Мы держим руку на пульсе событий в эволюции Windows, рассказываем о всех важных моментах в жизни операционной системы. Мы стабильно выпускаем мануалы по работе с Windows, делимся советами и секретами. Также у нас содержится множество материалов по аппаратной части работы с компьютером. И мы регулярно публикуем материалы о комплектации ПК, чтобы каждый смог сам собрать свой идеальный компьютер.
Наш сайт – прекрасная находка для тех, кто хочет основательно разобраться в компьютере и Windows, повысить свой уровень пользователя до опытного или профи.
Читайте также:


