Быстрый запуск windows 10 нужен ли
Обновлено: 04.07.2024
Друг скинул интересную фишку про "выключение компа с зажатым Shift", которая, якобы ускоряет систему.
Я решил углубиться в этот вопрос и вот решил просвятить и вас.

я начал гуглить и нашел отличную статью об этом
тык
Как видно по фото, отключать "быстрый запуск" крайне нежелательно, так как он дает значительное ускорение времени загрузки системы. Но существует обратная сторона медали.
Во время работы компьютер копит в себе различные ошибки и временные файлы. Все эти ошибки записываются и используются "быстрым запуском". Это неизбежный процесс, в результате которого система "устает".
и я имею 2 разных мнения:
в первом автор говорит: "ни я, ни Майкрософт не рекомендуем выключать эту функцию"
во втором: Это неизбежный процесс, в результате которого система "устает".
теперь предлагаю разобраться в классических вариантов выключения компа.
1. полное выключение
это полностью все обестачивается. все вырубается. ничего не сохраняется. новый запуск девственно чист.
2. сон
система полностью сохраняет свое состояние в своих местах (ОЗУ, драйвера, программы, реестр). но такое состояние возможно, только при питании.
энергопотребление МИНИМАЛЬНОЕ. комп не издает звуков. но все сенсоры работают, просто они спят.
выходят из сна просто нажав кнопку на клаве
3. гибернация
это состояние похоже на сон. система сохраняет все, что есть (программы, драйвера, реестр, ОЗУ). но идея "чтобы не было никакого энергопотребления". поэтому состояния ОЗУ, драйверов и реестра записываются на жесткий диск, в специальный файл hyberfile.sys
так компу не нужно питание. включается такой комп ТОЛЬКО через кнопку питания (клава не разбудит). и когда он включается, система считывает данные из файла и записывает их в ОЗУ.
тогда что же такое "быстрый запуск"?
в win8 (и 10, логично же) появилась такая функция как "быстрый запуск"
это что-то среднее, между "гибернаций" и "полным завершением работы" компа.
если "гибернация" - это отключение питания НО сохранение состояние всего компа (программы, драйверы, реестр)
а "завершение работы" - отключение питание и полный сброс состояния драйверов, реестра, программ
то "быстрый запуск" - это отключение питания, выход их программ НО сохранение состояния драйверов, реестра. это поднастройка именно "завершения работы".
если ей пользоваться долго, то все ошибки драйверов, сбои работы системы и другие баги, которые решаются обычной перезагрузкой, так и будут висеть и засорять систему.
я на 90% уверен, что там есть защита от БСОДа (по типу "загрузить не последнюю, а предпоследнюю точку, если был БСОД).
но все же я очень рекомендую каждому проверить "включена ли у меня такая фича?"
и если ответ "да" - вырубить ее
пусть комп загружается дольше, зато точно без ошибок!
p.s.
всем хейтерам темы и сторонникам этой функции "быстрого запуска" предлагаю:
пойти дальше, чем "быстрый запуск" и использовать режим "гибернации".
зачем сохранять только состояние драйверов? сохраняйте и состояние ВСЕХ программ! в этом же нет ничего опасного и вредного (ваши слова).
и отпишите через пару месяцев свои ощущения и наблюдения.
UPD
а вот тут я оставлю историю, как я столкнулся с багами от этой функции меньше чем через 24 часа после создания темы

Майкрософт в своей ОС Windows 10 предусмотрела режим быстрого запуска, которые также насовывается гибридной загрузкой. Причём присутствует эта фича уже давно, однако многие пользователи просто не в курсе о том, что это такое, не понимают механизмы работы режима, для чего он и какие у него особенности. В данной статье мы попытаемся раскрыть некоторые подробности работы быстрого запуска, для кого он будет полезен, а также как его можно отключить.
Что такое быстрый запуск
Если исходить из названия, то здесь всё просто, этот режим позволяет загружаться системе на компьютере или ноутбуке быстрее. Если искать аналогию, то этот режим чем-то походит на режим гибернации, который знаком многим владельцам ноутбуков. В этом режиме текущие параметры системы, все настройки, все открытые окна, программы и прочее записываются в особый файл, где и сохраняются при выключении устройства. Когда компьютер включается потом, то система запускает сразу этот файл, считывая все параметры. От этого создаётся эффект скоростного пробуждения. Все программы и настройки моментально восстанавливаются, как будто компьютер был в режиме сна.

Но есть и разница между быстрым запуском и гибернацией. Основное отличие – пользовательский сеанс завершается с выключением компьютера при этом режиме. А если уходит в гибернацию, пользовательский сеанс сохраняется. Получается так: если вам важно, чтобы все запущенные программы оставались на своих местах, открытые окна тоже, то выбирать нужно гибернацию, если это неважно, но нужен скоростной запуск, то просто выключаете с активированным быстрым запуском. Кстати, ребут с этим никак не связан, если нужна именно перезагрузка, то используйте стандартный рестарт.
Плюсы быстрого запуска

Минусы
У каждого удобства есть свои «побочки», это как вкусная еда, которая, как правило, не очень полезна. В нашем случае побочным эффектом является захламление системы различными временными файлами, большим кэшем. Обычно после выключения компьютера, всё это временное просто исчезает, а при быстром запуске хлам тащится в каждую сессию, в каждое включение. Конечно, это тоже можно лечить, самый простой способ, делать перезагрузку, когда вы делаете паузу и время загрузки не имеет большого значения. Система при этом быстро очистится.
Также можно выключить компьютер с полной очисткой хитрым способом, не отключая быстрый запуск – выбираем «Завершение работы», жмём Shift и кликаем на выбранный пункт. Но есть ещё проблема, это конфликты с некоторыми драйверами. Особенно это заметно у брендовых ноутбуков со специфическим ПО и драйверами, с некоторыми периферийными устройствами. Нужно просто методом «тыка» проверить своё оборудование на корректность работы с режимом быстрого запуска.

Кроме того, некоторые пользователи при влачённом режиме гибридной загрузки не могут попасть в BIOS или UEFI. Этот момент лечится тоже просто, нужно в меню выбрать особые режимы или варианты загрузки и там выбрать нужный. А можно просто ребутнуть компьютер, зажав Shift. И ещё один минус, касается он пользователей с двумя или несколькими операционными системами. Режим быстрого запуска обычно конфликтует с двойной загрузкой.
Включаем и отключаем режим быстрого запуска

Чтобы посмотреть, активирован ли у вас режим быстрого запуска, необходимо зайти в панель управления, там выбираем раздел питание и спящий режим, далее заходим в подраздел действия кнопок, и на этой странице кликаем на ссылку изменения параметров, в данный момент недоступных. На открывшейся странице в чекбоксах всё будет отображено. Если стоит галочка, то режим включён. Если он вам больше не нужен, просто снимаем галочку. После того, как произвели манипуляции, нужно нажать на «Сохранить изменения» внизу окна. Собственно, всё, теперь мы знаем, что это и как его отключать.
Резюме
Как мы уже поняли, у режима быстрого или гибридного запуска имеются как плюсы, так и минусы. Знание всех недостатков и преимуществ, мы может выбирать, включать эту функцию или нет. А ещё теперь мы знаем, как избавляться от некоторых минусов режима.

Быстрый запуск – это функция, впервые реализованная в Windows 8 и перенесенная в Windows 10, которая обеспечивает более быструю загрузку при запуске компьютера. Это удобная функция, которую большинство людей используют, даже не подозревая, но есть другие, которые отключают её сразу же, когда получают новый компьютер.
Давайте посмотрим, как именно работает быстрый запуск в Windows 10, почему вы можете включить или отключить его, и как это сделать.
Что такое быстрый запуск Windows
ПК с Windows обычно работают в нескольких состояниях питания расширенной конфигурации и интерфейса питания (ACPI). S0 – когда ваш компьютер работает и готов ответить на ваш ввод. Существует несколько состояний сна, включая S1, S2 и S3, а также гибридное состояние сна, в котором гибернация используется в тандеме с состоянием сна.
Спящий режим считается состоянием питания S4. Во время гибернации ваш компьютер будет казаться полностью выключенным, но будет создан файл гибернации, готовый для использования для загрузки туда, где вы были во время последнего сеанса. Некоторое питание всё ещё направляется на периферийные устройства, так что вы можете, скажем, коснуться клавиатуры и загрузить компьютер.
Состояние питания S5 – когда ваш компьютер выключен и полностью перезагружается. Файл гибернации не создаётся и не сохраняется сеанс пользователя. Существует также состояние питания G3, когда ваш компьютер абсолютно не потребляет энергию и полностью выключен.
При включенном быстром запуске выбор завершения работы ПК может выглядеть так, как будто вы полностью выключаете компьютер, но, на самом деле, ваш компьютер переходит в состояние, сочетающее выключение и гибернацию. Файл гибернации действительно используется, хотя он меньше обычного. Почему? Вы вышли из системы до создания файла, что означает, что ваша сессия не записана. Повышение скорости происходит благодаря тому, что ядро Windows сохраняется на жестком диске и загружается при загрузке.
Ваш компьютер действительно выключается
Хотя быстрый запуск является довольно безопасным инструментом, который может значительно повысить скорость запуска, особенно для ПК, использующих жесткие диски (HDD), некоторые люди предпочитают полностью выключать свой ПК, когда нажимают кнопку «Завершение работы» на своем компьютере.

Если вы относитесь к группе людей, которые отключают быстрый запуск на ПК с Windows 10, вы можете перепроверить настройки, чтобы убедиться, что он по-прежнему выключен.
Зачем отключать быстрый запуск?
Включение быстрого запуска не должно повредить чему-либо на вашем компьютере – это функция, встроенная в Windows, – но есть несколько причин, по которым вы можете отключить её.
Одна из основных причин – использование Wake-on-LAN, что, вероятно, приведёт к проблемам при выключении компьютера с включенным быстрым запуском. Другие хотели бы сэкономить место на жестком диске, которое обычно занято файлом гибернации, и пользователи Linux, скорее всего, увидят сложности с двойной загрузкой и виртуализацией.
Кроме того, некоторые пользователи даже сообщали, что кнопки питания на их клавиатуре не работают, но вентиляторы продолжают вращаться. Эти проблемы отнюдь не повсеместны, но они могут оказаться разочаровывающими.
Наконец, обновления Windows 10 могут быть установлены неправильно, если включен быстрый запуск.
Ваша причина для отключения быстрого запуска может крыться в простом желании видеть, что ваш компьютер действительно выключен, когда вы выбираете завершение работы, особенно при работе с быстрым твердотельным накопителем (SSD), или желании сбросить время работы процессора после загрузки.

Как включить и отключить быстрый запуск в Windows 10
Если вы хотите увидеть, как ваш компьютер работает без быстрого запуска, вы можете отключить его всего за несколько шагов:
- Щелкните правой кнопкой мыши меню «Пуск».
- Нажмите Поиск.
- Введите Панель управления и нажмите Enter на клавиатуре.
- Нажмите Электропитание.
- Нажмите Действия кнопок питания.
- Нажмите Изменение параметров, которые сейчас недоступны.
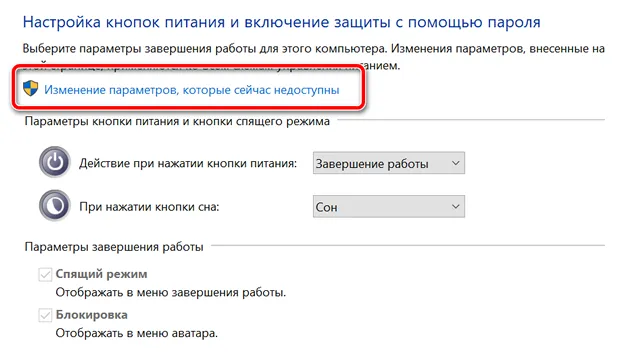
Если вы хотите повторно включить быстрый запуск в любой момент, просто повторите шаги, чтобы галочка появилась рядом с Включить быстрый запуск.

Если вам приходится часто выключать и включать компьютер, стоит обратить внимание на функцию «Быстрый запуск». Операционная система Windows 10 по умолчанию использует её, но при некоторых обстоятельствах она может быть отключена. Также бывают случаи, когда быстрый запуск необходимо деактивировать.
Как влияет на систему Windows 10 быстрый запуск
Если быстрый запуск (далее «БЗ» для краткости) отключён, компьютер выключается и включается в обычном режиме: при отключении все приложения закрываются и текущие процессы прекращаются, а при запуске автоматически загружаются только приложения, находящиеся в списке автозапуска.
Если же БЗ активирован, применяется технология гибернации: при выключении информация о запущенных приложениях пользователя и процессах системы сохраняется в файл на жёсткий диск, а при включении извлекается из него. При этом производится выход из системы, если на вашей учётной записи установлен пароль, при повторном включении придётся ввести его снова.

На диаграмме показано время, уходящее на запуск в разных режимах
БЗ сокращает время, затрачиваемое на полную загрузку операционной системы. Конечно, существует режим «Сон», позволяющий быстро прекращать и возобновлять работу компьютера. Но он не подходит, если стоит задача отключить компьютер от сети или перезагрузить его.
Активация и деактивация режима
По умолчанию режим БЗ активирован. Зайдя в системный настройки, вы можете увидеть, что Windows рекомендует оставлять его включённым. Но некоторые действия пользователя могут привести к тому, что данный режим окажется выключенным. Поэтому, если вам нужен ускоренный запуск, необходимо проверить его состояние.
Бывают ситуации, когда БЗ мешает проведению той или иной операции. В этом случае его необходимо отключить. Приходится делать это обычно из-за того, что файл гибернации занимает слишком много места на жёстком диске, но подобные случаи крайне редки.
При помощи параметров электропитания
Операционная система позволяет настроить параметры включения, выключения и работы компьютера. Для этого предназначен специальный раздел «Электропитание»:
При помощи реестра
Реестр хранит информацию обо всех параметрах системы. Работать с ним нужно аккуратно, так как изменение не тех значений приведёт к поломке Windows или отдельных функций.
- Зажмите комбинацию Win + R. Развернётся окошко «Выполнить». Пропишите запрос regedit и выполните его, чтобы попасть в реестр. Выполняем команду regedit
- Используя древо папок в левой части окна, перейдите к разделу HKEY_LOCAL_MACHINE\SYSTEM\CurrentControlSet\Control\Session Manager\Power. В конечной подпапке отыщите файл HiberbootEnabled. Установите ему значение 1 (единица), если хотите активировать БЗ, или значение 0 (ноль), если БЗ должен быть деактивирован. Устанавливаем значение 1 файлу HiberbootEnabled
Видео: настройка быстрого запуска в Windows 10
Что делать, если кнопка режима отсутствует
Перейдя к настройкам электропитания в панели управления, вы можете столкнуться с тем, что строчка «Быстрый запуск» отсутствует, из-за чего активировать режим невозможно. Происходит подобное из-за того, что отключена гибернация — без неё включить режим невозможно. Необходимо активировать гибернацию вручную:
Готово, через несколько секунд гибернация активируется. Снова откройте панель управления и выполните действия, необходимые для включения БЗ. На этот раз пункт «Быстрый запуск» появится в параметрах электропитания.
Быстрый запуск пригодится тем, кто хочет уменьшить время, уходящее на загрузку системы. Включить или отключить его можно через панель управления и редактор реестра. Если параметр, позволяющий управлять состоянием режима, отсутствует, следует вручную включить гибернацию.
Читайте также:

