C windows system32 config systemprofile appdata roaming 1c отказано в доступе
Обновлено: 25.06.2024
Ответы
Найти причину ошибок KnownFolders 1002 не удалось, но удалось установить причину зависания ПК при загрузке. Виновник был DeviceLock 7.3Все ответы
Best Regards, Andrei .
Microsoft Certified Professional
в ссылке было . освежил .
Уточните какое антивирусное ПО у Вас используется?
Best Regards, Andrei .
Microsoft Certified Professional
Успешно обработано 1 файлов; не удалось обработать 0 файлов
Успешно обработано 1 файлов; не удалось обработать 0 файлов
Kaspersky ES 10
Также согласно коду ошибки: 0x80070005 : отказано в доступе
Best Regards, Andrei .
Microsoft Certified Professional
Best Regards, Andrei .
Microsoft Certified Professional
только 0x80070002 и 0x80070003
Best Regards, Andrei .
Microsoft Certified Professional
Best Regards, Andrei .
Microsoft Certified Professional
есть C : \Users\XXXXX
Для всех пользователей, которые осуществляли вход на ПК?
Best Regards, Andrei .
Microsoft Certified Professional
Best Regards, Andrei .
Microsoft Certified Professional
да у всех пользователей ProfileImagePath правильный
нет таких задач нет
md "C:\Windows\system32\config\systemprofile\Desktop"
md "C:\Windows\system32\config\systemprofile\AppData\Roaming\Microsoft\Windows\Printer Shortcuts"
md "C:\Windows\system32\config\systemprofile\AppData\Roaming\Microsoft\Windows\Templates"
md "C:\Windows\system32\config\systemprofile\AppData\Roaming\Microsoft\Windows\Network Shortcuts"
md "C:\Windows\system32\config\systemprofile\AppData\Roaming\Microsoft\Windows\Start Menu"
md "C:\Windows\system32\config\systemprofile\AppData\Roaming\Microsoft\Windows\SendTo"
md "C:\Windows\system32\config\systemprofile\AppData\Roaming\Microsoft\Windows\Recent"
md "C:\Windows\system32\config\systemprofile\AppData\Roaming\Microsoft\Windows\Start Menu\Programs\Startup"
md "C:\Windows\system32\config\systemprofile\Favorites"
md "C:\Windows\system32\config\systemprofile\Documents"
md "C:\Windows\system32\config\systemprofile\AppData\Roaming\Microsoft\Windows\Start Menu\Programs"
md "C:\Windows\system32\config\systemprofile\Downloads"
md "C:\Windows\system32\config\systemprofile\AppData\Local\Microsoft\Windows Sidebar\Gadgets"
md "C:\Windows\system32\config\systemprofile\Videos"
md "C:\Windows\system32\config\systemprofile\Pictures"
md "C:\Windows\system32\config\systemprofile\Music"
md "C:\Windows\system32\config\systemprofile\AppData\Roaming\Microsoft\Windows\Start Menu\Programs\Administrative Tools"
md "C:\Windows\SysWOW64\config\systemprofile\Desktop"
md "C:\Windows\SysWOW64\config\systemprofile\AppData\Roaming\Microsoft\Windows\Printer Shortcuts"
md "C:\Windows\SysWOW64\config\systemprofile\AppData\Roaming\Microsoft\Windows\Templates"
md "C:\Windows\SysWOW64\config\systemprofile\AppData\Roaming\Microsoft\Windows\Network Shortcuts"
md "C:\Windows\SysWOW64\config\systemprofile\AppData\Roaming\Microsoft\Windows\Start Menu"
md "C:\Windows\SysWOW64\config\systemprofile\AppData\Roaming\Microsoft\Windows\SendTo"
md "C:\Windows\SysWOW64\config\systemprofile\AppData\Roaming\Microsoft\Windows\Recent"
md "C:\Windows\SysWOW64\config\systemprofile\AppData\Roaming\Microsoft\Windows\Start Menu\Programs\Startup"
md "C:\Windows\SysWOW64\config\systemprofile\Favorites"
md "C:\Windows\SysWOW64\config\systemprofile\Documents"
md "C:\Windows\SysWOW64\config\systemprofile\AppData\Roaming\Microsoft\Windows\Start Menu\Programs"
md "C:\Windows\SysWOW64\config\systemprofile\Downloads"
md "C:\Windows\SysWOW64\config\systemprofile\AppData\Local\Microsoft\Windows Sidebar\Gadgets"
md "C:\Windows\SysWOW64\config\systemprofile\Videos"
md "C:\Windows\SysWOW64\config\systemprofile\Pictures"
md "C:\Windows\SysWOW64\config\systemprofile\Music"
md "C:\Windows\SysWOW64\config\systemprofile\AppData\Roaming\Microsoft\Windows\Start Menu\Programs\Administrative Tools"
Эта ошибка, среди многих других, появляется после того, как пользователи установили обновление Windows. Ошибка является общей для Windows 10, 8 и 7 и обычно проявляется одинаково. Прежде всего, пользователи не могут видеть свой рабочий стол, кроме корзины и панели задач. Ошибка появляется при запуске в соответствии с:
C: \ WINDOWS \ system32 \ config \ systemprofile \ Desktop недоступен
В доступе отказано.
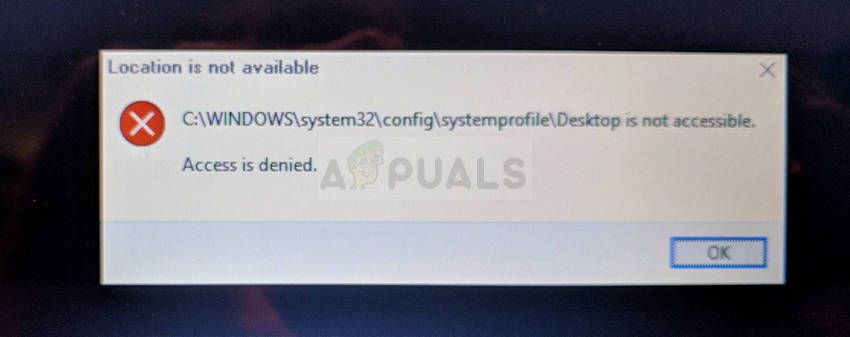
Рабочий стол недоступен
Экран обычно полностью черный с видимой только корзиной и панелью задач. Ошибка может быть исправлена множеством способов, поэтому обязательно следуйте инструкциям в этой статье, чтобы решить эту проблему!
В чем причина ошибки рабочего стола?
Решение 1. Используйте другую учетную запись пользователя и установите последние обновления
Этот метод был использован многими пользователями, которые столкнулись с проблемой и разместили об этом в Интернете, и это сработало! Судя по всему, с рабочим столом все будет в порядке, если вы попытаетесь войти с другим профилем. После этого все, что вам нужно, это установить последнюю партию обновлений с помощью Media Creation Tool, и вы готовы! Попробуйте это ниже.
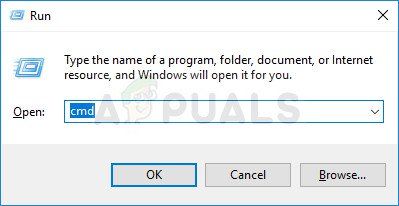
Запуск CMD от имени администратора
- Введите команду ниже, чтобы перейти к экрану учетных записей пользователей. Убедитесь, что вы нажали Enter после этого:
- Нажмите на добавлять и следуйте инструкциям, которые появятся на экране. Убедитесь, что вы создали учетная запись не от Microsoft выбрав Войдите без учетной записи Microsoft (не рекомендуется) вариант из нижней части окна.
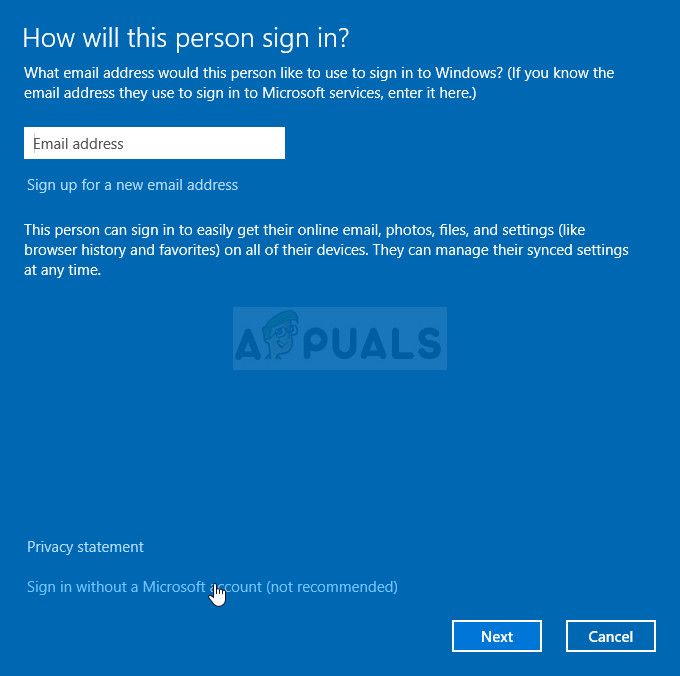
Выберите опцию внизу для учетной записи не Microsoft
- Нажмите Далее и подтвердите свой выбор, нажав Локальный аккаунт в следующем окне. После этого заполните другую информацию, такую как имя и пароль, и перейдите.
- После создания новой учетной записи вернитесь в окно командной строки и используйте следующую команду для выхода из текущей учетной записи:
- Войдите в аккаунт, который вы только что создали, и теперь все должно быть в порядке. Если «explorer.exe» падает, перезапустите его с помощью диспетчера задач.
Как успешно перезапустить «explorer.exe»
- Загрузите исполняемый файл Media Creation Tool с веб-сайта Microsoft и дождитесь завершения загрузки. Дважды щелкните загруженный файл в папке «Загрузки», который называется MediaCreationTool.exe для того, чтобы открыть настройку. Нажмите Принять на первом экране.
- Выберите «Обновите этот компьютер сейчас», Включив переключатель и нажав кнопку« Далее », чтобы продолжить. Инструмент загрузит определенные файлы, проверит наличие обновлений и просканирует ваш компьютер, чтобы увидеть, готов ли он, поэтому, пожалуйста, будьте терпеливы.

Выберите Upgrade This PC Now для обновления на месте
- Примите условия лицензии в следующем окне, если хотите продолжить установку, и снова подождите, чтобы связаться с Microsoft для получения обновлений (снова).
- После этого вы должны увидеть Готов к установке экран с установкой Windows и сохранить список личных файлов и приложений. Теперь установка должна продолжиться, поэтому ваш компьютер должен быть обновлен после того, как инструмент завершит свою работу, и ошибка больше не должна появляться.
Решение 2. Скопируйте папку рабочего стола
Эта ошибка привлекла большое внимание, когда она появилась, и этот метод появился из ниоткуда и в значительной степени застал людей врасплох, поскольку он работал почти для всех, для которых первый метод не удался. Обязательно попробуйте этот метод, прежде чем сдаться!
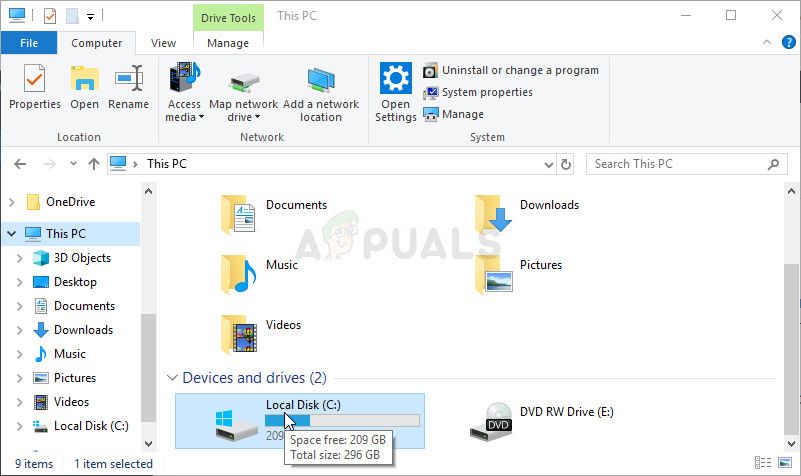
Открытие локального диска внутри Thic PC
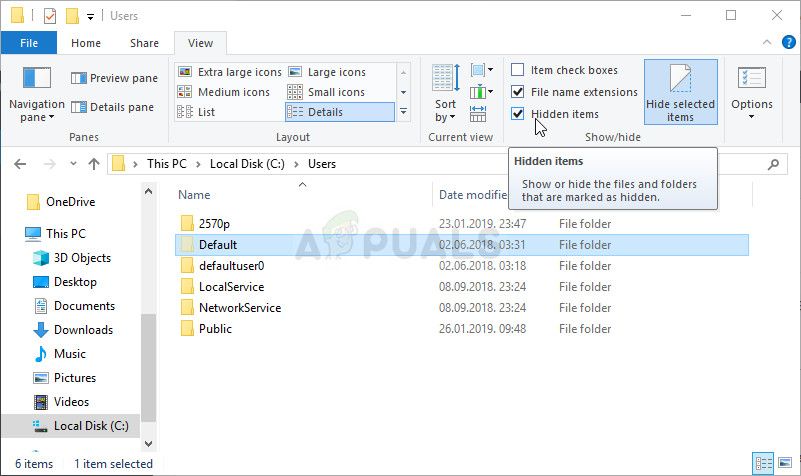
Выявить и открыть папку по умолчанию
- Щелкните правой кнопкой мыши папку «Рабочий стол» внутри папки «По умолчанию» и выберите «Копировать» в контекстном меню. После этого вернитесь назад и перейдите к C >> Windows >> System32 >> config >> systemprofile.
- Папка Windows также может быть скрыта. В папке systemprofile щелкните правой кнопкой мыши и вставьте скопированную папку «Рабочий стол». Перезагрузите компьютер и проверьте, появляется ли проблема по-прежнему.
Решение 3. Удалите проблемные антивирусные инструменты.
- Нажмите на меню «Пуск» и откройте панель управления, выполнив поиск. Кроме того, вы можете нажать на значок шестеренки, чтобы открыть настройки, если вы используете Windows 10.
- На панели управления выберите Просмотреть как: Категория в правом верхнем углу и нажмите на Удалить программу в разделе Программы.
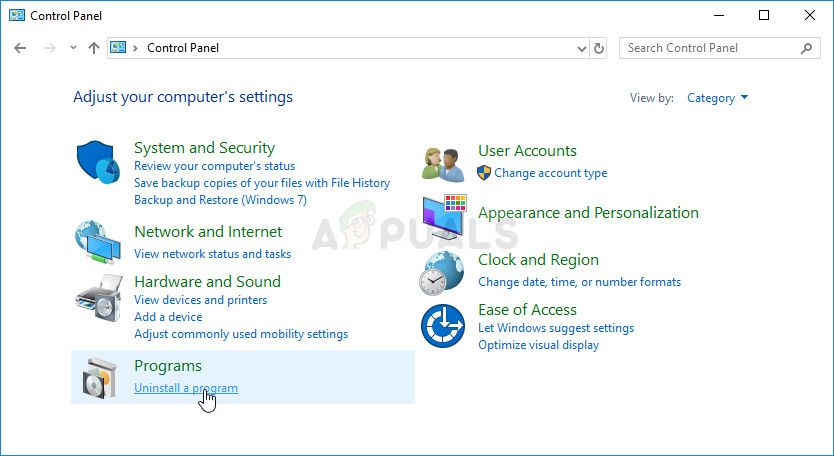
Удаление программы в панели управления
Решение 4: Восстановление системы
Восстановление системы всегда является последним средством, но это успешный метод, и вы ничего не потеряете, если недавно создали точки восстановления. Единственное, что вам нужно убедиться, это то, что выбранная вами точка восстановления находится до того, как ошибка начала возникать.
- Найдите инструмент восстановления системы с помощью кнопки «Поиск» рядом с меню «Пуск» и нажмите Создать точку восстановления. В окне «Свойства системы» нажмите «Восстановление системы».
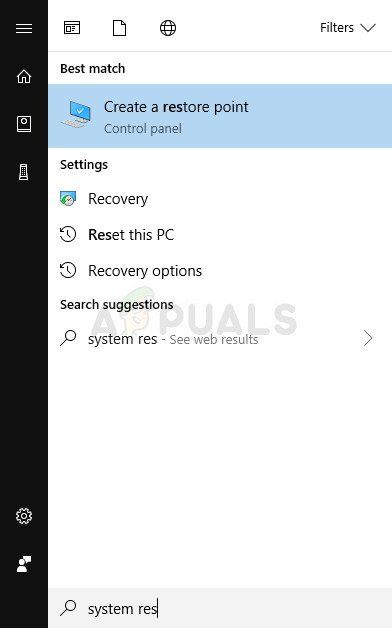
Открытие системы восстановления
- В окне настроек восстановления системы выберите параметр с именем Выберите другую точку восстановления и нажмите кнопку Далее.
- Выберите конкретный точка восстановления Ваш компьютер сохранен ранее. Вы также можете выбрать любую точку восстановления, доступную в списке, и нажать кнопку «Далее», чтобы выбрать ее и восстановить ПК на тот момент времени. Убедитесь, что вы выбрали один из них до того, как ошибка начала появляться на вашем компьютере.

Выберите точку восстановления до начала возникновения ошибки

Среди распространенных причин — неисправная учетная запись пользователя, поврежден или перемещен каталог рабочего стола и прочие.
Обновление с помощью Media Creation Tool
В этом решении используем другой профиль для входа в систему, у которого нет проблем с рабочим столом, затем установим обновление с помощью Media Creation Tool. После того, как ОС выдаст ошибку о недоступном расположении на пустом экране с панелью задач, выполните следующие шаги.
В панели системного поиска введите cmd , при отображении командной строки в найденных результатах запустите ее от имени администратора.

В консоли выполните команду, чтобы перейти к экрану учетных записей пользователей:
Щелкните на кнопку Добавить и следуйте инструкциям. Убедитесь, что выбран параметр входа без учетной записи Майкрософт.
Нажмите «Далее» и подтвердите свой выбор нажатием на Локальный аккаунт в следующем окне. После введите логин и пароль.
После создания нового профиля пользователя вернитесь в консоль командной строки и запустите команду для выхода из текущего сеанса:
Войдите во вновь созданную учетную запись, в которой должен запустится рабочий стол без проблем. Если произошел сбой процесса «explorer.exe», перезагрузите его в Диспетчере задач.
Затем загрузите утилиту Media Creation Tool с сайта Майкрософт и дважды щелкните на файл MediaCreationTool.exe для ее установки.
Выберите опцию «Обновить этот компьютер сейчас» и продолжите нажатием на «Далее». Инструмент загрузит определенные файлы, проверит наличие обновлений и выполнит сканирование Windows.

Примите условия лицензии из следующего окна. После этого отобразится экран «Готово к установке» с инсталляцией Windows и сохранением личных файлов и приложений. Нажмите на кнопку «Установить». После завершения ошибка о недопустимом расположении больше не должна препятствовать загрузке рабочего стола.
Копирование папки Desktop
В Проводнике разверните диск C: и перейдите в папку Пользователи – Default. Если не находите последнюю, включите опцию, которая позволяет просматривать скрытые файлы. Для этого на вкладке Вид кликните на вкладку «Показать или скрыть» и отметьте флажком опцию «Скрытые элементы».

Разверните папку Default, щелкните правой кнопкой мыши на Desktop и выберите «Копировать».
Затем перейдите по пути:
В systemprofile щелкните правой кнопкой на пустое поле и вставьте скопированную папку Desktop. После перезагрузки компьютера проверьте, решена ли проблема.
Восстановление системы
Если продолжаете сталкиваться с ошибкой о недоступном расположении Desktop, попробуйте вернуть систему в предыдущее состояние. То есть используем точку (снимок) ОС, которая была создана до ее появления.
Откройте мастер восстановления командой rstrui из окна Win + R.

На втором экране отметьте флажком опцию «показать больше точек восстановления». Выберите ту точку, которая была создана до ошибки.


Быстрая навигация:
C: Windows system32 config systemprofile Desktop недоступен Windows 7/8/10
Вы должны убедиться, что диск правильно подключен, если он находится на этом ПК. Если местоположение находится в сети, убедитесь, что вы подключены к Интернету или сети. Если местоположение не удается найти, его можно удалить.
Иногда вы получаете аналогичную ошибку «C: Windows system32 config systemprofile Desktop указывает на недоступное местоположение».
Если рабочий стол системного профиля недоступен, это означает, что ваши системные файлы каким-то образом повреждены. Обычно ошибка возникает после обновления Windows или внезапного сбоя системы. В результате профиль рабочего стола по умолчанию не найден в указанном месте, и рабочий стол не может быть загружен.
Решения для исправления system32 config systemprofile Desktop недоступны
Метод 1: восстановить путь по умолчанию
Когда возникает проблема - system32 config systemprofile desktop недоступен. В Windows 10/8/7 система не может установить связь с расположением по умолчанию. В этом случае вам может помочь сброс местоположения.
Вот что вам следует сделать:
Наконечник: Эта почта - Решения 9 для проводника, который не отвечает на Windows 10 может быть тем, что вас заинтересует, если вы обнаружите, что проводник Windows не работает.
2. Щелкните Этот ПК чтобы развернуть список, щелкните правой кнопкой мыши Рабочий стол и выберите Свойства .
3. Перейдите в Расположение вкладку, щелкните значок Сброс настроек кнопка.
4. Щелкните Применять а потом Хорошо чтобы сохранить изменение.

Метод 2: скопируйте папку рабочего стола по умолчанию
По отзывам пользователей, восстановление папки рабочего стола или изменение пути к рабочему столу на C: Windows system32 config systemprofile, похоже, работает хорошо.
Вот как это сделать за несколько простых шагов:
- Запустите проводник Windows, нажав Win + E .
- Перейти к Посмотреть вкладку и установите флажок Скрытые предметы .
- Тип C: пользователи по умолчанию в адресную строку и скопируйте папку Desktop.
- Перейдите к C: Windows system32 config systemprofile и вставьте скопированную папку.

После этого перезагрузите компьютер и посмотрите, исправлена ли ошибка - C: Windows system32 config systemprofile Desktop is unavailable.
Метод 3: проверьте расположение на рабочем столе с помощью редактора реестра

Как сделать резервную копию отдельных ключей реестра Windows 10?
Вы знаете, как сделать резервную копию отдельных ключей реестра Windows 10? Теперь этот пост покажет вам пошаговое руководство по выполнению этой работы.
Следуйте инструкциям ниже:
- Ударил Win + R чтобы открыть диалоговое окно 'Выполнить'.
- Ввод regedit в текстовое поле и щелкните Хорошо , чтобы открыть редактор реестра.
- Идите по этому пути: Компьютер HKEY_CURRENT_USER Software Microsoft Windows CurrentVersion Explorer Папки пользовательской оболочки .
- Двойной щелчок Рабочий стол и убедитесь, что его данные о стоимости C: Users \% USERNAME% Desktop или же % USERPROFILE% Рабочий стол .
- Нажмите Хорошо . Перезагрузите компьютер, чтобы проверить, сохраняется ли проблема.

Метод 4: создать новую учетную запись пользователя
В качестве примера возьмем Windows 10:
1. Откройте Бежать окно, ударив Win + R .
2. Ввод cmd и нажмите Ctrl + Shift + Enter для запуска командной строки с правами администратора.
3. В окне CMD введите контролировать userpasswords2 и нажмите Войти .
4. Во всплывающем окне щелкните значок Добавить кнопка.

Наконечник: Кроме того, вы можете перейти к Продвинутый вкладку, щелкните значок Продвинутый кнопку и щелкните правой кнопкой мыши Пользователи выбирать Новый пользователь для создания нового профиля пользователя.
5. Щелкните Войти без учетной записи Microsoft (не рекомендуется) из нового окна.
6. Щелкните Локальная учетная запись .

7. Введите имя пользователя, пароль и подсказку для пароля.
8. Щелкните Конец .
9. Чтобы назначить новой учетной записи права администратора, щелкните ее и выберите Свойства .
10. Под Членство в группе , выберите Администратор и сохраните изменение.

11. Перезагрузите компьютер и войдите в систему с новой учетной записью.
Проблема - C: Windows system32 config systemprofile Desktop недоступен, не появится. Затем вы можете переместить файлы из старой учетной записи в новую.
Обеспокоены проблемой, когда служба профилей пользователей не смогла войти в систему? В этом посте показаны 3 решения для исправления поврежденного профиля.
Метод 5: запустить проверку системных файлов
- Откройте командную строку от имени администратора, введя cmd к Бежать коробка и нажатие Ctrl + Shift + Enter .
- Ввод sfc / scannow и ударил Войти .
- Подождите несколько минут. Затем выйдите из окна CMD после завершения сканирования.
Проблема - C: Windows system32 config systemprofile Desktop недоступен, может появиться, поскольку установка обновления Windows еще не завершена или не завершена успешно. Таким образом, вы можете выполнить обновление системы вручную.
- Создайте загрузочный USB-накопитель из файла ISO с помощью Media Creation Tool.
- Вставьте устройство и откройте его через проводник, нажав Win + E .
- Двойной щелчок setup.exe .
- выберите Обновите этот компьютер сейчас .
- Затем следуйте инструкциям на экране, чтобы завершить обновление на месте.

Наконечник: Если вы используете Windows 7/8, загрузите другой инструмент с веб-сайта Microsoft и выполните обновление системы.
Метод 7: вернуться к предыдущей версии Windows 10
Некоторые пользователи сообщают, что откат Windows 10 может быть полезен для исправления недоступности рабочего стола системного профиля. Если рабочий стол не удается найти после обновления, это решение можно сделать.
- Нажмите Win + I для запуска настроек Windows.
- Идти к Обновление и безопасность> Восстановление .
- Перейти к Вернуться к предыдущей версии Windows 10 раздел и щелкните Начать .
- Завершите операции отката, следуя указаниям мастера на экране.
Найдите возможность вернуться к более ранней сборке, недоступной через 10 дней? Полные решения для исправления неработающей возможности отката Windows 10 здесь!
Метод 8: переустановите Windows
Если ни одно из вышеперечисленных решений вам не подходит, последний способ - переустановить Windows 10/8/7. Что касается переустановки Windows, вы можете попробовать множество методов, например, сбросить настройки компьютера (здесь есть два варианта - сохранить файлы и удалить все), использовать функцию «Новый запуск» или выполнить чистую установку с загрузочного диска или USB-накопителя. .

Просто выберите тот, который подходит для вашей системы, и переустановите Windows. Эта почта - Сброс Windows 10 VS Чистая установка VS Новый запуск, подробности здесь описывает много информации.
Читайте также:

