Cache manager ошибка windows 7
Обновлено: 04.07.2024
Синий экран ошибок смерти может быть довольно неприятным, поскольку он заставляет ваш компьютер часто перезагружаться. Эти ошибки могут повлиять на любую операционную систему и Windows 10 не исключение.
Как мне отремонтировать CACHE MANAGER BSoD в Windows 10?
Содержание:
- обновление Windows 10 регулярно
- Обновите ваши драйверы
- Запустите средство устранения неполадок BSOD
- Запустите сканирование SFC
- Запустите DISM
- Удалить проблемный антивирус / программное обеспечение
- Запустить chkdsk
- Проверьте ваше оборудование
1. Обновление Windows 10 регулярно
Microsoft всегда работает над Windows 10 и запустить новые функции через Windows Обновить. В дополнение к новым функциям выпущено множество исправлений и ошибок безопасности, и многие из этих обновлений исправляют различные проблемы совместимости.
Поскольку CACHE_MANAGER BSoD может быть вызван устаревшим или несовместимым оборудованием, всегда полезно сохранить Windows 10 дней с последними обновлениями.
При загрузке Windows Регулярное обновление уменьшит вероятность возникновения проблем несовместимости и ошибок BSoD, поэтому мы настоятельно рекомендуем вам обновить Windows 10 так часто, как вы можете.
2. Обновите ваши драйверы
Многие ошибки BSoD вызваны устаревшими драйверами, которые не полностью совместимы с Windows 10)
Многие пользователи сообщали, что после обновления драйверов Realtek ошибка CACHE MANAGER была устранена, поэтому, если вы используете вышеупомянутые драйверы, обязательно обновите их до последней версии.
Стоит отметить, что эта ошибка может появиться практически в любом устаревшем драйвере, поэтому рекомендуется обновить как можно больше драйверов.
Обновление драйверов относительно просто, а чтобы обновить драйвер, просто посетите веб-сайт производителя оборудования и загрузите последние версии драйверов для вашего устройства.
В некоторых случаях достаточно установить драйверы, которые вы получили на компакт-диске, вместе с вашим оборудованием.
2.1 Обновлять драйверы автоматически
Note: Некоторые драйверы должны быть установлены в несколько этапов, поэтому вам придется нажимать кнопку «Обновить» несколько раз, пока не будут установлены все их компоненты.
Поиск драйверов самостоятельно может занять много времени. Поэтому мы рекомендуем использовать инструмент, который делает это автоматически.
Использование автоматического обновления драйверов избавит вас от необходимости вручную искать драйверы и всегда будет поддерживать вашу систему обновленной версией драйверов.
Tweakbit Driver Updater (одобрен Microsoft и Norton Antivirus) поможет вам автоматически обновить драйверы и предотвратить повреждение вашего ПК, вызванное установкой неправильных версий драйверов. После нескольких испытаний наша команда пришла к выводу, что это лучшее автоматизированное решение.
3. Запустите средство устранения неполадок BSOD
Если обновление драйверов не привело к ошибке CACHE_MANAGER BSoD, мы попробуем инструмент для устранения неполадок. Windows 10 имеет удобный встроенный инструмент устранения неполадок, который может помочь вам с различными проблемами, включая ошибки BSOD. Так что мы можем попробовать и посмотреть, повезет ли нам.
4. Запустите сканирование SFC

- Щелкните правой кнопкой мыши кнопку «Пуск» и откройте командную строку (администратор).
- Введите следующую строку и нажмите Enter: SFC / SCANNOW
- Дождитесь окончания процесса (это может занять некоторое время).
- Если решение найдено, оно будет применено автоматически.
- Теперь закройте командную строку и перезагрузите компьютер.
5. Запустите DISM
5.1 Стандартная форма

- Щелкните правой кнопкой мыши Пуск и откройте командную строку (администратор).
- Вставьте следующую команду и нажмите Enter:
- DISM / Online / Очистка изображения / RestoreHealth
- Подождите, пока сканирование не завершится.
- Перезагрузите компьютер и попробуйте обновить снова.
5.2 С Windows установочный носитель
- Вставьте свой Windows установочный носитель
- Щелкните правой кнопкой мыши меню «Пуск» и выберите в меню командную строку (администратор).
- В командной строке введите следующие команды и нажмите Enter после каждого:
- dism / online / cleanup-image / scanhealth
- dism / online / cleanup-image / restorehealth
- Теперь введите следующую команду и нажмите Enter:
- DISM / Online / Cleanup-Image / RestoreHealth /source:WIM:X:SourcesInstall.wim:1 / Ограниченный доступ
- Обязательно поменяйте X значение с буквой диска, установленной с Windows 10 установка.
- После завершения процедуры перезагрузите компьютер.
И последний инструмент для устранения неполадок, который мы собираемся протестировать, это DISM. Это, пожалуй, самый мощный инструмент устранения неполадок, поскольку он снова отображает образ системы.
6. Удалите проблемный антивирус / программное обеспечение
Ошибки BSoD, такие как CACHE_MANAGER, могут быть вызваны как программным, так и аппаратным обеспечением, и для исправления этих ошибок рекомендуется найти проблемное программное обеспечение и удалить его.
Ваш антивирус и брандмауэр могут быть наиболее распространенной причиной ошибки BSoD, поэтому для устранения этой проблемы рекомендуется временно удалить антивирусное программное обеспечение.
Практически любая антивирусная программа может вызывать ошибки такого типа, поэтому обязательно удалите любое антивирусное программное обеспечение, которое вы установили в дополнение Windows Defensor.
Немногие пользователи сообщили, что даже после удаления некоторых антивирусных программ ошибка CACHE_MANAGER не была исправлена. Вероятно, это связано с оставшимися антивирусными файлами и записями реестра, а для полного удаления антивирусного программного обеспечения следует использовать специальные средства удаления.
Большинство антивирусных компаний размещают инструменты удаления на своих веб-сайтах, и вы можете скачать и использовать их бесплатно.
7. Запустите chkdsk
- пресс Windows Key + X открыть расширенное пользовательское меню.
- выбрать Командная строка (администратор),
- После запуска командной строки введите chkdsk / f / r C: и нажмите Enter, чтобы запустить его.
- Мы должны отметить, что вам придется выполнять это сканирование для каждого раздела на жестком диске, поэтому обязательно замените C соответствующей буквой на вашем жестком диске.
- Мы должны отметить, что вам придется выполнять это сканирование для каждого раздела на жестком диске, поэтому обязательно замените C соответствующей буквой на вашем жестком диске.
CACHE_MANAGER Ошибка BSoD может быть вызвана вашим жестким диском, поэтому рекомендуется выполнить сканирование chkdsk.
Количество пользователей сообщило, что они даже не могут получить доступ Windows 10 из-за ошибки CACHE_MANAGER, и в этом случае вы можете выполнить сканирование chkdsk, выполнив следующие действия:
- Перезагрузите компьютер, пока Windows 10 сапог Вам нужно будет повторить этот шаг несколько раз, прежде чем начнется автоматическое восстановление.
- выбирать Устранение неполадок> Дополнительные параметры> Командная строка,
- После запуска командной строки введите chkdsk / f / r C: и дождитесь завершения сканирования. Не забудьте проверить все остальные разделы, изменив букву C на соответствующую букву.
8. Проверьте ваше оборудование
Если вы недавно установили какое-либо новое оборудование, обязательно удалите или замените его. Вновь установленное оборудование может быть несовместимо с вашей материнской платой, что может быть причиной ошибки CACHE_MANAGER.
Если вы не устанавливали какое-либо новое оборудование в последнее время, мы рекомендуем вам проверить вашу оперативную память, так как она является наиболее частой причиной ошибок BSoD.
Чтобы проверить свою оперативную память, вам нужно использовать такие инструменты, как MemTest86 +. Просто поместите инструмент на USB-накопитель и загрузите с него компьютер. Позвольте MemTest86 + работать в течение нескольких часов.
Если у вас установлено более одного модуля ОЗУ, вы можете проверить их один за другим, пока не найдете неисправный.
Помимо неисправного ОЗУ, ваш жесткий диск может также вызвать ошибку BSoD CACHE_MANAGER, поэтому убедитесь, что жесткий диск подключен правильно.
В худшем случае вам может понадобиться заменить жесткий диск или попробовать, если ваш жесткий диск работает на другом компьютере. Если и ОЗУ, и жесткие диски работают правильно, обязательно проверьте, правильно ли работает другое оборудование.
- Что вызывает синий экран ошибок смерти?
- Как узнать, почему я получаю синий экран ошибок смерти?
Синий экран ошибок смерти всегда оставляет файлы журнала, которые вы можете просмотреть позже. Имея немного знаний, вы даже можете точно определить, почему в вашем случае произошла конкретная ошибка.
- Как мне навсегда избавиться от ошибок Blue Screen of Death?
Исключая проблемы с оборудованием, единственный способ избавиться от ошибок Blue Screen of Death на 100% состоит в том, чтобы сделать полное Windows 10 перезагрузка.
От редактора Note: Этот пост был первоначально опубликован в октябре 2018 года и с тех пор был обновлен и обновлен в апреле 2020 года для обеспечения свежести, точности и полноты.

Синий экран смерти CACHE_MANAGER с цифровым STOP-кодом 0x00000034 возникает не только на Windows7, но и на старых сборках и даже на Windows 10. Возникает этот BSOD по причине сбоя в работе диспетчера кэша файловой системы. Вызывает такой сбой поврежденный драйвер устройства или неработающий модуль оперативной памяти.
Симптоматика такого BSOD следующая: вылетает синий экран CACHE MANAGER, ПК аварийно выключается, чтобы предотвратить потерю данных. Возможны варианты с перезагрузкой системы и последующим появлением неполадки.
Способы решения ошибки 0x00000034: CACHE MANAGER
Поскольку ошибка 0x00000034 возникает из-за проблем с памятью, то все способы будут направлены на то, чтобы продиагностировать модули ОЗУ и сам жесткий диск. Для этого потребуется выполнить несколько несложных действий.
Метод 1. Проверка модулей оперативной памяти
Для начала нужно скачать и записать на флешку или диск программу MemTest86. Далее загружаемся в BIOS. Как это сделать, можно посмотреть в статье по ссылке. В БИОСе выставляем приоритетность загрузки со съемного носителя.
Далее, сохранив изменения, загружаемся с флешки, на которой записана программа. Запускаем проверку модулей оперативной памяти.
ВАЖНО! Достаточно часто сканирование набора ОЗУ не дает результата. Нужно просканировать каждую отдельную планку. Только так можно определить, рабочая ли планка или нет.
Также проверить планки ОЗУ можно вручную. Для этого стоит выполнить следующее:
- Выключаем компьютер. Отсоединяем кабель питания от сети. Нажимаем кнопку питания, чтобы снять остатки заряда с материнской платы.
- Открываем боковую крышку системного блока. С помощью защелок отключаем планки ОЗУ.
- Берем канцелярский ластик и чистим контакты.
- Теперь ставим назад ОДНУ планку и запускаем ПК. Тестируем некоторое время. Естественно, система может ругаться, а в некоторых случаях из-за недостатка памяти просто не загрузиться. Однако при рабочей планке пройдет звуковой пост.
- Теперь выключаем ПК (не забыв обесточить материнскую плату) вставляем эту же планку, только в другой слот. Тестируем её.
ВАЖНО! Если у вас две или несколько планок, то нужно повторить все те же действия с другим модулем.
Метод 2. Проверка жесткого диска и восстановления системных файлов
Для начала, при возникновении такой ошибки CACHE MANAGER, стоит проверить, есть ли достаточно свободного места на жестком диске. Не помешает прогнать систему каким-либо чистильщиком от мусора, а также выполнить дефрагментацию жесткого диска.
Далее нужно запустить в командной строке с правами Администратора такие команды:
- sfc /scannow – проверка системы на целостность файлов Windows;
- chkdsk C: /f – проверка файловой системы на ошибки;
- Записать на флешку или диск программу Victoria HDD и запустить её из-под Windows.
Также, на форуме Майкрософт разработчики предложили при появлении синего экрана смерти CACHE MANAGER запустить с правами Администратора команды для восстановления загрузочных файлов (вводим по очередности).
- Заходим в среду восстановления Windows (с диска или фдешки);
- Вводим команды:
- Bootrec / fixMBR
- bootrec / fixBoot
- bootrec / rebuildBCD
- Загружаемся в Windows после выполнения данных команд. Не забываем выставить в приоритетности загрузки старт с жесткого диска.
В случае, если такая ошибка появилась после разгона каких-либо комплектующих, то нужно сбросить все настройки в BIOSe и фирменных программах устройств к заводским.
Если же вообще не помогают вышеперечисленные способы, то нужно восстановить Windows с помощью точки восстановления или вовсе переустановить систему. Не забудьте перед этим сохранить свои личные данные.
Ошибка CACHE_MANAGER в процессе установки Windows 10
Здравствуйте.При установки windows 10 на ноутбук samsung вылазиет ошибка прошу помочь может кто.
BSOD 0x0000007e 0x000000d1 0x0000001e 0x00000034 0x00000050
Вылетает время от времени синий экран на компьютере. И с различной последовательностью ошибок.
при установке Win XP STOP: 0x00000050 и STOP: 0x0000008E
Ситуация такая: выдавал мой компьютер БСОДЫ постоянно. Особенность: в игры (PANZAR, Path of.
Я сразу скажу я в этом плане НУБ, так что простите если будут дурацкие вопросы и тд. Надеюсь на Ваше понимание. У меня есть диск с дистрибутив с виндой, я поставил приоритет запуска сначала Диск, те же манипуляции я произвел и с флешкой. Я так понимаю это не совсем то, что нужно? Подскажите, пожалуйста, хороший лайвсд
Добавлено через 1 час 1 минуту
Скачал LiveCD, записал через UltraISO, приоритет загрузки юсб кей поставил. Чёрный экран с белой полосой загрузки виндовс лоад файлз и опять экран смерти

STOP 8E
еее только не смейтесь, у меня такая вот фигня, посоветуйте что-нибуть что с ЭТИМ делать
STOP 0x000000D1
Успел сфоткать синий экран; кто-то разбирается в чём дело, из за драйвера или что то другое, можно.
stop 0x00000101
народ помогите что это значит stop 0x00000101 (0x00000031,0x00000000,0x807e9120,0x00000001)

STOP: c000021a
Добрый вечер! Принесли на продажу ПК,но в нем такая проблема: Стоит 3 харда (старых,не сата).
STOP 0х000001а
стоит windows 7 макс вылетает синий экран как решить пробмему?
STOP 0x0000007B
Пожалуйста помогите решить проблему! код ошибки : STOP 0x0000007B.
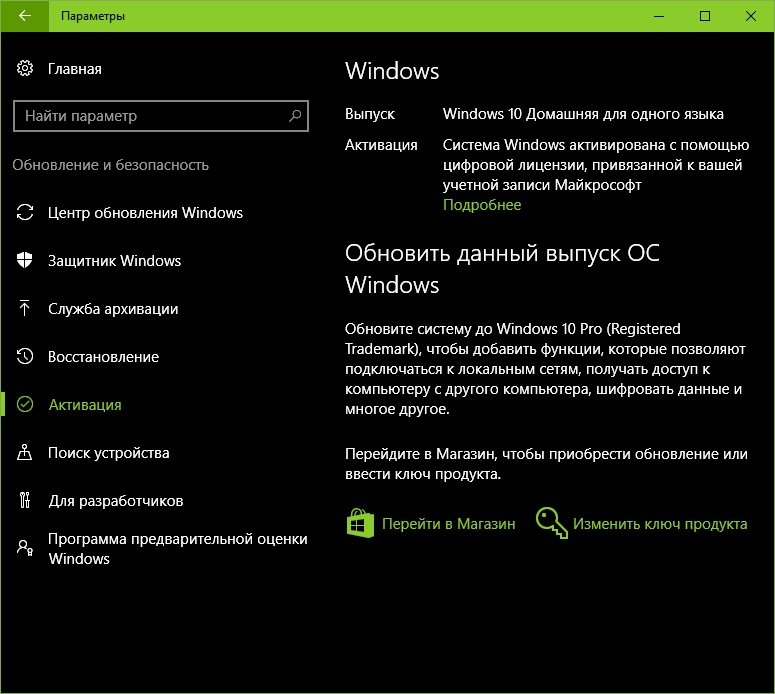
Как решить ошибку 0x00000034: CACHE MANAGER на Windows 7?
Синий экран смерти CACHE_MANAGER с цифровым STOP-кодом 0x00000034 возникает не только на Windows7, но и на старых сборках и даже на Windows 10. Возникает этот BSOD по причине сбоя в работе диспетчера кэша файловой системы. Вызывает такой сбой поврежденный драйвер устройства или неработающий модуль оперативной памяти.
Симптоматика такого BSOD следующая: вылетает синий экран CACHE MANAGER, ПК аварийно выключается, чтобы предотвратить потерю данных. Возможны варианты с перезагрузкой системы и последующим появлением неполадки.
Способы решения ошибки 0x00000034: CACHE MANAGER
Поскольку ошибка 0x00000034 возникает из-за проблем с памятью, то все способы будут направлены на то, чтобы продиагностировать модули ОЗУ и сам жесткий диск. Для этого потребуется выполнить несколько несложных действий.
Метод 1. Проверка модулей оперативной памяти
Для начала нужно скачать и записать на флешку или диск программу MemTest86. Далее загружаемся в BIOS. Как это сделать, можно посмотреть в статье по ссылке. В БИОСе выставляем приоритетность загрузки со съемного носителя.
Далее, сохранив изменения, загружаемся с флешки, на которой записана программа. Запускаем проверку модулей оперативной памяти.
ВАЖНО! Достаточно часто сканирование набора ОЗУ не дает результата. Нужно просканировать каждую отдельную планку. Только так можно определить, рабочая ли планка или нет.
Также проверить планки ОЗУ можно вручную. Для этого стоит выполнить следующее:
ВАЖНО! Если у вас две или несколько планок, то нужно повторить все те же действия с другим модулем.
Метод 2. Проверка жесткого диска и восстановления системных файлов
Для начала, при возникновении такой ошибки CACHE MANAGER, стоит проверить, есть ли достаточно свободного места на жестком диске. Не помешает прогнать систему каким-либо чистильщиком от мусора, а также выполнить дефрагментацию жесткого диска.
Далее нужно запустить в командной строке с правами Администратора такие команды:
Также, на форуме Майкрософт разработчики предложили при появлении синего экрана смерти CACHE MANAGER запустить с правами Администратора команды для восстановления загрузочных файлов (вводим по очередности).
В случае, если такая ошибка появилась после разгона каких-либо комплектующих, то нужно сбросить все настройки в BIOSe и фирменных программах устройств к заводским.
Если же вообще не помогают вышеперечисленные способы, то нужно восстановить Windows с помощью точки восстановления или вовсе переустановить систему. Не забудьте перед этим сохранить свои личные данные.
Восстановление
Ваш компьютер или устройство необходимо восстановить
Произошла непредвиденная ошибка.
Код ошибки: 0x0000034
Вам необходимо использовать средства восстановления. Если установочный носитель(например, диск или USB-устройство) отсутствует, обратитесь к администратору компьютера или производителю компьютера или устройства.
Данная ошибка может проявить себя в любое время и без каких-либо симптомов, предвещающих эту беду. Компьютер будет автоматически выключаться и перезагружаться, но на вашем экране снова будет появляться все та же ошибка 0x0000034.
Такая ситуация обычно возникает в результате повреждения конфигурационных файлов системы, которые отвечают за запуск ОС. На вашем экране с ошибкой также может указываться, что файл BCD(загрузчик Windows) отсутствует. Как раз из-за отсутствующего или поврежденного загрузчика Windows ваша система и перестала запускаться.
Произойти такое могло много из-за чего. Некоторые пользователи утверждают, что ошибка 0x0000034 у них появилась после непреднамеренного удаления системного раздела при установке Windows 10. Другие же утверждают, что эта ошибка стала результатом обновления операционной системы.
Методы решения для ошибки 0x0000034
Метод №1 Использование Загрузочного диска
В этом методе от вас требуется задействовать уже указанный перед этим Загрузочный диск. Инструкции по его созданию вы можете найти на официальном сайте Microsoft в соответствующем разделе.
Как только вы обзавелись нужным предметом, то начните следовать этим шагам:
Восстановление системы должно занять как минимум минут тридцать.
Метод №2 Использование командной строки
Также вы можете использовать командную строку для восстановления системы. Для этого сделайте следующее:
Перезагрузите свой ПК и проблема с ошибкой 0x0000034 должна будет быть разрешена.
Метод №3 Использование командной строки(альтернатива)
Если вышеуказанный метод не сработал, то вот этот определенно должен. Следуйте нижеописанным шагам:
Теперь ваша система должна запускаться как нужно. Проверьте, не будет ли у вас снова ошибки 0x0000034.
Метод № 4 Использовать настройки BIOS
Иногда используя меню BIOS для отключения и включения Загрузчика Windows может заставить систему запуститься и корректно настроиться.
Здравствуйте. При вводе в пункте 2 (2й способ восстановления)невозможно нажать на Y. Что делать
Ошибка 0xc0000034 в Windows: причины возникновения и способы решения
Возникновение критических ошибок, по большей части, предвещает определённые процессы в операционной системе, которые могут натолкнуть пользователя на мысль, что в работе компьютера имеются проблемы. Если своевременно обращать внимание на незначительные (на взгляд многих пользователей) мелочи, например, кратковременные зависания системы, несвойственные обычной загрузки звуки, появления ошибочных записей в журнале Windows, то большую часть возможных проблем удастся избежать, решив их на профилактическом уровне, а не постфактум. Это утверждение относится и к рассматриваемой в настоящей статье ошибке с кодом 0xc0000034, которая достаточно часто терроризирует пользователей Windows 10, но встречается и в более ранних версиях. В чём причины её возникновения? А главное, какие существуют способы её решения? Обо всём об этом и пойдёт речь далее.
Исправление ошибки 0xc0000034 в Windows.
Причины и решения
Итак, код 0xc0000034 прямо указывает на то, что операционная система не может провести штатную загрузку, вследствие повреждения необходимых для этого файлов загрузочного сектора или их фактического отсутствие. В качестве возможных причин можно привести десятки различных сценариев, большинство из которых носят стандартизированный характер, например:
Как видно, большинство из приведённых сценариев характеризуется некорректными действиями самого пользователя, что в некоторой степени облегчает определение причинно-следственной связи, а именно это и есть ключ к решению любой проблемы. Вывод из сказанного один – первостепенная задача пользователя вернуть работоспособность загрузочного сектора, и уже после этого начать искать первопричину всего произошедшего.
Решение
В силу того обстоятельства, что ошибка с кодом 0xc0000034 (то есть повреждение загрузчика) нивелирует все попытки загрузиться на рабочий стол, в том числе это распространяется и на загрузку в безопасном режиме, для исправления потребуется загрузочный носитель с операционной системой Windows. Речь идёт не о переустановки Windows, а лишь в использовании среды восстановления. Да, кто-то может отметить, что попасть в данную среду можно и без загрузочного носителя, но, к сожалению, в рамках решения данного BSOD сделать это будет проблематично. Итак, вставьте загрузочный носитель в соответствующий порт и сделайте следующее:
Стоит отметить, что для решения проблемы необязательно использовать ту же версию операционной системы, что установлена на целевом компьютере, но соответствие версий всё же в приоритете.
В зависимости от степени повреждения загрузочного сектора, применение лишь этих средств может привести к полному решению возникших проблем. В случае если ситуация не нашла своего решения, следует перейти к более сложному варианту.
2 вариант. Для работы будет использовать средство Bootrec. exe с параметром «/RebuildBcd» и при необходимости с параметром «/FixMbr»:
В качестве альтернативного варианта просто нажмите на сочетание клавиш «Shift+F10» в первом установочном окне.
Устранение ошибки 0xc0000034 в Windows 10
Ошибка 0xc0000034 в Windows 10 при включении и загрузке возникает на порядок реже, чем в Windows XP, 7, 8, так как в ней встроен расширенный функционал для восстановления работоспособности системы. Если пользователь вручную не отключал «Восстановление системы» в ОС, то Виндовс по умолчанию будет периодически создавать резервные копии системных файлов, в том числе и загрузчика. А сама загрузочная запись при этом хранится на скрытом диске (в «Проводнике» он не виден). Именно поэтому при возникновении ошибки 0xc0000034 достаточно несколько раз перезагрузить ПК – система автоматически выполнит восстановление критически важных системных файлов.
Если же это не помогает, то есть, повреждены и загрузчик, и файлы, отвечающие за запуск системы в режиме восстановления, то без загрузочного накопителя и в этом случае не обойтись. И необходим DVD-диск или флешка именно с Windows 10, причём той же разрядности (32 или 64 бита), что и установленная на ПК система.
После загрузки с загрузочного накопителя потребуется выполнить следующее:
При этом может появиться запрос на добавление новой записи в загрузочный лист. Необходимо указать параметр «А» и нажать Enter.
Будет предложено два варианта восстановления: с очисткой диска и без неё. Если выбрать первое, то все данные, хранившиеся на диске с системой, будут безвозвратно удалены. Поэтому сначала рекомендуется использовать второй вариант. Если восстановить загрузку не удастся, то тогда остаётся только восстановление с полной очисткой диска.
Заключение
После успешного восстановления работоспособности операционной системы следует приступить к поиску причин, которые и привели к возникновению рассмотренных проблем. В первую очередь обратите внимание на всё программное обеспечение, манипуляции с которыми предшествовали возникновению ошибки с кодом «0xc0000034». Проверьте компьютер на наличие вирусной активности, а также вспомните проводились ли какие изменения записей реестра. Также будет не лишним создать точку восстановления.
Читайте также:

