Cairo dock linux mint 18 автозапуск
Обновлено: 04.07.2024
Cairo Dock является привлекательным и удобным интерфейсом прикрепления для Вашего рабочего стола Ubuntu. С его функциями как мультиприкрепления, средства запуска, панель задач и много полезных апплетов, можно полезно заменить его панелью прикрепления по умолчанию. Панели могут легко отсоединяться от Cairo Dock и использоваться в качестве настольных виджетов. Можно полностью настроить прикрепление при помощи многочисленных готовых к использованию тем, которые могут быть загружены одним щелчком. Так, при поиске лучше выглядящей, и намного более легко настраиваемой панели прикрепления для Ubuntu Cairo Dock является большим выбором для Вас.
В этой статье мы объясним, как установить Cairo Dock, которое теперь к счастью доступно через официальный Ubuntu Бионический репозиторий Вселенной. Мы также объясним, как можно настроить, настраивают прикрепление чтобы к:
- Запустите его автоматически при запуске
- Дайте ему новый стиль с новой темой
- Объекты панели Dock редактирования
- Настройте добавляет Национальная статистическая служба
Мы выполнили команды и процедуры, упомянутые в этой статье о системе Ubuntu 18.04 LTS.
Установка Cairo Dock
Для Терминально-опытного человека существует всего две команды, посредством которых можно установить Cairo Dock на Ubuntu. Откройте Терминальное приложение через ярлык Ctrl+Alt+T и введите следующие команды:
Эта команда обновит индекс локального репозитория с тем из Интернета, и Вы будете в состоянии установить последнюю доступную версию программного обеспечения.
Тогда используйте следующую команду в качестве sudo пользователя для установки Cairo Dock и его плагинов к Ubuntu:
С другой стороны, можно использовать менеджера Ubuntu Software через UI для установки Cairo Dock следующим образом:
На Вашей настольной панели инструментов/прикреплении Activities Ubuntu нажмите значок Ubuntu Software.

В менеджере по программному обеспечению нажмите значок поиска и затем введите Cairo Dock в панель поиска. Результаты поиска перечислят соответствующие записи следующим образом:

Запись Cairo Dock, перечисленная здесь во-вторых, является той, сохраняемой Ubuntu Бионическая Вселенная. Нажмите на эту поисковую запись для открытия следующего представления:


Обратите внимание на то, что только авторизованный пользователь может добавить/удалить и настроить программное обеспечение на Ubuntu. Введите свой пароль и нажмите кнопку Authenticate. После этого процесс установки начнется, отображая индикатор выполнения следующим образом:


Через вышеупомянутое диалоговое окно можно принять решение непосредственно запустить Cairo Dock и даже Удалить его сразу по любой причине.
Запуск Cairo Dock
Можно получить доступ к Cairo Dock от панели средства запуска приложения Ubuntu следующим образом, или непосредственно получить доступ к нему из списка приложений:


Мы предпочитаем, чтобы Вы нажали на кнопку Yes, поскольку OpenGL уменьшает загрузку ЦП посредством аппаратного ускорения. Вы будете в состоянии добраться, лучший опыт использования Cairo Стыкуются с активированным OpenGL.
После этого Вы будете в состоянии видеть Cairo Dock по умолчанию следующим образом у основания Вашего Рабочего стола Ubuntu:

Настройка Cairo Dock
Действительная мощность Cairo Dock прибывает, когда Вы в состоянии настроить его функции согласно своим визуальным и основанным на функциональности предпочтениям. Вот некоторые вещи, которые можно настроить в Cairo Dock
Запустите Cairo Dock при запуске
Это будет просто нагрузка, если необходимо запустить прикрепление каждый раз при запуске, так как мы ищем быстрый доступ к нашим приложениям во-первых. Для создания Cairo Dock, которое будет запущено автоматически при запуске, щелкните правой кнопкой где угодно по этому прикреплению. В контекстном меню нажмите на опцию “Launch Cairo-dock at startup”.

Вы теперь избавлены от стычки запуска приложения каждый раз, когда Вы загружаете свою систему.
Активируйте новую тему
Активация новой темы полностью изменит стиль Вашего Cairo Dock. От многочисленных доступных загружаемых тем можно выбрать ту, которая представляет просто Вас!


Щелкните правой кнопкой где угодно по прикреплению и выберите опцию Configure из меню. Из окна конфигурации Cairo Dock нажмите на вкладку Themes для открытия представления Themes следующим образом:
Можно предварительно просмотреть, как тема была бы похожа путем нажатия на него из списка. После выбора того нажмите на кнопку Apply для включения его. Можно даже добавить больше тем от этой страницы:
Некоторые темы имеют единственную панель, в то время как другие могли бы иметь два. Некоторые темы помещают апплеты как часы и аудиоплеер в отдельной панели прямо на Вашем рабочем столе. Можно, конечно, настроить новую тему еще больше.
Объекты прикрепления редактирования
Еще некоторое питание прибывает к Вам путем редактирования отдельных объектов прикрепления. Щелкните правой кнопкой по объекту, и Вы будете в состоянии видеть пункт меню, выделенный тому определенному объекту.
Например, когда я щелкнул правой кнопкой по значку Терминального приложения от Cairo Dock, я в состоянии видеть опцию Terminal в меню следующим образом:

Примечание: Терминальный апплет не прибывает по умолчанию в прикрепление; я добавил его как дополнение процедурой, которую я опишу в следующем разделе.
Существует много вещей, которые я могу сделать к отдельному объекту прикрепления: Отредактируйте его конфигурацию, Удалите его, переместите его другое прикрепление и т.д. Мы можем также перетащить апплет на рабочий стол. Например, это - один путь, через который можно добавить Корзину к рабочему столу.
Настройте добавляет Национальная статистическая служба
Путем конфигурирования дополнений можно добавить апплеты и плагины к Прикреплению для быстрого доступа. Я работаю с музыкой, много, поэтому я хотел бы добавить Звуковой апплет Управления к своему Cairo Dock. Для конфигурирования Дополнений щелкните правой кнопкой по Прикреплению, и выбор Настраивают из меню. Выберите Дополнительную вкладку для открытия Дополнительного представления следующим образом:

Выберите добавление на из Сменного списка; это добавит апплет на Вашем Cairo Dock. Это - то, как мое прикрепление похоже после добавления Звукового плагина Управления.

Удалите Cairo Dock
Если Вы когда-нибудь хотите удалить Cairo Dock, которое было установлено с помощью менеджера по программному обеспечению, можно удалить его из системы следующим образом:
Откройте Ubuntu Software Manager и ищите Cairo Dock. Вы будете видеть состояние “Installed” в поисковой записи. Нажмите эту запись и затем нажмите Remove от следующего представления:

Система предложит Вам с Диалогом аутентификации. Программное обеспечение будет удалено, когда Вы предоставите пароль sudo пользователю и нажмете Authenticate на диалоговое окно.
Если Вы хотите удалить программное обеспечение через командную строку, можно сделать так посредством следующей команды как sudo:
Если Вы также хотите удалить приложение наряду со всей конфигурацией, Вы, возможно, сделали, то используете следующую команду:
После выполнения шагов этой статьи Вы готовы установить, использовать и настроить альтернативную панель прикрепления на Вашем Ubuntu. У Вас может теперь быть более приятное глазом, простое, все же высоконастраиваемое прикрепление для Вашего рабочего стола.
Какой рабочий стол использовать?
Как правило, большинство окружений рабочего стола Linux хорошо работают с Cairo Dock. Однако, если вы планируете использовать его изо дня в день, вам следует серьезно подумать о том, чтобы отказаться от того, что вы сейчас используете, на рабочий стол Mate или XFCE4. Почему? Обе эти среды позволяют пользователю настраивать панели, удалять их и перемещать.
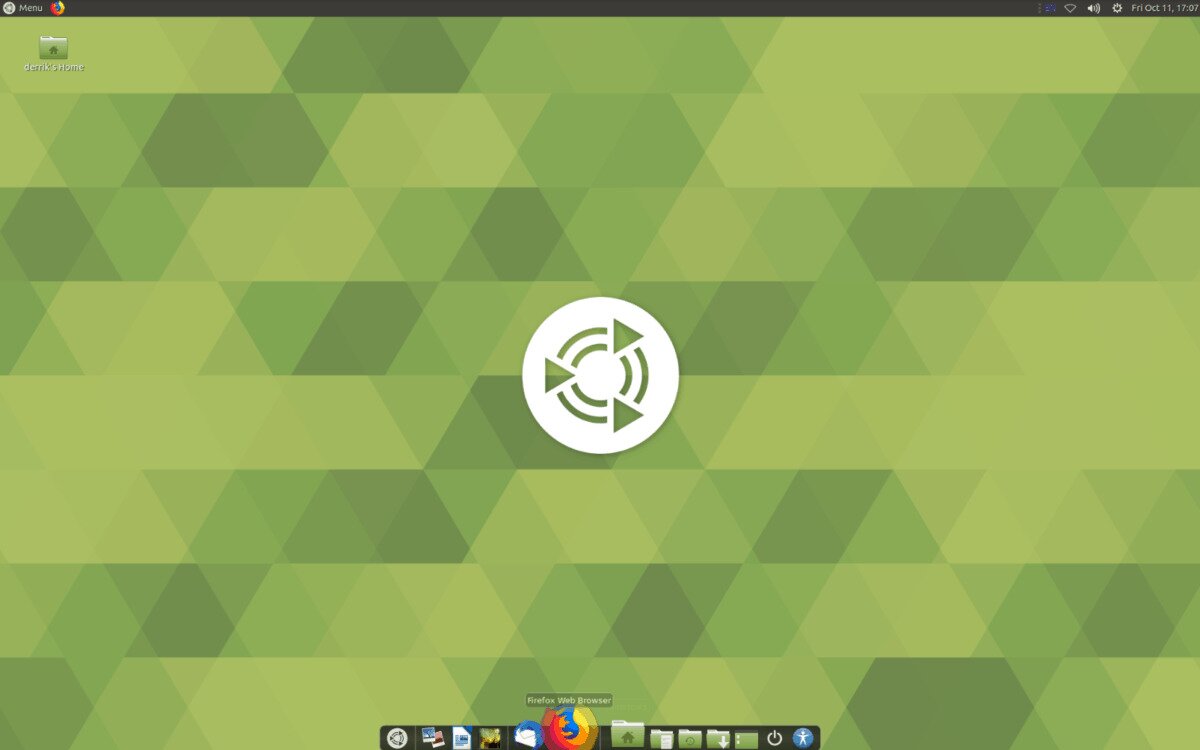
Возможность перемещать, удалять и настраивать панели имеет решающее значение для док-станции Cairo, поскольку она занимает много места, а гибкость панели является обязательной.
Установите док-станцию Cairo в Linux
Прежде чем перейти к настройке Cairo Dock на вашем ПК с Linux, мы должны продемонстрировать, как установить программное обеспечение. Откройте окно терминала и следуйте инструкциям по установке, которые соответствуют используемой вами ОС Linux.
Ubuntu
В Ubuntu Linux пользователи, желающие установить Cairo Dock, должны сначала включить репозиторий программного обеспечения «Universe». Для этого откройте окно терминала, нажав Ctrl + Alt + T на клавиатуре. Затем используйте add-apt-репозиторий команда ниже.
После включения репозитория «Universe» на вашем ПК с Ubuntu Linux используйте Обновить команда для обновления источников программного обеспечения. В противном случае Ubuntu не сможет получить доступ к Universe.
После настройки репозитория программного обеспечения «Universe» в вашей системе используйте Квартира менеджер пакетов для установки док-станции Cairo.
Debian
Cairo Dock доступен пользователям Debian 10, 9 и 8 через «Главный» репозиторий программного обеспечения. Чтобы установить его в вашей системе, используйте следующие Apt-get команда.
Arch Linux
В Arch Linux Cairo Dock можно установить через программный репозиторий «Сообщество». Если у вас не включено «Сообщество», откройте окно терминала, нажав Ctrl + Alt + T или Ctrl + Shift + T на клавиатуре. Затем откройте файл конфигурации Pacman с помощью команды ниже.
Сохраните изменения в файле конфигурации Pacman, нажав Ctrl + O, и выйдите из Nano с помощью Ctrl + ИКС. Затем, после включения «Сообщества» в файле конфигурации Pacman, повторно синхронизируйте репозитории программного обеспечения Arch Linux с помощью следующей команды.
Наконец, установите док Cairo на Arch с помощью:
Fedora
Cairo Dock доступен всем пользователям Fedora Linux в основных источниках программного обеспечения. Чтобы установить его в вашей системе, используйте следующие Dnf команда в окне терминала.
OpenSUSE
Чтобы установить Cairo через репозиторий сообщества, откройте терминал, нажав Ctrl + Alt + T или Ctrl + Shift + T на клавиатуре. Затем введите команды ниже.
Перекати-поле
Прыжок 15,1
Прыжок 15.0
Настройте автозапуск Cairo Dock
Док-станция Cairo должна быть настроена для автоматического запуска при загрузке, иначе вы не получите наилучшего опыта работы с док-станцией. Чтобы настроить автоматический запуск, откройте окно терминала, нажав Ctrl + Alt + T или Ctrl + Shift + T на клавиатуре. Затем используйте команду mkdir для создания нового каталога «автозапуска».
После создания нового каталога «автозапуска» используйте CP команда, чтобы переместить в нее файл ярлыка Cairo Dock.
Как только файл ярлыка окажется в каталоге «автозапуска», вы должны обновить его разрешения, чтобы он выполнялся как программа. С использованием chmod , измените права доступа к файлу.
Если Cairo Dock настроен на автозапуск, он будет запускаться каждый раз, когда вы входите в свой компьютер с Linux!
Настройка Cairo Dock
Настройки по умолчанию для Cairo Dock довольно хороши. В нем есть средство запуска приложений, переключатель рабочего пространства и многие другие апплеты, которые упростят вашу жизнь. Если вам нравятся все настройки по умолчанию, не стесняйтесь использовать док-станцию, так как настраивать нечего. В противном случае следуйте инструкциям ниже, чтобы настроить док-станцию, чтобы она была более удобной.
Удалить панель запуска приложений
Если вы хотите избавиться от средства запуска приложений, щелкните правой кнопкой мыши апплет меню приложения. Затем выберите «меню приложения» в контекстном меню, чтобы открыть его настройки.
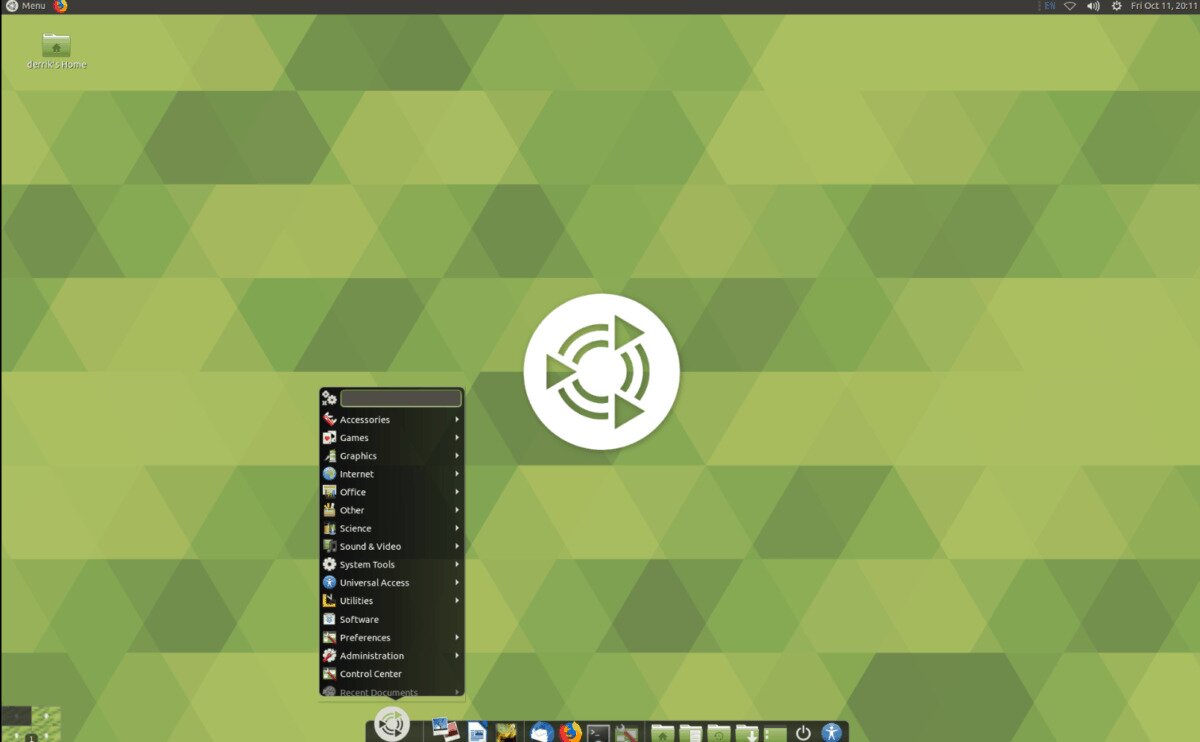
В настройках меню приложения нажмите кнопку «удалить», чтобы удалить его из док-станции.
Удалить переключатель рабочего пространства
В Cairo Dock есть переключатель рабочего пространства, но он не очень хорош. Если вы предпочитаете использовать тот, который встроен в среду вашего рабочего стола, вам нужно удалить Cairo. Для этого найдите переключатель рабочего пространства Cairo Dock и щелкните его правой кнопкой мыши.
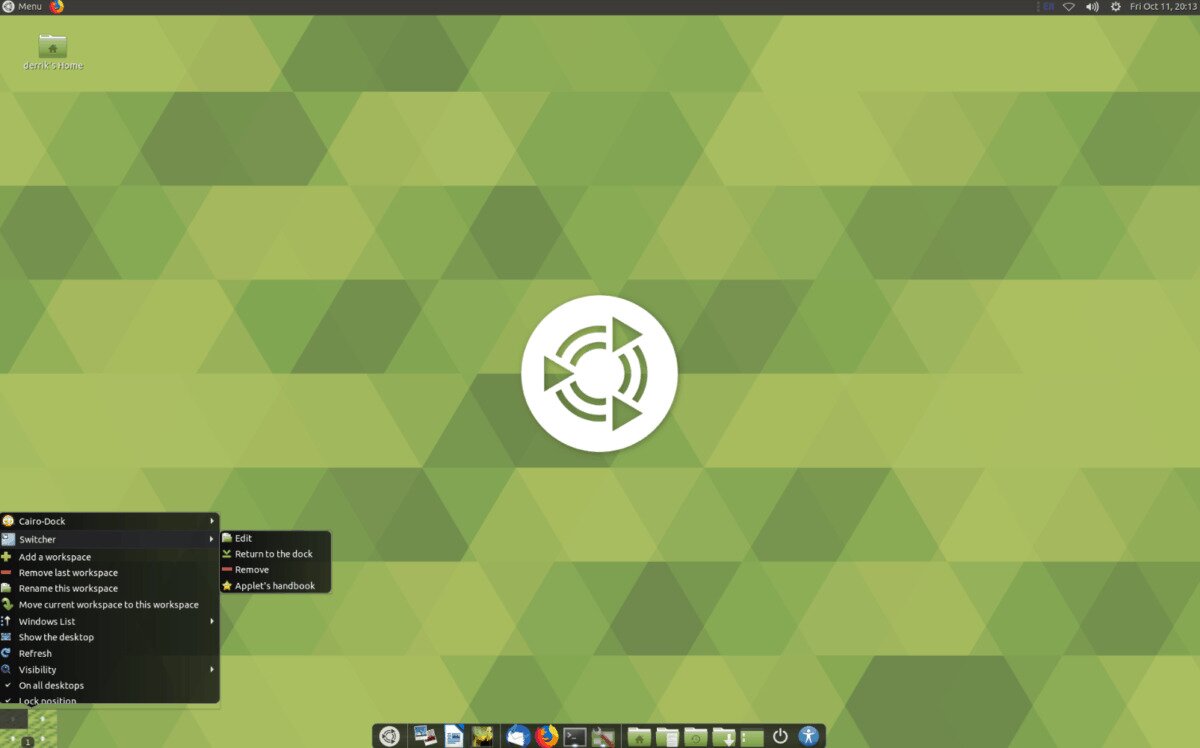
В контекстном меню найдите «Switcher» и выберите его, чтобы открыть его параметры. Затем нажмите кнопку «Удалить», чтобы избавиться от него.
Изменить другие настройки
Cairo Dock имеет десятки настроек. Их так много, что мы не можем рассмотреть их все в этой статье. Тем не менее, если вы хотите изменить настройки по умолчанию, сделайте следующее.
Сначала щелкните правой кнопкой мыши в любом месте док-станции и выберите «Каир» в контекстном меню. Затем в контекстном меню выберите кнопку «Настроить», чтобы получить доступ к настройкам док-станции.
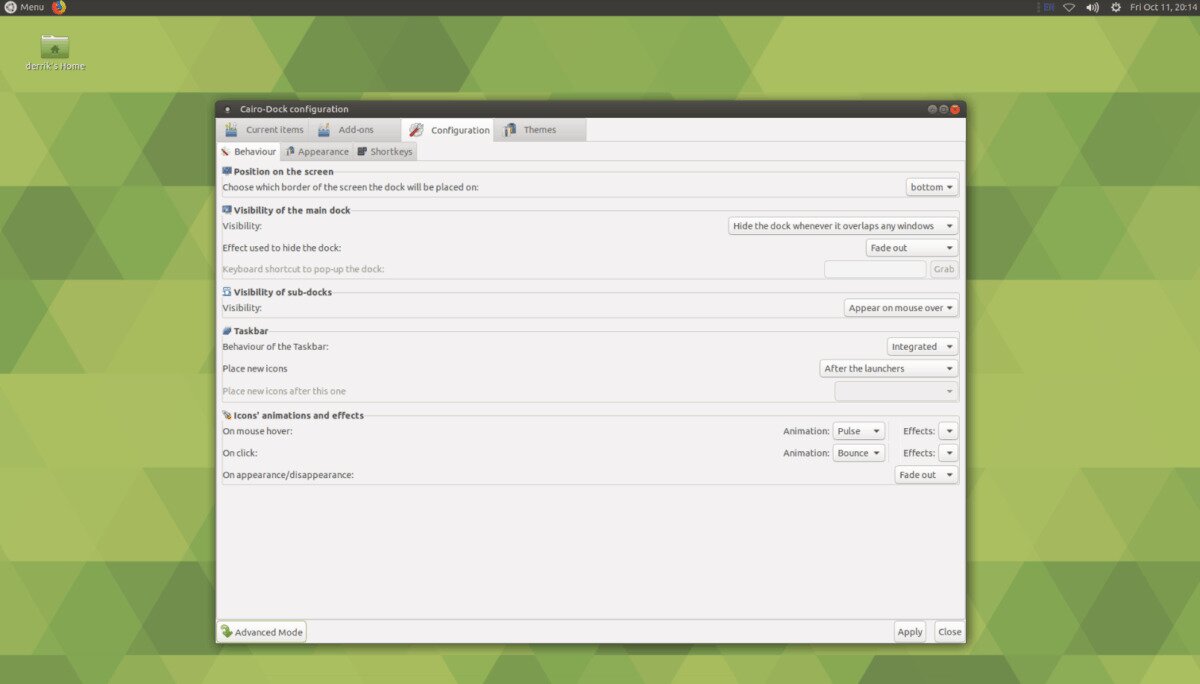
В настройках док-станции Cairo вы сможете полностью настроить все, что касается док-станции, от ее внешнего вида до апплетов на док-станции, где она расположена на рабочем столе и десятки других настроек.

Cairo dock, является Mac OSX dock-подобным приложением, служащим для быстрого запуска программ, которое можно установить в вашей Linux системе. Одно из его преимуществ по сравнению с другими доками в том, что может работать на старых машинах, без 3D ускорения. Что невозможно для такого дока, как Avant Window Navigator, который зависит от композитного менеджера Compiz, чтобы функционировать нормально.
Есть несколько способов установки панели Cairo Dock:


sudo add-apt-repository ppa:cairo-dock-team
sudo apt-get update
sudo apt-get install cairo-dock cairo-dock-plug-ins
При первом запуске по умолчанию панель уже несет в себе значки программ. Для того чтобы панель Cairo-Dock запускалась при входе в систему, нужно кликнуть правой кнопкой на любом значке и активировать в контекстном меню пункт Запускать Cairo-Dock при входе в систему.
Удаление значков с панели можно легко осуществлять двумя способами:


Добавить апплет на панель: правый клик на любом значке ->Cairo-Dock ->Настройка, после чего откроется окно настройщика панели как на снимке ниже и Дополнения.

Активируйте те аплеты, которые посчитаете нужными чтобы они отображались на панели. После активации аплета с правой стороны в настройщике откроется окно с объяснением для чего он служит.
Добавить любую часто используемую вами программу ещё проще, для этого левый клик на Меню программ, захватите значок программы и установите на панель. Снимок ниже.

Для того чтобы изменить тему панели, правый клик на любом значке ->Cairo-Dock ->Настройка ->Темы. Снимок ниже.

Пощёлкайте по темам, они будут визуально отображаться справа. После того как тема выбрана, нажмите на кнопке Применить, что указана стрелкой в правом нижнем углу, панель изменится на выбранную вами. Не понравилась эта панель, повторите все в том же порядке до выбора нужной вам. Советовать здесь нет смысла.
Переходим на вкладку Внешний вид в настройщике Cairo-Dock. Снимок ниже.

Первым пунктом идет Выбор темы значков. Щелкните на кнопке с надписью Настроить тему, выберете нужное и внизу нажмите Применить. Тема значков изменится на выбранную вами.
Третий пункт Отделять различные типы значков? по умолчанию не активирован. Активируйте и нажмите Применить, значки от апплетов будут разделены полосами. (На любителя).
Четвертый пункт Выберете вид основной панели по умолчанию 3D проекция, там семь опций, выберете свою и нажмите Применить. Не понравилась, выберете другую.
Пятый пункт Выберете вид суб-панели, по умолчанию Скольжение, но есть еще 6 других, попробуйте и оставьте ту, которая вам симпатичней. Не забывайте нажимать на кнопку Применить после выбора.
Вкладка Поведение. Нижний снимок.

Местоположение на экране. Нажмите на кнопке и выберете то положение, где бы вы хотели разместить панель: снизу, сверху, справа, слева и нажмите Применить.
Видимость основной панели. Здесь семь опций. Попробуйте каждую и понравившуюся оставьте.
Панель задач. По умолчанию задействована опция KDE. Подведите курсор к этой кнопке и в появившемся окне с пояснениями по каждой опции выберете нужную и нажмите Применить. Снимок ниже.

Эффекты анимации значков. По умолчанию они все уже задействованы. Проведите курсором по панели и вы увидите эффект, щёкните на значке, где так же проявится эффект. Попробуйте и выберете лучшие для вас.
Не забывайте после выбора нужной опции нажимать на кнопке Применить, иначе задействованная опция не применится.
Зачастую на слабых машинах после установки и активации панели Cairo-Dock, вокруг неё образуется чёрный экран, чтобы освободиться от него откройте Справку ->Устранение проблем, где есть пояснения на все случаи, их решения и советы. Чтобы открыть Справку - Help, правый щелчок на любом значке ->Cairo-Dock ->Справка. Снимки ниже.


Современные окружения рабочего стола, такие как GNOME, KDE и Unity, затмили яркость док-станции Cairo, но если вы действительно хотите настроить свой рабочий стол, то вы не найдете более стильного решения.
Cairo Dock предоставляет отличную панель запуска приложений, систему меню и косметически приятные функции, включая встроенное окно терминала.
Что такое Каирский док?
Док Cairo предоставляет способ загрузки приложений с использованием панелей и пусковых установок в нижней части экрана.
Док-станция включает в себя меню и несколько других полезных инструментов, таких как управление беспроводными сетями и воспроизведение аудио.
Поместите док в верхней, нижней и любой части экрана, а затем настройте их по своему вкусу.
Как установить док в Каире
Установка Cairo Dock не имеет смысла, если вы используете Unity, GNOME, KDE или Cinnamon, поскольку в этих средах достаточно фиксированные способы навигации по рабочему столу.
Если вы используете что-то более настраиваемое, такое как оконный менеджер Openbox, LXDE или XFCE, то Cairo Dock сделает приятное дополнение.
Установите Cairo Dock, используя дистрибутив на основе Debian или Ubuntu, используя apt-get следующим образом:
sudo apt-get установить cairo-dock
Для Fedora или CentOS используйте yum следующим образом:
ням установить Каир-док
Для Arch Linux используйте pacman следующим образом:
Для openSUSE используйте zypper следующим образом:
Zypper установить Каир-док
Для запуска Cairo выполните в терминале следующую команду:
Установите менеджер композитинга
При первом запуске Cairo Dock вас спросят, хотите ли вы использовать графику openGL. Ответьте да на этот вопрос, чтобы загрузить док-станцию Cairo по умолчанию.
sudo apt-get установить xcompmgr
sudo yum установить xcompmgr
sudo pacman -S xcompmgr
sudo zypper установить xcompmgr
Для запуска xcompmgr выполните в терминале следующее:
Запустить Каирский док при запуске
При запуске Cairo Dock вы также можете щелкнуть правой кнопкой мыши на док-станции по умолчанию внизу, выбрать Cairo Dock и затем выбрать вариант Запуск Cairo-Dock при запуске .
Выбор новой Каирской темы дока
Измените тему по умолчанию для Cairo Dock, чтобы выбрать что-то более привлекательное для вас. Щелкните правой кнопкой мыши на док-станции по умолчанию и выберите Док Cairo , а затем Конфигурировать . Выберите вкладку Темы .
Предварительный просмотр тем, нажав на них. Чтобы переключиться на новую тему, нажмите кнопку Применить внизу.
Некоторые темы вставляют отдельные панели внизу, в то время как другие имеют две панели. Некоторые из них помещают апплеты на рабочий стол, такие как часы и аудиоплеер.
Настройка отдельных значков запуска
Настройте отдельные элементы на панели Cairo Dock, щелкнув по ним правой кнопкой мыши.
Переместите элемент на другую панель стыковки и даже на новую, если другой панели не существует. Вы также можете удалить элемент с панели.
Изменить индивидуальные настройки запуска
Измените другие настройки отдельного модуля запуска, щелкнув его правой кнопкой мыши и выбрав Изменить . Вы также можете перейти к экрану конфигурации, щелкнув правой кнопкой мыши на панели, выбрав Док Cairo и затем Настроить . Когда появится экран настроек, нажмите Текущие позиции .
Для каждого элемента вы можете настроить разные вещи. Например, значок аудиоплеера позволит вам выбрать аудиоплеер для использования.
Другие настройки включают в себя размер значка, где разместить значок (то есть какая панель) и заголовок для значка.
Как добавить панели стыковки Каира
Чтобы добавить новую панель, щелкните правой кнопкой мыши любую другую панель док-станции Cairo и выберите Документ Cairo > Добавить > Главный док .
По умолчанию в верхней части экрана отображается небольшая строка. Чтобы настроить эту док-станцию, вы можете переместить элементы в нее, перетащив их из другой док-станции, щелкнув правой кнопкой мыши на пусковых установках другой док-станции и выбрав вариант перехода в другую док-станцию, или щелкнув правой кнопкой мыши по строке и выбрав настроить док .
Теперь вы можете добавлять элементы в эту док-станцию так же, как и другие доки.
Полезные дополнения Cairo Dock
Усовершенствуйте свою док-станцию Cairo с помощью полезных надстроек, щелкнув правой кнопкой мыши панель и выбрав Док-станция Cairo > Настроить > Надстройки .
Установите флажок, чтобы добавить новые дополнения на главную панель. Затем вы можете переместить их на другие панели или на главный рабочий стол, перетаскивая их.
Надстройка терминала полезна, так как она предоставляет всплывающий терминал из дока, который полезен, когда вы хотите запускать быстрые команды.
Дополнительные дополнения область уведомлений и область уведомлений также полезны, поскольку они позволяют выбирать беспроводные сети из док-станции.
Окончательная конфигурация
Последней областью Cairo-Dock, на которой следует сосредоточиться, являются параметры конфигурации. Нажмите правой кнопкой мыши на панель Cairo Dock , выберите Cairo Dock , а затем Настроить .
Теперь выберите вкладку Конфигурация . Для этого есть еще три вкладки.
вкладка поведения позволяет настроить поведение выбранной док-станции, например, скрыть панель при открытых приложениях, выбрать место для размещения док-станции и выбрать эффекты наведения мыши.
Внешний вид вкладки позволяет настраивать цвета, размеры шрифтов, размеры значков и стиль док-станции.
Вкладка клавиш быстрого доступа позволяет вам устанавливать клавиши быстрого доступа для различных элементов, таких как меню, терминал, область уведомлений и браузер. Выберите элемент, который вы хотите изменить, выбрав его и дважды щелкнув по нему, чтобы открыть окно, предлагающее нажать клавишу или комбинацию клавиш для этого элемента.
Читайте также:

