Centos 7 tftp сбой запроса на подключение
Обновлено: 04.07.2024
| Конфигурация компьютера | |
| Процессор: IntelCorei3-2100 CPU @ 3.10GHz, 3100 МГц, ядер: 2, логических процессоров: 4 | |
| Материнская плата: MSI H61M-P21 (MS-7680) (B3.0) | |
| Память: Kingston 99U5471-052.A00LF 8Gb DDR3-1333 DDR3 SDRAM; Samsung M378B5773DH0-CH9 2Gb DDR3-1333 DDR3 SDRAM | |
| HDD: WDC Caviar Green WD10EARS-22Y5B1 ATA Device 1Т (1000 Gb), WDC Caviar Blue WD10EZEX-08M2NA0 ATA Device 1Т (1000 Gb) | |
| Видеокарта: Sapphire Radeon HD 6570 650Mhz PCI-E 2.1 2048Mb 1600Mhz 128 bit DVI HDMI HDCP | |
| Звук: VIA VT1708S VIA High Definition Audio | |
| Блок питания: OCZ ZS Series Power Supply 550W 2014 г. | |
| CD/DVD: ATAPI iHAS122 ATA Device | |
| Монитор: LG FLATRON E2050 1600x900 | |
| ОС: Microsoft Windows 7 Home Basic x86, Microsoft Windows 10 Home x64 . | |
| Индекс производительности Windows: 5.9 | |
| Прочее: Multi Flash Reader USB Device, Logitech HD Webcam C310 |
Написать статью сподвигла необходимость возврата роутера к старой прошивке.
Вернуть старую прошивку обычным методом обновления не даст сам роутер. Только к новой.
Есть способ прошить роутер старой прошивкой через веб интерфейс, введя роутер в режим восстановления,
но любая тех поддержка, убедившись в том, что вы сделали все правильно,
а восстановительный веб интерфейс роутера в Браузере не открывается, предложит вам обратиться в сервисный центр. Или остаться на новой прошивке.
Да мы не лыком шитые …
Этот способ дает возможность прошить роутер на любую версию прошивки без танцев с бубном.
Хочу предупредить, что файлы прошивок необходимо брать на оф. сайте производителя роутера.
Подробная инструкция прошивки роутера по протоколу TFTP.Все шнуры(LAN, WAN, сетевой) к роутеру подключены.
1. Скачайте файл прошивки и переименуйте в короткое название, не меняя расширение.
На примере, файл прошивки переименован в 615.bin . Положите файл на диск С:
2. Включите службу TFTP - Панель управления\Программы\ Программы и компоненты\Включение или отключение компонентов Windows

3. Перейдите в Панель управления\Сеть и Интернет\Сетевые подключения –
ПКМ по локальному подключению > Свойства > Протокол интернета версии 4 > Свойства.
Пропишите :

4. Откройте два окна командной строки. В первой выполните команду проверки пинга:
Вы увидите обмен пакетами, он будет идти бесконечно.

Во втором окне командной строки выполните команду прошивки:

Через полминуты вы увидите, что превышен таймаут. Попытка не удалась.

Не забудьте установить обратно, в свойствах локальной сети - получать IP-адреса и DNS Автоматически.
PS: Указанные действия успешно проведены и проверены на моделях D-link Dir 615 и D-link Dir 620. Операционная система Windows 7
-------
Будь джентльменом, если есть удача. А нет удачи, джентльменов нет . Нажми .
TFTP (англ. Trivial File Transfer Protocol — простой протокол передачи файлов) используется главным образом для первоначальной загрузки бездисковых рабочих станций. TFTP, в отличие от FTP, не содержит возможностей аутентификации и основан на транспортном протоколе UDP.
Основное назначение TFTP — обеспечение простоты реализации клиента. В связи с этим он используется для загрузки бездисковых рабочих станций, загрузки обновлений и конфигураций в сетевые устройства, маршрутизаторы, firewall, телефонные аппараты Cisco и т.д.
Устанавливаем TFTP сервер
Редактируем файл конфигурации, расположенный по адресу /etc/xinetd.d/tftp и приводим его к виду
В качестве корневой папки TFTP сервера мы используем /tftpboot, которую нужно предварительно создать.
Далее произведем настройку SELinux, если конечно Вы его не выключили ранее ;-), что вообщем-то делать не рекомендуется. По умолчанию SELinux policy установлен в режим enforcing. Для того чтобы настроить разрешения для TFTP вносим изменения в файл конфигурации SELinux, расположенный /etc/selinux/config и меняем SELinux policy на permissive:
Перезагружаем систему и проверяем статус SELinux
Проверяем в SELinux разрешения TFTP
Если эти настройки выключены, те имеем статус off, включаем их командой setsebool
Теперь они должны выглядеть так
После этого у нас есть работающий TFTP сервер, и нам остается настроить firewall. В RHEL7 или CentOS 7 по умолчанию это firewalld, заменивший iptables.
Для проверки статуса firewall, его включения и запуска используются команды
Для применения изменений перечитываем настройки firewall
Теперь у нас есть настроенный и работающий TFTP сервер.
More In Linux
Как установить Google Chrome
Как выполняется установка браузера Google Chrome в Fedora? Все довольно легко. Добавляем репозиторий Google. Для этого добавляем файл /etc/yum.repos.d/google-chrome.repo со следующим содержанием 32 bit [google-chrome] name=google-chrome…read more →
Установка Apache, php, mysql
Настройка сетевого интерфейса
TFTP (Trivial File Transfer Protocol, простой протокол передачи файлов) - это протокол в наборе протоколов TCP / IP для простой передачи файлов между клиентом и сервером, обеспечивающий несложные и недорогие услуги передачи файлов. Номер порта 69.
При разработке встроенных систем tftp-сервер часто используется для загрузки файлов на плату разработки через каталог tftp ПК-сервера, который будет записан или запущен. Операция удобна, а скорость также приемлема.
2. Установка tftp под linux
Сначала проверьте, установлен ли в системе программный пакет tftp:
]$ rpm -qa | grep tftp
tftp-server-0.49-8.el6.i686
Если установка не отображается, используйте для установки sudo yum install -y tftp-server.
3. Создайте основной рабочий каталог службы tftp.
Используйте команду mkdir для создания основного рабочего каталога tftp (этот каталог используется для хранения файлов, передаваемых между хостом и целевой машиной при использовании tftp)

4. Настроить tftp
Служба tftp в Linux устанавливается xinetd (и другими службами, такими как openbsd-inetd), а tftp по умолчанию отключен. Поэтому измените файл конфигурации tftp и включите службу tftp.
Файл конфигурации tftp находится в /etc/xinetd.d/tftp:
Примечание: измените элемент server_args = -s <path> -c, где <path> может быть изменен на корневой каталог вашего tftp-сервера, параметр -s указывает chroot, а -c указывает, что файл может быть создан.
5. Включите службу xinetd.
Используйте команду: sudo service xinetd restart, чтобы изменения вступили в силу.

Используйте команду netstat, чтобы просмотреть порт 69 и убедиться, что служба tftp включена.

Если появляется udp 0 0 0.0.0.0:69 0.0.0.0:* 3092 /, запуск прошел успешно.
6. Изменение политики SeLinux
Если SeLinux останется включенным, система может заблокировать загрузку tftp-клиента. Вы можете временно отключить его:
Вы можете использовать команду getenforce для просмотра статуса SeLinux
Если вы хотите полностью отключить SeLinux, измените его файл конфигурации, чтобы отключить его.
7. Изменение политики межсетевого экрана.
Если брандмауэр включен, загрузка клиента tftp может быть заблокирована.Мы можем включить tftp в правилах брандмауэра, и нужно только включить порт 69, используемый tftp.
Просмотр статуса брандмауэра
Если вы хотите, чтобы брандмауэр не запускался при запуске системы, мы можем использовать ntsysv для отключения службы брандмауэра, и в то же время вы также можете настроить включение службы tftp при запуске системы.
8. Проверьте работу tftp-сервера на этом компьютере.
Сначала создайте файл в корневом каталоге tftp, который вы настроили ранее. Моя собственная - создать файл с vim tt.c в / home / zzx / tftp / и написать «привет, zzx!» Используйте ifconfig для просмотра локального IP-адреса. адрес

Войдите в командный режим tftp с помощью команды tftp 192.168.127.128, введите команду help, чтобы просмотреть команды, поддерживаемые tftp, и используйте команду get tt.c, чтобы загрузить файл tt.c в / home / zzx / tftp в текущий каталог (мой текущий В каталоге / home / zzx /), используйте команду ls, чтобы проверить, существует ли tt.c в текущем каталоге, и используйте cat tt.c для проверки содержимого tt.c


1. Нет команды tftp!

Решение: пакет сервера tftp установлен, но пакет команд tftp не установлен
Используйте команду sudo yum install -y tftp для установки
После установки у меня следующее

Примечание: если версии tftp и tftp сервера совпадают!
2. Используйте tftp, чтобы получить тайм-аут.

Решение: оказалось, что мой предыдущий SeLinux настроен неправильно, и приведенная выше конфигурация является правильной.
Проводятся технические работы по обновлению компонентов блога. Возможно некорректное отображение некоторых элементов. Приносим свои извинения за временные неудобства. Мы стараемся сделать блог лучше =)

четверг, апреля 04, 2013
Практика работы с TFTP
Всем доброго дня, сегодня мы с вами попробуем попрактиковаться в использование протокола TFTP . Для данной практики мы будем использовать 3 виртуальные машины, виртуально находящиеся в одной подсети. В моем случае это будут две машины, работающие под управлением Windows XP , и одна виртуальная машина с установленным на нее D ebian 6.0.7. На одну из виртуальных машин с Windows XP (виртуальная машина 1) мы установим популярный в определенных кругах Tftpd32, включающий в свой состав TFTP сервер и TFTP клиент. На второй виртуальной машине с XP мы попрактикуемся в использование штатного клиента TFTP встроенного в Windows . Ну а на машине с D ebian (виртуальная машина 3) мы познакомимся с азами TFTP в Linux . И так если вам все это интересно, то приступаем.
На первую виртуальную машину мы установим Tftpd32. Для этого скачайте его дистрибутив по ссылке, и произведите его установку. Думаю при этом у вас не должно возникнуть каких либо проблем. Далее в корне диска C создаем папку и помещаем в нее несколько файлов. В моем случае папка называется Public и в ней находятся файлы 1. bmp и 2. bmp . После этого запускаем Tftpd32 и нажав на кнопку Browse выбираем папку, файлы из которой мы будем раздавать при помощи TFTP , в моем случае это папка C :\ Public . В поле Server Interface выбираем сетевой интерфейс, на котором будет функционировать TFTP сервер, если на вашей виртуальной машине он всего один, то ничего не меняем. Про себя отмечаем что IP адрес первой виртуальной машины 192.168.1.41.
 |
| tftpd 32 сконфигурирован на раздачу файлов из папки Public по протоколу TFTP |
После того как все перечисленные выше пакеты будут установлены приступим к их конфигурированию. По умолчанию TFTP сервер сконфигурирован на использование директории /srv/tftp. Возможно это и удобно, то так как мы учимся работать с TFTP мы попробуем это изменить и сделаем так чтобы TFTP сервер для своей работы использовал директорию / TFTP _ server . Для начала создадим данную директорию выполнив команды:
Далее отредактируем файл / etc / inetd . conf . Для этого выполним команду (вместо nano можно использовать любой другой текстовый редактор):
tftp dgram udp wait nobody /usr/sbin/tcpd /usr/sbin/in.tftpd /srv/tftp
Заменяем аргумент /srv/tftp на / TFTP _ server . В итоге у вас должно получится:
tftp dgram udp wait nobody /usr/sbin/tcpd /usr/sbin/in.tftpd /TFTP_server
После чего сохраняем файл inetd.conf. Чтобы только что внесенные настройки вступили в силу необходимо перезапустить службу openbsd - inetd , для этого выполняем команду:
Теперь можно считать что данная виртуальная машина настроена для работы. И далее мы перейдем к практике.
Практика 1. Копируем файлы с TFTP сервера с помощью встроенного TFTP клиента Windows
Для начала запустим консоль на виртуальной машине 2. И попробуем скачать файл 1. bmp с TFTP сервера виртуальной машины 1 (192.168.1.41). Для этого в консоли выполним команду:
После этого на время копирования произойдет пауза, по окончание которой вы увидите результат выполнения операции.
Стоит отметить что копирование файла осуществляется в ту директорию, в которой при выполнении команды вы находились в консоле. Так в приведенном выше примере файлы были скопированы в папку пользователя с именем usero . Для того чтобы осуществить копирование файла в любую директорию можно воспользоваться следующим способом:
В данном случае вы меняете текущую директорию в консоли на C :\, а уже после этого осуществляете в нее копирование файлов с помощью TFTP.
Теперь если мы перейдем на виртуальную машину 1. И посмотрим на вкладку Log Viewer сервера tftpd 32, то мы сможем просмотреть статистику запросов поступающих от клиентов к данному TFTP серверу, в данном случае статистика содержит только два запроса на чтение файлов:
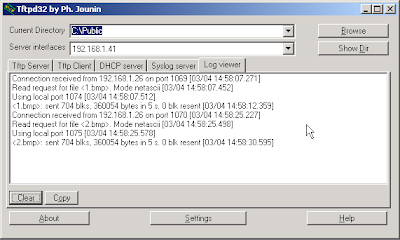 |
| Статистика запросов поступающих на TFTP сервер виртуальной машины 1 |
Копирование файлов с TFTP сервера виртуальной машины 3 ( Debian ) осуществляется аналогичным образом, только потребуется выполнить команды:
Практика 2. Записываем файлы на TFTP сервер с помощью встроенного TFTP клиента Windows
Для того чтобы скопировать файлы находящиеся в папке C :\ Client (виртуальная машина 2) на TFTP сервера виртуальной машины 1 необходимо в консоли выполнить следующие команды:
Записанные файлы на виртуальной машине 1 появятся в директории C :\ Public .
Если мы попробуем выполнить копирование файлов аналогичным способом на виртуальную машину 3 с Linux, то получим ошибку Access Violation :
 |
| Ошибка Access Violation при попытки записи на tftpd |
Дело в том, что tftpd установленный на виртуальную машину 3, позволяет осуществлять запись только в уже существующие файлы. Поэтому на необходимо выполнить на виртуальной машине 3 следующие команды:
Первой командой мы переходи в директорию /TFTP_server. Второй командой мы создаем в ней пустой файл с именем 1.txt. Третьей командой мы даем полные права на доступ к директории /TFTP и всем имеющимся в ней файлам.
После этого можно выполнять на виртуальной машине 2 команду:
Практика 3. Копируем файлы с TFTP сервера с помощью Tftpd32
Давайте попробуем скачать файлы хранящиеся на TFTP сервере виртуальной машины 3. Для этого на виртуальной машине 1 перейдем к окну приложения tftpd 32. Откроем вкладку TFTP Client и укажем в ней адрес TFTP сервера с которого мы хотим скачать файл, имя файла который мы хотим скачать, а так же имя файла под которым мы хотим сохранить скачанный файл на нашем компьютере.
После того как все вышеперечисленные параметры заданы, нажимаем на кнопку GET . После чего будет выполнена загрузка файла.
Практика 4. Запись файлов на TFTP сервер с помощью Tftpd32
Теперь попробуем записать файлы на TFTP сервер виртуальной машины 3 ( Debian ) используя TFTP клиент встроенный в Tftpd 32. Как мы уже выяснили ранее, для того чтобы осуществлять запись файлов на tftpd сервер виртуальной машины 3, необходимо создать пустые файлы с таким же именем на данном сервере. Поэтому сначала выполняем следующие команды на виртуальной машине 3:
После этого возвращаемся к виртуальной машине 1. Опять же открываем вкладку TFTP Client и заполняем ее следующим образом:
После чего нажимаем на кнопку PUT . После чего будет произведена запись файлов на TFTP сервер виртуальной машины 3.
Практика 5 . Копируем файлы с TFTP сервера с помощью TFTP клиента в Linux
Теперь настало время поработать с Linux . Перейдем на виртуальную машину 3 и попробуем скачать с нее файлы хранящиеся на TFTP сервере виртуальной машины 1. Для этого в консоли введем:
Команда tftp позволяет перейти к управлению клиентом tftp. С помощью команды get мы отправляем к TFTP серверу запрос на чтение файла. В качестве параметров указываются адрес tftp сервера:имя запрашиваемого файла.
После чего файл 1. bmp будет скопирован с TFTP сервера виртуальной машины 1 и помещен в директорию / TFTP _ server виртуальной машины 3.
Практика 6. Записываем файлы на TFTP сервер с помощью TFTP клиента в Linux
В заключение попробуем записать файлы на TFTP сервер виртуальной машины 1 используя клиент виртуальной машины 3 с Debian . Для этого выполним на ней следующие команды:
Пока это все примеры использования TFTP. Надеюсь они пригодятся вам в вашей профессиональной практике.
Читайте также:

