Centos 7 тип файловой системы
Обновлено: 04.07.2024
Файловая система — это способ, которым файлы именуются, хранятся, извлекаются, а также обновляются на диске или разделе хранения.
Файловая система разделена на два сегмента:
В этом руководстве рассмотрим способы определения типа файловой системы GNU/Linux, например ext2, ext3, ext4, btrFS, GlusterFS и некоторых других.
2. Способы определения типа файловой системы.
2.1. Утилита df.
Утилита df сообщает об использовании дискового пространства файловой системой.
Для того чтобы включить тип файловой системы в конкретный раздел диска, используйте флаг -T , как показано ниже:
Ответ:

Ответ:

2.2. Утилита fsck.
Утилита fsck используется для проверки и, при необходимости, для восстановления файловых систем GNU/Linux, она также может печатать тип файловой системы на указанных разделах диска.
Флаг -N отключает проверку файловой системы на наличие ошибок, он просто показывает, что будет сделано, но нам-то нужен только тип файловой системы, поэтому н ичего страшного не произодет:
Ответ:

Ответ:

Ответ:

2.3. Утилита lsblk.
Утилита lsblk отображает блочные устройства, при использовании с параметром -f он также печатает тип файловой системы на разделах:
Ответ:

Вариант команды для этой утилиты, выводящей краткие сведение об имени и файловой системе:
Ответ:

2.4. Утилита mount.
Утилита mount используется для монтирования файловой системы в GNU/Linux, её также можно использовать для монтирования образа ISO, монтирования удалённой файловой системы GNU/Linux и многого чего другого.
При запуске без аргументов она выводит информацию о разделах диска, включая тип файловой системы, как показано ниже:
Ответ:

Полное описание утилиты mount можно найти на моем сайте.
2.5. Утилита blkid.
Утилита blkid используется для поиска или печати свойств блочного устройства, просто укажите раздел диска в качестве аргумента, например:
Ответ:

2.6. Утилита file.
Утилита file определяет тип файла, флаг -s разрешает чтение блочных или символьных файлов, а -L разрешает переход по символическим ссылкам:
Ответ:

2.7. Утилита findmnt.
Утилита findmnt показывает множество информации о блочных устройствах, точках монтирования, опциях монтирования и прочей сопутствующей информации.
В том числе выводится информация о файловой системе устройств:
Ответ:

Ответ:

2.8. Файл /etc/fstab.
Файл /etc/fstab — это файл статической информации о файловой системе: точка монтирования, тип файловой системы, параметры монтирования и так далее.

Всем привет, давно я ничего не писал про свой любимый CentOs 7, сегодня я исправлюсь, а то все пишу про то, Как удалить сеть wifi в Windows 10 🙂 , тоже нужное, но хочется чего-то админского. Темой текущей статьи будет структура файловой системы CentOS 7, так сказать для новичков это будет полезно при знакомстве с Linux, да и я в памяти освежу чуток эту информацию, может это даже кого-то с подвигнет к дальнейшему изучениею данной операционной системы.
И так ранее у нас с вами была установка сервера centos, ставили мы минимальную версию, поэтому она без утилит и без настроенной сети. Все настройки в Centos 7 производятся с редактирования конфигурационных файлов, но чтобы это сделать нужно понять где и что лежит, а именно разобраться как работает структура файловой системы CentOS 7.
Из чего состоит файловая система CentOS 7
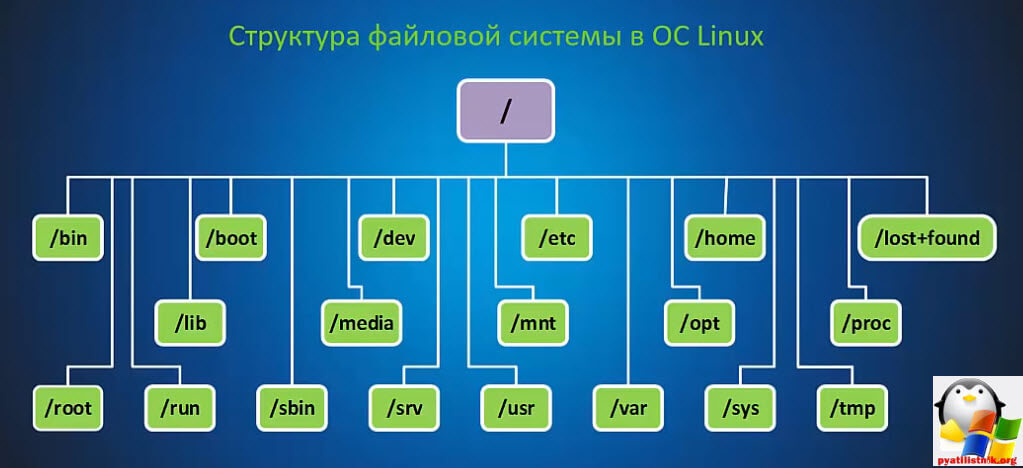
Как видите есть корневой каталог / и много под каталогов, мы разберем самые основные.
- / > корень в нем располагаются все остальные папки
- /bin > тут находятся основные утилиты CentOS 7
- /etc > тут как раз хранятся конфиги
- /home > содержит домашние каталоги созданных пользователей
- /root > домашний каталог администратора
- /var > логи и динамические файлы
Основные команды по работе с CentOS 7
И так для начала введите команду
pwd > вы увидите где вы находитесь в моем случае это корень, далее командуls > она покажет содержимое структуры файловой системы, вы увидите папки описанные выше

Теперь давайте перейдем в каталог /etc делается это с помощью команды
далее сделаем ls
Как видите тут гораздо поинтересней, напомню, тут все конфигурационные файлы системы. Если у вас не уместился весь список, то пролистать вверх или вниз можно клавишами Shift+pg UP или Pg Down.
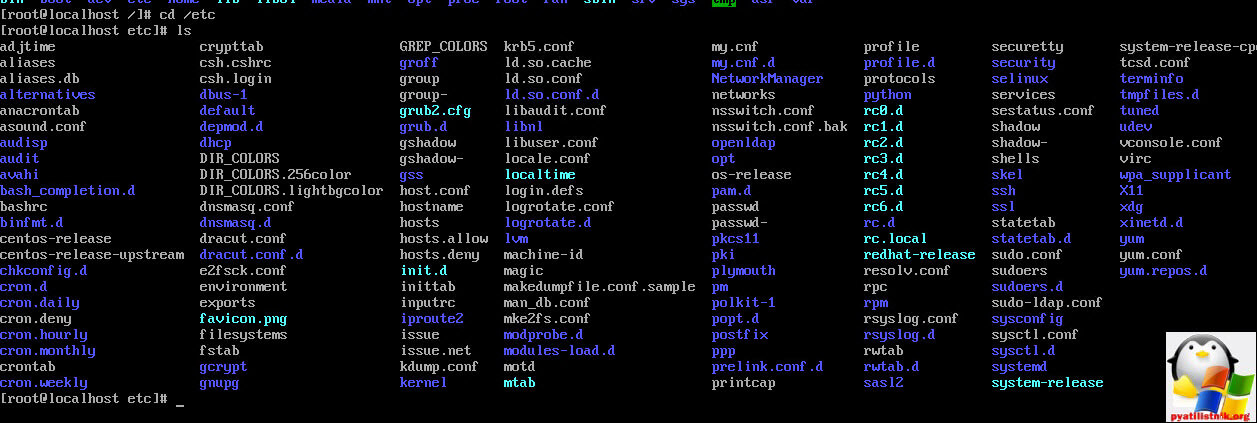
Теперь научимся с вами делать резервную копию конфигурационных файлов, например папки sysconfig, если вдруг она повреждена то у нас будут проблемы с запуском CentOS 7. Для начала посмотрим ее размер, с помощью команды
Ключи hsx выводят в мегабайтах размер папки. Как видите она в принципе весит не много, всего 280К. Место у нас есть так, что можно делать бэкап конфигов.
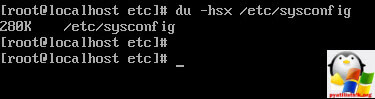
Создадим в корневом каталоге папку Backup.
поднимемся в корневой каталог командой

теперь скопируем всю папку susconfig, для этого пишем
далее перейдем в папку backup
и выполним команду ls
Как видите папка sysconfig у нас скопировалась со всем содержимым.

Давайте научимся копировать отдельные файлы, например скопируем файл crond в корневой каталог
Как видите все работает.
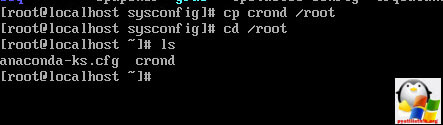
Давайте теперь удалим данный файл, зачем нам мусор. Есть такая вот команды
далее жмем y для подтверждения удаления
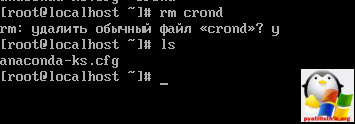
Давайте научимся создавать текстовые файлы, для этого переходим в каталог /backup/sysconfig/ и создадим тут файл readme с описанием того, что у нас находится в данной папке.
vi это встроенный файловый редактор.
В итоге у вас откроется пустой файл readme. Жмем I для редактирования
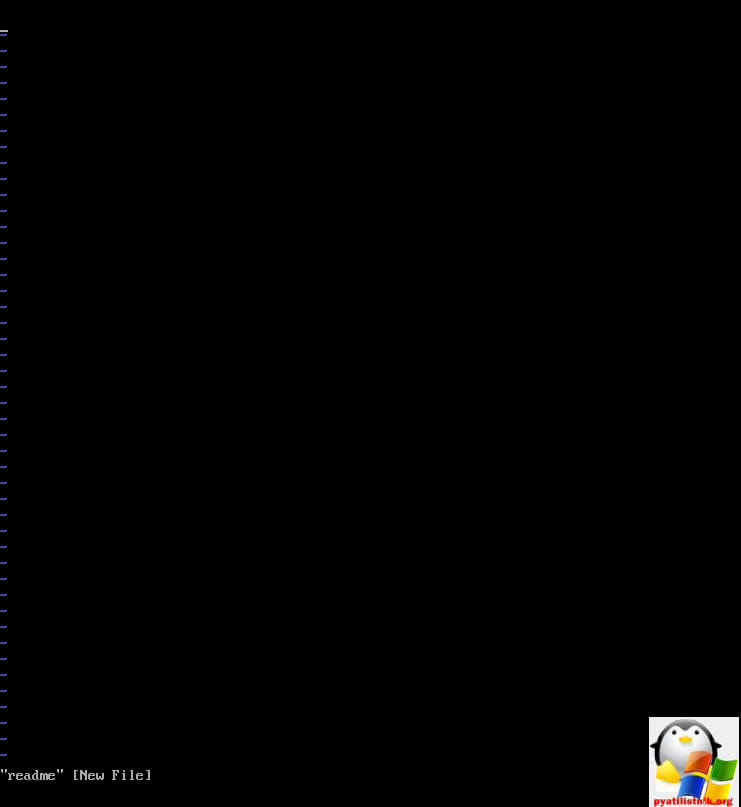
Далее пишите содержимое в данном файле, что угодно понятное для себя, как только закончите редактирование жмете ESC затем :wq (записать и выйти)
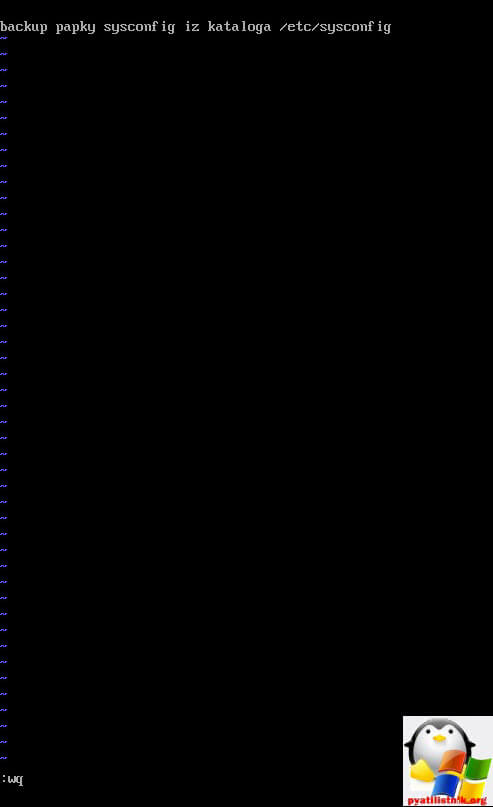
Как видите сам редактор не такой сложный и сама структура файловой системы CentOS 7, довольно дружелюбна. Теперь посмотрим содержимое нашего файла, для этого введите
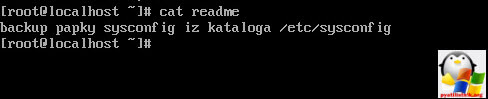
Теперь давайте перемести файл readme в папку backup и переименуем его в другое назваиние
Как видите файл переместился и пере именовался.
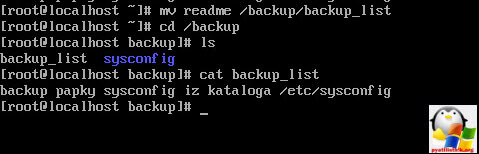
Теперь научимся искать файлы в файловой системы CentOS 7. Для этого есть утилита find, вводим
посмотреть синтаксис можно командой
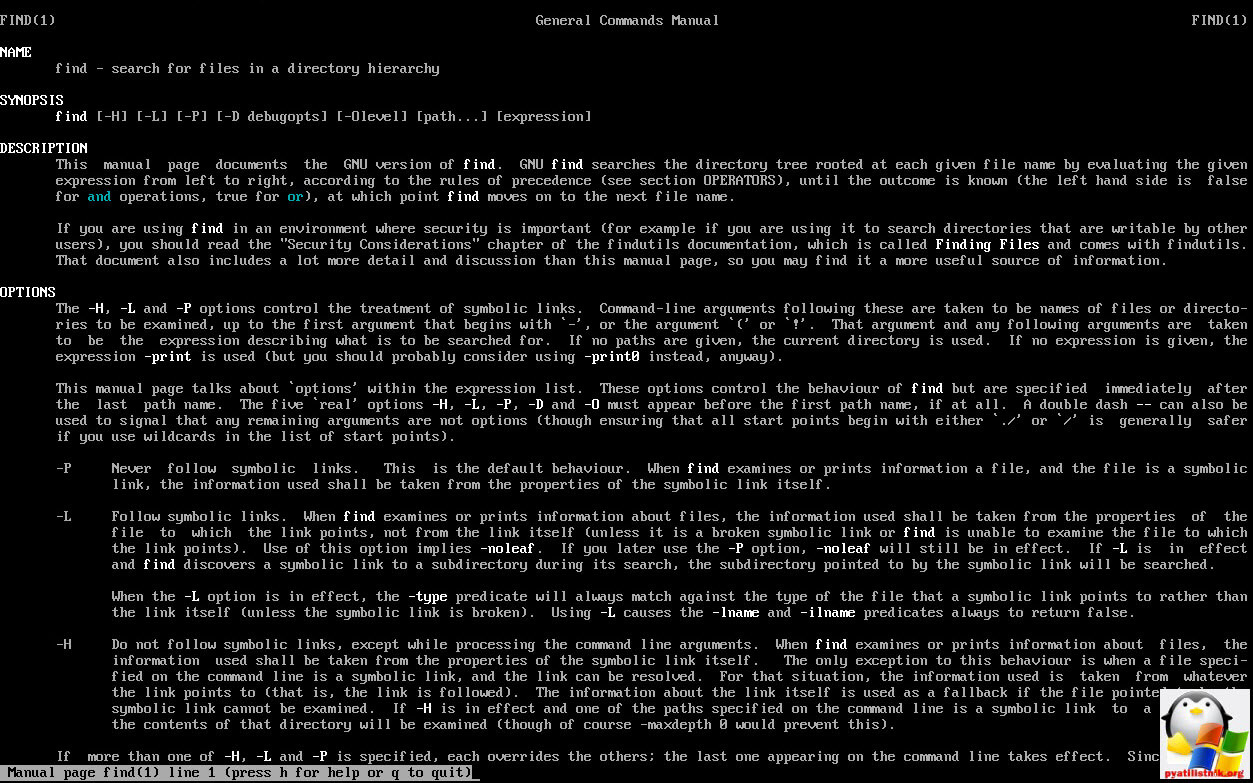
Как видите файл логов системы лежит по пути /var/log/messages. Переходим туда
посмотрим его содержимое с помощью tail, она по умолчанию выводит последние 10 строк, но можно вызвать и любое количество
поставим параметр -20, чтобы вызвать последние 20 строк
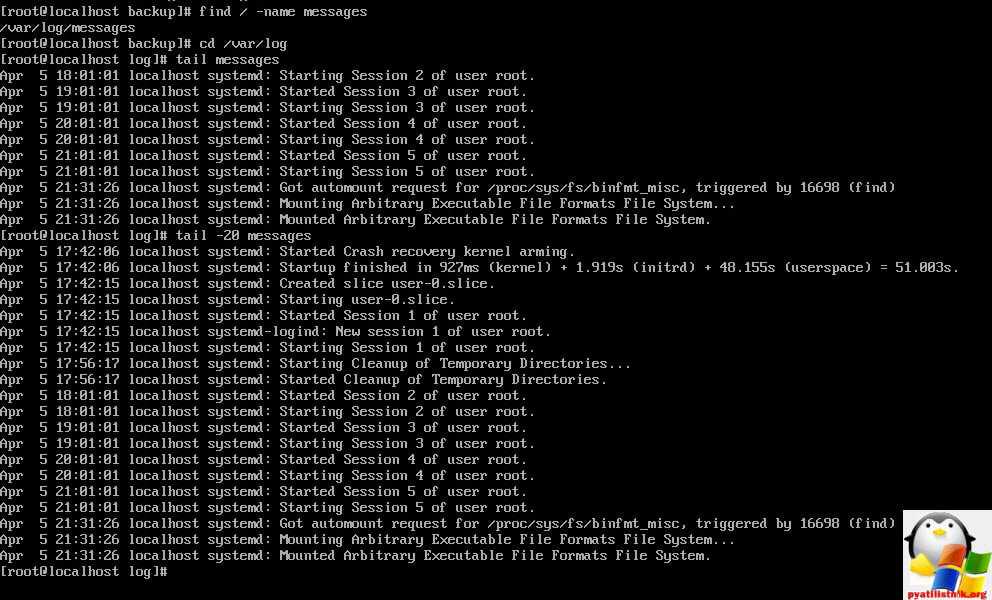
можно например вывести первые 20 строк, для этого введите
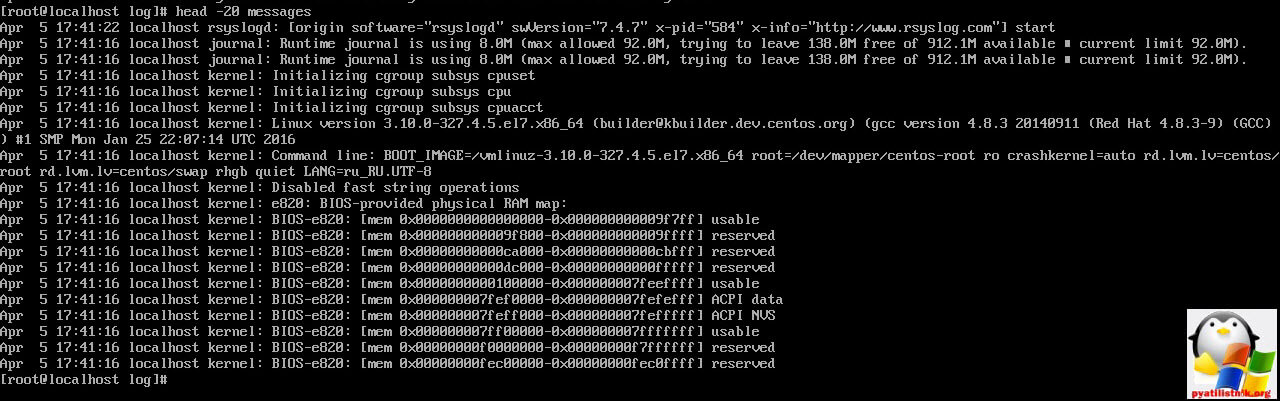
Как посмотреть системные ресурсы CentOS
Давайте научимся смотреть как разбиты диски в CentOS и сколько свободного места
как видите, места полно. Есть общий размер, размер свободного пространства, процент использования.
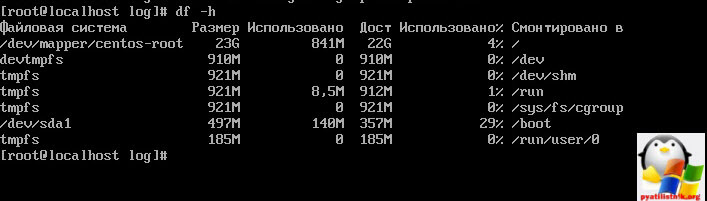
Теперь проверим сколько cpu и памяти используется в системе, введем команду top.
Первая строка показывает время работы сервера и среднюю загрузку, вторая сколько запущено процессов, третья это загрузка cpu, четвертая это использование памяти и пятая использование свопа.
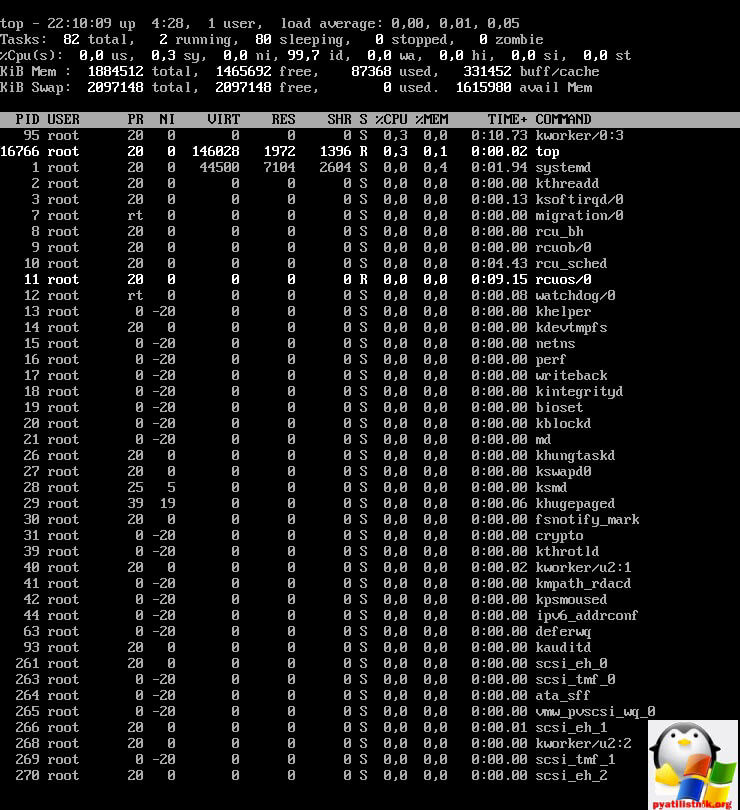
Посмотреть список запущенных процессов можно командой
У вас появится список всех процессов, перемещаться можно клавишами Shift+Pg Down или Up.
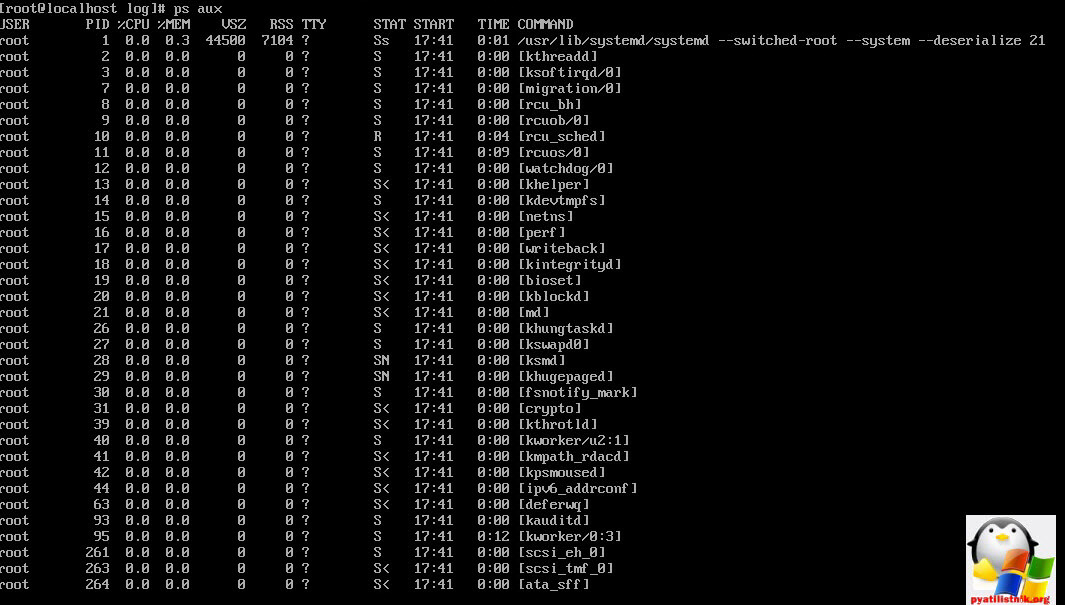
Допустим нужно вывести только cron
Как видите отфильтровалось, важная информация тут это номер процесса 601

Давайте завершим данный процесс, введите
Как видите теперь процесса нет,

Как видите, главное знать команды, конечно все это проще сделать с помощью mc утилиты, имеющей графический интерфейс, но знать азы нужно, далее будет произведена настройка сети Centos 7.
Популярные Похожие записи:
9 Responses to Структура файловой системы CentOS 7
Нагло спёр у девушки из netskills, фу!
Кого, одну картинку из видео, да не смешите людей.
Это забавно:) Помимо картинки с базового курса по линуксу с канала Netskills были взяты все задания, которые рассматривались в 3 уроке.
Какова вероятность, что вы решили начать работу с файловой системой именно с команды pwd? Затем перейти именно в каталог /etc, с чего-то сделать бэкап именно каталога /etc/sysconfig и именно в каталог /backup..И какова вероятность, что вы решите создать текстовый файл readme с описанием того, что будет в каталоге?)) Серьезно, из админов кто-то так делает?) Потом скопировать именно crond и удалить его..после чего отыскать именно файл messages..и именно для команды find открыть man..и именно на этом месте вспомнить про PageUp и PageDown. Я могу так и дальше продолжать, но думаю смысл понятен. Как так получилось, что вы придумали абсолютно те же задания, что и в 3 уроке выше упомянутого курса?? Да, не спорю, вы изменили текст, но с заданиями-то можно было так не палиться..
Это здорово, что вы несете знания в массы, только не надо упорно говорить, что вы все придумали.
Добрый день, а вы придумали Linux, CentOS? Может скинуть статью, у кого и что я взял, может быть вы придумали команды, наверное и алфавит придумали вы, 🙂 отвечать на это не нужно, это риторический вопрос.
Я попросил вас ссылку на скопированную мной статью?
Я еще раз повторяю для особо умных, покажите мне текст статьи, картинки, которые по вашему мнению я взял с чужого сайта? Вы Зоя, лучше сделайте, что-то полезное, для начала, но за комментарии спасибо.
Файловая система — это способ, которым файлы именуются, хранятся, извлекаются, а также обновляются на диске или разделе хранения; это способ организации файлов на диске.
Файловая система разделена на два сегмента, которые называются: данные пользователя и метаданные (имя файла, время его создания, время изменения, его размер и расположение в иерархии каталогов и т. д.).
В этом руководстве мы расскажем о семи способах определения типа файловой системы Linux, например Ext2, Ext3, Ext4, BtrFS, GlusterFS и многих других.
1. Использование команды df
Команда df сообщает об использовании дискового пространства файловой системой, чтобы включить тип файловой системы в конкретный раздел диска, используйте флаг -T, как показано ниже:

Полное руководство по использованию команды df можно найти в наших статьях:
2. Использование команды fsck
fsck используется для проверки и, при необходимости, для восстановления файловых систем Linux, она также может печатать тип файловой системы на указанных разделах диска.
Флаг -N отключает проверку файловой системы на наличие ошибок, он просто показывает, что будет сделано (но нам нужен только тип файловой системы):

3. Использование команды lsblk
lsblk отображает блочные устройства, при использовании с параметром -f он также печатает тип файловой системы на разделах:

Вариант этой команды, выводящей краткие сведение об имени и файловой системе:

4. Использование команды mount
Команда mount используется для монтирования файловой системы в Linux, её также можно использовать для монтирования образа ISO, монтирования удалённой файловой системы Linux и многого другого.
При запуске без аргументов она выводит информацию о разделах диска, включая тип файловой системы, как показано ниже:

5. Использование команды blkid
Команда blkid используется для поиска или печати свойств блочного устройства, просто укажите раздел диска в качестве аргумента, например:

6. Использование команды file
Команда file определяет тип файла, флаг -s разрешает чтение блочных или символьных файлов, а -L разрешает переход по символическим ссылкам:

7. Использование findmnt
Программа findmnt показывает множество информации о блочных устройствах, точках монтирования, опциях монтирования и прочей сопутствующей информации. В том числе выводится информация о файловой системе устройств:

8. Использование файла fstab
Файл /etc/fstab — это файл статической информации о файловой системе (такой, как точка монтирования, тип файловой системы, параметры монтирования и т. д.):

Всё готово! В этом руководстве мы объяснили восемь способов определить тип файловой системы Linux. Вы знаете какой-либо метод, не упомянутый здесь? Поделитесь с нами в комментариях.
Когда на сервере с Asterisk заканчивается свободное место, например из-за хранящихся записей разговоров, возникает необходимость расширения дискового пространства, подключения новых дисков и их разметки. Для разметки дисков можно использовать утилиты fdisk и parted. Утилита Fdisk Fdisk – утилита для работы с таблицей разделов. Fdisk может создавать разделы объемом до 2Тб. Для создания разделов большего размера […]

Когда на сервере с Asterisk заканчивается свободное место, например из-за хранящихся записей разговоров, возникает необходимость расширения дискового пространства, подключения новых дисков и их разметки. Для разметки дисков можно использовать утилиты fdisk и parted.
Утилита Fdisk
Fdisk – утилита для работы с таблицей разделов. Fdisk может создавать разделы объемом до 2Тб. Для создания разделов большего размера в Linux системах используется утилита parted.
Основные команды, которые доступны в консоли утилиты fdisk:
n-создание нового раздела
p-вывод таблицы разделов
w-запись изменений в таблицу разделов
q-выход из утилиты fdisk
Для создания раздела на диске, необходимо:
- Определить его название, полученное в системе. Просмотреть информацию по дискам можно командами:
lsblk ( lsblk –f выведет информацию также о файловой системе )
fdisk -l

- Запустить утилиту fdisk, выбрав этот диск, например если подключенный диск отображается как /dev/sdb:
fdisk /dev/sdb


Если раздел использовался ранее, перед форматированием необходимо закрыть все процессы, использующие его и размонтировать.
Посмотреть pid процессов, использующих раздел, можно командой
umount /dev/раздел
Также (если диск не SSD), можно выполнить низкоуровневое форматирование, заполнив диск нулевыми байтами. При этом исправляются софтовые бэд-блоки появившиеся во время эксплуатации диска (некорректно или медленно работающие секторы на диске, причиной появления которых не являлись физические причины – царапины, трещины и т.д.). Кроме этого, низкоуровневое форматирование – удаление данных без возможности их восстановления т.к. при обычном (быстром) форматировании происходит только очистка оглавления. Низкоуровневое форматирование – процесс, занимающий длительное время (в зависимости от размера диска).
Отформатировать можно утилитой mke2fs:
mkfs.vfat /dev/раздел- форматирование в fat
mkfs.reiserfs /dev/раздел- форматирование в ReiserFS
mkfs.ntfs /dev/раздел- форматирование в NTFS
Также, можно передать необязательные параметры в mke2fs.

Проверить тип файловой системы, созданной на каком-либо разделе можно утилитой blkid, которая также выводит UUID(уникальный идентификатор диска):

После создания раздела и форматирования его можно смонтировать. Сначала создайте каталог, в котором должен быть смонтирован раздел.
mount /dev/sdd1 /mnt/asterisk/monitor/
Чтобы автоматически монтировать файловую систему после перезагрузки, добавьте запись в/etc /fstab
Первое поле (UUID=…) – идентификатор раздела, который можно посмотреть утилитой blkid.
Второе (/mnt/asterisk/monitor/) – точка монтирования раздела
Третье (ext4) – тип файловой системы
0 – раздел не будет проверяться.
1 –будет проверяться в первую очередь.
2 –будет проверяться после раздела со значением 1.

Parted – утилита, работающая с таблицей разделов. Утилита parted может создавать разделы объемом более 2 Тб.
Чтобы запустить parted, выполните от root команду parted /dev/sda, где /dev/sda — устройство, которое вы хотите разметить.
Список команд parted.
check minor-num Выполняет простую проверку файловой системы
cp from to Копирует файловую систему из одного раздела в другой, вмето from и to указываются младшие номера разделов
help Выводит список доступных команд
mklabel label Назначает метку диска для раздела
mkfs minor-num file-system-type Создаёт файловую систему типа file-system-type
mkpart part-type fs-type start-mb end-mb Создает раздел, не создавая новую файловую систему
mkpartfs part-type fs-type start-mb end-mb Создает раздел и создаёт указанную файловую систему
move minor-num start-mb end-mb Перемещает раздел
name minor-num name Назначает имя раздела (только для меток диска Mac и PC98)
print Вывести таблицу разделов для выбранного диска
quit Завершает работу parted
rescue start-mb end-mb Восстанавливает потерянный раздел с start-mb на end-mb
resize minor-num start-mb end-mb Изменяет размер раздела с start-mb на end-mb
rm minor-num Удаляет раздел
set minor-num flag state Устанавливает флаг для раздела; state может иметь значение «on» или «off»
Добавление диска объемом более 2 Тб в OS CentOS/Red Hat/Fedora
Для разметки диска объемом более 2 Тб с помощью parted необходимо сделать следующее:
- Запустить parted для работы с диском, например, если это диск /sdd:
- Записать метку диска GPT:
- Создать первичный раздел, который занимает весь объем жесткого диска, для 3Тб можно командами:
Где ext4 – файловая система (необязательный параметр, по умолчанию создается файловая система ext2). Начиная с версии 3, parted не создает файловую систему.
При использовании последнего варианта для создания раздела mkpart primary 0% 100% утилита parted автоматически определит отступ раздела. Этот параметр влияет на выравнивание раздела. Несоответствие между физического и логического распределения данных может привести к снижению производительности системы и сокращению срока службы оборудования. Отступ должен быть кратен размеру блока в файловой системе. Посмотреть с какого сектора начинается раздел можно, если установить размерность диска в секторах и вывести таблицу разделов:<br>(parted) <strong>unit s </strong><br>(parted) <strong>print</strong>
Далее необходимо выполнить аналогичные действия, как и при использовании утилиты fdisk: если файловая система не была создана с помощью parted – если требуется, запустить низкоуровневое форматирование, создать файловую систему и смонтировать раздел в нужную папку.

После переноса данных (записей разговоров) на новый диск, который будет смонтирован, например в /mnt/asterisk/monitor/, на старом диске можно создать символическую ссылку на новый раздел, где будут храниться записи, символическая ссылка создается командой:
Читайте также:

