Centos как узнать логин
Обновлено: 06.07.2024
Впервые запуская свой новый виртуальный сервер CentOS 8, вы должны выполнить его начальную настройку. Этот ряд процедур повысит защиту и юзабилити вашего сервера, а также обеспечит надёжную платформу для дальнейшей работы.
В этом мануале мы расскажем вам все о начальной настройке сервера CentOS 8.
1: Root-логин
Чтобы подключиться к серверу, вам понадобится его внешний IP-адрес. Кроме того, вы должны знать пароль или иметь закрытый ключ администратора – пользователя root (если вы используете аутентификацию на основе SSH-ключей).
Если вы еще не подключились к серверу, сделайте это сейчас. Чтобы войти на сервер как пользователь root, введите эту команду:
После запуска этой команды может появиться предупреждение о подлинности хоста; примите его и введите учётные данные root. Если ваши SSH-ключи защищены парольной фразой, вам нужно будет ввести и эту фразу. При первом подключении к серверу система предложит изменить root-пароль.
Что такое root?
Пользователь root – это администратор среды Linux, который обладает максимальными привилегиями. Именно поэтому выполнять рутинную работу через аккаунт root крайне небезопасно – так вы можете случайно нанести системе непоправимый ущерб.
Потому для постоянной работы в среде Linux принято использовать специальный аккаунт с расширенными привилегиями, с доступом к команде sudo, о чем речь пойдет далее в этом мануале.
2: Создание нового пользователя
Войдя в систему как root, создайте нового пользователя для постоянной работы с сервером.
Чтобы создать нового пользователя по имени 8host, введите:
Примечание: Замените условное имя 8host именем своего пользователя.
Затем вам нужно установить надежный пароль для вашего нового пользователя:
Команда предложит дважды ввести пароль. Сейчас этот аккаунт уже можно использовать, но пока что у него нет доступа к sudo. Давайте предоставим ему такой доступ.
3: Доступ к sudo
Итак, теперь у вас есть новый пользователь с обычными привилегиями. Однако для управления сервером таких прав не достаточно.
Чтобы иметь возможность выполнять задачи администратора в сессии нового пользователя, передайте ему права суперпользователя. Для этого нужно открыть ему доступ к команде sudo.
В CentOS 8 доступ к этой команде по умолчанию есть у всех, кто входит в группу wheel. Чтобы добавить вашего нового пользователя в эту группу, запустите следующую команду в сессии пользователя root:
usermod -aG wheel 8host
Теперь новый пользователь имеет права суперпользователя и может выполнять задачи администратора.
4: Настройка брандмауэра
Серверы CentOS могут использовать брандмауэр для блокировки соединений с отдельными сервисами. Как правило, обычно в качестве брандмауэра на CentOS используется firewalld. Инструмент firewall-cmd позволяет установить политики брандмауэра и настроить исключения.
Сначала установите брандмауэр firewalld.
dnf install firewalld -y
По умолчанию firewalld поддерживает соединения ssh, потому брандмауэр можно включить сразу после установки, не боясь заблокировать себя на своем же сервере:
systemctl start firewalld
Теперь проверьте состояние брандмауэра:
systemctl status firewalld
firewalld.service - firewalld - dynamic firewall daemon
Loaded: loaded (/usr/lib/systemd/system/firewalld.service; enabled; vendor preset: enabled)
Active: active (running) since Thu 2020-02-06 16:39:40 UTC; 3s ago
Docs: man:firewalld(1)
Main PID: 13180 (firewalld)
Tasks: 2 (limit: 5059)
Memory: 22.4M
CGroup: /system.slice/firewalld.service
└─13180 /usr/libexec/platform-python -s /usr/sbin/firewalld --nofork --nopid
Если вы видите active и enabled, вы можете быть уверены, что брандмауэр автоматически запустится при перезапуске сервера.
Теперь, когда сервис установлен и запущен, мы можем использовать утилиту firewall-cmd, чтобы настроить политику брандмауэра.
Для начала давайте узнаем, какие сервисы поддерживаются брандмауэром:
firewall-cmd --permanent --list-all
public (active)
target: default
icmp-block-inversion: no
interfaces: eth0 eth1
sources:
services: cockpit dhcpv6-client ssh
ports:
protocols:
masquerade: no
forward-ports:
source-ports:
icmp-blocks:
rich rules:
Чтобы увидеть дополнительные сервисы, которые вы можете включить по имени, введите:
Помните, что вам нужно явно открыть в брандмауэре все необходимые вам порты.
5: Проверка доступа к новому пользователю
Теперь, когда у вас есть обычный пользователь для повседневной работы, нужно убедиться, что вы можете подключиться к этой учетной записи по SSH.
Примечание: Пока вы не убедитесь, что можете войти в систему и использовать sudo в сессии нового пользователя, рекомендуем оставаться в системе как пользователь root. Если у вас возникнут проблемы, вы сможете устранить неполадки и внести необходимые изменения с правами root.
Настройка SSH-доступа для вашего нового пользователя зависит от того, что использует ваша учетная запись root для аутентификации – пароль или SSH-ключи.
Парольная аутентификация
Если вы вошли в свою учетную запись root с помощью пароля, значит, SSH поддерживает парольную аутентификацию. Вы можете подключиться по SSH к новому пользователю, открыв новую сессию терминала и используя SSH с именем нового пользователя:
Введите пароль пользователя, после чего вы войдете в систему. Помните, что если вам нужно запустить команду с правами администратора, нужно для этого добавить sudo:
При первом запуске sudo в каждой сессии (и периодически при запуске разных команд) вам будет предложено ввести пароль текущего пользователя.
Чтобы повысить безопасность сервера, вместо парольной аутентификации мы настоятельно рекомендуем настроить SSH-ключи. Следуйте инструкциям в мануале Установка SSH-ключей в CentOS 8.
Аутентификация на основе SSH-ключей
Если вы вошли в учетную запись root через SSH-ключи, парольная аутентификация отключена. Вам нужно добавить копию открытого ключа в файл
/.ssh/authorized_keys нового пользователя для дальнейшего доступа к системе.
Поскольку открытый ключ уже находится на сервере в файле пользователя root,
/.ssh/authorized_keys, вы можете скопировать эту структуру файлов и каталогов в учетную запись нового пользователя.
Проще всего это сделать с помощью команды rsync. Она скопирует каталог .ssh, сохраняя все права доступа к нему. Вместо 8host вы должны указать имя вашего пользователя.
Примечание: Команда rsync обрабатывает исходные и целевые места, имя которых заканчивается косой чертой, иначе, чем те, у которых в имени нет косой черты. При использовании rsync убедитесь, что в качестве исходного каталога вы используете
Если вы случайно добавите косую черту в команду, rsync вместо структуры каталога
/.ssh скопирует содержимое каталога
/.ssh корневой учетной записи в домашний каталог пользователя sudo. Файлы будут в неправильном месте, и SSH не сможет их найти.
rsync --archive --chown=8host:8host
Теперь вернитесь в терминал на локальной машине и создайте новое SSH соединение:
Вы должны без пароля войти в новую учетную запись пользователя. Помните, чтобы запустить команду с правами администратора, нужно ввести перед ней sudo:
При первом запуске sudo в каждой сессии (и периодически при запуске разных команд) вам будет предложено ввести пароль текущего пользователя.
Заключение
Вы выполнили начальную настройку сервера, и теперь он готов к установке нового программного обеспечения и к разработке проектов. Настроив основные компоненты серверной среды, вы можете оптимизировать работу системы: настроить справку, текстовый редактор по умолчанию и т. п.
CentOS от англ. Community ENTerprise Operating System — дистрибутив Linux, основанный на коммерческом Red Hat Enterprise Linux компании Red Hat и совместимый с ним.
Согласно жизненному циклу Red Hat Enterprise Linux (RHEL) , CentOS 5, 6 и 7 будут поддерживаться «до 10 лет», поскольку они основаны на RHEL.
Ранее версия CentOS 4 поддерживалась семь лет.
Red Hat Enterprise Linux состоит из свободного ПО с открытым кодом, но доступен в виде дисков с бинарными пакетами только для платных подписчиков.
Как требуется в лицензии GPL и других, Red Hat предоставляет все исходные коды.
Разработчики CentOS используют данный исходный код для создания окончательного продукта, очень близкого к Red Hat Enterprise Linux и доступного для загрузки.
Установка CentOS

Зеркало для загрузки CentOS 7
Изучить как записать образ на USB карту вы можете в статье UltraISO
Подробнее про установку CentOS читайте в статье «Установка CentOS»
Изучить установку CentOS 7 на VirtualBox вы можете в статье «Установка CentOS на VirtualBox»
После установки
Рекомендую выполнить следующее
sudo yum -y update
yum install -y redhat-lsb-core net-tools epel-release kernel-headers kernel-devel
yum groupinstall -y "Development Tools"
Если нужно включать интерфейс при загрузке:
Узнать версию
Узнать версию установленной Centos можно командой
CentOS Linux release 7.9.2009 (Core)
Или (начиная с 6-й версии)
CentOS Linux release 7.9.2009 (Core)
Начиная с CentOS 6 можно пользоваться
rpm -q centos-release
Если установить пакет redhat-lsb
\LSB Version: :core-4.1-amd64:core-4.1-noarch:cxx-4.1-amd64:cxx-4.1-noarch:desktop-4.1-amd64:desktop-4.1-noarch:languages-4.1-amd64:languages-4.1-noarch:printing-4.1-amd64:printing-4.1-noarch Distributor ID: CentOS Description: CentOS Linux release 7.9.2009 (Core) Release: 7.9.2009 Codename: Core You have new mail in /var/spool/mail/andrei [andrei@demoad
]$ lsb_release -a LSB Version: :core-4.1-amd64:core-4.1-noarch:cxx-4.1-amd64:cxx-4.1-noarch:desktop-4.1-amd64:desktop-4.1-noarch:languages-4.1-amd64:languages-4.1-noarch:printing-4.1-amd64:printing-4.1-noarch Distributor ID: CentOS Description: CentOS Linux release 7.9.2009 (Core) Release: 7.9.2009 Codename: Core
Если достаточно только главной версии, можно использовать
Установка программ
Для начала неплохо обновить пакетный менеджер. В CentOS он называется yum
Для тихой установки используйте флаг -y
yum install -y redhat-lsb-core net-tools epel-release kernel-headers kernel-devel
yum groupinstall -y "Development Tools"
Для установки графической оболочки используйте команду
yum groupinstall -y "X Window System" "MATE Desktop"
Добавить пользователя в группу sudo
У всех пользователей из группы wheel есть возможность выполнять команду sudo поэтому нужно стать root.
И из-под root добавить пользователя в группу wheel командой
usermod -aG wheel andrei
Снова стать пользователем можно выполнив
Настройка сети
Установка wget
sudo yum install wget
Установка Go
После скачивания проверьте, что контрольная сумма совпадает с записанной на сайте
Совпадает со значением на сайте - посмотрите на нижнюю строку

sudo tar -C /usr/local -xzf go1.15.5.linux-386.tar.gz
Добавьте путь до go в PATH
Создайте рабочую директорию
Проверьте установился ли Go
Если получили что-то подобное
go version go1.15.5 linux/386
Если получили ошибку
-bash: /usr/local/go/bin/go: /lib/ld-linux.so.2: bad ELF interpreter: No such file or directory
Попробуйте установить glibc.i686
sudo yum install glibc.i686
Установка X
Установка и настройка X сервера ассмотрены в отдельной статье - «X Window System в CentOS»
Полезные команды
Перемещение между X и реальным терминалом (physical terminal) осуществляется нажатием правого CTRL + F2 - чтобы перейти в консоль
Правый CTRL + F1 - чтобы перейти в иксы
Чтобы узнать называние своей консоли выполните
Чтобы узнать кто подключён к системе выполните
andrei tty1 2020-11-19 11:03 (:0) andrei pts/0 2020-11-19 11:45 (:0) andrei tty2 2020-11-19 11:42 andrei pts/1 2020-11-19 11:48 (192.168.56.1)
tty1 и tty2 это реальные терминалы
В Linux всё является файлами и tty терминалы не исключение.
Или аналогичную команду
crw--w----. 1 andrei tty 136, 1 Nov 19 12:43 /dev/pts/1
Первый символ - это тип файла.
Доступно семь типов файлов: обычные, директории, символьные, блоки, сокеты, именованые каналы, символьные ссылки
- : regular file
d : directory
c : character device file
b : block device file
s : local socket file
p : named pipe
l : symbolic link
Тип c означает character. То есть этот файл может принимать и показывать символы
drwxr-xr-x. 118 root root 8192 Nov 19 11:02 /etc
Видно, что тип файла d. То есть directory
NAME MAJ:MIN RM SIZE RO TYPE MOUNTPOINT sda 8:0 0 8G 0 disk ├─sda1 8:1 0 1G 0 part /boot └─sda2 8:2 0 7G 0 part ├─centos-root 253:0 0 6.2G 0 lvm / └─centos-swap 253:1 0 820M 0 lvm [SWAP] sr0 11:0 1 57.7M 0 rom /run/media/andrei/VBox_GAs_6.1.10
brw-rw----. 1 root disk 8, 0 Nov 19 11:02 /dev/sda brw-rw----. 1 root disk 8, 1 Nov 19 11:02 /dev/sda1 brw-rw----. 1 root disk 8, 2 Nov 19 11:02 /dev/sda2
Можно убедитсья, что тип файлов b. То есть block
? означает что должен быть один любой символ.
brw-rw----. 1 root disk 8, 1 Nov 19 11:02 /dev/sda1 brw-rw----. 1 root disk 8, 2 Nov 19 11:02 /dev/sda2
[12] означает что должен быть либо символ 1 либо символ 2
brw-rw----. 1 root disk 8, 1 Nov 19 11:02 /dev/sda1 brw-rw----. 1 root disk 8, 2 Nov 19 11:02 /dev/sda2
Когда вы хотите узнать версию системы вы можете выполнить
ls -l /etc/system-release
lrwxrwxrwx. 1 root root 14 Nov 17 13:44 /etc/system-release -> centos-release
Тип файла l означает link то есть это не настоящий файл, а ссылка
ls -l /etc/system-release /etc/centos-release /etc/redhat-release
-rw-r--r--. 1 root root 37 Oct 23 17:53 /etc/centos-release lrwxrwxrwx. 1 root root 14 Nov 17 13:44 /etc/redhat-release -> centos-release lrwxrwxrwx. 1 root root 14 Nov 17 13:44 /etc/system-release -> centos-release
Если бы вы пользовались redhat то настоящим был бы redhat-release
Ещё один способ получить информацию о версии - выполнить lsb_release -d где -d означает description
Description: CentOS Linux release 7.9.2009 (Core)
Узнать где находится файл lsb_release можно командой which lsb_release. Чтобы сразу получить дополнительную информацию выполните
ls -lF $(which lsb_release)
-rwxr-xr-x. 1 root root 15929 Mar 27 2015 /usr/bin/lsb_release*
Опция -F означает показать тип файлов. Поэтому нам удалось увидеть * после lsb_release. * означает, что файл исполняемый.
Чтобы узнать откуда взялся файл можно воспользоваться командой rpm с опциями q (query) и f (file)
rpm -qf $(which lsb_release)
Чтобы скопировать файл в интерактивном режиме воспользуйтесь командой cp с опцией i (interactive)
interactive означает, что если файл с таким имененм существует, вас спросят прежде чем затирать его
cp -i /etc/hosts .
cp -i /etc/hosts .
cp: overwrite ‘./hosts’?
Чтобы создать директорию сразу же с поддиректорией внутри воспользуйтесь командлой mkdir с опцией p (parent)
mkdir -p sites/heiheiru
ls -l sites
total 0
drwxrwxr-x. 2 andrei andrei 6 Nov 19 13:40 heiheiru
Чтобы создать одновременно несколько файлов с именами идущими по порядку выполните touch с <>
touch files/file
ls -l files
-rw-rw-r--. 1 andrei andrei 0 Nov 19 13:46 file1 -rw-rw-r--. 1 andrei andrei 0 Nov 19 13:46 file2 -rw-rw-r--. 1 andrei andrei 0 Nov 19 13:46 file3 -rw-rw-r--. 1 andrei andrei 0 Nov 19 13:46 file4 -rw-rw-r--. 1 andrei andrei 0 Nov 19 13:46 file5
Чтобы скопировать директорию files в директорию sites со всем содержимым выполните
cp -R files sites
ls -l sites/files/
total 0 -rw-rw-r--. 1 andrei andrei 0 Nov 19 13:49 file1 -rw-rw-r--. 1 andrei andrei 0 Nov 19 13:49 file2 -rw-rw-r--. 1 andrei andrei 0 Nov 19 13:49 file3 -rw-rw-r--. 1 andrei andrei 0 Nov 19 13:49 file4 -rw-rw-r--. 1 andrei andrei 0 Nov 19 13:49 file5
Директория files была скопирована в директорию sites, то есть теперь у sites есть поддиректория files.
Если у вас установлен модуль tree вы можете наглядно изучить вложенность. Если нет - выполните сперва sudo yum install tree
sites └── files ├── file1 ├── file2 ├── file3 ├── file4 └── file5 1 directory, 5 files
Создать ссылку можно командой ln, символьную ссылку ln -s
Очистить терминал можно нажав CTRL + l
Изучить детали своего SSH подключения можно командой
192.168.56.1 52350 192.168.56.101 22
Сперва идут IP и порт клиента, затем IP и порт сервера
Чтобы изучить содержимое длинного тестового файла выполните
Поиск
Найти и сразу скопировать в текущую директорию
Найти в текущей директории
Удалить из текущей директории
Найти все ссылки
find /etc -type l
Найти все ссылки только на верхнем уровне вложенности
find /etc -maxdepth 1 -type l
Filesystem Size Used Avail Use% Mounted on /dev/sda1 1014M 194M 821M 20% /boot
Найти обычные файлы определённого размера
find /boot -size +20000k -type f
find: ‘/boot/efi/EFI/centos’: Permission denied find: ‘/boot/grub2’: Permission denied /boot/initramfs-0-rescue-389ee10be1b38d4281b9720fabd80a37.img /boot/initramfs-3.10.0-1160.el7.x86_64.img /boot/initramfs-3.10.0-1160.2.2.el7.x86_64.img
find /boot -size +10000k -type f
find: ‘/boot/efi/EFI/centos’: Permission denied find: ‘/boot/grub2’: Permission denied /boot/initramfs-0-rescue-389ee10be1b38d4281b9720fabd80a37.img /boot/initramfs-3.10.0-1160.el7.x86_64.img /boot/initramfs-3.10.0-1160.el7.x86_64kdump.img /boot/initramfs-3.10.0-1160.2.2.el7.x86_64.img /boot/initramfs-3.10.0-1160.2.2.el7.x86_64kdump.img
То же самое плюс показать размер файлов
find /boot -size +10000k -type f -exec du -h <> \;
find: ‘/boot/efi/EFI/centos’: Permission denied find: ‘/boot/grub2’: Permission denied 60M /boot/initramfs-0-rescue-389ee10be1b38d4281b9720fabd80a37.img 21M /boot/initramfs-3.10.0-1160.el7.x86_64.img 13M /boot/initramfs-3.10.0-1160.el7.x86_64kdump.img 21M /boot/initramfs-3.10.0-1160.2.2.el7.x86_64.img 14M /boot/initramfs-3.10.0-1160.2.2.el7.x86_64kdump.img
Изменить пароль пользователя
Чтобы в CentOS изменить пароль пользователя выполните команду passwd
]$ sudo passwd andrei
[sudo] password for andrei:
Changing password for user andrei.
New password:
Retype new password:
passwd: all authentication tokens updated successfully.
locale
Чтобы в CentOS узнать текущую locale
System Locale: LANG=en_US.UTF-8 VC Keymap: us X11 Layout: us
Список доступных локалей
aa_DJ aa_DJ.iso88591 aa_DJ.utf8 aa_ER aa_ER.utf8 aa_ER.utf8@saaho aa_ER@saaho aa_ET aa_ET.utf8 af_ZA af_ZA.iso88591 af_ZA.utf8 am_ET am_ET.utf8 an_ES an_ES.iso885915 an_ES.utf8 ar_AE ar_AE.iso88596 ar_AE.utf8 ar_BH ar_BH.iso88596 ar_BH.utf8 ar_DZ ar_DZ.iso88596 ar_DZ.utf8 ar_EG ar_EG.iso88596 ar_EG.utf8 ar_IN ar_IN.utf8 ar_IQ
Выбрать только английский
localectl list-locales | grep en_US
en_US en_US.iso88591 en_US.iso885915 en_US.utf8
Список системных переменных, связанных с локалью доступен по команде
LANG=en_US.UTF-8 LC_CTYPE="en_US.UTF-8" LC_NUMERIC=en_US.UTF-8 LC_TIME=en_US.UTF-8 LC_COLLATE="en_US.UTF-8" LC_MONETARY=en_US.UTF-8 LC_MESSAGES="en_US.UTF-8" LC_PAPER=en_US.UTF-8 LC_NAME=en_US.UTF-8 LC_ADDRESS=en_US.UTF-8 LC_TELEPHONE=en_US.UTF-8 LC_MEASUREMENT=en_US.UTF-8 LC_IDENTIFICATION=en_US.UTF-8 LC_ALL=
Подробная информация по каждой переменной может быть получена с помощью флагов -c -k
locale -c -k LC_TIME
LC_TIME abday="Sun;Mon;Tue;Wed;Thu;Fri;Sat" day="Sunday;Monday;Tuesday;Wednesday;Thursday;Friday;Saturday" abmon="Jan;Feb;Mar;Apr;May;Jun;Jul;Aug;Sep;Oct;Nov;Dec" mon="January;February;March;April;May;June;July;August;September;October;November;December" am_pm="AM;PM" d_t_fmt="%a %d %b %Y %r %Z" d_fmt="%m/%d/%Y" t_fmt="%r" t_fmt_ampm="%I:%M:%S %p" era= era_year="" era_d_fmt="" alt_digits= era_d_t_fmt="" era_t_fmt="" time-era-num-entries=0 time-era-entries="S" week-ndays=7 week-1stday=19971130 week-1stweek=7 first_weekday=1 first_workday=2 cal_direction=1 timezone="" date_fmt="%a %b %e %H:%M:%S %Z %Y" time-codeset="UTF-8"
locale -c -k LC_CTYPE
LC_CTYPE ctype-class-names="upper";"lower";"alpha";"digit";"xdigit";"space";"print";"graph";"blank";"cntrl";"punct";"alnum";"combining";"combining_level3" ctype-map-names="toupper";"tolower";"totitle" ctype-width=16 ctype-mb-cur-max=6 charmap="UTF-8" ctype-class-offset=72 ctype-map-offset=86 ctype-indigits_mb-len=1 ctype-indigits0_mb="0" ctype-indigits1_mb="1" ctype-indigits2_mb="2" ctype-indigits3_mb="3" ctype-indigits4_mb="4" ctype-indigits5_mb="5" ctype-indigits6_mb="6" ctype-indigits7_mb="7" ctype-indigits8_mb="8" ctype-indigits9_mb="9" ctype-indigits_wc-len=1 ctype-outdigit0_mb="0" ctype-outdigit1_mb="1" ctype-outdigit2_mb="2" ctype-outdigit3_mb="3" ctype-outdigit4_mb="4" ctype-outdigit5_mb="5" ctype-outdigit6_mb="6" ctype-outdigit7_mb="7" ctype-outdigit8_mb="8" ctype-outdigit9_mb="9" ctype-outdigit0_wc=48 ctype-outdigit1_wc=49 ctype-outdigit2_wc=50 ctype-outdigit3_wc=51 ctype-outdigit4_wc=52 ctype-outdigit5_wc=53 ctype-outdigit6_wc=54 ctype-outdigit7_wc=55 ctype-outdigit8_wc=56 ctype-outdigit9_wc=57 ctype-translit-tab-size=4554 ctype-translit-default-missing-len=1 ctype-translit-ignore-len=0 ctype-translit-ignore="" map-to-nonascii=0
Список доступных локалей
Изменить locale
Предположим, что нужно поменять локаль на en_us.iso88591
Откройте locale.conf и найдите строку LANG
Замените UTF-8 на iso88591
Альтернативный способ с использованием sed - выполните команду
Чтобы проверить изменения выполните
System Locale: LANG=en_US.iso88591 VC Keymap: us X11 Layout: us
Чтобы изменить системную переменную, например, LC_CTYPE выполните
И внесите в конец файла следующий код
LC_CTYPE="en_US.iso88591" export LC_CTYPE
locale -c -k LC_CTYPE
LC_CTYPE ctype-class-names="upper";"lower";"alpha";"digit";"xdigit";"space";"print";"graph";"blank";"cntrl";"punct";"alnum";"combining";"combining_level3" ctype-map-names="toupper";"tolower";"totitle" ctype-width=16 ctype-mb-cur-max=1 charmap="ISO-8859-1"

Как сбросить пароль root в CetnOS 6
Пока весь мир производит установку Windows 10 1703, а затем лечит синий экран dpc watchdog violation, мы будем ломать пароль root-а в операционной системе CentOS 6, привожу шестую версию, потому, что в ней в отличии от седьмой версии все иначе делается. Перезагружаете вас сервер с CentOS 6 и ждете когда появится экран с обратным отчетом к загрузке, нажимаете любую клавишу, чтобы попасть в меню загрузки.

В итоге вы попадете в GNU GRUB меню, у вас тут будут перечислены все ваши загрузки. Самым первым пунктом идет основное ядро загрузки, его и оставляете, затем вы нажимаете клавишу "e", для того чтобы попасть в меню редактирования с командной строкой.

Далее вы должны выбрать пункт:
kernel /vmlinuz-2.6.32-431.17.1.el6.x86_64 ro root=/dev/mapper/VolGroИ так же нажимаете "e" для редактирования

В открывшемся окне, вам нужно дописать в этой строке через пробел слово single или просто s

В итоге должно получиться вот так и можно жать Enter.

После чего вы попадаете в меню загрузки, где на kernel /vmlinuz нужно нажать клавишу "b", для загрузки с отредактированным ядром.

В итоге вы загрузитесь в командную строку CentOS 6.

Теперь вводите команду passwd и два раза задаете новый пароль root.

Все теперь перезагружаете вашу операционную систему и радуетесь взломанному паролю в CentOS 6.
Как сбросить пароль root в CetnOS 7
В CentOS 7, процедура сброса пароля у любой учетной записи очень простая и похожая на шестую версию. И так при попытке зайти на сервер вы видите надпись "Login incorrect", перезагружаем сервер.

Попадаем в меню выбора загрузчика GRUB, выбираем верхний и нажимаем клавишу "e" для попадания в режим редактирования.

Находим строку linux16 /vlinux и в ней участок с "ro"

ставим после "ro" пробел и пишем init=/sysroot/bin/sh, после чего нажимаем CTRL+X для запуска изменений.

Вы загрузитесь в режиме командной строки.

Чтобы получить права на систему, введите команду chroot /sysroot. После чего вы можете изменить пароль root, для этого введите passwd root и два раза новый пароль. После чего можно перезагрузиться и радоваться жизни.

Как сбросить пароль root через установочный диск CentOS
То же простой способ, в нем вы изменим пароль пользователя root, через установочный диск CentOS 7 (либо загрузочную флешку). Загружаемся с носителя и выбираем режим Troubleshooting.

Далее выбираем пункт Rescue a CentOS Linux System

Дожидаемся загрузки и выбираем первый пункт Continue.


Как видите это ничем не сложнее, чем сбросить пароль администратора в Windows, так что вперед.
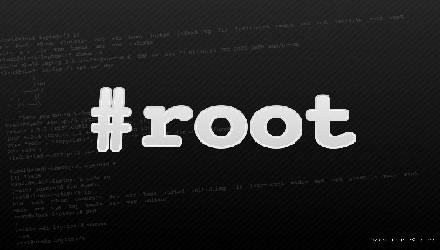
Рассмотрим первый способ - сброс пароля через загрузчик системы Grub.
1. Сброс пароля через загрузчик Grub
Для сброса пароля нам понадобится загрузить установленную систему в режиме Single Mode.
Этот режим напоминает загрузку Windows в безопасном режиме. Когда загружается минимальный набор системных файлов и настроек.
В этом режиме сбрасывается пароль системной учетной записи "root".
Загружаемся как обычно, как только появится счетчик нажмите любую клавишу:

В этом окошке нажмите кнопку "e":
Выберите вторую строчку наведя курсор на нее где стоит текст "kernel /vmlinuz . . . " и нажмите кнопку "e".


Допишите через пробел символ: s
single
После редактирования нажимаем Enter, а потом кнопку "b" для загрузки операционной системы через этот режим.

d После выйдет вот такое окошко:


h
d В этом последнем окошке, меняем пароль введя команду:

g После команды "passwd" или "passwd root" надо ввести два раза новый пароль.
Passwd: all authentication tokens updated successfully.
Поздравляю, вы изменили пароль системной учетной записи - супер администратора.
2. Сброс пароля через загрузочный диск Linux
Альтернативный вариант с помощью загрузочного DVD/CD диска с Linux.
1. Загружаемся с установочного диска DVD CentOS или любого другого Linux.
Если у вас установлена Linux x32, значить нужен именно x32 загрузочный диск.
И наоборот, если установлена Linux x64, то потребуется именно x64 система для сброса пароля.
2. Монтируем корневой раздел системы где надо сбросить пароль:
Обычные разделы (не LVM):
Создаем точку монтирования, создаем подкаталог centos в каталоге /mnt
Монтируем системный раздел диска sda. В Linux именами sda, sdb, sdc и т.д. называют физические диски - устройства. Каждое устройство - диск, имеет разделы которые обозначаются как sda1,sda2,sdb1,sdc2 и т.д. Разделы на дисках могут иметь следующие обозначения:
/ - системный корневой раздел
/home - папка пользовательских профайлов, где есть папка рабочий стол, мои документы и т.д.
swap - раздел подкачки
Итак, монтируем системный раздел диска:
mount /dev/sda2 /mnt/centos
В этом разделе хранится информация о паролях, он нам и нужен!
В Linux диски называют как sda, sdb, sdc. Разделы именуются как sda1,sda2,
Узнать какие диски в системе можно через команду:
Если у вас другой диск, поставьте свое значение.
Открываем файл /mnt/centos/etc/shadow

Нас интересует первая строчка которая обведена красной линией:

Удаляем пароль учетной записи root:
Удаляем текст между:
root: ---- удалить текст здесь ------- :15971:0:99999:7.
Как на картинке сверху. Текст который нужно удалить обведен красной линией.
Сохраняем файл, нажимаем кнопку CTRL + O
Выходим из редактора, нажимаем CTRL + X
Заходим под учетной записью "root" и нажимаем кнопку "Log In":

Вы зайдете в систему без пароля, теперь можно задать свой новый пароль:
Разделы LVM:
Создаем точку монтирования /mnt/centos:
Ищем разделы LVM:

Активируем разделы LVM:
lvm vgchange -a y

Смотрим какие разделы LVM доступны:

Монтируем раздел LVM:
mount -t ext4 /dev/mapper/VolGroup-lv_root /mnt/centos
Открываем файл /mnt/centos/etc/shadow

Нас интересует первая строчка которая обведена красной линией:

Удаляем пароль учетной записи root:
Текст между root: ---- удалить текст здесь ------- :15971:0:99999:7.
Сохраняем файл - нажимаем кнопку CTRL + O
Выходим из редактора - нажимаем CTRL + X
Заходим под учетной записью "root" и нажимаем кнопку "Log In":

Вы зайдете в систему без пароля, теперь можно задать свой новый пароль:
Все проделано, поздравляю! :)
Сброс пароля в CentOS 7

Нажимаем E в загрузочном меню

Находим слово "ro" и меняем его на "rw" с дописыванием "init=/sysroot/bin/sh"
Читайте также:

