Centos linux 0 rescue что это
Обновлено: 04.07.2024
Перед любыми операциями в режиме Rescue требуется примонтировать файловую систему ОС, если данное действие не произошло автоматически. Для этого используется специальная команда:
В некоторых случаях infiltrate-root может не сработать. Одной из причин может быть то, что не собрался RAID.
Проверьте, как организована файловая система ОС:
Если не указаны устройства md, но в sda, sdb и так далее есть разделы с типом Linux RAID (в поле Type), то необходимо собрать RAID. Если разделы Linux RAID отсутствуют, то это означает, что операционная система без RAID и можно переходить к монтированию разделов по инструкции ниже.
Сборка RAID
Устройства sda, sdb и так далее с разделами типа Linux RAID представляют собой части единого массива. Чтобы получить к ним доступ, нужно произвести сборку массива в виртуальные устройства, которые будут иметь вид /dev/md0, /dev/md1 и так далее.
Для этого необходимо выполнить команду mdadm --assemble , в качестве аргументов нужно передать название виртуального устройства и части массива. Например, есть 2 диска: /dev/sda и /dev/sdb. В первом диске есть разделы /dev/sda2 и /dev/sda3, а во втором — /dev/sdb2 и /dev/sdb3. Все они имеют тип Linux RAID. Необходимо объединить все разделы на разных дисках в рамках одного порядкового номера.
Пример для двух дисков:
В зависимости от количества устройств в RAID может быть больше дисков. Пример для четырёх дисков (как правило, это актуально для RAID 10):
После завершения сборки можно переходить к монтированию файловой системы.
Монтирование раздела (без использования LVM)
Если в списке файловой системы есть только устройства вида /dev/sda, /dev/sdb и так далее, то это значит, что не используется менеджер логических томов (LVM). Например, если у диска /dev/sda есть раздел /dev/sda1, то для монтирования раздела нужно выполнить команду:
Для монтирования с изменением корневого каталога используется infiltrate-root :
Монтирование раздела (с использованием LVM)
Если в списке есть устройства с root в названии (например, /dev/mapper/vg0-root), то в таком случае используется LVM и для монтирования раздела нужно выполнить команду:
Для монтирования с изменением корневого каталога:
При использовании infiltrate-root раздел будет смонтирован в директорию /newroot.
Монтирование файловой системы в Windows
Монтирование файловой системы можно выполнить аналогично инструкции для Linux без использования LVM при помощи команды:
В некоторых случаях может возникать ошибка:
Также можно смонтировать раздел с NTFS, напрямую обратившись к компоненту ntfs-3g:
Сброс и восстановление пароля
Для восстановления пароля в Linux:
Введите и следуйте указаниям утилиты:
После ввода пароля введите:
Вернитесь в консоль Rescue, введя команду:
Копирование данных с сервера
Существует множество способов для удаленной передачи данных, например подключение по протоколу SFTP.
SFTP — это протокол, предназначенный для выполнения операций с файлами поверх SSH. Вам потребуется приложение, которое поддерживает работу с SFTP, например FileZilla.
Для получения доступа к файловой системе на удаленном сервере:
- Выполните загрузку сервера в Rescue-режим.
- Выполните монтирование файловой системы ОС.
- Подключитесь к серверу с помощью SFTP-клиента.
Пример подключения с помощью FileZilla:

- Host — sftp://IP_адрес_сервера ;
- Username — имя пользователя, которое находится на странице сервера в разделе Операционная система;
- Password — пароль из этого раздела.
В окне FileZilla Remote Site будут доступны файлы сервера.
Изменение сетевых настроек сервера
Изменение настроек зависит от дистрибутива операционной системы.
Ubuntu (версии 18.04 и выше)
- Выполните загрузку сервера в Rescue-режим.
- Выполните монтирование файловой системы ОС.
Откройте конфигурационный файл утилиты netplan (например, с помощью vim):
В конфигурационном файле измените значения addresses и gateway4 на новый IP-адрес и шлюз соответственно:
Пример конфигурационного файла для подсети 188.93.23.36/29 с IP-адресом сервера 188.93.23.36 и шлюзом 188.93.23.33 :

Обратите внимание! Конфигурационный файл написан на языке YAML, чувствительном к табуляции и пробелам. Заполните его по аналогии с тем, как он был заполнен ранее.
Сохраните файл и выйдите из текстового редактора.
В консоли введите:
Перейдите на вкладку Порты в карточке сервера.
В поле Интернет замените значение Общая на значение выделенного VLAN.
CentOS
- Выполните загрузку сервера в Rescue-режим.
- Выполните монтирование файловой системы ОС.
Для просмотра всех сетевых адаптеров, установленных в системе, введите:

Откройте конфигурационный файл (например, с помощью vim):
Где EN1 — имя сетевого адаптера, настройки которого нужно изменить.
Например, для настройки адаптера eno1 введите:
В конфигурационном файле измените значения IPADDR и GATEWAY на новый IP-адрес и шлюз соответственно.
Пример конфигурационного файла для подсети 188.93.23.32/29 с IP-адресом сервера 188.93.23.37 и шлюзом 188.93.23.33 :

Сохраните файл и выйдите из текстового редактора.
Если вы используете CentOS 7, введите в консоли:
Перейдите на вкладку Порты в карточке сервера.
В поле Интернет измените значение Общая на значение выделенного VLAN.
Debian / Ubuntu (версии 16.04 и ниже)
- Выполните загрузку сервера в Rescue-режим.
- Выполните монтирование файловой системы ОС.
Откройте файл конфигурации интерфейсов (например, с помощью vim):
В конфигурационном файле измените значения address и gateway на новый IP-адрес и шлюз соответственно.
Пример конфигурационного файла для подсети с IP-адресом сервера 188.93.23.37 и шлюзом 188.93.23.33 :

Сохраните файл и выйдите из текстового редактора.
В консоли введите:
Где EN1 — имя сетевого адаптера, настройки которого были изменены.
Перейдите на вкладку Порты в карточке сервера.
В поле Интернет измените значение Общая на значение выделенного VLAN.
Восстановление загрузчика ОС
Восстановление загрузчика Linux
Основной загрузчик операционных систем Linux — GRUB. При возникновении проблем восстановить загрузчик можно с помощью LiveCD — загрузиться в режим Rescue.
В Live-системе необходимо смонтировать все разделы в заранее созданную папку (например /mnt ) аналогично тому, как они были смонтированы в основной системе.
Чтобы восстановить загрузчик:
Запустите систему с LiveCD и откройте терминал.
Найдите корневой раздел, в который установлена система, с помощью команды fdisk (в выводе найдите раздел с типом Linux filesystem ):
- Если система установлена в разделе без использования LVM, то корневой раздел будет находиться в /dev/sda*
- В разделе с использованием LVM — /dev/mapper
- Если разделы находятся на софтверном RAID-массиве — /dev/md* (монтирование выполняется в соответствующий массив)
Допустим, в основной системе есть корневой раздел / , находящийся в /dev/sda2 и раздел /boot , находящийся в /dev/sda1 . Смонтируйте разделы в /mnt :
Если используется UEFI-загрузчик, то примонтируйте также EFI-раздел:
Где /dev/sda3 — раздел c EFI.
Обратите внимание! С помощью команды cat /mnt/etc/fstab можно посмотреть точку монтирования в основной ОС, а также UUID диска и сопоставить его с UUID-диска в Live-образе.
Примонтируйте директории /sys , /proc , /dev :
Перейдите в окружение основной системы с помощью chroot :
Если возникает ошибка, то используйте команду с /bin/bash :
Если GRUB на дисках не установлен, то установите его. Если установка не требуется, то переходите к шагу 7. GRUB нужно устанавливать на все диски, с которых вы планируете загружаться. Например, если для загрузочного раздела используется RAID0:
Понимание процедуры загрузки в Linux RHEL7/CentOS
Следующие шаги суммируют, как процедура загрузки происходит в Linux.
1. Выполнение POST: машина включена. Из системного ПО, которым может быть UEFI или классический BIOS, выполняется самотестирование при включении питания (POST) и аппаратное обеспечение, необходимое для запуска инициализации системы.
2. Выбор загрузочного устройства: В загрузочной прошивке UEFI или в основной загрузочной записи находится загрузочное устройство.
3. Загрузка загрузчика: с загрузочного устройства находится загрузчик. На Red Hat/CentOS это обычно GRUB 2.
4. Загрузка ядра: Загрузчик может представить пользователю меню загрузки или может быть настроен на автоматический запуск Linux по умолчанию. Для загрузки Linux ядро загружается вместе с initramfs . Initramfs содержит модули ядра для всего оборудования, которое требуется для загрузки, а также начальные сценарии, необходимые для перехода к следующему этапу загрузки. На RHEL 7/CentOS initramfs содержит полную операционную систему (которая может использоваться для устранения неполадок).
5. Запуск /sbin/init: Как только ядро загружено в память, загружается первый из всех процессов, но все еще из initramfs . Это процесс /sbin/init , который связан с systemd . Демон udev также загружается для дальнейшей инициализации оборудования. Все это все еще происходит из образа initramfs .
6. Обработка initrd.target: процесс systemd выполняет все юниты из initrd.target , который подготавливает минимальную операционную среду, в которой корневая файловая система на диске монтируется в каталог /sysroot . На данный момент загружено достаточно, чтобы перейти к установке системы, которая была записана на жесткий диск.
7. Переключение на корневую файловую систему: система переключается на корневую файловую систему, которая находится на диске, и в этот момент может также загрузить процесс systemd с диска.
8. Запуск цели по умолчанию (default target): Systemd ищет цель по умолчанию для выполнения и запускает все свои юниты. В этом процессе отображается экран входа в систему, и пользователь может проходить аутентификацию. Обратите внимание, что приглашение к входу в систему может быть запрошено до успешной загрузки всех файлов модуля systemd . Таким образом, просмотр приглашения на вход в систему не обязательно означает, что сервер еще полностью функционирует.
На каждом из перечисленных этапов могут возникнуть проблемы из-за неправильной настройки или других проблем. Таблица суммирует, где настроена определенная фаза и что вы можете сделать, чтобы устранить неполадки, если что-то пойдет не так.
Передача аргементов в GRUB 2 ядру во время загрузки
Если сервер не загружается нормально, приглашение загрузки GRUB предлагает удобный способ остановить процедуру загрузки и передать конкретные параметры ядру во время загрузки. В этой части вы узнаете, как получить доступ к приглашению к загрузке и как передать конкретные аргументы загрузки ядру во время загрузки.
Когда сервер загружается, вы кратко видите меню GRUB 2. Смотри быстро, потому что это будет длиться всего несколько секунд. В этом загрузочном меню вы можете ввести e, чтобы войти в режим, в котором вы можете редактировать команды, или c, чтобы ввести полную командную строку GRUB.

После передачи e в загрузочное меню GRUB вы увидите интерфейс, показанный на скриншоте ниже. В этом интерфейсе прокрутите вниз, чтобы найти раздел, начинающийся с linux16 /vmlinuz , за которым следует множество аргументов. Это строка, которая сообщает GRUB, как запустить ядро, и по умолчанию это выглядит так:

После ввода параметров загрузки, которые вы хотите использовать, нажмите Ctrl + X, чтобы запустить ядро с этими параметрами. Обратите внимание, что эти параметры используются только один раз и не являются постоянными. Чтобы сделать их постоянными, вы должны изменить содержимое файла конфигурации /etc/default/grub и использовать grub2-mkconfig -o /boot/grub2/grub.cfg , чтобы применить изменение.
Когда у вас возникли проблемы, у вас есть несколько вариантов (целей), которые вы можете ввести в приглашении загрузки GRUB:
■ rd.break Это останавливает процедуру загрузки, пока она еще находится в стадии initramfs .
Эта опция полезна, если у вас нет пароля root.
■ init=/bin/sh или init=/bin/bash Указывает, что оболочка должна быть запущена сразу после загрузки ядра и initrd . Это полезный вариант, но не лучший, потому что в некоторых случаях вы потеряете консольный доступ или пропустите другие функции.
■ systemd.unit=rescue.target Команда запускает еще несколько системных юнитов, чтобы привести вас в более полный рабочий режим. Требуется пароль root.
Чтобы увидеть, что загружено только очень ограниченное количество юнит-файлов, вы можете ввести команду systemctl list-units .
Запуск целей(targets) устранения неполадок в Linux
1. (Пере)загружаем Linux. Когда отобразиться меню GRUB, нажимаем e ;
2. Находим строку, которая начинается на linux16 /vmlinuz. В конце строки вводим systemd.unit=rescue.target и удаляем rhgb quit ;
3. Жмем Ctrl+X, чтобы начать загрузку с этими параметрами. Вводим пароль от root;
4. Вводим systemctl list-units и смотрим. Будут показаны все юнит-файлы, которые загружены в данный момент и соответственно загружена базовая системная среда;
5. Вводим systemctl show-environment . Видим переменные окружения в режиме rescue.target;
6. Перезагружаемся reboot ;
7. Когда отобразится меню GRUB, нажимаем e . Находим строку, которая начинается на linux16 /vmlinuz. В конце строки вводим systemd.unit=emergency.target и удаляем rhgb quit ;
8. Снова вводим пароль от root;
9. Система загрузилась в режиме emergency.target;
10. Вводим systemctl list-units и видим, что загрузился самый минимум из юнит-файлов.
Устранение неполадок с помощью загрузочного диска Linux
Еще один способ восстановления работоспособности Linux использовать образ операционки.
Если вам повезет меньше, вы увидите мигающий курсор в системе, которая вообще не загружается. Если это произойдет, вам нужен аварийный диск. Образ восстановления по умолчанию для Linux находится на установочном диске. При загрузке с установочного диска вы увидите пункт меню "Troubleshooting". Выберите этот пункт, чтобы получить доступ к параметрам, необходимым для ремонта машины.
- Install CentOS 7 in Basic Graphics Mode: эта опция переустанавливает систему. Не используйте её, если не хотите устранить неполадки в ситуации, когда обычная установка не работает и вам необходим базовый графический режим. Как правило, вам никогда не нужно использовать эту опцию для устранения неисправностей при установке.
- Rescue a CentOS System: это самая гибкая система спасения. Это должен быть первый вариант выбора при использовании аварийного диска.
- Run a Memory Test: если вы столкнулись с ошибками памяти, это позволяет пометить плохие микросхемы памяти, чтобы ваша машина могла нормально загружаться.
- Boot from local drive: здесь я думаю всё понятно.
Пример использования "Rescue a CentOS System"
1. Перезагружаем сервер с установочным диском Centos 7. Загружаемся и выбираем "Troubleshooting".
2. В меню траблшутинга выбираем "Rescue a CentOS System" и загружаемся.

3. Система восстановления теперь предлагает вам найти установленную систему Linux и смонтировать ее в /mnt/sysimage . Выберите номер 1, чтобы продолжить:
4. Если была найдена правильная установка CentOS, вам будет предложено, чтобы система была смонтирована в /mnt/sysimage . В этот момент вы можете дважды нажать Enter, чтобы получить доступ к оболочке восстановления.

5. Ваша система Linux на данный момент доступна через каталог /mnt/sysimage . Введите chroot /mnt/sysimage . На этом этапе у вас есть доступ к корневой файловой системе, и вы можете получить доступ ко всем инструментам, которые необходимы для восстановления доступа к вашей системе.
Переустановка GRUB с помощью аварийного диска
Одна из распространенных причин, по которой вам нужно запустить аварийный диск, заключается в том, что загрузчик GRUB 2 не работает. Если это произойдет, вам может понадобиться установить его снова. После того, как вы восстановили доступ к своему серверу с помощью аварийного диска, переустановить GRUB 2 несложно, и он состоит из двух этапов:
- Убедитесь, что вы поместили содержимое каталога /mnt/sysimage в текущую рабочую среду.
- Используйте команду grub2-install , а затем имя устройства, на котором вы хотите переустановить GRUB 2. Если это виртуальная машина KVM используйте команду grub2-install /dev/vda и на физическом сервере или виртуальная машина VMware, HyperV или Virtual Box, это grub2-install /dev/sda .
Повторное создание Initramfs с помощью аварийного диска
Иногда initramfs также может быть поврежден. Если это произойдет, вы не сможете загрузить свой сервер в нормальном рабочем режиме. Чтобы восстановить образ initramfs после загрузки в среду восстановления, вы можете использовать команду dracut . Если используется без аргументов, эта команда создает новый initramfs для загруженного в данный момент ядра.
Кроме того, вы можете использовать команду dracut с несколькими опциями для создания initramfs для конкретных сред ядра. Существует также файл конфигурации с именем /etc/dracut.conf , который можно использовать для включения определенных параметров при повторном создании initramfs .
- /usr/lib/dracut/dracut.conf.d/*.conf содержит системные файлы конфигурации по умолчанию.
- /etc/dracut.conf.d содержит пользовательские файлы конфигурации dracut.
- /etc/dracut.conf используется в качестве основного файла конфигурации.
Исправление общих проблем
В пределах статьи, подобной этой, невозможно рассмотреть все возможные проблемы, с которыми можно столкнуться при работе с Linux. Однако есть некоторые проблемы, которые встречаются чаще, чем другие. Ниже некоторые наиболее распространенные проблемы.
Переустановка GRUB 2
Код загрузчика не исчезает просто так, но иногда может случиться, что загрузочный код GRUB 2 будет поврежден. В этом случае вам лучше знать, как переустановить GRUB 2. Точный подход зависит от того, находится ли ваш сервер в загрузочном состоянии. Если это так, то довольно просто переустановить GRUB 2. Просто введите grub2-install и имя устройства, на которое вы хотите его установить. У команды есть много различных опций для точной настройки того, что именно будет установлено, но вам, вероятно, они не понадобятся, потому что по умолчанию команда устанавливает все необходимое, чтобы ваша система снова загрузилась. Становится немного сложнее, если ваш сервер не загружается.Если это произойдет, вам сначала нужно запустить систему восстановления и восстановить доступ к вашему серверу из системы восстановления. После монтирования файловых систем вашего сервера в /mnt/sysimage и использования chroot /mnt/sysimage , чтобы сделать смонтированный образ системы вашим корневым образом: Просто запустите grub2-install , чтобы установить GRUB 2 на желаемое установочное устройство. Но если вы находитесь на виртуальной машине KVM, запустите grub2-install /dev/vda , а если вы находитесь на физическом диске, запустите grub2-install /dev/sda .
Исправление Initramfs
В редких случаях может случиться так, что initramfs будет поврежден. Если вы тщательно проанализируете процедуру загрузки, вы узнаете, что у вас есть проблема с initramfs , потому что вы никогда не увидите, как корневая файловая система монтируется в корневой каталог, и при этом вы не увидите запуска каких-либо системных модулей. Если вы подозреваете, что у вас есть проблема с initramfs , ее легко создать заново. Чтобы воссоздать его, используя все настройки по умолчанию (что в большинстве случаев нормально), вы можете просто запустить команду dracut --force . (Без --force команда откажется перезаписать ваши существующие initramfs .)
При запуске команды dracut вы можете использовать файл конфигурации /etc/dracut.conf , чтобы указать, что именно записывается в initramfs . В этом файле конфигурации вы можете увидеть такие параметры, как lvmconf = «no» , которые можно использовать для включения или выключения определенных функций. Используйте эти параметры, чтобы убедиться, что у вас есть все необходимые функции в initramfs .
Восстановление после проблем с файловой системой

В случае возникновения проблем с загрузчиком появляется надпись grub rescue. Чаще всего проблема появляется, когда на компьютере установлено сразу две операционные системы: Linux и Windows. Обычно установка производится в такой последовательности.
Сначала на жёсткий диск устанавливается Windows после чего на отдельный раздел производится установка Linux. При такой схеме в загрузочную область диска добавится загрузчик grub2 что позволяет выбирать в какую из систем производить запуск.

grub rescue – что делать?
Итак, мы находимся консоли загрузчика. Она имеет небольшой командный интерпретатор наподобие bash. Список всех доступных команд можно получить, набрав:

Введите команду для просмотра существующих разделов:

В данном примере всего один раздел msdos1 на жёстком диске hd0.
Убедимся, что это нужный раздел. Для этого выводим список файлов загрузчика:
Находим файл grub.cfg значит всё в порядке, продолжаем. Если каталог не обнаружен, то перебираем остальные разделы дисков пока не найдём.

Следующая команда создаёт префикс для каталога загрузчика:
Установим раздел в качестве корневого:
Затем необходимо подключить ещё пару модулей и стартовать загрузку системы:

После успешной загрузки в Linux не забудьте переустановить загрузчик командой:
(вместо «_» введите букву загрузочного жёсткого диска).
Далее выполните команду обновления конфигурации файла grub.cfg:
Обычно grub2 автоматически определяет установленные системы, в том числе Windows, и добавляет их в список загрузки.
Восстановление ubuntu с флешки
Если все проделанные выше действия не помогли, то придётся раздобыть загрузочную флешку.
Лучше подготовить USB или CD носитель с Ubuntu той же версии и разрядности что и восстанавливаемая система. Я покажу на примере системы Ubuntu 18.04 LTS x64. Загрузитесь в Live режиме и откройте терминал комбинацией Ctrl+Alt+T.
Для удобства сразу активируйте права суперпользователя root. Знак минус в конце команды означает перемещение в домашний каталог:

Теперь нужно посмотреть список дисков и разделов программой fdisk:

Обнаруживаем раздел с установленной системой Linux. В этом примере раздел /dev/sda1 единственный, он же корневой и загрузочный.
ВНИМАНИЕ
Выбирайте раздел аккуратно, буква диска может отличаться от моих примеров. Не потеряйте свои данные!
Смонтируем его в каталог /mnt/ :
Убедитесь, что каталог /boot/ находится на этом же разделе диска выполнив команду:
В случае отсутствия каталога, монтируйте его отдельно. Для этого нужно найти раздел в результате вывода утилиты fdisk (на скриншоте выше) и смонтировать командой:
X = номер вашего раздела с файлами каталога /boot/ .
Сейчас необходимо произвести логин в ту систему, которую будем чинить. Но перед этим смонтируем из Live системы несколько служебных разделов:
Двойной амперсанд && между командами означает проверку выполнения предыдущей команды. Выполнение последующей команды происходит только при условии, что предыдущая завершена успешно.
Переходим в окружение chroot , то есть заходим под пользователем root в систему, установленную на жёстком диске:
Всё, мы в системе. Можно устанавливать загрузчик и обновлять его конфигурацию. Будьте внимательны, используется именно корневой раздел диска /dev/sda без цифры:
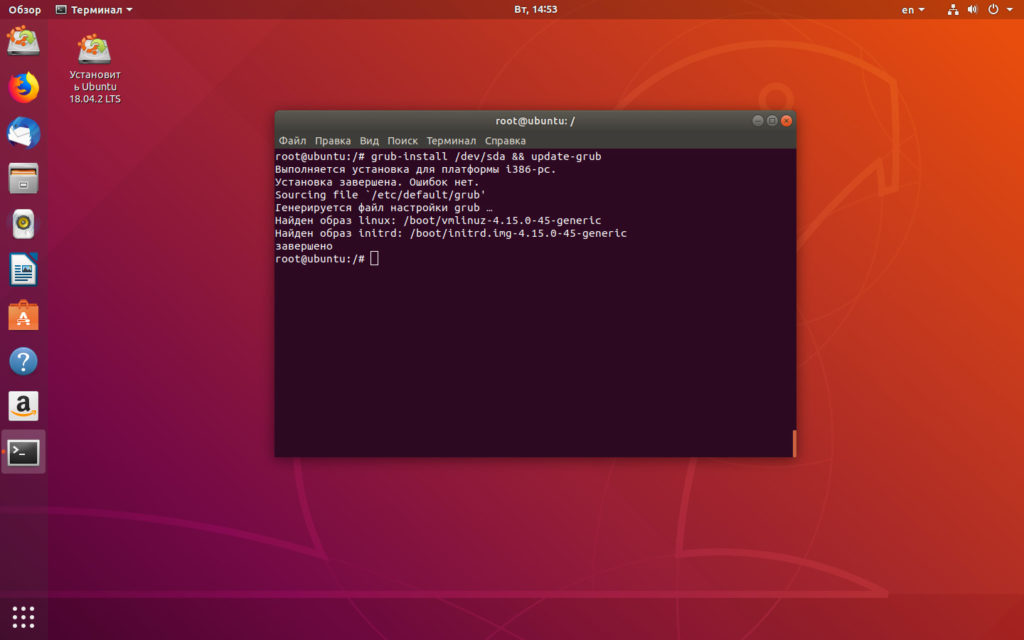
Посмотрите, чтобы не было ошибок в результате выполнения команд. Далее набираем один раз exit , или комбинацию Ctrl+D и выходим в консоль Live системы.
На всякий случай размонтируем корректно разделы и перезагружаемся:
Процедура восстановления загрузчика grub2 на этом завершена.

Это может произойти после каких-либо операций с разделами на диске или при добавлении новых устройств. Причин может быть много. Но чаще всего проблема решается всего в несколько команд, которые представлены ниже.
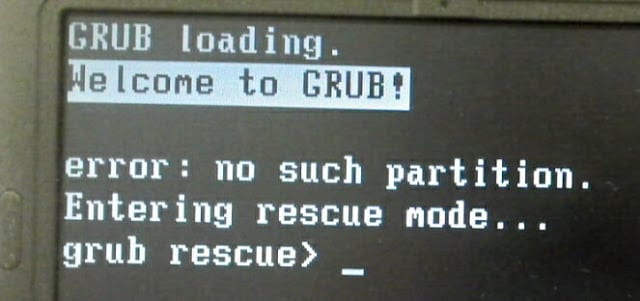
Посмотрим какие диски и разделы у нас есть.
grub rescue> ls
(hd0) (hd0,msdos2) (hd0,msdos1)
Видим, что есть диск (hd0) и разделы msdos2 и msdos1. Посмотрим что на разделах.
grub rescue> ls (hd0,msdos2)/
boot etc initrd.img lib32 libx32 media opt root sbin srv tmp var vmlinuz.old
bin dev home initrd.img.old lib lib64 lost+found mnt proc run snap sys usr vmlinuz
grub rescue> ls (hd0,msdos1)/
config-4.19.0-11-amd64 config-4.19.0-14-amd64 initrd.img-4.19.0-11-amd64 initrd.img-4.19.0-14-amd64 System.map-4.19.0-11-amd64 System.map-4.19.0-14-amd64 vmlinuz-4.19.0-12-amd64
config-4.19.0-12-amd64 grub initrd.img-4.19.0-12-amd64 lost+found System.map-4.19.0-12-amd64 vmlinuz-4.19.0-11-amd64 vmlinuz-4.19.0-14-amd64
grub rescue> ls (hd0,msdos1)/boot/
config-4.19.0-11-amd64 config-4.19.0-14-amd64 initrd.img-4.19.0-11-amd64 initrd.img-4.19.0-14-amd64 System.map-4.19.0-11-amd64 System.map-4.19.0-14-amd64 vmlinuz-4.19.0-12-amd64
config-4.19.0-12-amd64 grub initrd.img-4.19.0-12-amd64 lost+found System.map-4.19.0-12-amd64 vmlinuz-4.19.0-11-amd64 vmlinuz-4.19.0-14-amd64
Сейчас загрузим нашу ОС
grub rescue> set prefix=(hd0,msdos1)/grub
grub rescue> set root=(hd0,msdos2)
grub rescue> insmod normal
grub rescue> normal
А для второго варианта с одним разделом
grub rescue> set prefix=(hd0,msdos1)/boot/grub
grub rescue> set root=(hd0,msdos1)
grub rescue> insmod normal
grub rescue> normal
После того, как ОС загрузится, откройте терминал под суперпользователем и установите GRUB на свой диск заново.
Читайте также:

