Центр обеспечения безопасности windows 7 можно ли отключить
Обновлено: 04.07.2024
Эта цепочка заблокирована. Вы можете просмотреть вопрос или оставить свой голос, если сведения окажутся полезными, но вы не можете написать ответ в этой цепочке.
Включите обратно эту службу - уведомления не будет.
К сожалению, это не помогло.
Благодарим за отзыв, он поможет улучшить наш сайт.
Благодарим за отзыв.
P.S. Если отключаете встроенную защиту (брандмауэр Windows и защитник), то, я так понимаю, собираетесь установить стороннее антивирусное приложение. Антивирус со своим файерволом (от солидного поставщика) сам при установке отключит (заблокирует) встроенную системную защиту!
4 польз. нашли этот ответ полезным
К сожалению, это не помогло.
Благодарим за отзыв, он поможет улучшить наш сайт.
Благодарим за отзыв.
В ответ на запись пользователя semsung98 от 30 мая, 2016P.S. Если отключаете встроенную защиту (брандмауэр Windows и защитник), то, я так понимаю, собираетесь установить стороннее антивирусное приложение. Антивирус со своим файерволом (от солидного поставщика) сам при установке отключит (заблокирует) встроенную системную защиту!
Смотрел, но это системное событие и выключить его нельзя:
Нет, не собираюсь. Компьютер слабый, я использую его в учебных целях и сам слежу за его безопасностью.
4 польз. нашли этот ответ полезным
К сожалению, это не помогло.
Благодарим за отзыв, он поможет улучшить наш сайт.
Благодарим за отзыв.
В ответ на запись пользователя Alexandr_Smirnoff от 30 мая, 2016 Да неужели? Боюсь представить, что будет при нажатии на кнопку питания компьютера. наверно, он включится?9 польз. нашли этот ответ полезным
К сожалению, это не помогло.
Благодарим за отзыв, он поможет улучшить наш сайт.
Благодарим за отзыв.
В ответ на запись пользователя multigramen от 30 мая, 2016Проверьте. Уж если Вы вручную решили мониторить контент на вирусы и пр., чтоб помочь слабому компьютеру - для Вас не состивит это труда.
P.S. Так, для интереса - Сколько Вы знаете сигнатур вирусов? как Вы их определяете?
P.P.S. Можете не отвечать. :)
К сожалению, это не помогло.
Благодарим за отзыв, он поможет улучшить наш сайт.
Благодарим за отзыв.
В ответ на запись пользователя Alexandr_Smirnoff от 30 мая, 2016Года четыре уже сижу без антивируса и никаких проблем нет. При этом у меня два компьютера, так же есть iMac. Если не качать из интернета всякий хлам, а только проверенные файлы, то он и не нужен.
Лучше бы помогли решить проблему, я сюда не ради троллинга написал!
P.s. от стандартных средств защиты всё равно защита нулевая, только вот при запуске системы начинаются всякие проверки, которые обнаруживают только кряки для ПО, на большее он не способен.
23 польз. нашли этот ответ полезным
К сожалению, это не помогло.
Благодарим за отзыв, он поможет улучшить наш сайт.
Благодарим за отзыв.
В ответ на запись пользователя multigramen от 30 мая, 2016Года четыре уже сижу без антивируса и никаких проблем нет. При этом у меня два компьютера, так же есть iMac. Если не качать из интернета всякий хлам, а только проверенные файлы, то он и не нужен.
Лучше бы помогли решить проблему, я сюда не ради троллинга написал!
P.s. от стандартных средств защиты всё равно защита нулевая, только вот при запуске системы начинаются всякие проверки, которые обнаруживают только кряки для ПО, на большее он не способен.
Сожалею, но раз Вы качаете "проверенные файлы" с кряками для ПО, то помогать Вам запрещено правилами поведения. Пираты и помощь им здесь не приветствуется.
Windows управляет множеством служб — программ, которые действуют в фоновом режиме, обеспечивая нормальную работу компьютера. Но некоторые из них нужны только для специфических задач и бесполезны для большинства пользователей. Отключив эти службы, вы можете улучшить производительность слабого ПК.
Как настроить службы Windows
Включать и отключать службы можно в специальном менеджере Windows. Чтобы открыть его, воспользуйтесь комбинацией клавиш Windows + R, в появившейся строке введите команду services.msc и нажмите Enter. Вы увидите такое же или похожее (если у вас одна из старых версий ОС) окно:
Менеджер отображает службы в виде таблицы. Здесь можно просмотреть их список и прочитать краткое описание каждой программы. Особую важность представляет столбец «Тип запуска». Именно он показывает, используется ли та или иная служба.
Чтобы отключить службу, нужно кликнуть по ней дважды, нажать «Тип запуска», выбрать «Отключена» и кликнуть «Ок». Но среди прочих вариантов запуска есть значение «Вручную». В целях безопасности выбирайте именно его для всех служб, которые вы захотите отключить. Это позволит системе запускать программы, когда они действительно необходимы, и не тратить на них ресурсы в остальное время.
Перечисленные ниже службы не являются критически важными для работы системы, и многие пользователи могут без них обойтись. Поэтому вы можете перевести эти службы в ручной режим. Перед тем как вносить изменения, обязательно читайте краткие описания, чтобы не остановить работу важных для вас программ.
Некоторые службы из нашего списка могут быть уже полностью отключёнными на вашем ПК или изначально работать в ручном режиме. В таком случае просто пропускайте их.
Ошибочные действия в процессе настройки служб могут привести к некорректной работе системы. Внося изменения, вы берёте ответственность на себя.
Чтобы изменения вступили в силу, после настройки не забудьте перезагрузить ПК.
Какие службы Windows можно перевести в ручной режим работы
Русскоязычные названия некоторых служб из этого списка могут отличаться от тех, которые вы увидите на своём компьютере. Но это касается только формулировок. Если не сможете найти нужную службу по точному названию, ищите варианты, похожие по смыслу.
Windows 10
Windows 8/8.1
- Обозреватель компьютеров (Computer Browser) — если компьютер не подключён ни к одной сети.
- Служба политики диагностики (Diagnostic Policy Service).
- Клиент отслеживания изменившихся связей (Distributed Link Tracking Client) — если компьютер не подключён ни к одной сети.
- Вспомогательная служба IP (IP Helper) — если вы не используете IPv6-подключение.
- Автономные файлы (Offline Files).
- Служба помощника по совместимости программ (Program Compatibility Assistant Service).
- Служба перечислителя переносных устройств (Portable Device Enumerator Service).
- Диспетчер печати (Print Spooler) — если у вас нет принтера.
- Удалённый реестр (Remote Registry) — эту службу можно полностью отключить.
- Вторичный вход в систему (Secondary Logon).
- Центр обеспечения безопасности (Security Center).
- Сервер (Server) — если компьютер не используется как сервер.
- Модуль поддержки NetBIOS через TCP/IP (TCP/IP NetBIOS Helper).
- Служба регистрации ошибок Windows (Windows Error Reporting Service).
- Служба загрузки изображений Windows (Windows Image Acquisition, WIA) — если у вас нет сканера.
- Windows Search — если вы не пользуетесь функцией поиска Windows.
Windows 7
- Обозреватель компьютеров (Computer Browser) — если компьютер не подключён ни к одной сети.
- Диспетчер сеансов диспетчера окон рабочего стола (Desktop Window Manager Session Manager) — если не используете тему оформления Aero.
- Служба политики диагностики (Diagnostic Policy Service).
- Клиент отслеживания изменившихся связей (Distributed Link Tracking Client) — если компьютер не подключён ни к одной сети.
- Вспомогательная служба IP (IP Helper) — если вы не используете IPv6-подключение.
- Автономные файлы (Offline Files).
- Служба перечислителя переносных устройств (Portable Device Enumerator Service).
- Диспетчер печати (Print Spooler) — если у вас нет принтера.
- Защищённое хранилище (Protected Storage).
- Удалённый реестр (Remote Registry) — эту службу можно полностью отключить.
- Вторичный вход в систему (Secondary Logon).
- Центр обеспечения безопасности (Security Center).
- Сервер (Server) — если компьютер не используется как сервер.
- Служба ввода планшетного ПК (Tablet PC Input Service).
- Модуль поддержки NetBIOS через TCP/IP (TCP/IP NetBIOS Helper).
- Темы (Themes) — если вы используете классическую тему Windows.
- Служба регистрации ошибок Windows (Windows Error Reporting Service).
- Модуль запуска службы Windows Media Center (Windows Media Center Service Launcher).
- Windows Search — если вы не пользуетесь функцией поиска Windows.
Windows Vista
- Обозреватель компьютеров (Computer Browser) — если компьютер не подключён ни к одной сети.
- Диспетчер сеансов диспетчера окон рабочего стола (Desktop Window Manager Session Manager) — если не используете тему оформления Aero.
- Служба политики диагностики (Diagnostic Policy Service).
- Клиент отслеживания изменившихся связей (Distributed Link Tracking Client) — если компьютер не подключён ни к одной сети.
- Служба индексирования (Indexing Service) — если вы не пользуетесь поиском Windows.
- Автономные файлы (Offline Files).
- Служба перечислителя переносных устройств (Portable Device Enumerator Service).
- Диспетчер печати (Print Spooler) — если у вас нет принтера.
- ReadyBoost.
- Удалённый реестр (Remote Registry) — эту службу можно полностью отключить.
- Вторичный вход в систему (Secondary Logon).
- Центр обеспечения безопасности (Security Center).
- Сервер (Server) — если компьютер не используется как сервер.
- Служба восстановления системы (System Restore).
- Служба ввода планшетного ПК (Tablet PC Input Service).
- Модуль поддержки NetBIOS через TCP/IP (TCP/IP NetBIOS Helper).
- Темы (Themes) — если вы используете классическую тему Windows.
- Служба регистрации ошибок Windows (Windows Error Reporting Service).
- Модуль запуска службы Windows Media Center (Windows Media Center Service Launcher).
- Windows Search — если вы не пользуетесь функцией поиска Windows.
Windows XP
Этот материал впервые был опубликован в январе 2017 года. В июне 2020-го мы обновили текст.
Ни для кого не секрет, что значительную часть ресурсов вашего ПК резервирует под свои нужды операционная система (ОС). Например, в Windows Vista их 122, из которых около 25−35 использование не обязательно. Самое интересное, что ОС Windows 7 остаётся только позавидовать этой цифре. В общем, как вы уже поняли, ниже речь пойдёт о том, как отключить службы в операционной системе Windows 7.

Список служб, которые можно отключить в Windows 7 и более того, рекомендуем отключить, так как они в большинстве случаев не используются и просто расходуют системные ресурсы, итак вот они:
- Windows CardSpace;
- Windows Search (нагружает ваш HDD);
- Автономные файлы;
- Агент защиты сетевого доступа;
- Адаптивная регулировка яркости;
- Архивация Windows;
- Вспомогательная служба IP;
- Вторичный вход в систему;
- Группировка сетевых участников;
- Диспетчер автоматический подключений удаленного доступа;
- Диспетчер печати (в том случае, если нет активных принтеров);
- Диспетчер подключений удаленного доступа (если нет VPN);
- Диспетчер удостоверения сетевых участников;
- Журналы и оповещения производительности;
- Защитник Windows (в случае, если есть лицензионный антивирус — смело отключаем);
- Защищенное хранилище;
- Настройка сервера удаленных рабочих столов;
- Политика удаления смарт-карт;
- Программный поставщик теневого копирования (Microsoft);
- Прослушиватель домашней группы;
- Сборщик событий Windows;
- Сетевой вход в систему;
- Служба ввода планшетного ПК;
- Служба загрузки изображений Windows (WIA) — (в том случае, если нет сканера или фотоаппарата);
- Служба планировщика Windows Media Center;
- Смарт-карта;
- Теневое копирование тома;
- Узел системы диагностики;
- Узел службы диагностики;
- Факс;
- Хост библиотеки счетчика производительности;
- Центр обеспечения безопасности;
Здесь приведены службы которые тестировались, и тест показал что ОС вполне может работать и без них. Для тем кому важна служба восстановления системы, я настоятельно рекомендую не отключать:
- Теневое копирование тома;
- Программный поставщик теневого копирования (Microsoft).
Иначе не будет работать восстановление и создание контрольных точек.
Как отключить службы, чтобы оптимизировать систему:
Пуск — Панель управления — Администрирование — Службы или Пуск — в строке поиска пишем «Службы».
Находим в списке службу, жмем по ней два раза левой кнопкой мышки. В случае, если она запущена, жмем в кнопку «Остановить», а следом выбираем «Тип запуска» — «Отключена». Также Вы можете читать и подсказки, там же возле меню управления службами. Так проделываем со всеми службами по списку выше.
Подобная мелкая оптимизация позволяет сэкономить ценные ресурсы. , службы их тоже потребляют, причем некоторые довольно обильно. И не надо говорить, что Windows 7 и так шустра — по нам так, производительности мало не бывает. Пробуйте! Всё в ваших руках.
Как отключить Центр поддержки Windows 7 и стоит ли это делать рассказывается в этой статье.
Продолжаю отвечать на вопрос Вадара об отключении средств безопасности Windows. Сегодня поговорим о Центре поддержки. Этот компонент впервые появился в семерке и отличается своими назойливыми уведомлениями, от которых многие желают избавиться.
Центр поддержки занимается мониторингом параметров безопасности и аспектов, связанных с обслуживанием системы. На основе этого он выдает различные оповещения для пользователя, чтобы можно было совершить определенные действия, способствующие нормальному функционированию системы.
Работа Центра поддержки непосредственно связана с функционированием службы Центр обеспечения безопасности. Данная служба контролирует компоненты безопасности системы, такие как:
- Центр обновления Windows ;
- Защита от вирусов;
- Брандмауэр Windows;
- Защита от шпионского ПО;
- Параметры безопасности Интернета;
- Контроль учетных записей.
При проблемах в работе какого либо компонента безопасности или при его отключении Центр обеспечения безопасности информирует Центр поддержки, который уведомляет о проблеме пользователя. Т.е. Центр поддержки является весьма полезным и избавляться от него не стоит.
Как отключить центр поддержки Windows 7
В один клик отключение центра поддержки не получится. Можно отключать отдельные составляющие, такие, как служба Центр обеспечения безопасности. Для этого в меню Пуск в окно поиска вбейте msconfig и нажмите Enter. Перейдите на вкладку Службы и отключите эту службу. Можно отключить также Контроль учетных записей. О целесообразности этого отключения и, как его реализовать, будет рассказано в следующей статье. Самым радикально настроенным жаждущим отключения рекомендуется избавиться от файлов actioncenter.dll и actioncenterCPL.dll из папки System32.
Кликните по флажку, расположенному в трее рядом с часами и выберите Открыть центр поддержки.

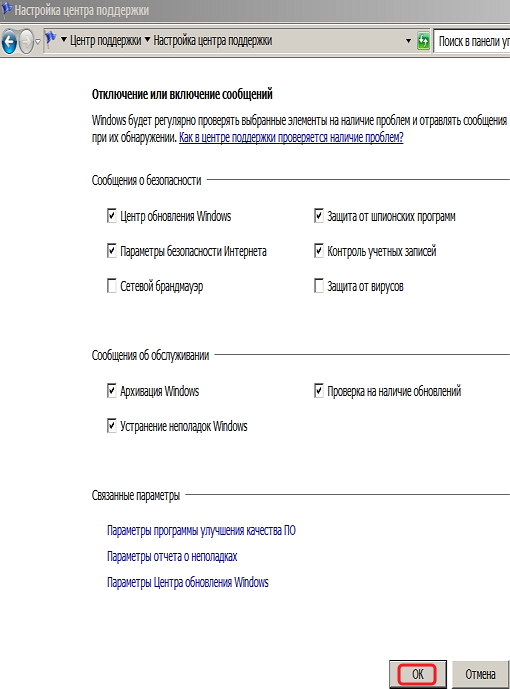
Как отключить центр поддержки Windows 7 я честно рассказал, что предпочесть безопасность или мнимый комфорт, решать Вам.
Как отключить центр поддержки Windows 7: 55 комментариев
Думаю Это полезное предложение Виндовса. Такие подсказки, хоть и надоедают, но заставляют не забывать, что в интернете надо быть начеку. Я бы не стал отключать.
Согласна, уж если поставлена такая программка по защите,то отключать её не стоит.
Ни для кого не секрет, что значительную часть ресурсов вашего ПК резервирует под свои нужды операционная система (ОС). Например, в Windows Vista их 122, из которых около 25−35 использование не обязательно. Самое интересное, что ОС Windows 7 остаётся только позавидовать этой цифре. В общем, как вы уже поняли, ниже речь пойдёт о том, как отключить службы в операционной системе Windows 7.

Список служб, которые можно отключить в Windows 7 и более того, рекомендуем отключить, так как они в большинстве случаев не используются и просто расходуют системные ресурсы, итак вот они:
- Windows CardSpace;
- Windows Search (нагружает ваш HDD);
- Автономные файлы;
- Агент защиты сетевого доступа;
- Адаптивная регулировка яркости;
- Архивация Windows;
- Вспомогательная служба IP;
- Вторичный вход в систему;
- Группировка сетевых участников;
- Диспетчер автоматический подключений удаленного доступа;
- Диспетчер печати (в том случае, если нет активных принтеров);
- Диспетчер подключений удаленного доступа (если нет VPN);
- Диспетчер удостоверения сетевых участников;
- Журналы и оповещения производительности;
- Защитник Windows (в случае, если есть лицензионный антивирус — смело отключаем);
- Защищенное хранилище;
- Настройка сервера удаленных рабочих столов;
- Политика удаления смарт-карт;
- Программный поставщик теневого копирования (Microsoft);
- Прослушиватель домашней группы;
- Сборщик событий Windows;
- Сетевой вход в систему;
- Служба ввода планшетного ПК;
- Служба загрузки изображений Windows (WIA) — (в том случае, если нет сканера или фотоаппарата);
- Служба планировщика Windows Media Center;
- Смарт-карта;
- Теневое копирование тома;
- Узел системы диагностики;
- Узел службы диагностики;
- Факс;
- Хост библиотеки счетчика производительности;
- Центр обеспечения безопасности;
Здесь приведены службы которые тестировались, и тест показал что ОС вполне может работать и без них. Для тем кому важна служба восстановления системы, я настоятельно рекомендую не отключать:
- Теневое копирование тома;
- Программный поставщик теневого копирования (Microsoft).
Иначе не будет работать восстановление и создание контрольных точек.
Как отключить службы, чтобы оптимизировать систему:
Пуск — Панель управления — Администрирование — Службы или Пуск — в строке поиска пишем «Службы».
Находим в списке службу, жмем по ней два раза левой кнопкой мышки. В случае, если она запущена, жмем в кнопку «Остановить», а следом выбираем «Тип запуска» — «Отключена». Также Вы можете читать и подсказки, там же возле меню управления службами. Так проделываем со всеми службами по списку выше.
Подобная мелкая оптимизация позволяет сэкономить ценные ресурсы. , службы их тоже потребляют, причем некоторые довольно обильно. И не надо говорить, что Windows 7 и так шустра — по нам так, производительности мало не бывает. Пробуйте! Всё в ваших руках.
Читайте также:

