Центр поддержки виндовс 7 как включить
Обновлено: 04.07.2024
Windows 7, имеет удобное средство анализа состояния и безопасности системы. Функция, которая этим занимается, называется «Центр поддержки Windows». В предыдущей статье мы изучили все тонкости настройки панели задач, теперь рассмотрим функции центра поддержки и как его настроить, чтобы получать только важные уведомления.
Центр поддержки Windows 7 постоянно следит за безопасностью Вашей системы. Если он выявляет какие-либо проблемы, которые не выявила антивирусная программа, Вас уведомляют, так что можете принять необходимые меры. Центр поддержки контролирует обслуживание системы:
- запланированные системные резервные копии
- ищет пути решения возникших проблем
- проверяет наличие проблем с обслуживанием
При обнаружении проблем, пользователь получает уведомление, ориентируясь на которые, он может устранить проблемы.
Уведомления центра поддержки
Наведите курсор мыши на значок флага, и вы увидите всплывающую подсказку, как показано ниже, что дает вам краткую информацию о том, что происходит с вашей системой.


Другой способ заключается в поиске слова «центр» в меню пуск. После того, как напечатаете данный запрос, в результатах поиска найдите и нажмите на «центр поддержки».
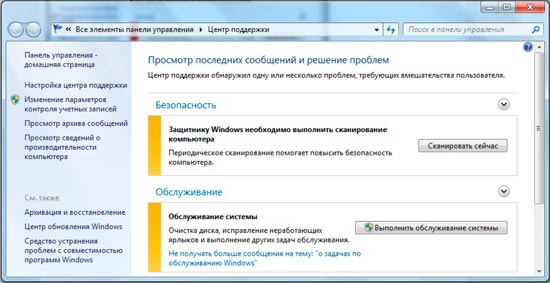
Центр поддержки сообщим вам, когда возникают следующие проблемы:
- Центр обновления Windows (Важное) - рекомендуется автоматическая загрузка и установка обновлений. Для просмотра необходимых настроек нажмите на кнопку «Изменить настройки» , а затем выберите соответствующую опцию обновления.
- Защита от шпионского и нежелательного программного обеспечения (Важное) – предупреждает Вас о том, что защитник Windows или другая антишпионская программа выключена. Чтобы увидеть список доступных опций, нажмите "Просмотр антишпионских программ".
- Брандмауэр (Важно) - предупреждает Вас о том, что брандмауэр Windows или любой другой установленный сетевой экран (ESET, Kaspersky) выключен. Вы должны убедиться, что брандмауэр всегда включен.
- Защита от вирусов (Важно) – уведомляет тогда, когда у вас не установлен или отключен антивирус. Настоятельно рекомендуется, либо установить антивирус, либо его включить.
- Контроль учетных записей (Важно) – говорит о том, что данная настройка отключена. В случае если вы не знаете, что такое контроль учетных записей, прочитайте статью.
- Настройка резервного копирования - уведомляет вас, что вы должны создать задание резервного копирования. Это не так важно, как вопросы безопасности выше, хотя, если у вас достаточно свободного места на жестком диске, вы можете настроить систему так, чтобы регулярно делались резервные копии файлов и настроек.
- Проверка наличия обновлений - уведомляет вас о некритических обновлениях программного обеспечения для компонентов Windows, или для других продуктов корпорации Microsoft.
- Поиск и устранение неисправностей: обслуживание системы - уведомляет о любых процедурах обслуживания, которые должны быть проведены для того, чтобы ваш компьютер работает более стабильно.
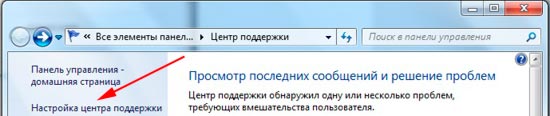
В этой статье обсудили, где найти, как использовать и как настроить центр поддержки Windows 7. Хоть уведомления и раздражают, но они помогают избежать неприятностей и решить проблемы с компьютером.

Запуск из командной строки или окна Выполнить (WIN+R): control wscui.cpl.
На этой странице:
Компоненты центра поддержки
Центр поддержки информирует вас о требующих внимания событиях, с помощью окон, всплывающих из области уведомлений.




Красный цвет свидетельствует о том, что к проблеме требуется особое внимание. Менее важная информация сопровождается желтым цветом.
В центре поддержки Windows имеется два основных раздела, информирующих вас о состоянии безопасности системы и необходимости в ее обслуживании.
Сведения о безопасности
В разделе Безопасность выводится информация о состоянии:
- антивирусных и антишпионских программ
- контроля учетных записей
- брандмауэра Windows и сетевых параметров
- фильтра SmartScreen и учетной записи Microsoft (начиная с Windows 8)

Этот раздел позволяет одним взглядом оценить, насколько хорошо защищена система. Обеспечив ее безопасность в соответствии с рекомендациями центра поддержки, вы значительно снизите вероятность проникновения вредоносного кода на ваш компьютер. Даже если проникновение произойдет, его разрушительные последствия будут сведены к минимум за счет включенного контроля учетных записей.
Сведения об обслуживании
Раздел Обслуживание поможет вам:
- найти решения проблем, зафиксированных в отчетах ОС
- получить сведения об архивации и параметрах проверки обновлений
- определить, имеются ли неполадки системы и выполнить действия по их исправлению

Настройка центра поддержки

Впрочем, отключение некоторых уведомлений вполне может быть оправдано. Например, если вы используете фаервол или антивирус, которые Windows не распознает, имеет смысл отключить соответствующие уведомления. Однако если у вас не установлено никакого антивирусного программного обеспечения, и вы отключаете уведомления Windows о недостаточной защите от вирусов, чтобы система не надоедала, то мы скоро увидим вас в форуме Лечение систем от вредоносных программ.
Вне зависимости от того, отключены уведомления или нет, в центре поддержки выводится информация о состоянии компонентов операционной системы.
Параметры отчета о неполадках
Щелкнув ссылку Параметры, вы можете настроить параметры проверки решений.

Из этого же окна вы можете изменить параметры отчетов для всех пользователей, а также создать список программ, отчеты о которых не будут отправляться.
Параметры программы улучшения ПО
Вы можете принять участие в программе улучшения качества ПО Microsoft (по умолчанию вы в ней не участвуете). Суть программы ясна из ее описания на скриншоте.

Устранение неполадок
- Программы
- Оборудование и звук
- Сеть и Интернет
- Оформление и персонализация
- Система и безопасность

Запуск из командной строки или окна Выполнить (WIN+R): control /name Microsoft.Troubleshooting.
Диагностические тесты
В главном окне центра устранения неполадок диагностические тесты сгруппированы по категориям. Вы можете отобразить все доступные тесты в одном окне, щелкнув Просмотр всех категорий в левой панели центра.
Вместо описания отдельных тестов, я предлагаю вам запустить их и посмотреть, как это работает.
Просмотр и сохранение отчетов
Вы можете увидеть список выполненных тестов, щелкнув Просмотр журнала в левой панели элемента Устранение неполадок.

Подробный отчет можно увидеть, дважды щелкнув по его названию в списке или нажав кнопку Подробности (одноименный пункт есть и в контекстном меню).

Вы можете скопировать текст в окне, выделив его и нажав CTRL+C. Однако можно использовать готовые файлы отчетов. Щелкнув правой кнопкой мыши по отчету в списке, из контекстного меню вы можете, например:
Настройка устранения неполадок
По умолчанию функция автоматического исправления неполадок включена. Щелкните ссылку Настройка в левой панели, чтобы изменить параметры устранения неполадок.

Обратите внимание, что загрузка новейших решений из Интернета контролируется не в этом окне, а отдельным параметром в главном окне центра устранения неполадок. Система спрашивает о ваших предпочтениях вверху окна, а после того, как вы сделаете выбор, соответствующий флажок появляется под списком диагностических тестов.
Безусловно, диагностические возможности Windows окажут большую помощь как непосредственно пользователям, так и тем, кто добровольно оказывает техническую поддержку в форумах.
Восстановление системы
Из центра поддержки можно также перейти к восстановлению системы. Подробный рассказ о восстановлении включен в одну из статей об элементе панели управления Архивация и восстановление.
Вадим - владелец этого блога, и почти все записи здесь вышли из-под его пера. Подробности о блоге и авторе здесь. Поддержать автора вы можете тут.
Вас также может заинтересовать:
Подпишитесь на канал и читайте интересные записи чаще! Есть вопросы? Задайте их в чате.
комментариев 9
инструкция по адресу 0x000007FEFE55136B обратилась к памяти по адресу 0x0000000002EE8000 .Требуемые данные в память не помещены из-за ошибки ввода вывода 0xc0000185 на 7 после вторичной установки на ноутбук асус .как вылечить подскажите пожалуйста
Ваша оценка: +1 Ваша оценка: +2Кат не поставлен намеренно?
Ваша оценка: 0 Ваша оценка: 0 Ваша оценка: 0 Ваша оценка: 0Здравствуйте, восстановил систему на виндовс 8 , просит старый пароль при входе, но я его не помню, что мне нужно делать.
Ваша оценка: 0 Ваша оценка: 0Как часто вы видите это уведомление в Windows? Оно раздражает, не так ли? Каждый раз при перезагрузке ПК появляется это раздражающее напоминание.

Включаем/выключаем оповещения в Центре поддержки
Для начала найдите Центр поддержки через поиск Windows 8 Metro; нажмите для только, чтобы открыть его. Пользователям Windows 7 нужно зайти в Панель управления > Система и безопасность > Центр поддержки.

Затем нажмите «Настройка центра поддержки» в столбце слева. Вы перейдете на страницу настроек центра поддержки, где сможете отменить извещения, которые не хотите видеть.


Скрыть Иконки и Уведомления
В конце концов, можно также отключить все уведомления Центра поддержки напрямую через иконку панели задач. Чтобы это сделать, нажмите «Вверх» в панели задач, затем «Изменить параметры».

После этого выберите «Скрыть иконки и уведомления» под вкладкой «Действия» в Центре поддержки. Жмите ОК, и все готово.

Выделите проблемный фрагмент мышкой и нажмите CTRL+ENTER.
В появившемся окне опишите проблему и отправьте уведомление Администрации ресурса. Нужна органическая вечная ссылка из данной статьи? Постовой?
Подробности здесь
Вам понравился материал? Поблагодарить легко!
Будем весьма признательны, если поделитесь этой статьей в социальных сетях:
Поддержка безопасности и обслуживание важны для любого компьютера, и в Windows 7 есть ряд улучшений, которые упрощают эти задачи.
В этом уроке вы узнаете, как пользоваться центром поддержки, параметрами контроля учетных записей и устранением неполадок, чтобы поддерживать производительность компьютера на максимально возможном уровне. Вы также узнаете, как восстановить настройки вашей системы с помощью восстановления системы windows 7.
Что такое центр поддержки?
Чтобы использовать центр поддержки:

Чтобы открыть центр поддержки из панели управления:
- Нажмите Пуск.
- Перейдите в панель управления.
- Нажмите Проверка состояния компьютера в разделе Система и безопасность.
Устранение проблем с помощью центра поддержки:
Изменение параметров контроля учетных записей
Что такое контроль учетных записей?
Контроль учетных записей предупреждает вас, когда программа или пользователь пытается изменить настройки компьютера. Он создает временную блокировку на компьютере до тех пор, пока вы не подтвердите, какие изменения можно внести.
Чтобы изменить настройки контроля учетных записей:

Диагностика Windows 7
Не все проблемы с компьютером показываются в центре поддержки. Например, у вас могут быть проблемы с конкретным устройством, программой, или интернет соединением. Для таких типов проблем нужно посмотреть параметры устранения неполадок.
- Нажмите Устранение неполадок внизу панели центра поддержки.

На панели Устранения неполадок вы увидите ряд программ, которые называются средствами устранения неполадок. Они помогут вам определить и устранить проблемы с программным и аппаратным обеспечением.

1) Программы
Нажмите здесь для решения проблем с программами, созданными для предыдущих версий Windows.
2) Оборудование и звук
Используйте эти опции для решения проблем с внешними устройствами, например, с принтером или монитором.
3) Сеть и интернет
Используйте эти опции для решения проблем с подключением к сети и общим доступом к файлам.
4) Оформление и персонализация
Используйте эти опции для решения проблем с отображением эффектов Aero.
5) Система и безопасность
Используйте эти опции для решения проблем с последними обновлениями Windows и выполнения задач обслуживания.
6) Интернет служба устранения неполадок
Отметьте опцию внизу панели, чтобы автоматически скачивать самые свежие средства устранения неполадок с сайта Microsoft.
Восстановление системы Windows 7
Что такое восстановление системы?
Программы, которые вы устанавливаете, могут менять настройки системы, что иногда может приводить к проблемам с компьютером. Восстановление системы часто является самым простым способом их решения. Восстановление системы позволяет вам «перемотать назад» настройки вашего компьютера до более раннего состояния, называемых точки восстановления. Имейте ввиду, что восстановление системы не приведет к уничтожению ваших документов, но и не используется для восстановления утраченных файлов. Однако функция может удалить последние программы и драйвера.
Чтобы запустить восстановление системы:
- Нажмите Восстановление внизу центра поддержки.
- Нажмите Запуск восстановления системы.
- Следуйте инструкциям на экране.
- Вам будет предложено выбрать точку восстановления. Если вы только что установили программу, которая вероятно вызывает проблему, то скорее всего вам нужно выбрать точку восстановления ближайшую к настоящему моменту.
- Нажмите Далее, чтобы продолжить восстановление системы. Когда вы закончите, Windows начнет выполнять восстановление системы до точки, которую вы выбрали.
Читайте также:

