Центр поддержки windows 7 не активны галочки
Обновлено: 05.07.2024
Появляются они в правом нижнем углу рабочего стола, в области уведомлений. Как правило, пользователи знают об изменениях, которые они сделали и такие оповещения им не к чему. Если изображен знак флажка с крестом — значит есть какие-либо уведомления.
Сам он в основном нужен для:
- Решения каких-либо проблем обслуживания компьютера.
- Проверки безопасности.
- Напоминания о запланированных задачах связанных с системой.
Обычно он только мешает и нервирует. Центр поддержки активно начинает уведомлять при:
Если вы откроете центр поддержки, то увидите различные рекомендации. Красным помечены наиболее важные, а желтым желательные. Здесь присутствует как совет, так и информация по решению проблемы в виде подробной инструкции. Если вам это ненужно, то приступайте к отключению.
Отключение предупреждений
Для этого зайдите в меню Пуск >> Панель управления >> Выберите способ отображения крупными значками >> и найдите Центр поддержки.

Затем выберите настройку центра поддержки слева.

В появившемся окне уберите галочки со всех элементов:

Теперь вам не будут показаны уведомления.
Если вы не слишком опытный пользователь ПК, то я рекомендую оставить пункт «Устранение неполадок Windows» так, как там есть дельные советы по исправлению возникших проблем.
Но это ещё не всё. Дополнительно стоит убрать значок, который останется справа.
Отключение значка
Чтобы он не мешал, стоит его убрать. Нажмите правую кнопку мыши на рабочем столе по свободному месту правой нижней панели. Выберите свойства. В этом окне найдите центр поддержки и выключите его как на изображении ниже:

Теперь вам не будет это мешать при работе за компьютером.
Можно так же посмотреть короткое видео как это делается.
Poll Options are limited because JavaScript is disabled in your browser.
Windows 7, имеет удобное средство анализа состояния и безопасности системы. Функция, которая этим занимается, называется «Центр поддержки Windows». В предыдущей статье мы изучили все тонкости , теперь рассмотрим функции центра поддержки и как его настроить, чтобы получать только важные уведомления.
Центр поддержки Windows 7 постоянно следит за безопасностью Вашей системы. Если он выявляет какие-либо проблемы, которые не выявила антивирусная программа, Вас уведомляют, так что можете принять необходимые меры. Центр поддержки контролирует обслуживание системы:
- запланированные системные резервные копии
- ищет пути решения возникших проблем
- проверяет наличие проблем с обслуживанием
- многое другое
При обнаружении проблем, пользователь получает уведомление, ориентируясь на которые, он может устранить проблемы.
Уведомления центра поддержки
Наведите на значок флага, и вы увидите всплывающую подсказку, как показано ниже, что дает вам краткую информацию о том, что происходит с вашей системой.



Другой способ заключается в поиске слова «центр» в меню пуск. После того, как напечатаете данный запрос, в результатах поиска найдите и нажмите на «центр поддержки».

Центр поддержки сообщим вам, когда возникают следующие проблемы:
- Центр обновления Windows (Важное) - рекомендуется автоматическая загрузка и установка обновлений. Для просмотра необходимых настроек нажмите на кнопку «Изменить настройки» , а затем выберите соответствующую опцию обновления.
- Защита от шпионского и нежелательного программного обеспечения (Важное) – предупреждает Вас о том, что защитник Windows или другая антишпионская программа выключена. Чтобы увидеть список доступных опций, нажмите "Просмотр антишпионских программ".
- Брандмауэр (Важно) - предупреждает Вас о том, что брандмауэр Windows или любой другой установленный сетевой экран (ESET, Kaspersky) выключен. Вы должны убедиться, что брандмауэр всегда включен.
- Защита от вирусов (Важно) – уведомляет тогда, когда у вас не установлен или отключен антивирус. Настоятельно рекомендуется, либо установить антивирус, либо его включить.
- Контроль учетных записей (Важно) – говорит о том, что данная настройка отключена. В случае если вы не знаете, что такое контроль учетных записей, прочитайте статью.
- Настройка резервного копирования - уведомляет вас, что вы должны создать задание резервного копирования. Это не так важно, как вопросы безопасности выше, хотя, если у вас достаточно свободного места на жестком диске, вы можете настроить систему так, чтобы регулярно делались резервные копии файлов и настроек.
- Проверка наличия обновлений - уведомляет вас о некритических обновлениях программного обеспечения для компонентов Windows, или для других продуктов корпорации Microsoft.
- Поиск и устранение неисправностей: обслуживание системы - уведомляет о любых процедурах обслуживания, которые должны быть проведены для того, чтобы ваш компьютер работает более стабильно.



В этой статье обсудили, где найти, как использовать и как настроить центр поддержки Windows 7 . Хоть уведомления и раздражают, но они помогают избежать неприятностей и решить проблемы с компьютером.
Многие пользователи недовольны некоторыми назойливыми функциями системы до такой степени, что готовы от них избавляться даже за счет понижения уровня безопасности, как это происходит после отключения контроля учетных записей UAC или включения главной учетной записи администратора . К таким надоедливым функциям можно отнести еще одну - всплывающие уведомления о проблемах с предложением способов их устранения. Здесь так же необходимо понимать, что после изменения отключения отчетов об ошибках вы не сможете получать информацию о решении проблем в Центре поддержки Windows 7. И все же, если вы решили избавиться от нервирующих уведомлений, то это можно сделать несколькими способами: скрыть их, отключить ненужные уведомления о некоторых проблемах или отключить службу устранения проблем вообще.
Скрыть уведомления центра поддержки
Служба устранения проблем по-прежнему будет работать, а ее предупреждения вы увидите лишь когда сами того пожелаете. Чтобы это сделать:
1. Нажмите на флажке, расположенном в области уведомлений в правом нижнем углу и выберите опцию «Открыть центр поддержки»:


После этого вы перестаните получать всплывающие уведомления, но если нажать на флажке, откроется список проблем.

Отключение уведомлений центра поддержки о некоторых проблемах
Если вы хотите получать уведомления о некоторых проблемах (например, об устаревших вирусных базах), в таком случае подойдет следующий метод:
1. Нажмите на флажке, расположенном в области уведомлений.
2. Выберите опцию «Открыть центр поддержки».
3. В окне Центра поддержки нажмите ссылку «Настройка центра поддержки».
4. Оставьте отмеченными только те проблемы, уведомления о которых хотите сохранить, и снимите флажки с остальных.

Теперь вы будете получать уведомления только о тех проблемах, о которых желаете знать.
Полное отключение службы устранения проблем
В этом случае служба устранения проблем будет отключена полностью.
HKEY_CURRENT_USER\Software\Microsoft\Windows\Windows Error Reporting
4. Дважды щелкните на параметре Disable и измените его значение с 0 на 1.
(Если такого параметра не существует, щелкните правой кнопкой мыши и выберите опцию «Создать | Параметр DWORD»)
5. Закройте Редактор реестра.
В заключение
Вот собственно и все. Один из описанных методов наверняка вам подойдет. Что бы вам ни требовалось - скрыть уведомления, оставить предупреждения о некоторых событиях или полностью отключить эту функцию - решение есть.


откроется окно "". Посмотрите, как же выглядит данное окно.

Все это показано на windows 7, а на windows 8 все также, только там не все галочки сможете снять, потому что они неактивные, а в остальном все те же пути и настройки.
Наверно многие могли заметить, что в последних версиях windows есть такая функция как «Центр поддержки windows» который предназначен для увеличения стабильности и безопасности системы. Но это всё он это делает только лишь в теории, так как функция выполняет роль лишь уведомления пользователя о возможных проблемах, таких как например:
- В системе отсутствует или отключен антивирус, либо его антивирусные базы устарели.
- Выключено авто обновление операционной системы.
- Не запущен windows Smart Screen.
- Отключена важная (по мнению центра поддержки) какая то из системных служб.
- Не работает защитник windows и другое…
Большинство пользователей предпочитает чтобы система не указывала на какие либо не стыковки, и ищут способы как убрать значок центра поддержки windows, либо вообще удалить его из системы.
Скрытие значка центра поддержки
Первый способ самый простой, кликаем на стрелочку в системном трее и жмете на пункт «Настроить».


Где отключаем не нужные вам значки.

После этого больше не должно быть видно значка, но если все же он остался на прежнем месте, есть еще способ его убрать. Делается это через настройку «групповой политики». Зажимаем две клавиши win+r одновременно и вводим команду и жмем «Ок».

После этого перед нами высветится окно «Редактор локальной групповой политики» в котором нужно перейти в Конфигурация пользователя –> Политики –> Административные шаблоны –> Меню “Пуск” и панель задач –> Удалить значок центра поддержки .

Делаем двойной щелчок по надписи и откроется следующее окно, в котором нужно поставить значение «Включено» именно это.

После этой процедуры необходимо обязательно перезагрузить компьютер. Теперь уже точно вы не увидите значка.
Отключение и удаление службы центра поддержки windows
Как известно, скрытие значка не означает что не будет работать служба. Если у вас надежный антивирус, то можно также остановить работу центра поддержки или вовсе удалить его из системы. Вообще не рекомендуется удалять системные службы, но я например это сделал и не имею никаких проблем. В операционной система эта служба называется «Центр обеспечения безопасности «. Чтобы её остановить нужно нажать одновременно win+r в ввести в строке services.msc. Перед вами откроется список всех служб windows, там её находим останавливаем и убираем с авто запуска. Если вы все же решили окончательно избавиться от этой функции и удалить её из системы, то нужно сделать следующие шаги: 1. Для начала проверьте что бы эта служба была остановлена как я писал несколько строк выше. 2. Теперь нужно запустить командную строку от имени администратора, найти её можно в меню «Пуск» в папке «Служебные» или «Стандартные».

3. Введите в строку sc delete wscsvc
где sc delete - это команда удаления, а wscsvc имя службы центра обеспечения безопасности и нажмите клавишу Enter. После этого выше перечисленная служба будет полностью удалена. Удачи!

Запуск из командной строки или окна Выполнить (WIN+R): control wscui.cpl.
На этой странице:
Компоненты центра поддержки
Центр поддержки информирует вас о требующих внимания событиях, с помощью окон, всплывающих из области уведомлений.




Красный цвет свидетельствует о том, что к проблеме требуется особое внимание. Менее важная информация сопровождается желтым цветом.
В центре поддержки Windows имеется два основных раздела, информирующих вас о состоянии безопасности системы и необходимости в ее обслуживании.
Сведения о безопасности
В разделе Безопасность выводится информация о состоянии:
- антивирусных и антишпионских программ
- контроля учетных записей
- брандмауэра Windows и сетевых параметров
- фильтра SmartScreen и учетной записи Microsoft (начиная с Windows 8)

Этот раздел позволяет одним взглядом оценить, насколько хорошо защищена система. Обеспечив ее безопасность в соответствии с рекомендациями центра поддержки, вы значительно снизите вероятность проникновения вредоносного кода на ваш компьютер. Даже если проникновение произойдет, его разрушительные последствия будут сведены к минимум за счет включенного контроля учетных записей.
Сведения об обслуживании
Раздел Обслуживание поможет вам:
- найти решения проблем, зафиксированных в отчетах ОС
- получить сведения об архивации и параметрах проверки обновлений
- определить, имеются ли неполадки системы и выполнить действия по их исправлению

Настройка центра поддержки

Впрочем, отключение некоторых уведомлений вполне может быть оправдано. Например, если вы используете фаервол или антивирус, которые Windows не распознает, имеет смысл отключить соответствующие уведомления. Однако если у вас не установлено никакого антивирусного программного обеспечения, и вы отключаете уведомления Windows о недостаточной защите от вирусов, чтобы система не надоедала, то мы скоро увидим вас в форуме Лечение систем от вредоносных программ.
Вне зависимости от того, отключены уведомления или нет, в центре поддержки выводится информация о состоянии компонентов операционной системы.
Параметры отчета о неполадках
Щелкнув ссылку Параметры, вы можете настроить параметры проверки решений.

Из этого же окна вы можете изменить параметры отчетов для всех пользователей, а также создать список программ, отчеты о которых не будут отправляться.
Параметры программы улучшения ПО
Вы можете принять участие в программе улучшения качества ПО Microsoft (по умолчанию вы в ней не участвуете). Суть программы ясна из ее описания на скриншоте.

Устранение неполадок
- Программы
- Оборудование и звук
- Сеть и Интернет
- Оформление и персонализация
- Система и безопасность

Запуск из командной строки или окна Выполнить (WIN+R): control /name Microsoft.Troubleshooting.
Диагностические тесты
В главном окне центра устранения неполадок диагностические тесты сгруппированы по категориям. Вы можете отобразить все доступные тесты в одном окне, щелкнув Просмотр всех категорий в левой панели центра.
Вместо описания отдельных тестов, я предлагаю вам запустить их и посмотреть, как это работает.
Просмотр и сохранение отчетов
Вы можете увидеть список выполненных тестов, щелкнув Просмотр журнала в левой панели элемента Устранение неполадок.

Подробный отчет можно увидеть, дважды щелкнув по его названию в списке или нажав кнопку Подробности (одноименный пункт есть и в контекстном меню).

Вы можете скопировать текст в окне, выделив его и нажав CTRL+C. Однако можно использовать готовые файлы отчетов. Щелкнув правой кнопкой мыши по отчету в списке, из контекстного меню вы можете, например:
Настройка устранения неполадок
По умолчанию функция автоматического исправления неполадок включена. Щелкните ссылку Настройка в левой панели, чтобы изменить параметры устранения неполадок.

Обратите внимание, что загрузка новейших решений из Интернета контролируется не в этом окне, а отдельным параметром в главном окне центра устранения неполадок. Система спрашивает о ваших предпочтениях вверху окна, а после того, как вы сделаете выбор, соответствующий флажок появляется под списком диагностических тестов.
Безусловно, диагностические возможности Windows окажут большую помощь как непосредственно пользователям, так и тем, кто добровольно оказывает техническую поддержку в форумах.
Восстановление системы
Из центра поддержки можно также перейти к восстановлению системы. Подробный рассказ о восстановлении включен в одну из статей об элементе панели управления Архивация и восстановление.
Вадим - владелец этого блога, и почти все записи здесь вышли из-под его пера. Подробности о блоге и авторе здесь. Поддержать автора вы можете тут.
Вас также может заинтересовать:
Подпишитесь на канал и читайте интересные записи чаще! Есть вопросы? Задайте их в чате.
комментариев 9
инструкция по адресу 0x000007FEFE55136B обратилась к памяти по адресу 0x0000000002EE8000 .Требуемые данные в память не помещены из-за ошибки ввода вывода 0xc0000185 на 7 после вторичной установки на ноутбук асус .как вылечить подскажите пожалуйста
Ваша оценка: +1 Ваша оценка: +2Кат не поставлен намеренно?
Ваша оценка: 0 Ваша оценка: 0 Ваша оценка: 0 Ваша оценка: 0Здравствуйте, восстановил систему на виндовс 8 , просит старый пароль при входе, но я его не помню, что мне нужно делать.
Ваша оценка: 0 Ваша оценка: 0Для работы вам понадобится: «Изменение параметров контроля учетных записей»
Для начала запустите на ПК контекстное меню, перейдите в службу уведомлений системы и нажмите на стрелку которая расположена рядом со службой уведомлений для отмены всех изменений системы. Выберите выполнение команды «Открыть центр поддержки» и используйте «Изменение параметров контроля учетных записей» для открывшегося диалогового окна центра.
Нажмите на опцию «Никогда не уведомлять» в диалоговом окне «Параметры управления учетными записями пользователей» и подтвердите ваши действия кнопкой ОК, чтобы выбранные вами изменения вступили в силу.
Перейдя в контекстное меню, нужно войти в службу уведомлений для операционной системы Windows 7, нужно нажать на стрелку которая находиться рядом со службой уведомлений для того чтобы выполненная операция полностью отключила «Устранение проблем ПК».
Выберите «Открыть центр поддержки» и перейдите «Настройка центра поддержки» в окне.
Найдите и снимите галочку «Устранение проблем ПК» и подтвердите ваши действия, нажав OK для выполнения команды.
Через кнопку «Пуск» вызовите главное меню системы и перейдите дальше в пункт «Выполнить» для подтверждения процесса инициации отключения служб отвечающих за устранение проблем.
Введите в полке «Открыть» команду regedit и подтвердите ваши действия кнопкой ОК. Далее последует процесс запуска программы «Редактор реестра».
Произведите поиск и найдите запись HKEY_CURRENT_USER Software Microsoft Windows Windows Error Reporting и найдите параметр disable и нажмите на него двойным кликом мыши.
(Перейдя в контекстное меню вашего объекта с помощью правой кнопки мыши, выберите команду «Создать» если отсутствуют все необходимые параметры. Используя «Параметр DWORD», поменяйте его название и создайте параметр disable.)
Поменяйте значение параметра с 0 на 1 и закройте инструмент «Редактор реестра».
Имейте в виду, что неправильное внесение каких-либо изменений в системный реестр может полностью изменить OS Windows, требуя в дальнейшем ее переустановки.
Выполнение всех вышеописанных операций, требует наличие доступа администратора к компьютеру.
Центр поддержки, или как отключить флажок устранение проблем в windows 7

Отключаем флажок устранение проблем в windows 7.
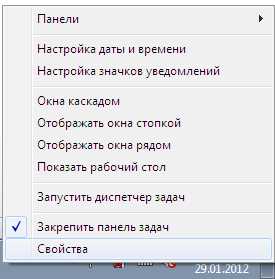
Возле службы Центр поддержки видим выпадающие меню ВКЛ. ВЫКЛ, так вот выберем выключить и жмем ок.
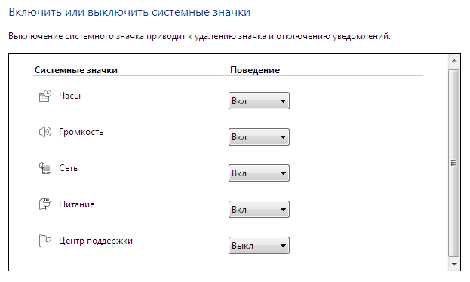
Все мы отключили центр поддержки, и убрали флажок из области значков.
Есть еще один способ, который поможет скрыть флажок в windows 7, для этого нужно будет правой кнопкой щелкнуть по флажку и выбрать команду Открыть центр поддержки. Далее заходим в настройки, и снимаем галочки со всех уведомлений которые постоянно выскакивали у вас во время вашей работы на компьютере. После всех изменений жмем ОК чтобы применить все наши исправления.
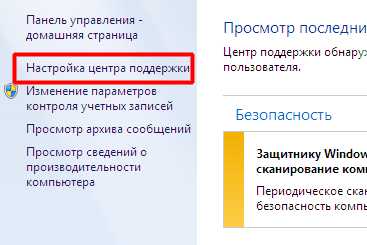
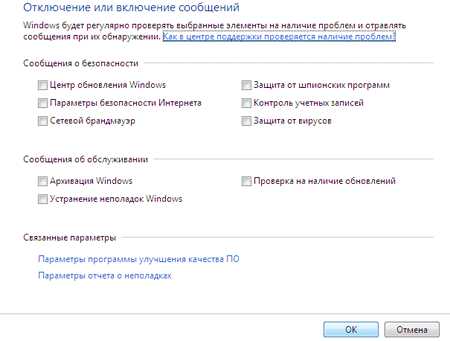
Есть также более координальный метод отключения службы, но для этого нужно будет лезть в реестр и провести несколько манипуляции там.
Полное отключение службы устранения проблем
В этом случае служба устранения проблем будет отключена полностью.
3. Откройте раздел
Как отключить и спрятать значок центр поддержки windows 7, 8.1
Наверно многие могли заметить, что в последних версиях windows есть такая функция как “Центр поддержки windows” который предназначен для увеличения стабильности и безопасности системы. Но это всё он это делает только лишь в теории, так как функция выполняет роль лишь уведомления пользователя о возможных проблемах, таких как например:
- В системе отсутствует или отключен антивирус, либо его антивирусные базы устарели.
- Выключено авто обновление операционной системы.
- Не запущен windows Smart Screen.
- Отключена важная (по мнению центра поддержки) какая то из системных служб.
- Не работает защитник windows и другое…
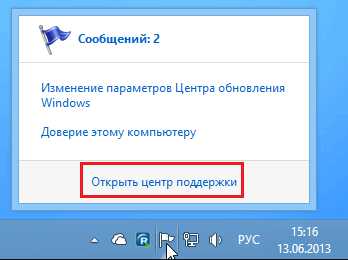
Большинство пользователей предпочитает чтобы система не указывала на какие либо не стыковки, и ищут способы как убрать значок центра поддержки windows, либо вообще удалить его из системы.
Скрытие значка центра поддержки
Первый способ самый простой, кликаем на стрелочку в системном трее и жмете на пункт “Настроить”.
Далее откроется окно выбора значков которые можно включить или отключить. Нажимаем на пункт “Включить или выключить системные значки”.
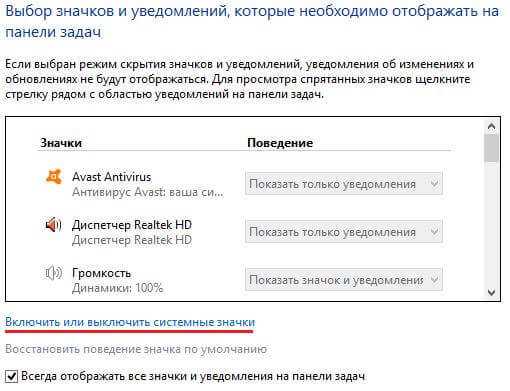
Где отключаем не нужные вам значки.
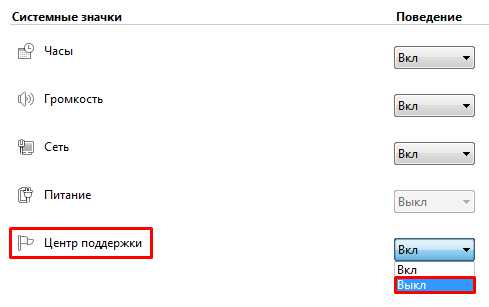
После этого больше не должно быть видно значка, но если все же он остался на прежнем месте, есть еще способ его убрать. Делается это через настройку “групповой политики”. Зажимаем две клавиши win+r одновременно и вводим команду gpedit.msc и жмем “Ок”.

После этого перед нами высветится окно “Редактор локальной групповой политики” в котором нужно перейти в Конфигурация пользователя –> Политики –> Административные шаблоны –> Меню “Пуск” и панель задач –> Удалить значок центра поддержки.
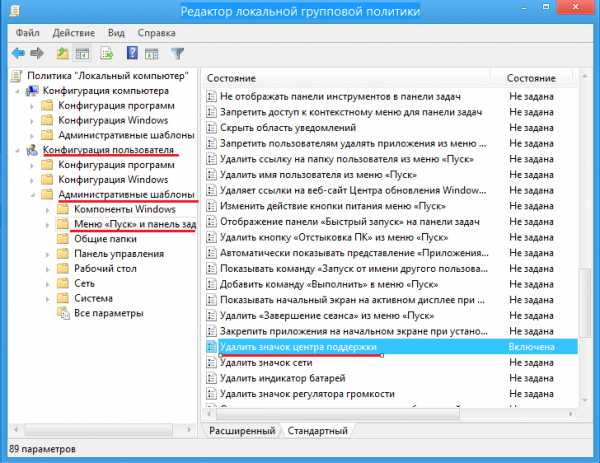
Делаем двойной щелчок по надписи и откроется следующее окно, в котором нужно поставить значение “Включено” именно это.
После этой процедуры необходимо обязательно перезагрузить компьютер. Теперь уже точно вы не увидите значка.
Отключение и удаление службы центра поддержки windows
Как известно, скрытие значка не означает что не будет работать служба. Если у вас надежный антивирус, то можно также остановить работу центра поддержки или вовсе удалить его из системы. Вообще не рекомендуется удалять системные службы, но я например это сделал и не имею никаких проблем. В операционной система эта служба называется “Центр обеспечения безопасности“. Чтобы её остановить нужно нажать одновременно win+r в ввести в строке services.msc. Перед вами откроется список всех служб windows, там её находим останавливаем и убираем с авто запуска. Если вы все же решили окончательно избавиться от этой функции и удалить её из системы, то нужно сделать следующие шаги: 1. Для начала проверьте что бы эта служба была остановлена как я писал несколько строк выше. 2. Теперь нужно запустить командную строку от имени администратора, найти её можно в меню “Пуск” в папке “Служебные” или “Стандартные”.
3. Введите в строку sc delete wscsvc
где sc delete – это команда удаления, а wscsvc имя службы центра обеспечения безопасности и нажмите клавишу Enter. После этого выше перечисленная служба будет полностью удалена. Удачи!

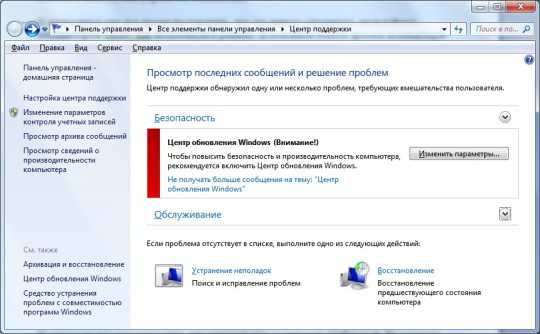
Нажимая ссылку «Настройка центра поддержки»
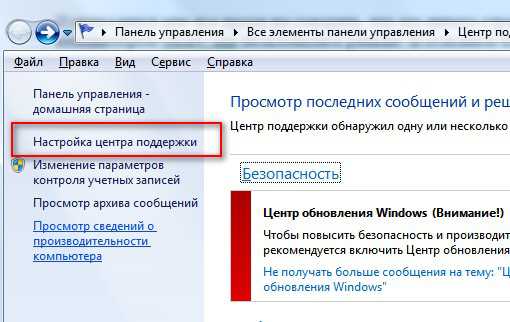
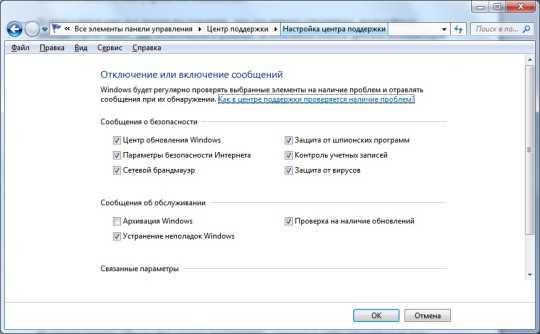
Все это показано на windows 7, а на windows 8 все также, только там не все галочки сможете снять, потому что они неактивные, а в остальном все те же пути и настройки.
Как отключить центр поддержки windows 7

Появляются они в правом нижнем углу рабочего стола, в области уведомлений. Как правило, пользователи знают об изменениях, которые они сделали и такие оповещения им не к чему. Если изображен знак флажка с крестом — значит есть какие-либо уведомления.
Сам он в основном нужен для:
- Решения каких-либо проблем обслуживания компьютера.
- Проверки безопасности.
- Напоминания о запланированных задачах связанных с системой.
Обычно он только мешает и нервирует. Центр поддержки активно начинает уведомлять при:
Если вы откроете центр поддержки, то увидите различные рекомендации. Красным помечены наиболее важные, а желтым желательные. Здесь присутствует как совет, так и информация по решению проблемы в виде подробной инструкции. Если вам это ненужно, то приступайте к отключению.
Отключение предупреждений
Для этого зайдите в меню Пуск >> Панель управления >> Выберите способ отображения крупными значками >> и найдите Центр поддержки.
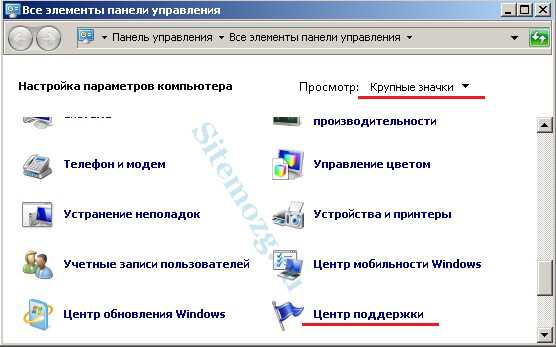
Затем выберите настройку центра поддержки слева.
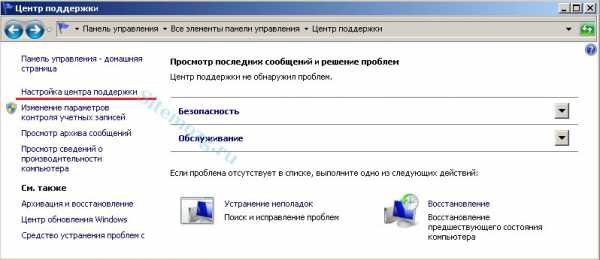
В появившемся окне уберите галочки со всех элементов:
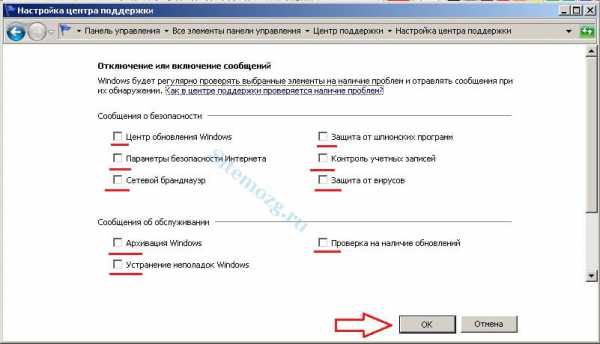
Теперь вам не будут показаны уведомления.
Если вы не слишком опытный пользователь ПК, то я рекомендую оставить пункт «Устранение неполадок windows» так, как там есть дельные советы по исправлению возникших проблем.
Но это ещё не всё. Дополнительно стоит убрать значок, который останется справа.
Отключение значка
Чтобы он не мешал, стоит его убрать. Нажмите правую кнопку мыши на рабочем столе по свободному месту правой нижней панели. Выберите свойства. В этом окне найдите центр поддержки и выключите его как на изображении ниже:

Теперь вам не будет это мешать при работе за компьютером.
Можно так же посмотреть короткое видео как это делается.
Вы отключили центр поддержки windows?
Да! 81%, 30 голосов
Нет. 19%, 7 голосов
(4 мозга, в среднем: 5 из 5)
Может стоит подписаться?
В рассылку входят новые и (возможно) полезные статьи сайта. Никакой рекламы и спама.
Комментарии: 0 к статье » Как отключить центр поддержки windows 7
Как отключить флажок устранение проблем в windows 7
Думаю многие из Вас сталкивались с проблемой того что у них постоянно в области уведомлений присутствует ярлык устранение проблем ПК. Есть несколько способов позволяющие его убрать из области уведомлений.
Для этого необходимо нажать правой кнопкой по области и выбрать свойства. После вызова команды появляется окно, которое называется системные значки. В нем необходимо выбрать центр поддержки и в поведении нужно выключить уведомления. После этого нажатием ОК, применяются выполненные изменения и значок уведомления должен исчезнуть.
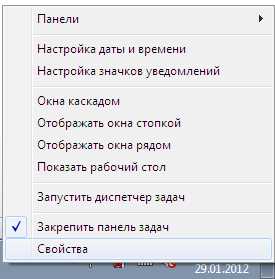
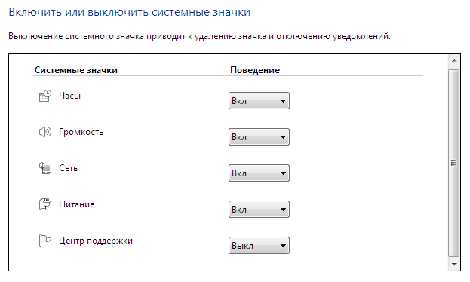
Второй способ срыть флажок в windows 7
Также существует еще один способ отключения этого флажка в windows 7. Для этого необходимо правой кнопкой мыши нажать по флажку и выбрать команду открыть центр поддержки. Перед Вами отобразиться окно настройки центра поддержки, в котором можно выбрать следующую команду «настройка центра поддержки». В этой настройке по желанию можно снять галочки с тех уведомлений, о которых постоянно напоминает флажок, например обновление windows или проверку установки антивируса. Лично у меня все галочки сняты для меньшего уведомления и отвлечения от работы. После изменения галочек обязательно нужно применить обновления нажатием кнопки ОК.
Операционная система Windows 7 зарекомендовала себя как прекрасная рабочая среда. Она не идеальна, но ближе к этому, чем все предыдущие продукты Microsoft. Тем не менее, многие пользователи по-прежнему недовольны некоторыми назойливыми функциями системы. Одна из них — всплывающие уведомления о проблемах с предложением способов их устранения.
Избавиться от уведомлений можно несколькими способами: скрыть их, отключить уведомления о некоторых проблемах или службу устранения проблем вообще. Первое сделать проще всего, последний вариант — самый сложный. Давайте рассмотрим каждый из этих методов поподробнее.
Вместо того чтобы полностью отключать уведомления, их можно скрыть. При этом служба устранения проблем будет по-прежнему работать, но пользователи не увидят ее предупреждений. Чтобы это сделать:
1. Нажмите на флажке, расположенном в области уведомлений в правом нижнем углу.
2. Выберите опцию «Открыть центр поддержки» (Open Action Center).
3. В окне Центра поддержки нажмите ссылку «Изменение параметров контроля учетных записей» (Change User Account Control Settings).
4. В окне «Параметры управления учетными записями пользователей» (User Account Control Settings) перетащите бегунок на уровень «Никогда не уведомлять» (Never Notify).
5. Нажмите «OK».
После этого пользователи перестанут получать всплывающие уведомления о проблемах.

Уведомления скрыты, но если нажать на флажке, откроется список проблем, которые неопытный пользователь может попытаться устранить самостоятельно.
Отключение уведомлений о некоторых проблемах
Но что если вы хотите, чтобы пользователи все-таки получали уведомления о некоторых проблемах — например, об устаревших вирусных базах? В таком случае подойдет следующий метод:
1. Нажмите на флажке, расположенном в области уведомлений.
2. Выберите опцию «Открыть центр поддержки».
3. В окне Центра поддержки нажмите ссылку «Настройка центра поддержки» (Change Action Center Settings).
4. Оставьте отмеченными только те проблемы, уведомления о которых хотите сохранить, и снимите флажки с остальных.
6. Нажмите «OK».

Не стоит полностью отключать контроль учетных записей пользователей. Бесконечные предупреждения раздражают, но могут пригодиться новичкам, которые пытаются сделать что-то, чего делать не стоит.
Полное отключение службы устранения проблем
Это самое непростое решение, поскольку оно требует редактирования реестра. При этом служба устранения проблем будет отключена полностью. Традиционное предупреждение: прежде чем вносить какие бы то ни было изменения в реестр, обязательно сохраните резервную копию на случай, если что-то пойдет не так.
Чтобы полностью отключить службу устранения проблем:
Один из описанных методов наверняка вам подойдет. Что бы вам ни требовалось — скрыть уведомления, оставить предупреждения о некоторых событиях или полностью отключить эту функцию — решение есть. Только учтите — если пользователи не будут получать уведомления о проблемах, именно вам придется постоянно следить за тем, чтобы их компьютеры работали нормально. Тем не менее, избавиться от некоторых предупреждений не помешает — это не только предотвратит возникновение дополнительных проблем, но и избавит пользователей от ненужного беспокойства о том, что с их компьютером «что-то не в порядке».

Появляются они в правом нижнем углу рабочего стола, в области уведомлений. Как правило, пользователи знают об изменениях, которые они сделали и такие оповещения им не к чему. Если изображен знак флажка с крестом — значит есть какие-либо уведомления.
Сам он в основном нужен для:
Обычно он только мешает и нервирует. Центр поддержки активно начинает уведомлять при:
Если вы откроете центр поддержки, то увидите различные рекомендации. Красным помечены наиболее важные, а желтым желательные. Здесь присутствует как совет, так и информация по решению проблемы в виде подробной инструкции. Если вам это ненужно, то приступайте к отключению.
Отключение предупреждений
Для этого зайдите в меню Пуск >> Панель управления >> Выберите способ отображения крупными значками >> и найдите Центр поддержки.

Затем выберите настройку центра поддержки слева.

В появившемся окне уберите галочки со всех элементов:

Теперь вам не будут показаны уведомления.
Если вы не слишком опытный пользователь ПК, то я рекомендую оставить пункт «Устранение неполадок Windows» так, как там есть дельные советы по исправлению возникших проблем.
Но это ещё не всё. Дополнительно стоит убрать значок, который останется справа.
Отключение значка
Чтобы он не мешал, стоит его убрать. Нажмите правую кнопку мыши на рабочем столе по свободному месту правой нижней панели. Выберите свойства. В этом окне найдите центр поддержки и выключите его как на изображении ниже:

Теперь вам не будет это мешать при работе за компьютером.
Можно так же посмотреть короткое видео как это делается.
Как отключить справку и поддержку в windows 7 навсегда

Как отключить центр поддержки windows 7

Многие пользователи недовольны некоторыми назойливыми функциями системы до такой степени, что готовы от них избавляться даже за счет понижения уровня безопасности, как это происходит после отключения контроля учетных записей UAC или включения главной учетной записи администратора. К таким надоедливым функциям можно отнести еще одну — всплывающие уведомления о проблемах с предложением способов их устранения. Здесь так же необходимо понимать, что после изменения отключения отчетов об ошибках вы не сможете получать информацию о решении проблем в Центре поддержки Windows 7. И все же, если вы решили избавиться от нервирующих уведомлений, то это можно сделать несколькими способами: скрыть их, отключить ненужные уведомления о некоторых проблемах или отключить службу устранения проблем вообще.
Скрыть уведомления центра поддержки
Служба устранения проблем по-прежнему будет работать, а ее предупреждения вы увидите лишь когда сами того пожелаете. Чтобы это сделать:
1. Нажмите на флажке, расположенном в области уведомлений в правом нижнем углу и выберите опцию «Открыть центр поддержки»:
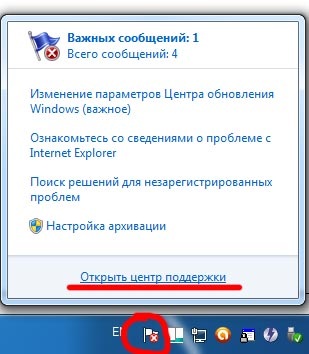
2. В окне Центра поддержки нажмите ссылку «Изменение параметров контроля учетных записей».
3. В окне «Параметры управления учетными записями пользователей» перетащите бегунок на уровень «Никогда не уведомлять».

После этого вы перестаните получать всплывающие уведомления, но если нажать на флажке, откроется список проблем.
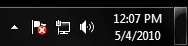
Отключение уведомлений центра поддержки о некоторых проблемах
Если вы хотите получать уведомления о некоторых проблемах (например, об устаревших вирусных базах), в таком случае подойдет следующий метод:
1. Нажмите на флажке, расположенном в области уведомлений.
2. Выберите опцию «Открыть центр поддержки».
3. В окне Центра поддержки нажмите ссылку «Настройка центра поддержки».
4. Оставьте отмеченными только те проблемы, уведомления о которых хотите сохранить, и снимите флажки с остальных.

Теперь вы будете получать уведомления только о тех проблемах, о которых желаете знать.
Полное отключение службы устранения проблем
В этом случае служба устранения проблем будет отключена полностью.
HKEY_CURRENT_USER\Software\Microsoft\Windows\Windows Error Reporting
4. Дважды щелкните на параметре Disable и измените его значение с 0 на 1.
(Если такого параметра не существует, щелкните правой кнопкой мыши и выберите опцию «Создать | Параметр DWORD»)
5. Закройте Редактор реестра.
В заключение
Вот собственно и все. Один из описанных методов наверняка вам подойдет. Что бы вам ни требовалось — скрыть уведомления, оставить предупреждения о некоторых событиях или полностью отключить эту функцию — решение есть.
Как отключить и спрятать значок центр поддержки Windows 7, 8.1
Но это всё он это делает только лишь в теории, так как функция выполняет роль лишь уведомления пользователя о возможных проблемах, таких как например:

Большинство пользователей предпочитает чтобы система не указывала на какие либо не стыковки, и ищут способы как убрать значок центра поддержки windows, либо вообще удалить его из системы.
Скрытие значка центра поддержки


Где отключаем не нужные вам значки.




После этой процедуры необходимо обязательно перезагрузить компьютер. Теперь уже точно вы не увидите значка.
Отключение и удаление службы центра поддержки windows
Чтобы её остановить, нужно нажать одновременно win+r в ввести в строке services.msc. Перед вами откроется список всех служб windows, там её находим останавливаем и убираем с авто запуска.

3. Введите в строку sc delete wscsvc

Справка Windows — как удалить и чем заменить
Служба справки Windows — пользуетесь? Насколько знаю, большинство пользователей операционной системы не используют её услуги.
В компьютерной молодости, как доверчивый человек, надеялся найти ответы на многочисленные вопросы в этой службе справки и поддержки. Какое было моё разочарование, когда машина упорно отвечала вопросом на вопрос.
Справка Windows бесполезна?

Мало того, что справка бесполезна, так при запуске Windows автоматически стартует целая служба, обеспечивающая её работу!
Соответственно, служба справки сидит постоянно в памяти, забирает ресурсы компьютера, следит за действиями пользователя, чтоб вовремя подставить своё плечо помощи. Издевается, короче.
Опытные пользователи отключают службу справки и поддержки Windows сразу после установки системы. Покажу, как это сделать за 2 секунды.
В архиве найдёте файл…

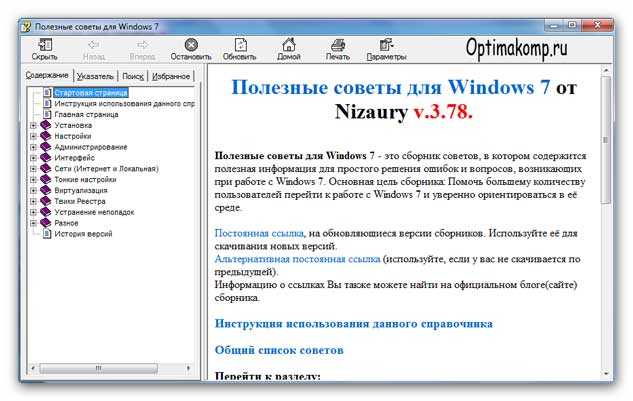
Выглядит обычной справкой Windows, правда? Слева выбираем нужную категорию (жмём на плюсики — много чего скрывается под ними)…

Получаем ответы в правом окне программы…

Служба справки — как отключить в Windows 7?
Понадобится второй файл из архива (твик реестра). Без него пришлось бы полдня рассказывать, куда зайти, куда перейти, что нажать…


Файл проверен на многих компьютерах (чистый и безопасный), не вреден для здоровья дорогой цифровой машины.
Получаем ответ на действия…

При следующем запуске системы служба справки и поддержки не будет загружаться. Чего и хотели добиться.
Как отключить справку Windows 10
Открываем командную строку Windows 10 (нажимаем клавиши Windows+R на клавиатуре и вводим cmd.exe в окно «Выполнить» )…
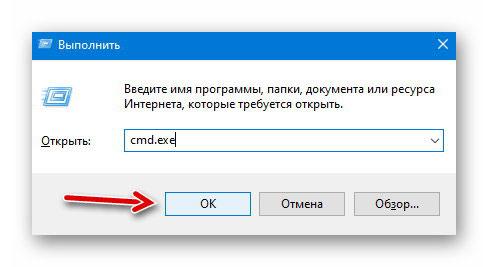
В появившееся окно копи-пастим (копируем и вставляем) эти две команды последовательно ( после каждой жмем «Enter» на клавиатуре )…
Убрать справку: reg add HKEY_CURRENT_USER\Software\Classes\TypeLib\ \1.0\0\win32 /f
reg add HKEY_CURRENT_USER\Software\Classes\TypeLib\ \1.0\0\win64 /f
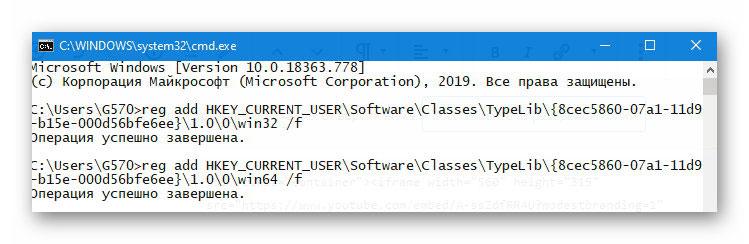
Вернуть справку: reg delete HKEY_CURRENT_USER\Software\Classes\TypeLib\ /f
Справка Windows 10 удаляется в страну ненужных вещей сразу, без перезагрузки операционной системы.
Проверено лично — метод работает на 100%. «G570» на скриншоте выше — это имя МОЕГО компьютера (у Вас будет другое, свое).
БЕЗОПАСНОСТЬ ПК
Главная » windows » Как отключить центр поддержки Windows 7
Как отключить центр поддержки Windows 7
Как отключить Центр поддержки Windows 7 и стоит ли это делать рассказывается в этой статье.
Продолжаю отвечать на вопрос Вадара об отключении средств безопасности Windows. Сегодня поговорим о Центре поддержки. Этот компонент впервые появился в семерке и отличается своими назойливыми уведомлениями, от которых многие желают избавиться.
Центр поддержки занимается мониторингом параметров безопасности и аспектов, связанных с обслуживанием системы. На основе этого он выдает различные оповещения для пользователя, чтобы можно было совершить определенные действия, способствующие нормальному функционированию системы.
Работа Центра поддержки непосредственно связана с функционированием службы Центр обеспечения безопасности. Данная служба контролирует компоненты безопасности системы, такие как:
При проблемах в работе какого либо компонента безопасности или при его отключении Центр обеспечения безопасности информирует Центр поддержки, который уведомляет о проблеме пользователя. Т.е. Центр поддержки является весьма полезным и избавляться от него не стоит.
Как отключить центр поддержки Windows 7
В один клик отключение центра поддержки не получится. Можно отключать отдельные составляющие, такие, как служба Центр обеспечения безопасности. Для этого в меню Пуск в окно поиска вбейте msconfig и нажмите Enter. Перейдите на вкладку Службы и отключите эту службу. Можно отключить также Контроль учетных записей. О целесообразности этого отключения и, как его реализовать, будет рассказано в следующей статье. Самым радикально настроенным жаждущим отключения рекомендуется избавиться от файлов actioncenter.dll и actioncenterCPL.dll из папки System32.
Кликните по флажку, расположенному в трее рядом с часами и выберите Открыть центр поддержки.

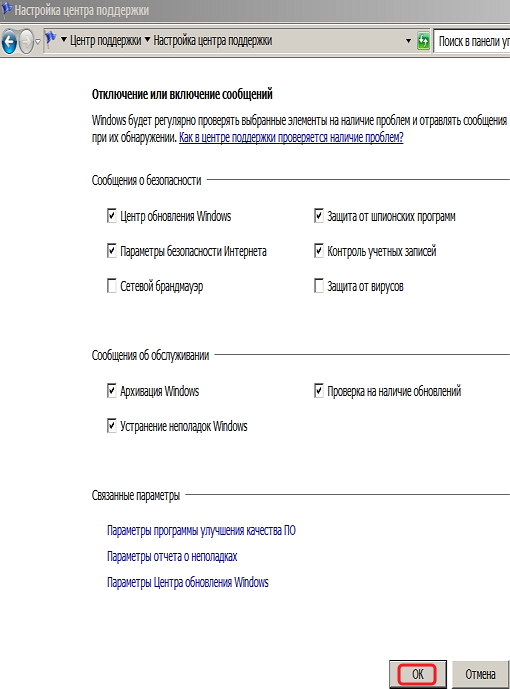
Как отключить центр поддержки Windows 7 я честно рассказал, что предпочесть безопасность или мнимый комфорт, решать Вам.
Как отключить центр поддержки Windows 7: 55 комментариев
Думаю Это полезное предложение Виндовса. Такие подсказки, хоть и надоедают, но заставляют не забывать, что в интернете надо быть начеку. Я бы не стал отключать.
Согласна, уж если поставлена такая программка по защите,то отключать её не стоит.
Здравствуйте, Искандер! Интернет — джунгли и центр поддержки Windows 7 напоминает об этом.

Сам он в основном нужен для:
- Решения каких-либо проблем обслуживания компьютера.
- Проверки безопасности.
- Напоминания о запланированных задачах связанных с системой.
Обычно он только мешает и нервирует. Центр поддержки активно начинает уведомлять при:
Если вы откроете центр поддержки, то увидите различные рекомендации. Красным помечены наиболее важные, а желтым желательные. Здесь присутствует как совет, так и информация по решению проблемы в виде подробной инструкции. Если вам это ненужно, то приступайте к отключению.
Отключение предупреждений
Для этого зайдите в меню Пуск >> Панель управления >> Выберите способ отображения крупными значками >> и найдите Центр поддержки.

Затем выберите настройку центра поддержки слева.

В появившемся окне уберите галочки со всех элементов:

Теперь вам не будут показаны уведомления.
Но это ещё не всё. Дополнительно стоит убрать значок, который останется справа.
Отключение значка
Чтобы он не мешал, стоит его убрать. Нажмите правую кнопку мыши на рабочем столе по свободному месту правой нижней панели. Выберите свойства. В этом окне найдите центр поддержки и выключите его как на изображении ниже:

Теперь вам не будет это мешать при работе за компьютером.
Можно так же посмотреть короткое видео как это делается.
Читайте также:

