Центру поддержки не удалось включить защитник windows повторите попытку позднее
Обновлено: 04.07.2024
Прежде всего, выполните перезагрузку компьютера. Для работы Защитника Windows требуется стабильная работа ряда служб, которые время от времени могут зависать, что негативно сказывается на работоспособности антивирусной защиты. Во время перезагрузки происходит перезапуск всех компонентов и служб Защитника Windows. Если перезагрузки не решила вашу проблему, то обратите внимание на следующие решения.
2. Удалите сторонний антивирус
Если на вашем компьютере установлен сторонний антивирус, то именно он может стать причиной конфликта, который вызывает ошибки работоспособности. Проблемы несовместимости приводят к снижению производительности системы, сбоям приложений, частым зависаниям и другим неполадкам.
При установке сторонних антивирусов Защитник Windows обычно отключается. Если вы хотите использовать исключительно встроенную системную защиту, то удалите сторонний антивирус и перезагрузите компьютер. После запуска системы, Защитник Windows должен снова включится.

На нашем сайте доступны инструкции (Как удалить антивирус) и утилиты (AV Uninstall Tools Pack) для полного удаления антивирусов из системы Windows.
3. Очистка от угроз
Другой частой причиной сбоя работы Центра безопасности Защитника Windows может стать активное заражение компьютера вредоносной программой. Для поиска угрозы нужно выполнить тщательный анализ системы. Для проверки можно использовать антивирусные сканеры Malwarebytes Free и Microsoft Safety Scanner.

Запустите сканирование и, если зловреды будут обнаружены, выполните очистку и перезагрузку системы. Если Защитник Windows продолжает выдавать ошибки, то обратитесь к следующим инструкциям.
4. Проверка целостности
Случайно или внезапно некоторые файлы могут быть повреждены на компьютере, что в свою очередь приводит к нарушениям в работе Защитника Windows. Чтобы убедиться, что в системе отсутствуют поврежденные файлы, запустите встроенную утилиту Проверка системных файлов (SFC):
- Нажмите клавишу Windows и введите Командная строка. Щелкните правой кнопкой мыши по появившемуся пункту и выберите опцию “Запустить от имени администратора”.
- На запрос службы контроля учетных записей ответьте “Да”.
- В открывшемся окне введите sfc /scannow
- Нажмите Enter (Ввод), чтобы запустить команду.
- Дождитесь результатов сканирования.

Если утилита SFC обнаружит нарушения целостности файлов, то проблемы будут исправлены автоматически.
5. Проверка статуса в реестре
Любое неправильное обращение с ключами реестра может привести к отключению Центра безопасности Защитника Windows. Важно проверить основные ключи.
- Нажмите сочетание клавиш Windows + R . Введите regedit и нажмите Enter (Ввод).
- Запустится редактор реестра. Перейдите по пути HKEY_LOCAL_MACHINE > SOFTWARE > Policies > Microsoft > Windows Defender.
- Проконтролируйте значение DWORD ключа DisableAntiSpyware. Если значение отличается от 0, то кликните дважды по записи и в открывшемся окне в поле значение введите 0. Сохраните изменения.
- Если вы не видите ключ DisableAntiSpyware, то щелкните правой кнопкой мыши по свободному пространству и выберите Создать > Параметр DWORD (32 бита). Присвойте имя DisableAntiSpyware и установите значение “0”.

6. Установите точную дату и время
Многие приложения полагаются на системное время и дату Windows. Неправильное значение времени может сказаться на работоспособности встроенного системного антивируса. Убедитесь, что дата и время выставлены корректно.
Щелкните правой кнопкой мыши по часам на панели задач и выберите "Настройка даты и времени". На странице настроек включите "Установить время автоматически" и выберите ваш часовой пояс.

7. Загрузите последние обновления
Для проверки перейдите в меню Параметры > Обновление и безопасность и нажмите "Проверка наличия обновлений".

8. Проверьте настройка зоны и обновите прокси в Internet Explorer
Неточная запись в зоне Internet Explorer вызывает нарушения при работе Защитника Windows. Единственный и простой способ преодоления этой проблемы - сброс настроек браузера.
Для этого нужно вручную проделать следующие шаги

Способ 1: Удалите сторонний антивирус
Решить проблему можно обычным удалением антивирусной программы с компьютера - в результате Защитник Windows станет снова активен в системе.
- Нажмите сочетание клавиша Windows + R .
- Введите appwiz.cpl и нажмите Enter (Ввод).
- Выберите антивирусную программу, которую нужно удалить и выберите “Удалить”.
- Подтвердите дополнительные запросы по удалению продукта, если они будут появляться.
- Перезагрузите компьютер. После запуска системы Центр безопасности Защитника Windows должен снова стать активным.
Примечание: если вы столкнулись с проблемами при удалении стороннего антивируса, посмотрите раздел Как удалить антивирус в поисках необходимого решения.
Способ 2: Изменяем настройки реестра:
В некоторых случаях 1 способ может не сработать и для решения проблемы понадобиться изменить ключи системного реестра:
- Нажмите сочетание клавиш Windows + R . Введите regedit и нажмите Enter (Ввод).
- Запустится редактор реестра. Перейдите по пути HKEY_LOCAL_MACHINE > SOFTWARE > Policies > Microsoft > Windows Defender .
- В правой области выберите ключ DisableAntiSpyware и введите значение “0”. Затем нажмите ОК.
- Если вы не видите ключ DisableAntiSpyware, то щелкните правой кнопкой мыши по свободному пространству и выберите Создать > Параметр DWORD (32 бита). Присвойте имя DisableAntiSpyware и установите значение “0”.
Способ 3: Используем редактор групповых политик
Иногда Центр безопасности Защитника Windows может быть отключен с помощью настроек редактора групповых политик. Вы можете легко проверить и восстановить настройки:
- Нажмите сочетание клавиша Windows + R .
- Введите gpedit.msc и нажмите Enter (Ввод).
- Перейдите в Конфигурация компьютера > Административные шаблоны > Компоненты Windows > Антивирусная программа “Защитник Windows”.
- В правой области выберите политику Выключить антивирусную программу “Защитник Windows” и щелкните по ней дважды.
- Выберите опцию “Не задано”. Нажмите “Применить” и затем “ОК”.
Способ 4: Запускаем службу
- Нажмите сочетание клавиша Windows + R .
- Введите services.msc и нажмите Enter (Ввод).
- Выберите Служба Центра безопасности Защитника Windows и щелкните дважды по ней.
- Убедитесь, что выбрана опция “Автоматически” и служба запущена. В противном случае, вручную запустите службу.
Многие пользователи сталкиваются с данной ошибкой при попытке просканировать систему. Появляется всплывающее окно с кодом ошибки и пользователю предлагается закрыть программу. Самой вероятной причиной данной ошибки может стать конфликт между Защитником Windows и сторонним антивирусом. Существует 2 основных способа для исправления неполадки:
Способ 1:
- Надежно удалить остатки предыдущего антивирусного решения (Как удалить антивирус). Можно удалить программу вручную или воспользоваться GeekUninstaller для автоматического поиска и удаления.
- Отключите и Центр безопасности с помощью редактора групповой политики. Нажмите сочетание клавиша Windows + R , введите gpedit.msc и нажмите Enter (Ввод).
- Перейдите в Конфигурация компьютера > Административные шаблоны > Компоненты Windows > Антивирусная программа “Защитник Windows”
- В правой области выберите политику Выключить антивирусную программу “Защитник Windows” и щелкните по ней дважды.
- Выберите “Включено”, нажмите “Применить” и затем “ОК”.
- С помощью проводника Windows перейдите по пути C:\ProgramData\Microsoft\Windows Defender\Scans (просмотр скрытых элементов должен быть включен) и удалите папку “Scans”.
- После удаление Scans повторно включите программу Защитник Windows, используя аналогичную процедуру, но на 5 шаге выберите опцию “Не задано”.
Способ 2: Запустите проверку целостности
- Нажмите клавишу Windows и введите Командная строка. Щелкните правой кнопкой мыши по появившемуся пункту и выберите опцию “Запустить от имени администратора”.
- На запрос службы контроля учетных записей ответьте “Да”.
- В открывшемся окне введите sfc /scannow
- Нажмите Enter (Ввод), чтобы запустить команду.
- Дождитесь результатов сканирования.
Данная ошибка может быть вызвана работой антивирусной службы стороннего решения. Конфликт возможен между двумя программами со схожей функциональностью. В этом случае нужно удалить сторонний антивирус, чтобы Центр безопасности Защитника Windows снова заработал.
Способ 1: включаем системный брандмауэр
- Нажмите клавишу Windows и введите Панель управления. Выберите появившийся вариант. Перейдите в раздел Брандмауэр Windows и выберите в левом навигационном меню опцию ”Включение и отключение брандмауэра Windows”. Выберите опцию “Включить брандмауэр WIndows” и нажмите “ОК”.
- Нажмите сочетание клавиша Windows + R , введите services.msc. Щелкните правой кнопкой мыши по пункту “Службы” и выберите опцию “Запустить от имени администратора”.
- Выберите Служба Центра безопасности Защитника Windows и проверьте статус службы. Если поле пустое, то щелкните дважды по названию службы и выберите опцию “Запустить”. Если служба не запускается, установите Тип запуска “Автоматически” и перезагрузите компьютер.
Способ 2: сброс Windows
- Запустите приложение Параметры
- Перейдите в Обновление и безопасность > Восстановление и выберите опцию “Перезагрузить сейчас”
- Затем выберите опцию “Устранение неполадок” и “Выполнить сброс компьютера”
- Выберите “Сохранить личные файлы”б укажите аккаунт администратора и нажмите “ОК”.
- Если появится запрос использования установочного диска, то нужно подключить установочный диск Windows 10 или диск восстановления ОС.
Примечание: сброс Windows может занять приличное время. Компьютер Windows можете перезагружаться несколько раз.
Способ 2: Запустите проверку целостности
- Нажмите клавишу Windows и введите Командная строка. Щелкните правой кнопкой мыши по появившемуся пункту и выберите опцию “Запустить от имени администратора”.
- На запрос службы контроля учетных записей ответьте “Да”.
- В открывшемся окне введите sfc /scannow
- Нажмите Enter (Ввод), чтобы запустить команду.
- Дождитесь результатов сканирования.
В конце 2016 года с ошибкой 0x8050800c столкнулись многие пользователи системного антивируса в Windows 10, когда хотели выполнить сканирование системы в поисках вредоносных программ.
Причиной проблемы мог быть некорректный патч или обновление, развернутые на компьютере. Многие пользователи смогли избавиться от данной ошибки простой установкой всех доступных обновлений Windows 10.
Способ 1: Установка обновлений
- Перейдите в приложение Параметры > Обновление и безопасность и нажмите "Проверка наличия обновлений".
- Подождите, пока Центр обновления Windows выполнит поиск и установку всех необходимых обновлений в автоматическом режиме.
- Перезагрузите компьютер и убедитесь в отсутствии ошибки.
Способ 2: Используйте Norton Removal Tool
Часто данная проблема возникает у пользователей, которые когда-либо устанавливали в систему продукты Norton и некорректно их удалили. Для тщательного удаления следов антивируса Norton воспользуйтесь приложением Norton Removal Tool.
- Скачайте и запустите Norton Removal Tool.
- Следуйте экранным подсказкам, чтобы избавиться от установленных приложений Norton и их следов на ПК.
- Перезагрузите компьютер, чтобы применить изменения. После перезагрузки убедитесь в отсутствии ошибки.
Иногда пользователи при попытке удалить сторонний антивирус мог столкнуться с ошибкой 577 при запуске службы Защитника Windows:
"Ошибка 577: Системе Windows не удается проверить цифровую подпись этого файла. При последнем изменении оборудования или программного обеспечения могла быть произведена установка неправильно подписанного или поврежденного файла либо вредоносной программы неизвестного происхождения."
Компания Майкрософт разработала собственный антивирус – Defender, который распространяется как часть ОС Windows 10. К сожалению, он не может похвастаться такими обширными базами, как платные конкуренты, но обычным пользователям его вполне хватает. Если после обновления антивирус оказался отключен, вы можете легко запустить его вручную. В данной статье описывается, как включить защитник Windows 10. В конце статьи вы можете посмотреть видео с инструкциями по настройке Защитника для 7 и 8 версий.

Так как Defender является встроенной программой, вы можете управлять ее работой с помощью меню конфигураций Виндовс 10. Если же они недоступны, вам потребуется активировать соответствующую службу.
Настройки системы
- Вызовите меню «Пуск». Для этого нужно нажать кнопку с логотипом Виндовс в левом нижнем углу экрана. Вы также можете воспользоваться горячей клавишей Win .
- Запустите меню «Параметры».
- В открывшемся окне нужно перейти в раздел «Обновление и безопасность».
- С помощью панели закладок слева откройте категорию «Защитник Windows» («Windows Defender» в англоязычной версии).
- Здесь вы можете включить 3 опции: Защита в реальном времени, Облачная Защита и Автоматическая отправка образцов. Непосредственно на работу антивируса влияет только 1-ый параметр, остальные же помогают программе развиваться и совершенствоваться.
Если у вас есть какие-то файлы, которые могут быть удалены антивирусом (кейгены, кряки, активаторы), их можно защитить.

Для этого нажмите «Добавить исключение». Здесь вы можете исключить какие-то конкретные файлы и папки, или запретить для проверки целые расширения и процессы.

В самом низу окна находится гиперссылка «Открыть Защитник Windows», которая позволяет показать рабочее окно Defender. Здесь вы можете проследить за ходом обновлений и проверок, а так же назначить внеплановую проверку.

Запуск службы
Управление службами в Windows 10 осуществляется так же, как и в предыдущих версиях — через специальный диспетчер. Чтобы вызвать его, сделайте следующее:
Соответственно, если вам нужно отключить работу программы в Виндовс 10, остановите службу и установите тип запуска: «Отключен».
Редактор групповой политики
Если вы также столкнулись с этой проблемой, необходимо изменить параметры групповой политики. Для разных версий ОС существуют разные методы.
Иногда подобная блокировка может свидетельствовать о заражении ПК вирусами. Поэтому первым делом, если вы не знаете причины появления блокировки, следует проверить компьютер антивирусом.
Решение для пользователей 8 и 10 версий
Важно! Этот параметр выключает работу Defender. Его нужно активировать, если вы хотите отключить антивирус, и наоборот. Не перепутайте!
В нашей статье мы расскажем, как включить и как отключить, при необходимости, встроенный в Windows 8 антивирус Windows Defender.
Включить Windows Defender очень просто, но если у вас установлена на компьютере антивирусная программа стороннего разработчика, то её сначала нужно удалить из вашей операционной системы, иначе при включении Windows Defender будет выходить ошибка. " Программа Windows Defender отключена и не ведёт наблюдение за компьютером. Если для отслеживания вредоносных или нежелательных программ вы используете другое приложение, используйте для проверки его состояния Центр поддержки ."

Поэтому, если после покупки компьютера, с предустановленной Windows 8, вы установили дополнительно антивирус, удалите его. Затем включите Windows Defender.
Итак, установленный антивирус удалён, включаем Windows Defender. Щёлкаем правой мышью в левом углу рабочего стола и выбираем "Панель управления"
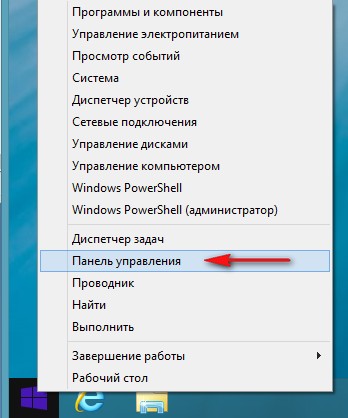
В поле "Поиск" вводим Windows Defender или Защитник Windows
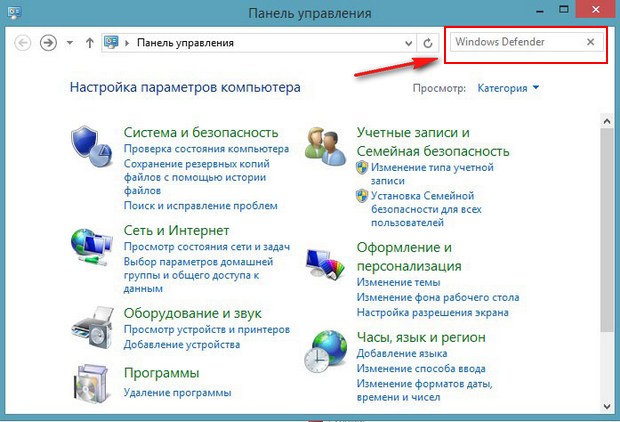
и вот пожалуйста, наш встроенный антивирус найден.
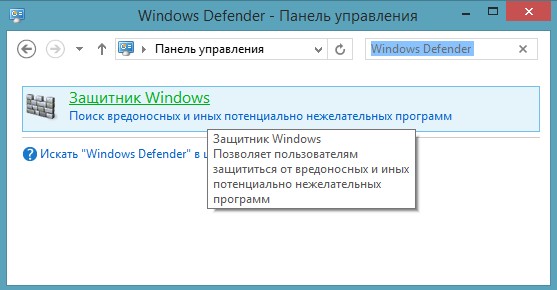
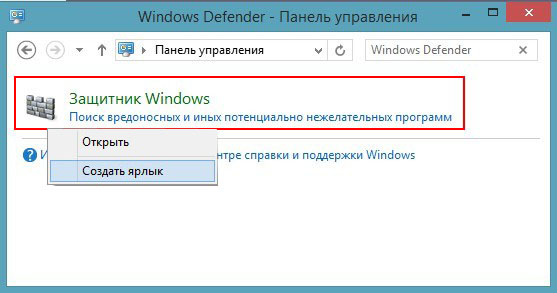
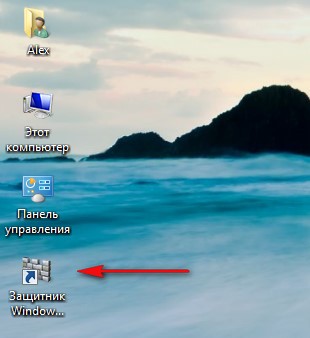
Включаемего, а он опять не включается и выводит тоже самое окно.

Щёлкаем правой мышью в правом углу рабочего стола и выбираем "Панель управления",
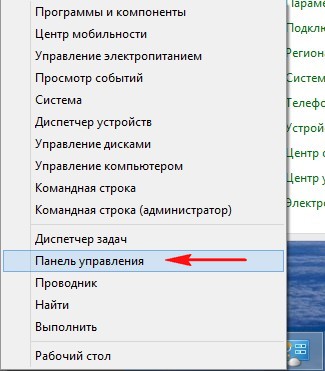
затем "Система и безопасность"
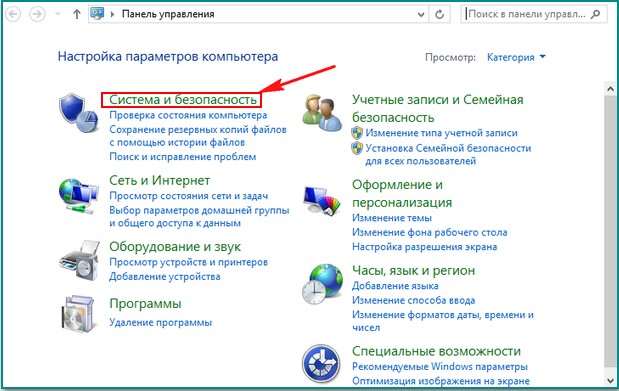
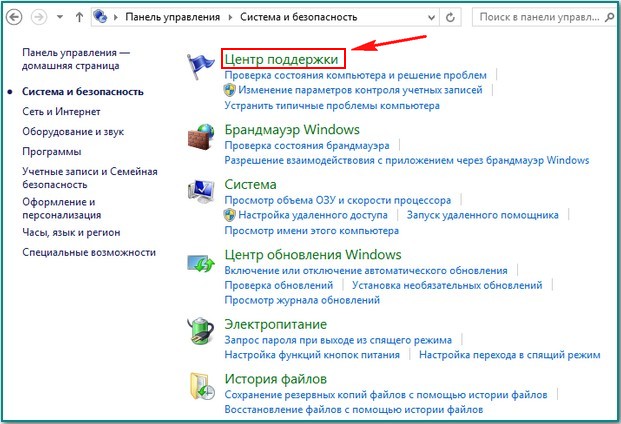
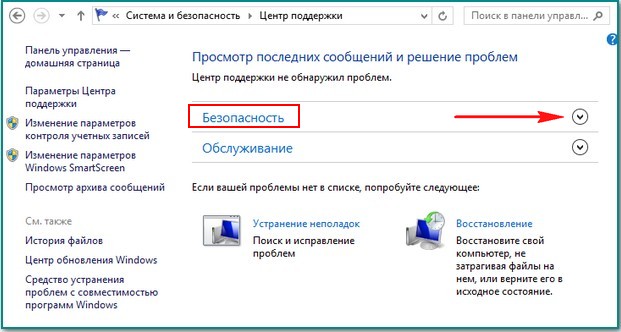
Защита от программ-шпионов и нежелательных программ - нажимаем "Включить сейчас"
Защита от вирусов- нажимаем "Включить сейчас".
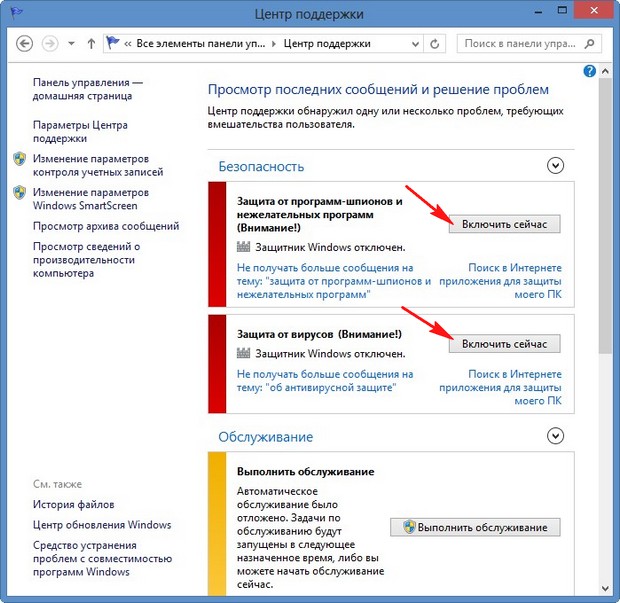
Вот и всё, наш встроенный антивирус Windows Defender теперь включен и находится в работе
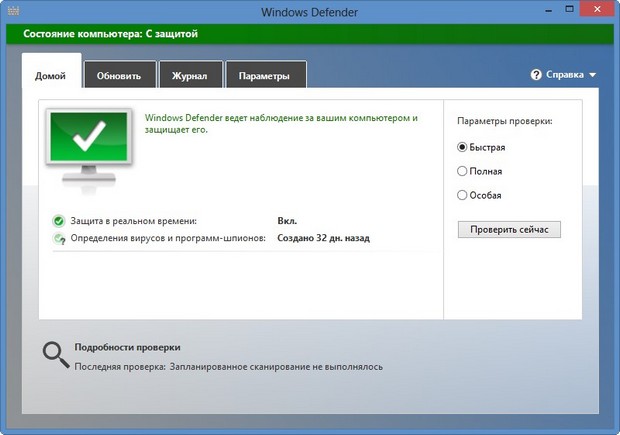
Друзья, в некоторых случаях, встроенный антивирус Windows Defender вам не удастся запустить из-за отключенной службы, с именем «Служба Защитника Windows» и службы «Центр безопасности» Что тогда делать? Читайте информацию в конце статьи.
Запускаем Windows Defender. Главное окно программы. Домой.
В данном окне вы можете проверить свою Windows 8 на присутствие вредоносных программ. Параметры проверки:
Быстрая – при быстром сканировании проверяются области, наиболее часто подверженные заражению вредоносными программами, это объекты автозапуска, временные файлы.
Полная – проверяются все файлы, находящиеся на вашем жёстком диске.
Особая – на присутствие вирусов проверяются выбранные вами файлы и папки. Выбирам нужные для сканирования папки. Советую всегда проверять на вирусы диск (C:).
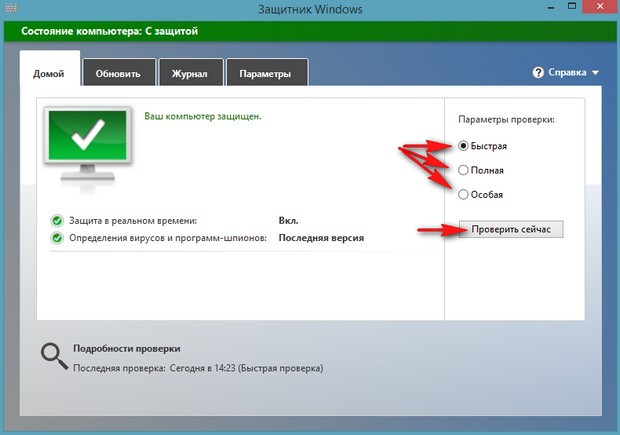

Обновления. Windows Defender обновляется автоматически.
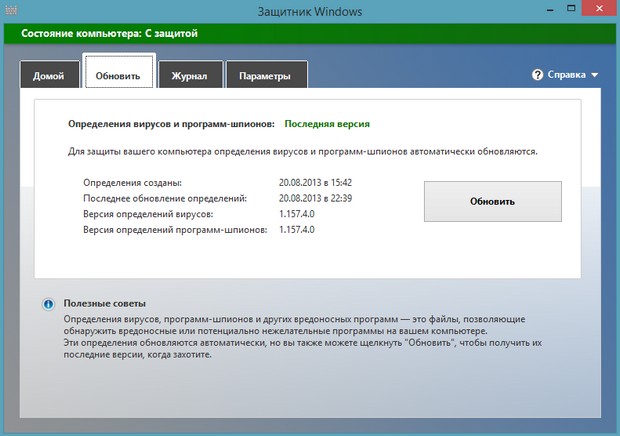
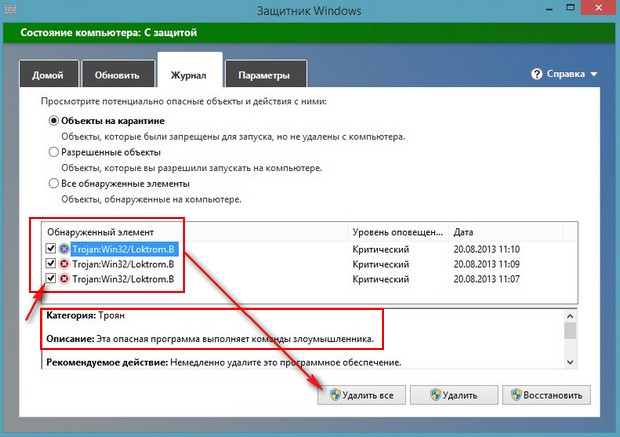
Если вдруг антивирус ошибся (что бывает крайне редко), вы можете восстановить нужный вам файл, отмечайте его галочкой и жмите Восстановить.
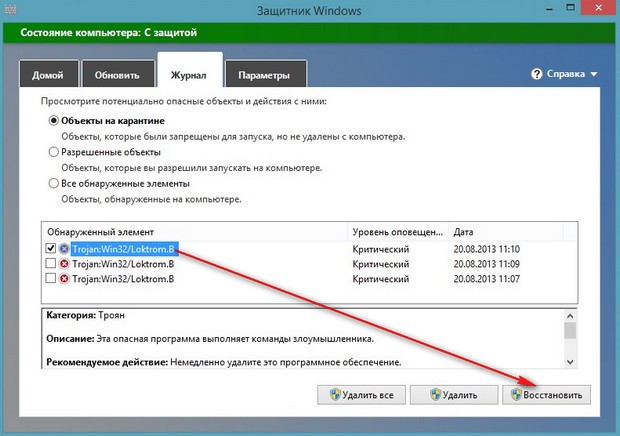
Чтобы ваш антивирус всегда охранял вас, советую отметить пункт «Включить защиту в режиме реального времени».
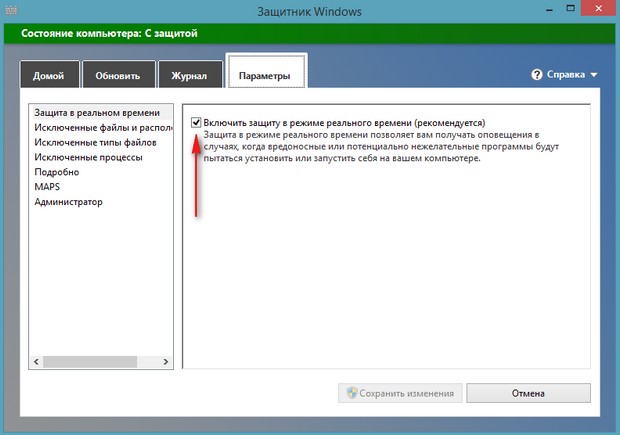
Windows Defender будет постоянно находиться в оперативной памяти и наблюдать за всем, что происходит в вашей Windows 8. Как это происходит.
К примеру вы попытались скопировать с флешки заражённый вредоносной программой файл, встроенный антивирус Windows Defender автоматически удалит вирус с вашего компьютера и с флешки тоже.

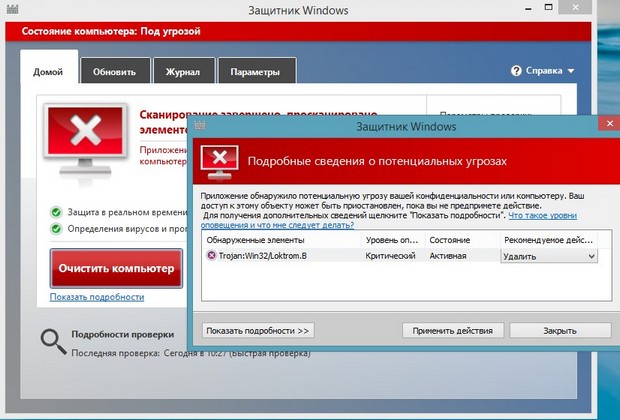
Если вас интересуют более полные настройки, можете прочитать нашу статью " Бесплатный антивирус Microsoft Security Essentials ".
Друзья, иногда антивирус Windows Defender вам не удастся запустить из-за отключенной службы, с именем «Служба Защитника Windows» и службы «Центр безопасности»Щёлкаем правой мышью в левом нижнем углу рабочего стола и выбираем «Выполнить»,
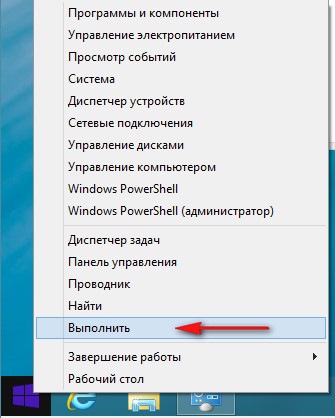
набираем в поле ввода «services.msc» и нажимаем«Ок».
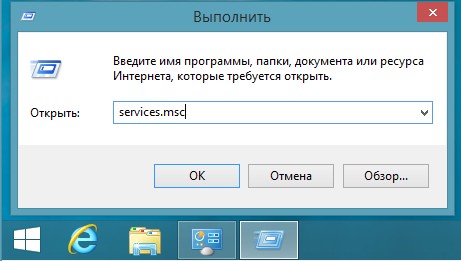
Появляется окно «Службы». Ищем в нём службу «Служба Защитника Windows»,
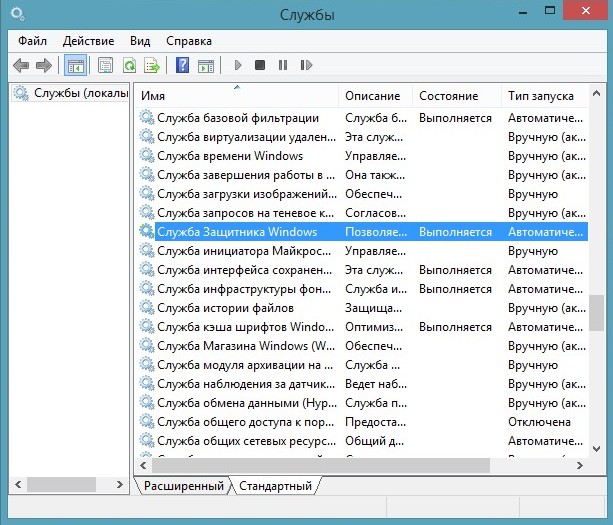
щёлкаем на ней два раза правой мышью. Тип запуска должен быть «Автоматически»
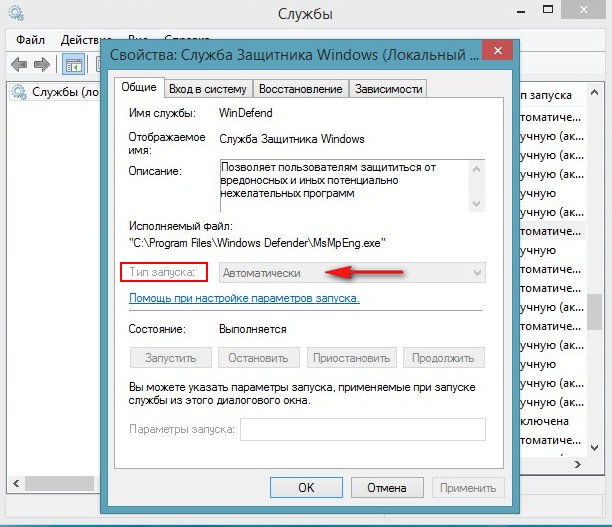
Ещё находим службу «Центр обеспечения безопасности»,
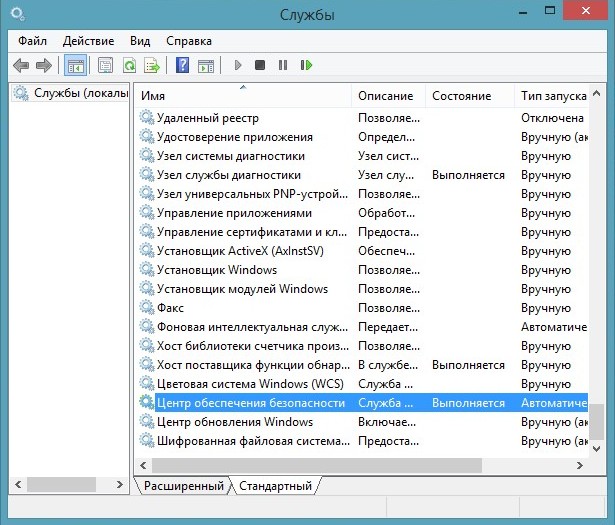
также щёлкаем на ней два раза левой мышью и выбираем Тип запуска «Автоматически»
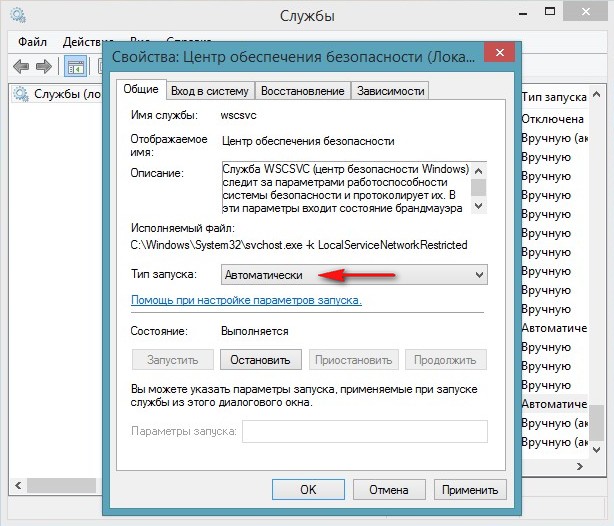
Как отключить Windows Defender в Windows 8
Войдите в главное окно антивируса Windows Defender, выберите вкладку Параметры и снимите галочку с пункта Windows Defender «Включить защиту в режиме реального времени». Сохраните изменения.
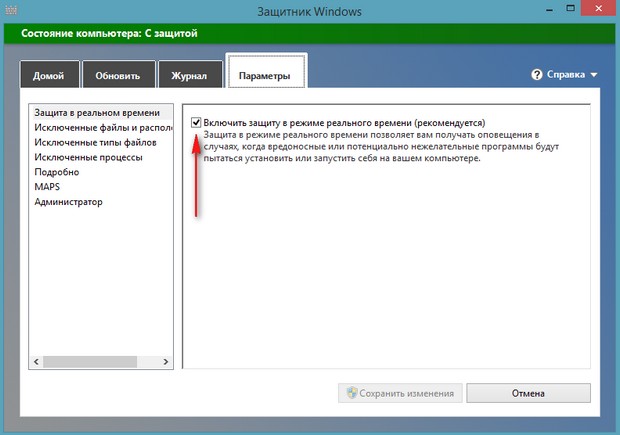
Комментарии (122)
Рекламный блок
Подпишитесь на рассылку
Навигация
Облако тегов
Архив статей
Сейчас обсуждаем
hazet
Вся серия rtx 2ххх, брехня. Вся эта серия карт, стоит ровно тех денеХ, что стоила серия GTX 1ххх.
Гость Павел
Зачем так было далеко запрятывать в Win 11 такую важную функцию, как создание точки восстановления?
Александр
Здравствуйте Касается углубления темы переноса системных папок на другой диск. Прочитал Вашу

glavred
4598, Нет, у нас используется Microsoft PowerPoint

admin
RemontCompa — сайт с огромнейшей базой материалов по работе с компьютером и операционной системой Windows. Наш проект создан в 2010 году, мы стояли у истоков современной истории Windows. У нас на сайте вы найдёте материалы по работе с Windows начиная с XP. Мы держим руку на пульсе событий в эволюции Windows, рассказываем о всех важных моментах в жизни операционной системы. Мы стабильно выпускаем мануалы по работе с Windows, делимся советами и секретами. Также у нас содержится множество материалов по аппаратной части работы с компьютером. И мы регулярно публикуем материалы о комплектации ПК, чтобы каждый смог сам собрать свой идеальный компьютер.
Наш сайт – прекрасная находка для тех, кто хочет основательно разобраться в компьютере и Windows, повысить свой уровень пользователя до опытного или профи.
Защитник Windows выступает в качестве первой линии защиты от любых вредоносных программ, шпионских программ, которые могли повлиять на ваш компьютер. Microsoft предоставляет эту бесплатную антивирусную программу клиентам, использующим Windows 10/8/7/Vista. Это позволяет конечным пользователям планировать сканирование или вручную запускать быстрое, полное или пользовательское сканирование.

В этой статье описывается процедура устранения неполадок, чтобы решить то же самое.
Защитник Windows выключен или не работает
Если у вас установлено другое антивирусное программное обеспечение, Защитник Windows отключится. Но если вы этого еще не сделали, возможно, вы захотите выполнить следующие шаги по устранению неполадок:
1] Проверьте, установлены ли все последние обновления Windows, включая последнюю версию Защитника Windows и ее определения.
3] Вы проверили свой компьютер на наличие вредоносных программ? Или вы только что оправились от атаки вредоносного ПО? Я предлагаю вам скачать и запустить автономный портативный антивирусный сканер и запустить автономное сканирование с вашего USB-устройства, либо использовать онлайн-сервис антивирусного сканирования для сканирования вашего ПК.
4] Откройте Центр поддержки и посмотрите, сможете ли вы включить Защитник Windows.
5] Запустите services.msc , чтобы открыть диспетчер служб. Убедитесь, что Служба Защитника Windows запущена и для нее установлено значение Автоматически.
6] Если Служба Защитника Windows ( WinDefend ) или Служба проверки сети Защитника Windows ( WdNisSvc ) Защитника Windows сохраняет остановка, выключение или не может начаться,
Перерегистрируйте следующие dll-файлы и посмотрите, поможет ли это вам. Запустите каждую команду в командной строке с повышенными привилегиями одну за другой и нажмите Enter:
Вы можете использовать наше бесплатное FixWin для сброса настроек Защитника Windows по умолчанию.

7] Запустите regedit и перейдите к следующей клавише:
HKEY_LOCAL_MACHINE \ ПРОГРАММНОЕ ОБЕСПЕЧЕНИЕ \ Microsoft \ Защитник Windows
Убедитесь, что значение этих DWORDS равно 1 : DisableAntiSpyware и DisableAntiVirus .
Возможно, проблема возникла из-за несовместимого хранилища WMI . Таким образом, перезапуск репозитория WMI должен помочь решить проблему.
Откройте командную строку от имени администратора. Введите следующую команду и нажмите Enter:

Это выполнит проверку согласованности в хранилище WMI и решит проблему. Перезагрузите машину.
Попробуйте включить Защитник Windows сейчас.
В этом посте под названием «Невозможно включить Защитника Windows» предлагаются некоторые дополнительные советы по устранению неполадок, которые могут вас также заинтересовать.Вы также можете проверить полученный код ошибки Защитника Windows и посмотреть, доступно ли какое-либо разрешение в Microsoft.
Прочтите этот пост, если срок действия вашей антивирусной защиты истек.
Читайте также:

