Cfdisk как пользоваться linux
Обновлено: 04.07.2024
Утилита fdisk часто оказывает устрашающее действие на начинающих пользователей. И потому, идя навстречу их невысказанным пожеланиям, Кевин Мартин написал к ней консольный фронт-энд с меню-ориентированным интерфейсом, получивший имя cfdisk . Как и fdisk , эта утилита входит в состав пакета linux-utils-ng .
Cfdisk — утилита, подобная fdisk , но использующая более удобный консольный интерфейс.
Утилита cfdisk описывается в литературе гораздо реже, хотя во многих дистрибутивах она принята для разметки диска по умолчанию или пропагандируется как предпочтительная. Традиционно она считается более удобной, чем fdisk — впрочем, это субъективно и зависит от привычки.
2.1. Создание раздела на новом диске.
Запустить cfdisk можно одноименной командой, с указанием имени дискового устройства в качестве аргумента:
Если аргумент в командной строке опущен — по умолчанию команда будет исполнена для первого физического диска машины.
В случае успешного запуска нас будет приветствовать экран:

Приступим к созданию раздела. Нажимаем на New, создать раздел.
Выбираем Primary (основной).
Получаем макет готового раздела на весь физический диск:

Нажимаем Bootable (если нужно, чтобы он был загружаемый).
Анкета диска дополнится строкой:
И печатаем руками ответ yes.

Всё, разделы созданы, выходим из программы, выбирая Quit.
Таким образом, все происходит почти также, как в fdisk . Это и не удивительно: cfdisk по сути лишь интерфейсная для fdisk оболочка.
Хотя cfdisk несколько менее гибок: например, раздел в середине неразбитого дискового пространства создать нельзя.
Параметр -z создаёт нулевую таблицу разделов, и позволяет сразу начать формировать новую.
2.3. Переключение утилиты на английский язык.
Некоторое неудобство возникает при работе с cfdisk при использовании русской юникодовской системной локали (ru_RU.UTF-8).
Во-вторых, даже при сборке с поддержкой UTF-8 буквенные сокращения команд меню иногда отказываются работать.
И в-третьих, если при англоязычном интерфейсе очевидно, что таким сокращением является первый символ соответствующего пункта меню, в интерфейсе русскоязычном эта мнемоника теряется.
Так что cfdisk целесообразно использовать в англоязычном варианте. Что достигается просто — принудительным определением локали администратора как C или POSIX (что эквивалентно). Это можно сделать или в командной строке, или в профильном файле командной оболочки root’а, строкой вида (для bash):
Последнее предпочтительней: локали, отличные от POSIX , не полезны при ряде административных действий.
Полноты картины ради замечу, что cfdisk можно запустить и в интерактивном режиме, однако, его мало кто использует.
Как уже говорилось, утилита fdisk часто оказывает устрашающее действие на начинающих пользователей. И потому, идя навстречу их невысказанным пожеланиям, Кевин Мартин (Kevin E. Martin) написал к ней консольный фронт-энд с меню-ориентированным интерфейсом, получивший имя cfdisk . Как и fdisk , эта утилита входит в состав пакета linux-utils-ng .
Запустить cfdisk можно одноименной командой, с указанием имени дискового устройства в качестве аргумента:
После запуска программы (в консоли или окне терминала) мы видим следующую картину:


Смысл пунктов, думаю, понятен из их названий, как и возможности программы вообще. Замечу лишь, что здесь, как и в fdisk , до выбора пункта Write (в котором будет запрошено подтверждение действия) никаких необратимых изменений не происходит: через Quit всегда можно покинуть программу без боязни за существующие разделы и данные на них. И еще: по умолчанию размеры разделов в таблице указаны в мегабайтах. Однако через пункт Units (сиречь единицы измерения) можно переключиться на показ его в секторах или цилиндрах.Для создания раздела выбирается пункт New, выводящий подменю: Primary, Logical, Cancel:

После выбора типа раздела просто задается желаемый его размер (в мегабайтах):

После чего запрашивается, приписать ли раздел к началу диска или его концу:

Таким образом, все происходит почти также, как в fdisk . Это и не удивительно: cfdisk по сути лишь интерфейсная для fdisk оболочка. Хотя cfdisk несколько менее гибок: например, раздел в середине неразбитого дискового пространства создать нельзя.
Во-вторых, даже при сборке с поддержкой UTF-8 буквенные сокращения команд меню иногда отказываются работать. И в-третьих, если при англоязычном интерфейсе очевидно, что таким сокращением является первый символ соответствующего пункта меню, в интерфейсе русскоязычном эта мнемоника теряется.
Последнее предпочтительней: локали, отличные от POSIX, не полезны при ряде административных действий.
Полноты картины ради замечу, что cfdisk можно запустить и в интерактивном режиме, однако, насколько мне известно, его мало кто использует. По крайней мере, я ни разу не ощутил в нём потребности.
После приобретения нового винчестера или флешки нужно разбить свежее пространство на разделы и отформатировать их под требуемую файловую систему Linux. Это очень просто только почему-то об этом не пишут.
Создание раздела на жёстком диске в Linux
Для этого используем cfdisk (кто не может пережить псевдографический интерфейс, качает gparted). Для создания разделов потребуются привилегии root, добываемые командной su.
После этого пишем:
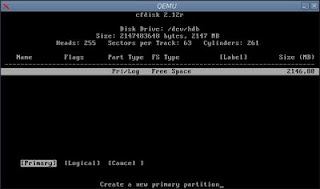
Нажимаем на New, создать раздел. Выбираем Primary (основной)
Создастся, нажимаем Bootable (если нужно, чтобы он был загружаемый).
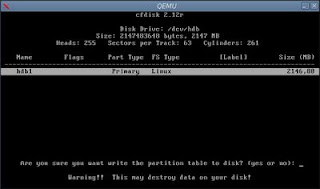
Как уже говорилось, создать раздел в Linux довольно просто, и это только что сделано. Всё, разделы созданы, выходим из программы, выбирая Quit.
aptitude install reiserfsprogs xfsprogs jfsutils
После этого пишем:
sudo mkfs -t типФС /файл/устройства
где вместо типФС подставляем выбранную файловую систему:
Вместо /файл/устройства пишем имя форматируемого раздела, например /dev/hdb1. В нашем примере это выглядит так:
На экране будет происходить что-то вроде:

После форматирования раздел сразу же можно смонтировать и использовать. Создаём точку монтирования:
и даём директории полные права:
sudo mount -t ext3 /dev/hdb1 /mnt/megadrive
Всё, разделы созданы и отформатированы.
Настройка файловой системы
ВНИМАНИЕ! Всё нижеописанное делается на ОТМОНТИРОВАННОЙ файловой системе!
Здесь нужно ещё отметить тот факт, что при форматировании в ext3, для пользователя root резервируется 5% места. Чтобы убрать 5 процентное резервирование места для root в ext3 нужно дать команду:
После этого простому пользователю будет доступно всё место.
Так же имеет место быть принудительная проверка диска после некоторого количества загрузок. Если вам это не нужно, процедуру можно отменить командой:
Либо сделать так, чтобы проверка происходила реже, например, 1 раз в 100 загрузок:
Просмотреть свойства файловой системы можно командой
и узнать о ней много интересного. Если нужно, конечно.
Информация о разделах винчестера
Иногда требуется узнать, какие разделы на винчестере есть и какая там файловая система. Для того, чтобы узнать информацию о разделах жесткого диска, набираем от root пользователя:
в ответ получаем:
Disk /dev/sda: 160.0 GB, 160041885696 bytes
255 heads, 63 sectors/track, 19457 cylinders
Units = cylinders of 16065 * 512 = 8225280 bytes
Disk identifier: 0xd0f4738cDevice Boot Start End Blocks Id System
/dev/sda1 1 61 489951 82 Linux swap / Solaris
/dev/sda2 * 15567 19457 31254457+ 83 Linux
/dev/sda3 62 15566 124543912+ 83 Linux
Откуда видим: есть три раздела, первый из них (/dev/sda1) это раздел подкачки (500 мегабайт). Второй раздел (/dev/sda2) на 30Гб, трейтий (/dev/sda3) на 120Гб. Активный раздел (который сейчас используется операционной системой) помечен звёздочкой.
Узнать, на каком разделе вы сейчас работаете, можно с помощью команды:
точка на конце обязательна; получим:
Filesystem 1K-blocks Used Available Use% Mounted on
/dev/sda2 85864764 2733992 83130772 4% /home
собственно то же, что и в случае с fdisk -l == именно информацию о разделе.
Источник
Команда cfdisk используется для создания, удаления и изменения разделов на дисковом устройстве. Он отображает или управляет таблицей разделов диска, предоставляя текстовый «графический» интерфейс.
Пример:

После запуска вы получите запрос вроде этого:

Выберите gpt из списка. Теперь вы увидите таблицу разделов так:

Создание разделов с помощью cfdisk:
- Смотрите доступное свободное место. Здесь у нас 20 ГБ. Выберите NEW и создайте новый раздел. Используйте клавиши со стрелками вверх-вниз для навигации и введите для выбора.
- Вы можете многое сделать со свободным пространством, если вы устанавливаете новую систему с интерфейсом командной строки, вы можете увидеть вариант использования выбранного пространства в качестве основного раздела.
Пример: выберите размер 2 ГБ. Введите -> и выберите основной . Точно так же мы можем сделать логический раздел также.


Вы увидите приглашение, подобное этому:

Параметры:
- -h, –help: отображает текст справки и завершает работу.
- -L, –color [= when]: раскрасить вывод. Необязательный аргумент когда может быть авто, никогда или всегда. Если аргумент when пропущен, по умолчанию используется значение auto. Цвета могут быть отключены, для текущего встроенного по умолчанию смотрите вывод –help . Смотрите также раздел ЦВЕТА.
- -V, –version: показать информацию о версии и выйти.
- -z, –zero: начать с обнуленной таблицы разделов в памяти. Эта опция не обнуляет таблицу разделов на диске; скорее он просто запускает программу без чтения существующей таблицы разделов. Эта опция позволяет вам создать новую таблицу разделов с нуля или из sfdisk-совместимого скрипта.
Другие команды командной строки: при использовании cfdisk вы можете использовать простые команды, аналогичные тем, которые мы используем в редакторе vi для сохранения, вставки и т. Д. Список команд следующий:
- b : Переключить флаг загрузки текущего раздела. Это позволяет пользователю выбрать, какой раздел является основным в загрузочном диске. Просто нажмите b, чтобы увидеть результаты, нет необходимости использовать Ctrl .
- d : удалит текущий помеченный раздел, освободив место для нового раздела.
- h : Распечатает экран справки, показывающий используемые команды.
- n : создаст новый раздел отмеченного свободного пространства.
- q : выйдет из программы без записи разделов в таблицу.
- s : исправит порядок разделов, если они теперь находятся в правильном массиве.
- t : позволит вам изменить тип раздела, что позволит вам выбрать из списка.
- u : сбросит расположение диска в указанном имени файла скрипта
- W : Позволит пользователю записать данные на диск. Пользователю будет задан вопрос, хочет ли он или она писать, просто введя «да» или «нет».
- x : позволит пользователю скрывать или отображать всю дополнительную информацию о разделе.
- Стрелка вверх : позволит пользователю переместить курсор на предыдущий раздел, как при перемещении вверх в указанном списке таблиц.
- Стрелка вниз : эта опция позволяет пользователю перемещать курсор к следующему разделу, следующему разделу, потому что каждый новый раздел помещается после предыдущего раздела.
- Стрелка влево : эта опция позволяет пользователю войти в предыдущий пункт меню.
- Стрелка вправо : эта опция позволяет пользователю перейти к следующему пункту меню.
Пример: пример вывода, когда мы используем «?» Или «h»
Читайте также:

