Часы на экран блокировки windows 10
Обновлено: 28.06.2024
Готовы углубиться в изучение Персонализации Windows 10?
Вы уже проделали большой путь и многому научились. Так что, вам есть за что себя похвалить.
В предыдущем уроке мы изучали настройки режима прозрачности в Windows 10. Если вы пропустили этот урок, то рекомендую вам сначала ознакомиться с ним:
А мы продолжаем наше превращение в опытного пользователя Персонального Компьютера. И сегодня в деталях изучим экран блокировки в Windows 10.
Из этого урока вы узнаете: Что такое экран блокировки? Как на него можно выйти? Как настроить его фоновое изображение и как установить на него различные виджеты? А если он вам мешает, то вы узнаете, как его можно отключить.
Я постарался изложить все в простой и доступной форме, но, поскольку у каждого ученика свой уровень освоения компьютера, то у вас все же могут возникнуть вопросы. Не стесняйтесь задавать их в комментариях под этой статьей! Я постараюсь вам на них ответить.
По просьбе моих подписчиков пишу краткий конспект содержимого урока. Ребята, отпишитесь пожалуйста, нужен ли вам такой конспект в наших уроках? А то, возможно, его никто не читает, а я зря трачу время и силы.
Что такое Экран Блокировки?
Говоря просты языком, экран блокировки - это тот экран, который самым первым встречает нас во время загрузки нашего компьютера.
По этому данный экран ещё называют загрузочным экраном, или экраном приветствия.
Его так же можно увидеть при выходе из спящего режима, при смене пользователей в Windows 10 или при нажатии сочетания клавиш Win + L .
Как настроить экран блокировки в Windows 10?
Для того, чтобы настроить экран блокировки, нажимаем правой кнопкой мыши по рабочему столу и в открывшемся контекстном меню выбираем пункт - " Персонализация ".
В меню слева выбираем пункт " Экран Блокировки ".
На миниатюре сверху вы можете видеть, как выглядит ваш экран блокировки в данный момент:
Для того, чтобы настроить фоновое изображение нашего Экрана Приветствия, находим поле "Фон" и нажимаем левой кнопкой мыши по выпадающему меню.
Здесь мы можем выбрать один из трех вариантов:
Если выбрать вариант "Фото", то вы сможете установить статичное изображение на ваш загрузочный экран. Для этого достаточно выбрать с помощью курсора мыши одно из стандартных изображений или загрузить сюда любое изображение с вашего компьютера, воспользовавшись кнопкой "Обзор".
Слайд-Шоу
Если выбрать в выпадающем меню вариант "Слайд-Шоу", то компьютер будет каждый день отображать на Экране Блокировки новое изображение, которое он будет подгружать из указанной вами папки на компьютере. Указать папку вы, так же как и в предыдущем случае, можете с помощью кнопки "Обзор". По умолчанию выбирается папка "Изображения" и все картинки, которые в ней находятся.
Windows Интересное
Вариант "Windows Интересное" очень похож на вариант "Слайд-Шоу". Однако выбрав его, вы не будете самостоятельно указывать папку с желаемыми изображениями. Вместо вас подборку будет делать корпорация Microsoft. При этом изображения так же будут сменяться раз в 24 часа.
Виджеты
Я конечно могу привести здесь словарное определение слова "Виджет", но уверяю вас, понятней от этого не станет. По этому, сразу перейдем к примерам. На нашем экране блокировки по умолчанию установлены сразу два виджета - это виджет часов и виджет календаря.
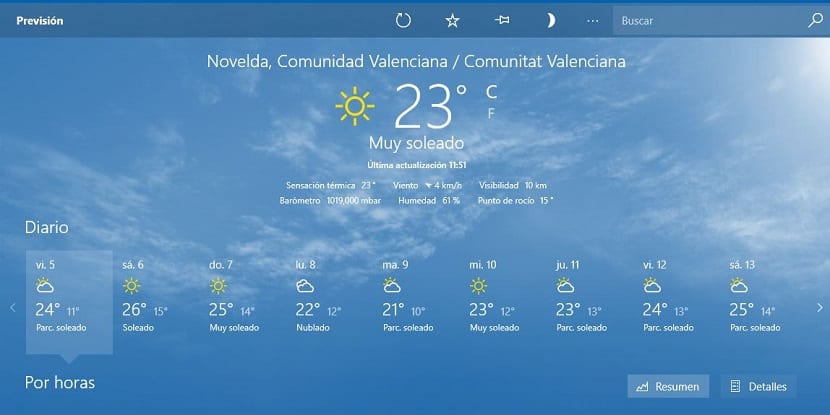
Всем известно, что в большинстве случаев прогнозы погоды никогда не сбываются, но даже в этом случае нам нравится видеть, какой будет погода в городе и вокруг того места, где мы живем. Windows 10 позволяет нам узнать через приложение Погода, какой прогноз на ближайшие несколько дней, без необходимости оценивать, верен он или нет.
Благодаря этому приложению мы можем добавить погоду на экран блокировки Windows 10, чтобы каждый раз, когда мы включаем компьютер, мы всегда знали какая сейчас температура, солнечно или пасмурно и максимальный и минимальный прогноз на день.
Добавить время на экран блокировки Windows 10
Чтобы добавить время на экран блокировки Windows 10, мы должны выполнить следующие шаги:
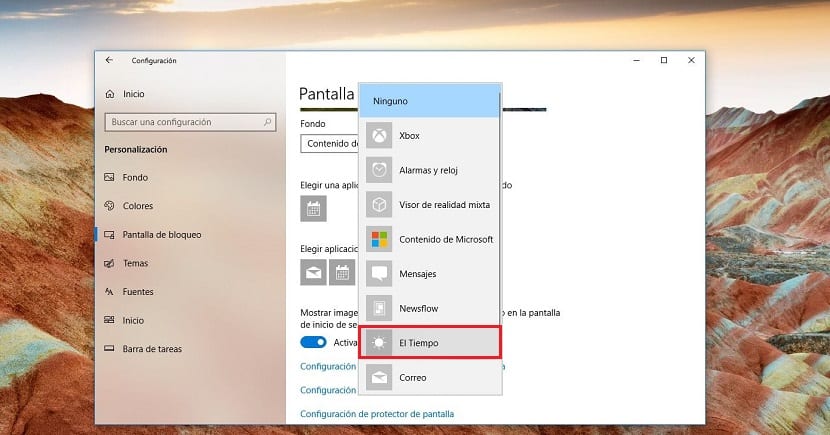
- Прежде всего, мы должны перейти к параметрам конфигурации Windows 10 с помощью сочетания клавиш Win + i или нажав кнопку запуска и щелкнув шестеренку, расположенную с левой стороны.
- Далее нажмите на Воплощение.
- В левом столбце нажмите на Экран блокировки.
- В правой части экрана идем в Выберите приложения, чтобы показать быстрый статус и щелкните символ +.
- Из всех показанных вариантов мы выбираем Время
С этого момента каждый раз, когда мы выходим из системы или снова запускаем наш компьютер, он будет собирать данные из приложения El Tiempo, чтобы отображать их на главном экране, в частности это нижний левый угол, рядом со временем и днем.
Это приложение позволяет нам устанавливать различные местоположения в дополнение к позвольте ему показать нам тот, который соответствует нашему местоположению, идеальная функция, если мы регулярно перемещаемся отсюда туда с командой.
Содержание статьи соответствует нашим принципам редакционная этика. Чтобы сообщить об ошибке, нажмите здесь.
Настенные часы постепенно выходят из употребления, уступая место новым технологиям. Наличие под рукой смартфона с часами на экране блокировки делает проверку времени максимально удобной. Разумеется, возникает желание пользоваться такой же функцией и на персональном компьютере. Однако производители ОС уделяют не так много внимания приборам времени на рабочем столе. Особенно это стало ощутимо при переходе с Windows 7 на 8/10, в которых отсутствует такой инструмент, как гаджеты. В этой статье будут рассмотрены способы вывести часы на экран ПК.
Установка красивых часов на рабочий стол Windows

На компьютере под управлением Windows часы присутствуют по умолчанию. Однако небольшое место, которое они занимают в строке состояния, делают некомфортным их постоянное использование. Красивые часовые механизмы на рабочем столе смотрятся куда приятнее. Такие часы делятся на несколько видов исходя из их внешнего вида и принципа отображения. У каждого вида есть свои преимущества, о которых также поговорим.
На самом деле, все разновидности будут лишь условными. Дело в том, что принцип их действия аналогичен: стороннее приложение получает информацию о времени от программной оболочки компьютера. После этого информация выводится на виджет или другой отображающий элемент. Разница скорее в том, в каком виде эта информация будет представлена.
Помимо обычных часов, возможно воспользоваться многофункциональными гаджетами. Они могут выводить данные о погоде, рассвете/закате, и даже о пробках на дорогах. Остановить выбор можно на чем угодно – все зависит от личных предпочтений.
Аналоговые

Обычные стрелочные часы, знакомые многим с детства, возможно установить и на дисплей компьютера. Конечно, аналоговыми их можно называть только условно. От часового механизма с множеством шестеренок остались только стрелки. Аналоговые часы на компьютере также оперируют цифровыми данными, но представление их в виде стрелок удобно. В большинстве таких программ возможно настраивать не только цвет или стиль циферблата, но и наличие или отсутствие секундной стрелки. А также при желании можно скачать часы, которые будут работать как будильник, издавая звук в указанное время.
Цифровые

Установка часов из пункта меню «Гаджеты»

Операционная система Windows 7 предоставляет пользователям удобные в настройке часы, устанавливаемые прямо на рабочий стол. Возможно выбрать множество стилей, как цифровых, так и аналоговых. Кроме того, в этом разделе доступны и другие полезные гаджеты.
Чтобы установить часы, нужно оказаться на рабочем столе, после чего нажать ПКМ(Правую Кнопку Мыши) на пустом месте. В контекстном меню выберите «Гаджеты», после чего в открывшемся окне найдите часы и установите их. Дальнейшая настройка выполняется по наведению курсора на гаджет. Окна часовых механизмов возможно перетаскивать, изменять стили оформления, а также делать больше или меньше.
Видеовиджеты на рабочий стол

В отличие от «семерки», в Windows 10 и 8 нет панели гаджетов. Чтобы скачать часы, нужно воспользоваться сторонними программами, размещенными в интернете. Они называются виджетами, поскольку визуализируют информацию, в том числе и время. Виджет для ПК работает аналогично своим «собратьям» на смартфонах. Нужно скачать и установить понравившуюся программу, после чего вынести виджет на рабочий стол. В зависимости от производителя, виджеты могут с течением времени обновляться, расширяя функциональность и разнообразие стилевых решений.
Гаджет часы Pricedownclock

Рассмотрим один из гаджетов, который активно используется на компьютерах. Это PricedownClock – гаджет, дающий пользователям возможность настраивать вид под себя. Гаджет имеет множество стилей оформления, способных украсить монитор. Кроме того, он способен воздействовать и на обои. Подсветка часов делает их будто бы «выпирающими» из экрана, создавая эффект 3D. Часы являются лишь небольшой «надстройкой» над рабочим столом, а потому нетребовательны к системным ресурсам.
Преимущества
Несмотря на то что чаще всего на компьютере открыто одно из окон, а не рабочий стол, попробовать в использовании часы имеет смысл. Одно из преимуществ – низкие системные требования. Как гаджеты, так и виджеты практически не нагружают систему. Кроме того, часы довольно легко установить, поэтому пользователь не пожалеет о затраченном времени. После установки большинство гаджетов можно легко настраивать под себя, создавая дизайн под стиль обоев, компьютера или чего-либо другого. Еще один плюс – удобство в использовании. Ряд программ возможно настроить таким образом, что прозрачные часы и погода будут отображаться поверх окон. Это действительно очень удобно!
В чем разница между ярлыком и виджетом
В основном на рабочем столе размещаются различные ярлыки, и виджет рядом с ними смотрится «белой вороной». Попробуем найти разницу.
Ярлык
Виджет
Виджет – это не ссылка, а дочернее приложение, которое отображает постоянно обновляемую информацию, которую получает от основного. Удаление виджета также не влечет за собой уничтожение программы, однако пользы от ее работы становится значительно меньше.
Гаджеты и виджеты
После перехода на «восьмерку» гаджеты стали именоваться виджетами. Откровенно говоря, никаких принципиальных изменений не произошло. Разница только в том, что разработчики стали использовать более корректное и современное наименование. Слово «гаджет» более подходит к различной технике, упрощающей нашу жизнь. А виджет – это уже мини-программа для визуализации полезных данных. Собственно, после перехода к новому названию путаница сошла на нет.
Работаем с виджетами
Чтобы открыть меню управления виджетами на Windows 7, нажмите ПКМ на свободной зоне рабочего стола и выберите «Гаджеты». В более новых версиях ОС такой возможности нет, и управлять каждым виджетом придется по отдельности. Для этого нужно найти его в списке программ и запустить. Да, это менее удобно, однако для одних часов вполне достаточно. Все необходимые настройки легко выполняются непосредственно из приложения.
Погода в Windows 7, 8, 10

Чтобы включить виджет погоды на семерке, откройте окно «Гаджеты», найдите интересующий значок и выберите его двойным нажатием. После вывода на рабочий стол возможно установить город и стиль отображения виджета.
В Windows 8/10 есть встроенное приложение, которое так и называется – «Погода». Открыть его можно, воспользовавшись Поиском. При первом запуске нужно авторизоваться, указать контактные данные и город. А также есть возможность предустановить несколько городов, после чего выполнять между ними быстрое переключение.
Выбор календарей

Устанавливаем специальные программы
Чтобы установить виджет, скачайте из интернета выбранный exe файл, запустите его и следуйте указаниям установщика. Обычно установка занимает меньше минуты, после чего нужно подтвердить, что вы хотите установить виджет на рабочий стол. Дальнейшие настройки выполняются уже непосредственно из программы или значка настройки самого виджета.
Заключение
П од настройкой временных параметров в Windows 10 обычно понимается не только изменение даты и времени, но и формата их отображения в системном трее. А как быть, если вы вдруг захотите изменить формат отображения времени на экране блокировки? Многие из начинающих пользователей, не находя в настройках системы соответствующих опций, приходят к выводу, что их в Windows 10 нет, но это не так. Просто они неочевидны.
Чтобы изменить параметры отображение времени на экране блокировки, придётся заглянуть в настройки немного глубже.

Перейдите в классическую панель управление, запустите апплет «Региональные стандарты».

И нажмите в окне «Регион» кнопку «Дополнительные параметры».

Переключитесь в открывшемся окошке настройки формата на вкладку «Время» — она то как раз и будет содержать настройки формата отображения времени. А теперь представим, что вместо часов и минут в кратком формате, разделённых двоеточием, на экране блокировки мы хотим видеть полное время в часах, минутах и секундах, и чтобы разделителем служило не двоеточие, а дефис . В поле «Краткое время» вручную вписываем строку по шаблону полного времени, а заодно заменяем разделители (всё это можно сделать как-то иначе) , после чего жмём «Применить» и «OK».

После этого переключаемся во всё ещё открытом окне «Регион» на вкладку «Дополнительно» и жмём кнопку «Копировать параметры».

Даём согласие на применение изменений, устанавливаем в открывшемся окошке параметров экрана и учётных записей галочку в чекбоксе «Экран приветствия и системные учётные записи», жмём «OK» и окончательно сохраняем настройки.

Теперь можно проверить результат.

Нажав Win + L и попав на экран блокировки, вы увидите, что формат даты изменился.
Читайте также:

