Чем открыть файл gz на маке
Обновлено: 03.07.2024
Эта задача всегда сбивала с толку меня, и я никогда не понимал через Интернет. Я скачал файл "cputhrottle.gz"
Распаковал его (я думаю, что это как zip-файл), затем следовал инструкциям:
'(Вы должны запустить "chmod +x cputhrottle" после запуска "gunzip cputhrottle.gz", чтобы сделать программу исполняемой. В противном случае он не запустится правильно. Некоторые люди заметили, что gunzip говорит, что файл не в формате gzip. В этом случае попробуйте переименовать файл в "cputhrottle" и запустить как есть. Признаюсь, я понятия не имею, почему это происходит - возможно, браузер или веб-сервер пытаются помочь, но терпят неудачу.)'
И у меня остался исполняемый файл. Я не уверен, что это то место, где я должен был оказаться. Как я тогда использую этот файл в качестве команды, я не уверен!
Любая помощь и объяснение того, что это такое, будет принята с благодарностью! Хотя я не самый техничный в этом языке в 14 лет, так что будьте спокойны. :)
2 ответа 2
Недавно у меня возникла необходимость установить команду, чтобы ограничить использование ресурсов процессора задачей
По предоставленной вами ссылке:
Вы не сможете запустить его так же, как в Linux.
Если вы можете собрать его на Linux, то по ссылке также рассказывается, как его запустить: sudo ./cputhrottle 328 25
Если вы работаете с OSX, вы можете использовать команду nice для запуска утилиты с измененным приоритетом планирования.
Что файл GZ и как я могу открыть файл GZ?
Используйте следующую команду:
Почему я должен запустить chmod + x ?
Чтобы выполнить файл в Unix, он должен иметь правильные разрешения.
chmod +x устанавливает права доступа таким образом , программа может быть е X ecuted.
Смотрите chmod для получения дополнительной информации.
У меня остался исполняемый файл. Как я тогда использую этот файл в качестве команды?
Вы выполняете это, печатая его имя. Unix PATH чтобы попытаться найти команду.
Если он находится в текущем каталоге, то будет работать следующее:
Добавление sudo до запуска команды от имени суперпользователя:
Смотрите sudo для получения дополнительной информации.
Ограничение использования процессорного процессора с помощью nice, cpulimit и cgroups
отлично
CPULimit
Zip-файлы – это архивы, которые являются сжатой папкой с несколькими файлами, другой папкой или же одним файлом. Они часто встречаются, когда вы скачиваете что-то в сети. Раньше формат Zip ограничивался только миром Windows, но теперь такие архивы часто создают и используют в Mac OS.

Если вы когда-нибудь скачивали архивы, то уже наверняка интересовались тем, как же их открывать и просматривать, что находится внутри. Оказывается, открывать архивы на Mac очень легко благодаря встроенному архиватору.
Запомните, zip-файл (с расширением .zip) – это просто папка, содержащая другие папки или файлы. Их надо не столько открывать, сколько извлекать из них содержимое. Например, в одном архиве может быть много документов разных типов, целая папка с картинками, программа и т.п. Файл zip – это просто сжатые данные в виде одного архива.
Как открывать Zip-файлы на Mac
Извлечь данные из архива на Mac очень легко:

- Найдите Zip-файл через Finder.
- Дважды нажмите на архив .zip, чтобы начать извлечение.
- Когда процесс завершится, извлечённые файлы появятся в той же папке, в которой находится и сам архив.

Это всё. На примере выше мы извлекли данные из архива «Vikings.S04E19.HDTV.FLEET.en_2.zip», и рядом появился файл «Vikings.S04E19.HDTV.FLEET.en».
Обычно встроенный архиватор Mac OS извлекает данные zip-файлов в папки с таким же названием, но уже без расширения .zip.
Также можно извлечь данные из архива, нажав на него правой кнопкой мыши (или нажатие + Control) и выбрав «Открыть». Если у вас установлен сторонний разархиватор, вы можете нажать «Открыть с помощью» и выбрать его.

На Mac можно и создавать архивы, а также защищать их паролем.
Примечание: Если zip-файл защищён паролем, его нужно будет ввести перед извлечением данных.
Как открывать архивы с помощью The Unarchiver
Ещё один вариант – воспользоваться популярной программой The Unarchiver.
-
.
- Запустите The Unarchiver и отметьте галочками все форматы архивов.
- Дважды нажмите на любой zip-файл, чтобы извлечь из него данные с помощью The Unarchiver.
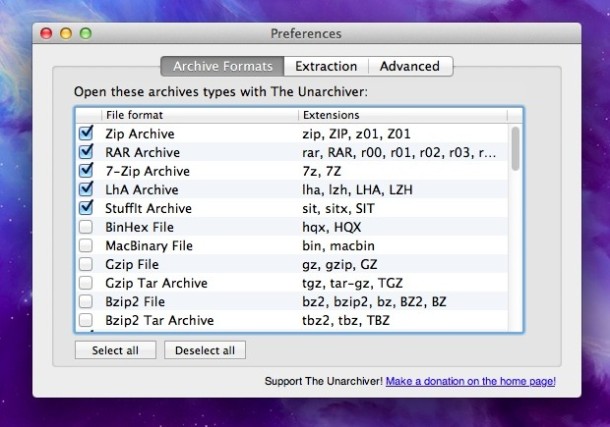
Когда программа The Unarchiver будет установлена и запущена, вам нужно выбрать, какие форматы файлов будут открываться с её помощью. В списке есть форматы, которые не открывает встроенный разархиватор, и это большой плюс. The Unarchiver может открывать архивы формата zip, а также RAR, zip CPGZ, bz2 bzip, .7z, sit, gzip gz, tar и т.д. Большой список поддерживаемых форматов делает The Unarchiver отличной программой для Mac.
Пользоваться встроенной программой или The Unarchiver – решать только вам. Главное, что они обе смогут открыть zip-файл простым двойным нажатием.
Как открывать Zip-файлы через Terminal
В Terminal есть команда «unzip», которая тоже может открывать архивы. Ниже приведён пример команды:
Архив можно и создать с помощью командной строки, использовав команду «zip» и указав расположение файла или папки.
Вы, наверное, знаете, что Mac OS X / MacOS o .zip Архив может создать очень простой, выбрав папки и файлы для архивации, щелкните правой кнопкой мыши и в «контекстном меню» выберите параметр: «Компресс № Files».
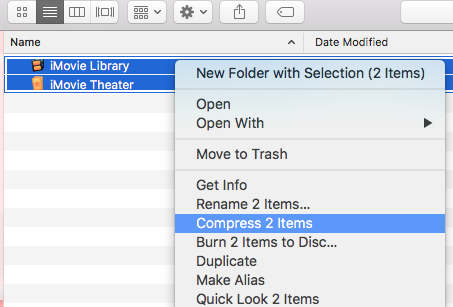
Архивный файл будет создан в текущей папке с именем: «Archive.zip».
.TAR.GZ - это гораздо более продвинутая форма архивирования, которая используется, особенно когда нам нужно создавать архивы, содержащие много файлов и папок.
.tar.gz (GZIP) поставляется с алгоритм архивирования разработанный для систем UNIX / Linux. алгоритм DEFLATEИспользуется для включения архив GZIP Обеспечивает лучшее сжатие файлы с минимальный или не существует. В архивах .ZIP часто бывает, что заархивированные файлы имеют вид "коррумпированнымиИ непригодный для использования.
пользователи MacOS очень проста в архив файлов из одного или нескольких папок с помощью командной строки в терминале.
Командная строка для архивирования .tar.gz из Terminal такая же, как и в Linux:
tar -cvzf nume_arhiva.tar.gz folderdearhivat
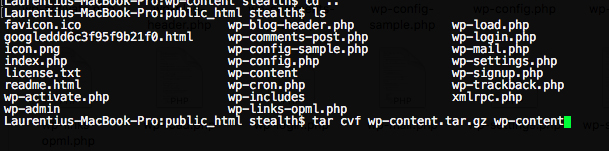
В сценарии, показанном на скриншоте выше, будет создан архив «wp-content.tar.gz» папки «wp-content» в WordPress.
Если вы хотите архивировать все фотографии в папке, вы можете использовать командную строку:
tar -cvzf nume_arhiva.tar.gz /calea/folder/poze/*.jpg
Используя «*» перед расширением «.jpg», вы будете архивировать только файлы, которые используют это расширение.
Извлечение архива .tar.gz осуществляется с помощью командной строки:
tar -xvf nume_arhiva.tar.gz
Команду архивирования можно комбинировать с расширенными параметрами. Используйте "-R«Чтобы заархивировать, например, все изображения в нескольких папках, игнорируя другие файлы, которые можно там найти.

Способ 1: PeaZip
Мощный и в то же время легковесный архиватор со множеством функций и поддерживаемых форматов.


У этой программы множество достоинств, в том числе бесплатность и наличие портативной версии (которую не нужно устанавливать на компьютер). Однако присутствуют и недостатки, ключевой из которых – баги с поддержкой кириллицы. Ошибок можно избежать, если в пути к архиву не будет русских букв и сам GZ-файл не будет содержать их в названии.
Способ 2: PicoZip
Малораспространенный, но удобный архиватор с приятным интерфейсом. Он тоже занимает немного места на жестком диске, однако количество поддерживаемых форматом меньше, чем у конкурентов.




Достоинств у этой программы, как и недостатков, немного. К первым отнесем возможность просмотреть степень сжатия архива внизу рабочего окна.
Недостатком же можно считать платность приложения – триал-версия работоспособна только 21 день.
Способ 3: WinZip
WinZip от корпорации Corel – одна из самых распространенных программ-архиваторов. Поддержка формата GZ, таким образом, выглядит для этого приложения вполне естественной.

Наверняка, WinZip – самый современный архиватор во всех смыслах, начиная от интерфейса и заканчивая возможностями. Современность программы с другой стороны является и её недостатком – она достаточно ресурсоемкая и интерфейс несколько перегружен. Ну и высокая цена, а также ограничение срока действия пробной версии могут отпугнуть многих.
Способ 4: 7-Zip
Самая известная из бесплатных программ для сжатия файлов, однако же и одна из самых недружелюбных к новичкам.
Несмотря на минималистичный интерфейс и кажущуюся простоту, 7-Zip один из самых мощных архиваторов. Как и большинство свободного ПО, он не слишком удобен, однако к неудобству можно привыкнуть – тем более, что алгоритмы сжатия данных в этой программе считаются одними из лучших в мире.
Способ 5: WinRAR
Знаменитая и самая популярная программа для работы с архивами тоже способна открывать архивы в формате GZ.
Подводя итог, обратим ваше внимание на такой факт – онлайн-сервисы для работы с заархивированными файлами пока еще далеки от удобства отдельно устанавливаемых решений. Преимущество standalone-программ над веб-вариантами очевидно, когда дело доходит до архивов, которые зашифрованы или защищены паролями. Так что приложение-архиватор еще долго будет входить в «джентльменский набор» софта, который устанавливается на чистую ОС. Благо, выбор очень богатый – начиная от гиганта WinRAR и заканчивая простым, но функциональным PeaZip.

Отблагодарите автора, поделитесь статьей в социальных сетях.

Читайте также:

