Чем открыть mkv на mac
Обновлено: 06.07.2024
Вероятно, вы, как и большинство macOS пользователей, разочарованы ограниченным функционалом родного видеоплеера Mac, QuickTime. Хотя он удовлетворяем самые основные мультимедийные потребности пользователей, большинство ищут что-то гораздо большее. Пользователи ищут что-то более надежное, универсальное и удобное.
Чтобы найти видеоплеер, который сможет проиграть все ваши видео и мультимедиа файлы, вам стоит обратить внимание на альтернативные предложения. Вот список из 10 лучших видеопроигрывателей для Mac, которые вы можете рассмотреть в 2021 году и выбрать тот, который подойдет именно вам.
Вот наш список лучших видеоплееров для macOS в 2021 году:
Топ лучших видеоплееров для Mac в 2021 году
Системные Требования: macOS 10.12+. 103.67MB свободного места. Версия 8.1(2848) . ( 28/07/2021 ). 4.8 Отзывы(131)Категория: MultimediaApplication
Наш номер один в списке лучшего медиаплеера для Mac - это Elmedia Player. Во-первых, он поддерживает большое количество различных медиа форматов, таких как MP4, MOV, MKV, AVI, FLV, SWF, WMV, MP3 и т. д., без необходимости в дополнительных кодеках или плагинах. В первую очередь, Elmedia хочет подарить вам незабываемые впечатления от просмотра.
С Elmedia Player вы можете в полной мере насладиться видео высокого качества, не сталкиваясь с такими проблемами, как торможение видео и рассинхронизация звука. Это все благодаря аппаратному ускорению декодирования и огромному разнообразию настроек воспроизведения, встроенных в Elmedia Player.
А с Elmedia Player PRO вы получаете еще больше возможностей. С платной версией Elmedia вы можете наслаждаться долгими часами видео-стриминга без перерывов.
Elmedia Player поддерживает практически любые видео и аудио файлы и может транслировать файлы с вашего Mac компьютера через AirPlay и Chromecast и на устройства с поддержкой DLNA. Elmedia Player PRO также позволяет настраивать воспроизведение видео и бегунки эквалайзера вручную, чтобы получить идеальную картинку и звук. Кроме того, этот видеоплеер позволяет вам делать скриншоты и дает вам возможность настроить цвет и шрифт ваших субтитров.
Неудивительно, что более 2 миллионов пользователей по всему миру предпочли Elmedia Player.
Существуют различные варианты воспроизведения файлов MKV на Mac, но мы выберем три самых простых;
- Установка плагина QuickTime
- Установка стороннего плеера
- Преобразование видео
Загрузите установочный файл плагина с Официальный сайт или нажав на эту ссылка.
Читайте: Лучший менеджер шрифтов для Mac
Ваша загрузка должна начаться автоматически, и как только файл будет загружен, вы можете просто открыть загрузки, нажав кнопку загрузки на панели задач. Щелкните «Perian.dmg», чтобы начать настройку.
Это покажет ошибку, как на рисунке ниже, где говорится: «Perian не может может быть открыт, потому что он от неустановленного разработчика ». Не волнуйтесь, вы можете легко удалить эту ошибку, временно отключив защитную оболочку GateKeeper.
Чтобы отключить Gatekeeper, откройте «Системные настройки», выполнив поиск в Spotlight или в меню Apple . Откроется окно настроек, и вы можете нажать «Безопасность и конфиденциальность».
Если у вашего Mac есть пароль, вам нужно ввести его снова, чтобы подтвердить его. Убедитесь, что вы ввели имя и пароль администратора, иначе плагин не будет установлен.
Теперь откроется программа установки, и вам просто нужно щелкнуть Perian.prefPane, чтобы начать установку.
Игнорируйте это предупреждение и разрешите его, нажав «ОК». Он автоматически устанавливает все необходимые файлы, и вам просто нужно дождаться его завершения.
После завершения установки вы увидите окно, подобное приведенному ниже. Вы можете закрыть его сейчас, так как плагин успешно установлен.
Воспроизвести файл MKV с помощью плагина
Теперь вы можете открыть любой файл из вашей системы с помощью QuickTime Player, и он начнет загружаться, а не покажет вам ошибку. В зависимости от размера файла это может занять некоторое время.
Этот плагин конвертирует файл MKV в MP4, поэтому его загрузка занимает некоторое время. Как только это произойдет, вы сможете без проблем смотреть видео на своем QuickTime Player. Если вы закроете окно, вы увидите всплывающее окно, в котором вам будет предложено сохранить файл в формате MP4. Вы можете сохранить файл в формате MP4 и воспроизвести его.
- Дополнительный игрок не требуется
- Простая установка и интеграция
- С открытым исходным кодом
- Также конвертирует MKV в mp4
2. Воспроизведение файлов MKV на Mac с помощью VLC.
Последний метод отлично работает, если вы хотите продолжать использовать QuickTime Player в качестве основного медиаплеера на компьютере. Плагин по-прежнему является обходным решением и медленным по сравнению с другими медиаплеерами.
Медиаплеер VLC является одним из самых популярных видеоплееров, и его популярность продолжает расти благодаря его стабильной и надежной работе и поддержке широкого спектра форматов и кодеков. Вы можете установить VLC для воспроизведения файлов MKV и других форматов без установки какого-либо специального плагина. Вы даже можете установить его как медиаплеер по умолчанию на Mac.
Перейти к Сайт VLC и загрузите последний пакет или щелкните здесь ссылка.
Он открывает страницу загрузки и запускает загрузку через несколько секунд.
Как только загрузка будет завершена. Дважды щелкните пакет в Загрузках, чтобы установить его.
Когда он разворачивает контейнер, вы увидите окно, подобное приведенному ниже, вам нужно перетащить конус трафика в папку приложений, щелкнув и удерживая значок.
Обязательно к прочтению: VLC для Apple TV: устранение 3 распространенных проблем
Он может спросить у вас учетные данные для входа. Введите имя пользователя и пароль администратора и нажмите «Изменить настройки».
Будет установлен медиаплеер VLC, и теперь вы можете воспроизводить любой файл MKV с помощью медиаплеера VLC. Просто щелкните файл MKV правой кнопкой мыши и выберите «Открыть с помощью». Щелкните значок VLC. Начинает воспроизводить видео без сбоев.
- Поддержка большого количества плагинов
- Встроенная поддержка MKV
- Элегантный интерфейс
3. Воспроизведение файлов MKV на Mac с помощью ручного тормоза.
Начните с нажатия загруженного пакета в папке Загрузки.
Он откроет контейнер, и вы можете щелкнуть значок ручного тормоза, чтобы запустить конвертер.
Чтобы выбрать файл MKV для преобразования, нажмите кнопку «Открыть исходный код» в верхнем левом углу окна.
Выберите файл на компьютере, перейдя в нужную папку.
После выбора файла (ов) вы можете выбрать предустановки и настроить продолжительность видео. Вы можете редактировать размеры, фильтры, видео, аудио выходного файла. После того, как вы закончите с настройками, выберите выходную папку и нажмите «Пуск».
- Одновременно можно конвертировать несколько файлов
- Доступно несколько предустановок
- Полный контроль над размерами, звуком, разделами и т. Д.
Также читайте: 5 лучших приложений для отслеживания времени для Mac, которые повысят вашу продуктивность
3 способа воспроизведения файлов MKV на Mac

Всемогущий эксперт по написанию текстов, который хорошо разбирается в проблемах Mac и предоставляет эффективные решения.
MKV игрок как известно, файлы, которые обычно имеют высококачественное видео, сжатое с использованием формата Matroska. Как правило, вы на самом деле имеете дело с рипами Bluray или теми видео, которые экспортируются с использованием потока HD. И с этим, иногда вы можете заметить, что вы не можете воспроизводить эти видео с помощью стандартного проигрывателя фильмов.
Ну, вам не нужно беспокоиться, потому что на самом деле есть способ, как вы можете воспроизводить эти видео. И это то, что мы собираемся показать вам в этой статье. Мы собираемся показать вам некоторые MKV плееры на Mac что вы можете использовать.
Часть 1: Что такое MKV?
MKV или Matroska Multimedia Container обычно используются для того, чтобы вы могли запускать стандартный бесплатный контейнерный формат, который фактически позволяет вам хранить несколько или даже неограниченное количество аудио, картинок, видео или некоторых дорожек субтитров, которые есть на вашем Mac ,
MKV сделан таким образом, что он будет служить универсальным форматом для вас, чтобы иметь возможность хранить те распространенные мультимедийные файлы, которые у вас есть, которые фактически включают ваши телешоу или фильмы.
2 Типы файлов Matroska:
- Расширение MKV - которое предназначено для видео.
- Расширение MKA - предназначено только для аудио файлов.
Основные особенности MKV:

- Он может поддерживать субтитры.
- Он может воспроизводить файлы, даже если он поврежден.
- Это может быть легко найдено.
- Он может поддерживать метаданные, меню и главы.
- Это доступно для потоковой передачи.
- Потоковое видео и аудио могут быть выбраны.
Часть 2: Каковы лучшие MKV Player для Mac
Теперь, если вам интересно, какие плееры MKV вы можете использовать на своем Mac, не удивляйтесь. Потому что у нас есть список, из которого вы можете выбрать, чтобы у вас было представление о том, какой плеер MKV лучше всего подойдет вам.
Elmedia игрока
Известно, что Elmedia Player - лучший универсальный медиаплеер для любого воспроизведения MKV на вашем Mac. Он считается инструментом «все в одном», потому что вы можете использовать этот инструмент, чтобы иметь возможность загружать, воспроизводить, транслировать и изменять свои видео, а также свои аудиофайлы.
Elmedia Player фактически совместим с любой Mac OS X 10.9 или более поздней версией. Он также может поддерживать FLV, MP4, AVI, MOV, DAT, MP3, FLAC, M4V и некоторые другие форматы, которые, конечно, включают формат файла MKV. Он также может позволить вам загружать медиафайлы с вашего Mac на Chromecast, AirPlay и устройства с поддержкой DLNA.
Используя Elmedia Player, вы также можете легко улучшить свои видеоизображения и звук, просто отрегулировав его яркость, насыщенность, шумоподавление, контрастность и многое другое. И как только вы загрузите этот инструмент, вы также сможете использовать некоторые другие его функции, такие как создание скриншота, цикл AB и многое другое.
VLC
Проигрыватель VLC также известен как лучший проигрыватель MKV с открытым исходным кодом, который вы можете использовать на своем Mac. Этот инструмент известен как настраиваемый открытый исходный код. Это также один из самых популярных плееров, доступных на рынке, и он поставляется с полными функциями редактирования MKV.
Проигрыватель VLC также может предоставить вам некоторые базовые дополнительные утилиты, такие как зацикливание видео MKV, вставка субтитров, деинтерлейсинг видео MKV и многое другое. Он также может дать вам доступ к некоторым из его расширенных функций, таких как наложение, обрезка, эффект воды и многое другое.
Он также может позволить вам даже прочитать те незаконченные, поврежденные, неполные и неизвестные видео форматы, которые у вас есть на вашем Mac. Так что, если вы хотите попробовать этот плеер, то вы можете скачать его бесплатно.
Игрок 5K
5K Player известен как лучший бесплатный UHD MKV Player, который вы можете иметь на своем Mac. И с помощью этого инструмента вы сможете открывать и читать форматы в кодах WebM, 3GP, FLV, WMV, AVI, MP4, DivX, .rm, .rmvb и HD. Этот инструмент действительно может воспроизводить любые видео UltraHD на MKV.
5K Player также поставляется с некоторыми основными функциями, которые вы можете использовать для своих видео. Это включает в себя следующее:
- MKV Ultra-HD Воспроизведение
- Онлайн музыкальное видео скачать бесплатно
- Бесплатная трансляция с использованием AirPlay.
Этот плеер также может быть использован для подключения бесплатной музыки или видео, которые имеют высококачественный слуховой и визуальный опыт. Используя этот инструмент MKV, вы также сможете смотреть любые ваши любимые фильмы 3D в формате MKV, воспроизводить видео Blu-ray и некоторые другие видео, которые могут быть на вашем Mac.

MplayerX
Известно, что MplayerX - самый красивый бесплатный MKV Player Mac. Это связано с его привлекательной особенностью проигрывателя MKV для вашего Mac. Это очень эффективное и новое управление воспроизведением. Вы также можете вращать, минимизировать, переключаться в полноэкранный режим, перемещать кадр, изменять громкость, изменять размер кадра и многое другое. Все это, просто нажав, нажав или проведя пальцем по сенсорной панели на вашем Mac.
DivX Player
DivX Player известен как файл MKV на Mac. Он также считается простым в использовании MKV Player, который вы можете получить на своем Mac. Однако при использовании этого инструмента могут возникнуть три проблемы.
- Во-первых, если вы не сможете снять флажки для загрузки таких функций, как конвертер, то вы получите весь пакет программного обеспечения, загруженный на ваш Mac.
- Во-вторых, вам придется заплатить за то, чтобы иметь возможность обновить этого игрока MKV.
- И, наконец, в его основном интерфейсе много рекламного ПО.
Но помимо всех тех проблем, с которыми вы можете столкнуться, использование DivX Player пригодится при работе с файлами MKV, которые есть на вашем Mac.
Часть 3. Избавление от ненужного приложения на Mac
Как мы упоминали ранее, вы можете выбрать из всех игроков MKV, которые мы упомянули выше. Вы также можете загрузить их на свой Mac, если хотите. Но вам нужно только убедиться, что вы правильно удалили их на своем Mac, чтобы получить больше места для новых приложений.
А при удалении приложений на вашем Mac не рекомендуется перетаскивать свои приложения только в корзину. Потому что таким образом вы по-прежнему оставляете некоторые файлы, связанные с приложением. Это означает, что он все еще накапливает место на вашем Mac и что вам нужно будет избавиться от них.
С этой дилеммой у нас есть идеальное решение для вас. И это, имея iMyMac PowerMyMac на вашем Mac. В iMyMac PowerMyMac есть Uninstaller функции в Инструментарий Модуль. Таким образом, вы сможете легко удалить любые приложения, которые вам больше не нужны, на вашем Mac, включая также все файлы, связанные с приложением.

IMyMac PowerMyMac - это один из лучших инструментов, который вы можете использовать для удаления и в то же время избавления от всех тех нежелательных файлов, которые поставляются с приложением. Таким образом, вы сможете высвободить больше места для хранения и безопасно избавиться от приложения полностью с вашего Mac. Чтобы помочь вам эффективно освободить больше места для хранения, мы предлагаем вам еще один мощный инструмент -iMyMac PowerMyMac, который может быстро удалить очищаемое пространство Macпросто нажмите на ссылку руководства, чтобы попробовать!
Теперь, чтобы вы могли это сделать, вот вещи, которым вы должны следовать, используя iMyMac PowerMyMac-деинсталлятор.
Шаг 1: получите iMyMac PowerMyMac
Конечно, первое - это первое. Вы должны загрузить iMyMac PowerMyMac с нашего веб-сайта. И как только вы загрузите программу, установите ее на свой Mac. Это займет всего несколько минут.
Шаг 2: Откройте iMyMac PowerMyMac на Mac
После того, как вы полностью загрузили и установили iMyMac PowerMyMac на свой Mac, вы можете просто запустить его на своем Mac. Главный интерфейс iMyMac PowerMyMac покажет вам состояние системы вашего Mac. Здесь вы сможете проверить свою оперативную память, диск и память.
Шаг 3: выберите модуль набора инструментов
Затем, если вы собираетесь заметить, есть три модуля, которые расположены в верхней части экрана. Из этих трех модулей просто выберите модули Toolkit.
Шаг 4: выберите деинсталлятор
Затем в модуле Toolkit вы сможете увидеть другую опцию. Из этих вариантов, просто выберите опцию Uninstaller, чтобы начать удаление любых приложений, которые вы хотите.
Шаг 5: сделайте сканирование на вашем Mac для ваших приложений
Затем, после этого, iMyMac PowerMyMac Uninstaller заставит вас сканировать ваш Mac, чтобы программа обнаружила все приложения, которые у вас есть на вашем Mac. И чтобы сделать этот запрос, единственное, что вы можете сделать, - это нажать кнопку «Сканировать», расположенную в нижней части экрана.
Затем начнется процесс сканирования, поэтому все, что вам нужно сделать, это терпеливо ждать, пока процесс не завершится. Вы сможете узнать, что процесс завершен, как только вы увидите идеальный круг в левой части монитора.
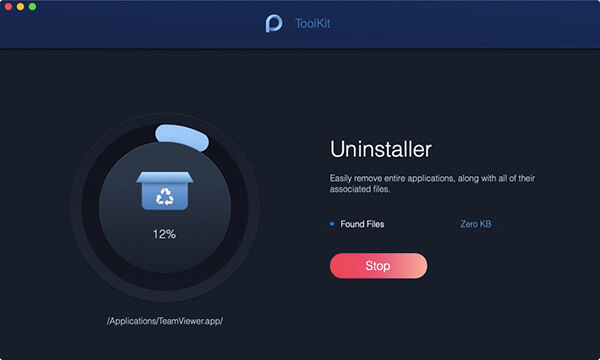
Шаг 6: посмотрите результаты
И когда процесс сканирования на вашем Mac будет полностью завершен, вы сможете увидеть результат сканирования. Чтобы увидеть результат, все, что вам нужно будет сделать, это нажать на кнопку «Просмотр», расположенную в нижней части экрана.
Шаг 7: выберите приложение для удаления
Затем на странице результатов вы сможете найти все приложения, которые есть на вашем Mac, и они будут расположены в левой части экрана. Вы можете пойти дальше и прокрутить список приложений на экране, чтобы найти приложение, которое вы хотите удалить.
Шаг 8: выберите файлы для удаления
Кроме того, после того как вы выбрали приложение, которое хотите удалить на своем Mac, вы сможете увидеть все файлы, связанные с приложением, в правой части экрана. Из списка файлов, которые вы видите на экране, просто нажмите на все файлы, которые вы хотите удалить с вашего Mac вместе с приложением.
Вы можете нажать на них один за другим, или вы можете просто нажать на кнопку «Выбрать все», расположенную в верхней части экрана.
Шаг 9: очистка приложений и связанных файлов
Как только вы закончите, выбирая все файлы, от которых вы хотите избавиться на вашем Mac, вы можете продолжить и нажать кнопку «Очистить», расположенную в левом нижнем углу экрана. Затем вы можете продолжить и подтвердить действие, нажав кнопку «Подтвердить» в диалоговом окне, которое появится на вашем экране.
Затем начнется процесс очистки. Поэтому все, что вам нужно сделать сейчас, это дождаться завершения процесса очистки.
Часть 4: в заключение
Как видите, есть некоторые MKV файлы что вы можете иметь на своем Mac. С помощью этих инструментов вы сможете воспроизводить эти видео на своем Mac. Вы можете скачать все программы, которые мы перечислили выше, и посмотреть, подойдет ли какая из этих программ именно вам
И в случае, если вы захотите удалить другие приложения, которые вы загрузили, вы можете просто пойти дальше и использовать iMyMac PowerMyMac-Uninstaller и вы сможете полностью избавиться от них со своего Mac.

Многие пользователи Mac замечали, что они не могут воспроизводить или открывать файлы MKV. В чем же дело? MKV - это бесплатный формат с открытым исходным кодом и неограниченным количеством дорожек видео, аудио, изображений и субтитров, поэтому плееры, которые могут воспроизводить только одну дорожку (такие как QuickTime), его не распознают. Тогда как же смотреть файлы MKV на Mac? Не расстраивайтесь. Мы подобрали для вас 3 способа воспроизвести MKV-файлы на Mac.
Часть 1. Воспроизведение MKV с помощью Wondershare MKV Player & Converter
Без лишних слов, мы хотели бы порекомендовать вам Wondershare UniConverter (ранее известный как Wondershare Video Converter Ultimate), который объединяет в себе проигрыватель и конвертер MKV, что позволяет вам бесплатно воспроизводить MKV, MP4, MOV и более 1000 популярных видеоформатов и легко конвертировать форматы MKV в другие поддерживаемые форматы для воспроизведения на любом плеере.
1. Воспроизведение MKV на Mac с помощью бесплатного MKV-плеера от Wondershare
Шаг 1 Добавьте MKV-файл в бесплатный проигрыватель MKV от Wondershare
Откройте проигрыватель Wondershare MKV и перетащите в него MKV-видео. Добавленный файл MKV будет отображен в виде миниатюры.
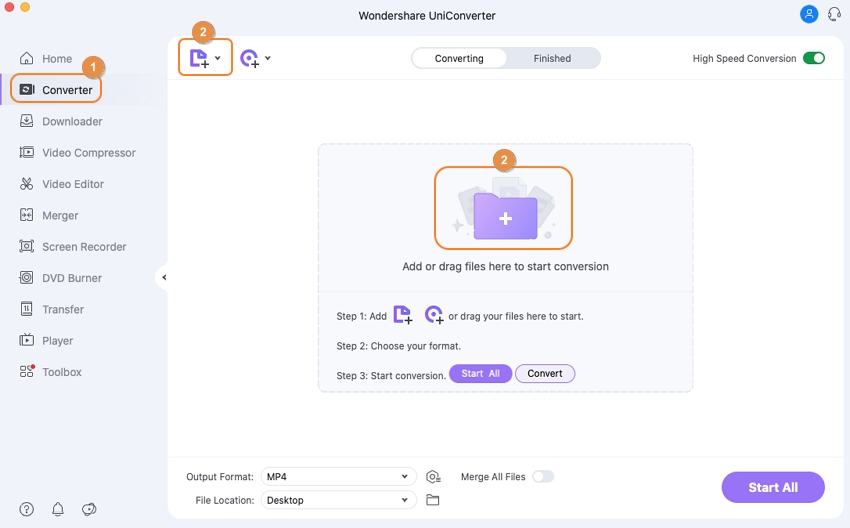
Шаг 2 Воспроизведение .mkv на Mac
Наведите указатель мыши на миниатюру видео MKV. Вы увидите значок Воспроизведения посередине, как показано на скриншоте.
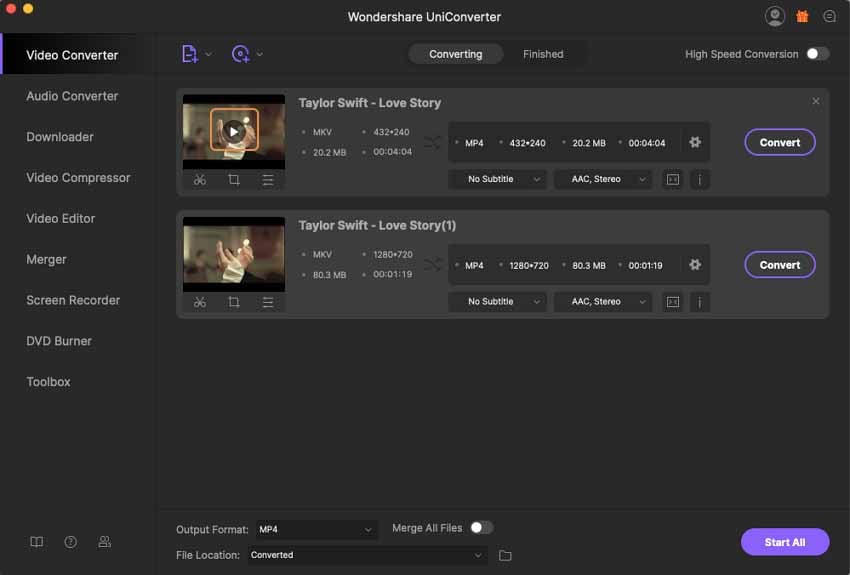
Щелкните «Воспроизвести», и загруженное видео сразу же начинает воспроизводиться.

2. Конвертирование MKV в MOV или другие форматы, поддерживаемые Wondershare MKV Converter Mac
Рассмотрим конвертацию MKV в MOV в качестве примера. См. подробные инструкции ниже.
Шаг 1 Добавьте файлы MKV для конвертации в MOV

Запустите Wondershare MKV Converter Mac, щелкните , чтобы просмотреть файлы на своем Mac, и добавьте нужное видео в программу.
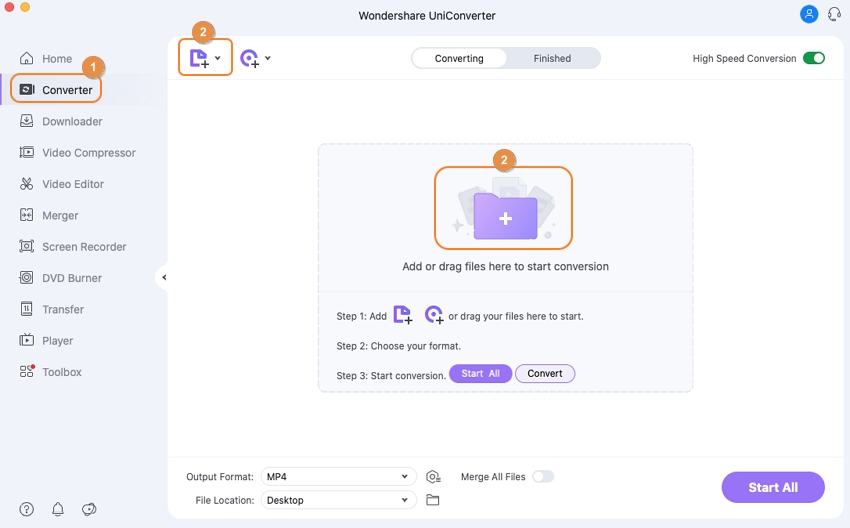
Шаг 2 Выберите MOV в качестве выходного формата
Щелкните значок стрелки вниз рядом с Форматом вывода , чтобы увидеть полный список форматов, выберите Видео > MOV и укажите разрешение видео справа.

Если у вас много файлов MKV и вы хотите воспроизводить их на других устройствах Apple, таких как iPhone, iPad или iPod, вам лучше использовать конвертацию MKV, оптимизированную для конкретного устройства . Если коротко, то вы можете выбрать любой формат или устройство (поддерживаются наиболее популярные).
Wondershare UniConverter (первоначально Wondershare Video Converter Ultimate)
- Конвертация видео без потери качества с полным ускорением GPU;
- Сжатие видео с нужным размером и качеством для воспроизведения на мобильных устройствах, обмен информацией в социальных сетях, отправка электронных писем и другие цели;
- Качественный рекордер экрана 1:1 с несколькими вариантами записи;
- Скачивание видео с более чем 10 000 сайтов обмена видео для автономного удовольствия, или конвертирование их в совместимые форматы для воспроизведения на телевизорах, смартфонах или других устройствах;
- Мощный набор инструментов помогает вам легко создавать и редактировать DVD-файлы.
- Вы найдете более мощные функции в наборе инструментов Wondershare UniConverter и наслаждайтесь большим удобством в ваших ежедневных видео-задачах.
Шаг 3 Легко конвертируйте MKV в MOV
Нажмите « Начать все » или « Конвертировать », чтобы запустить конвертацию видео MKV на Mac. После завершения конвертации вы можете щелкнуть значок в виде папки рядом с Расположением файла Â внизу, чтобы получить преобразованный файл .mov. Теперь вы можете воспроизводить видео MKV с помощью проигрывателя QuickTime. Здесь вы также можете легко скачать MKV-видео с сайта в формате MOV в нашей программе Wondershare Video downloader for Mac.
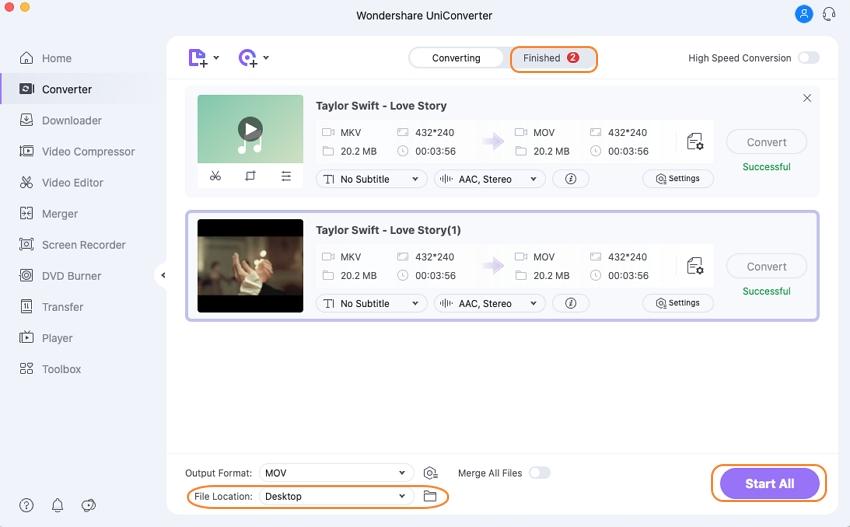
Часть 2. Конвертируйте MKV в форматы, совместимые с Mac, с помощью бесплатного онлайн-конвертера MKV
Вот более простой способ для вас бесплатно конвертировать MKV в другие поддерживаемые форматы на Mac. С помощью онлайн-конвертера MKV Convert вам не нужно устанавливать какую-либо программу, но начните преобразование MKV онлайн.

- Открыть Конвертировать, сначала нажмите Videoс панели управления, расположенной слева.
- Нажмите на кнопку Файл > Обзор, чтобы добавить свой файл MKV.
- On Целевой формат, нажмите на стрелку вниз и найдите MOV или другие форматы.
- Нажмите Конвертировать сейчас чтобы начать преобразование MKV. После завершения работы вы можете найти преобразованные файлы MKV в разделе Результаты преобразования.
Часть 3. Установите плагин Perian для QuickTime для воспроизведения MKV на Mac
Perian-это бесплатный компонент QuickTime с открытым исходным кодом, который добавляет встроенную поддержку для многих популярных видеоформатов, таких как MKV. После установки Perian вам необходимо полностью выйти из QuickTime, а затем перезапустить его.

Обратите внимание, что вы не закрываете окно QuickTime. На самом деле, он все еще работает в фоновом режиме. Поскольку только таким образом QuickTime может обновить свою библиотеку форматов и кодировок. Смотрите подробные инструкции ниже.
- Скачайте Perian для QuickTime и дважды щелкните, чтобы запустить его.
- Перетащите компоненты QuickTime в Perian.
- Перезапустите все программы, связанные с QuickTime, включая iTunes, QuickTime Player, ваш браузер и т.д.
Теперь вы обнаружите, что QuickTime теперь может волшебным образом поддерживать более разнообразные видеоформаты: AVI, DivX, DivX 3.11 alpha, XviD, MS-MPEG4 v3, 3ivX, MS-MPEG4 v2, MS-MPEG4 v1, Truemotion VP6, Sorenson H. 263, FLV и форматы, которые содержит файл AVI-AC3, Аудио AAC, VBR MP3, mpeg4 и h. 264. Короче говоря, не стесняйтесь воспроизводить файлы MKV на Mac.
Читайте также:

