Чем открыть txt mac os
Обновлено: 06.07.2024
Я часто нахожу, что команда терминала, чтобы открыть файл в TextEdit была бы очень удобной. Существует ли такая команда в Mac OS X?
Я пытаюсь открыть Sublime Text из командной строки. Я сделал "открыть -a / Applications / Sublime Text 2.app my_file.txt". Это работает, но создает новое окно каждый раз, когда я хочу открыть файл. Любое исправление? @MohammadMoghimi Попробуйте просто с помощью sublime команды.open -a TextEdit filename должен сделать свое дело.
-a Флаг указует любое приложение , которое вы хотите, так что это применимо к любому числу ситуаций, в том числе тех , в которых TextEdit не редактор по умолчанию.
Другие соответствующие варианты
- -t открывается в редакторе по умолчанию (например, если вы используете BBEdit, TextMate и т. д.)
- -e откроет файл специально в TextEdit
Прямой, простой ответ - добавьте псевдоним в ваш
Вызовите это как:
Разница между этим и другим ответом в том, что вы можете легко запомнить его, когда захотите. Ввод text и Tab автозаполнение сделает его мгновенно доступным
Для тех, у кого немного больше опыта в bash, и тех, кто хочет рассуждать без суеты, чтобы выяснить это:
Проблема заключается в том, что тривиальная символическая ссылка (или ее аналог, как перенаправление сценария оболочки) /Applications/TextEdit.app/Contents/MacOS/TextEdit заставляет новый экземпляр TextEdit открывать файл, который вы передаете ему. Это работает, но не дает ожидаемого поведения Mac OS X по умолчанию. (если вы попробуете, вы увидите)
Чтобы получить поведение пользовательского интерфейса по умолчанию, используя встроенную open команду Mac с этим флагом '-a TextEdit' (что упоминалось другими), побуждает пользовательский интерфейс Mac иметь (любой) работающий в данный момент экземпляр TextEdit для обработки вызова (без inapropos '). sudo 'необходимо для общего использования).

Windows
Начну с того, как открыть любой файл формата txt на стационарном компьютере или ноутбуке. Поговорим относительно системы Windows (она самая распространённая), но в таблице приведены программы и для Mac OS, и для Linux.
Notepad (Блокнот)
Формат txt относится к документам текстового типа, содержимым которого является обычный текст, соответственно, открыть данные файлы можно практически всеми текстовыми редакторами, например, таким как Notepad.

Очень сложно представить себе Windows (любой версии) без «Блокнота». Многие внутренние процессы в системе протекают с его участием. Текстовые файлы, созданные посредством этого редактора, несут в себе различную информацию, в том числе и об устанавливаемых сторонних программах (README.txt). И txt является основным форматом «Блокнота», значит первый, простой и сам по себе напрашивающийся вариант – открыть документ.txt именно этой программой:
- Просто быстро щёлкаем 2 раза по нужному файлу.
- Если первый пункт не работает (причины могут быть разными), то нажимаем на документе кнопкой мыши, расположенной с правой стороны, и выбираем пункт «Открыть с помощью…», ищем «Блокнот» и щёлкаем по нему.

- Если и второй вариант не получается, то опять щёлкаем той же кнопкой на мышке, но выбираем пункт «Свойства».

- В свойствах около пункта «Приложение» есть кнопка «Изменить», нажимаем её.

- В появившемся перечне доступных для выбора программ выделяем «Блокнот» или Notepad и жмём OK.

- В завершение для открытия просто щёлкаем по документу 2 раза.
Total Commander
С помощью программы файловый менеджер, тоже можно открывать разные файлы. Наш пример не исключение.


Второй метод с применением контекстного меню (нажатие правой кнопки мыши).

Microsoft Word
Второй по популярности текстовый редактор (второй именно для обозначенного формата) – это Microsoft Word. Способы открытия те же, но только в обоих списках выбираем уже Word, а не Notepad. Кстати, глядя на этот документ, вспомнил ещё один простой способ, предназначенный для открытия файла внутри программы (он подходит и для «Блокнота»):
- Запускаем редактор, например, через «Пуск» или посредством функции создания нового документа.
- Затем открываем перечень команд в главном меню («Файл» или кружочек с изображением разноцветной «кракозябры») и выбираем «Открыть».
- В графе «Типы файлов» (применительно для Word) выставляем значение «Все файлы».
- Находим нужный нам документ в недрах системы, выделяем и нажимаем OK.

Браузеры
Друзья, сейчас я поведаю вам одну маленькую хитрость. Если на ПК вдруг исчезли, сломались или зависли одновременно все текстовые редакторы, а искать и устанавливать новые некогда, но очень срочно нужно прочесть то, что скрыто в документе формата txt, то открыть его можно посредством любого браузера, такого как Internet Explorer, Google Chrome и так далее. Делается это любым из запасных способов, описанных в абзаце про «Блокнот».

Выглядеть всё это будет так – белый фон и текст.

Android
Выше я вам перечислил основные способы открытия файлов формата txt в Windows, а сейчас расскажу, чем открыть их на «Андроиде». Приложений много, все они базируются в Google Play, оттуда их можно скачать на своё устройство. На мой взгляд, самое удобное – это OfficeSuite Professional, так как оно позволяет и читать, и создавать различные документы. Это такой своеобразный Office, как у Microsoft, включающий в себя инструменты для работы с текстовыми, табличными файлами и презентациями.

Таблица
Почему я подробно остановился именно на «Виндовс» и «Андроид»? По этим системам приходит больше всего вопросов. Исходя из этого, я сделал вывод, что они самые распространённые. Но и другие ОС на компьютере и мобильных устройствах заслуживают внимания. Программы и приложения, подходящие для прочтения txt-документов в самых разных системах и на различных мобильных платформах, приведены в таблице ниже.
Вариант виде скриншотов.


Больше по данной теме мне сказать сегодня нечего. Предлагайте в комментариях свои варианты программ и приложений для открытия файлов с обозначенным расширением. Всем пока.
Простейший текстовый редактор, который отлично подойдёт для нужд нетребовательных пользователей или для случаев, когда нужны заметки с минимальным форматированием или совсем без него. Бесплатно поставляется в OS X.
Pages
Более продвинутый редактор от Apple. Это уже текстовый процессор, со всеми вытекающими отсюда последствиями. Удобный инструмент для составления как документов, так и обычных текстов вроде статей или рефератов. Позволяет задать любое форматирование, добавить к тексту таблицы, диаграммы, медиафайлы и многое другое. Через iCloud документы синхронизируются на всех ваших устройствах, так что работать можно на любом из них.


Byword
Переходим к Markdown-редакторам. Byword — один из самых первых таких инструментов, но до сих пор исправно поддерживается. Вы не найдёте в нём никаких излишеств, всё по минимуму: базовое форматирование через всплывающее меню, аскетичные настройки шрифтов, ночная тема и режим фокуса. Если вы работаете с текстом и на iPad, наличие синхронизируемой iOS-версии также будет для вас плюсом. Тем, кто ведёт свой блог, стоит обратить внимание на встроенную покупку, добавляющую возможность публикации на WordPress, Medium и в Tumblr.

Цена: 999,00 рублей

Цена: 549,00 рублей
Paragraphs (обзор)
Paragraphs — более современный представитель простых редакторов текста. Во главе угла здесь стоит минималистичный дизайн, но основные опции также доступны, хоть их и немного. В вашем распоряжении — небольшой браузер документов, настройки шрифтов, две темы оформления и различные варианты экспорта.
Bear (обзор)
Ещё один редактор с любимым многими языком разметки Markdown, который будет ближе тем людям, которым часто приходится одновременно работать с несколькими фрагментами текста. С Bear можно вести заметки, делать наброски и собирать материалы для книги или больших статей. С помощью хэштегов все заметки, связанные с определёнными проектами, очень легко сортируются. Есть поддержка тем оформления и iOS-версия с полной синхронизацией всех записей.

Если Вы часто используете текстовые редакторы, Вы можете обнаружить, что встроенному текстовому редактору macOS 10.15 немного не хватает функций. К счастью, есть много бесплатных вариантов, которые Вы можете скачать и использовать. Ниже приведены лишь 10 самых лучших редакторов, которые мы смогли для Вас найти.
10 Лучших Бесплатных Текстовых Редакторов для macOS 10.15
1. Sublime Text 3
Это один из самых популярных текстовых редакторов для Mac OS X 10.15, и причина этого очень проста; в нем есть очень много полезных функций. Например, он очень прост в использовании, позволяет сворачивать и выделять синтаксис, и имеет гибкую систему настройки. Однако, эти функции имеют свою цену, поскольку, хоть Sublime Text 3 и имеет бесплатную пробную версию, премиум-версия стоит очень дорого.
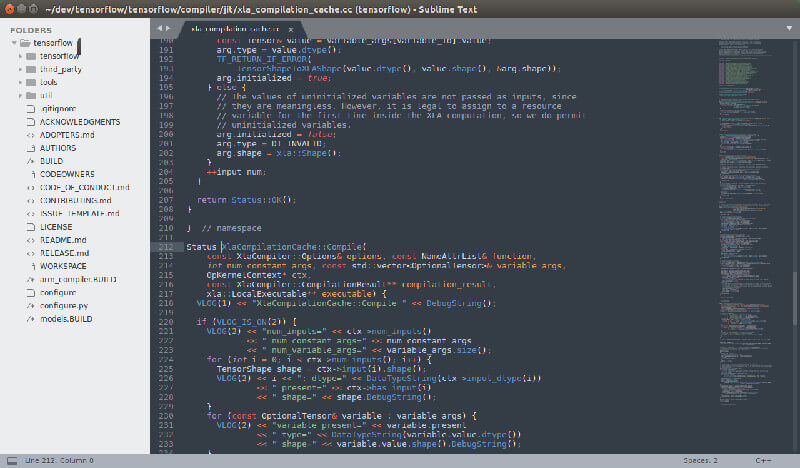
- Прост в использовании
- Имеет много полезных функций
- Предлагает множество вариантов настройки
- Позволяет пользователям назначать собственные сочетания клавиш
- Некоторые плагины, которые используются в этом редакторе, могут повлиять на производительность
- Для многих может оказаться непосильным приобретение премиум-версии за 80 долларов
2. Brackets
Brackets - еще один очень популярный текстовый редактор для macOS 10.15. Он особенно любим веб-дизайнерами и был разработан Adobe. Одна из лучших функций Brackets - это функция «Live Preview», которая позволяет в реальном времени видеть, как код CSS или HTML отображается в Chrome.
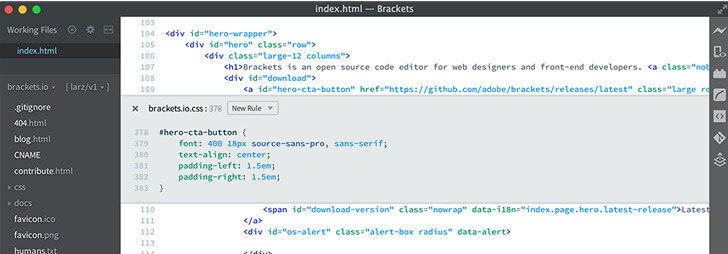
- Бесплатен и с открытым исходным кодом
- Имеет множество бесплатных расширений для увеличения функциональности
- Есть много замечательных функций
- Прост в установке
- Полезен в основном для front-end разработчиков
- Отсутствуют некоторые стандартные полезные команды, которые можно найти в обычном текстовом редакторе
3. Atom
Atom - это бесплатный текстовый редактор для Mac Catalina, который имеет такие же хорошие и полезные функции, как Sublime Text 3, но совершенно бесплатен для использования. У него также открытый исходный код, что означает, что он будет полностью бесплатным для использования и будет продолжать обновляться, чтобы добавлять еще больше полезных функций. Он построен на интеграции JavaScript, CSS, HTML с Node.js и работает на Electron.
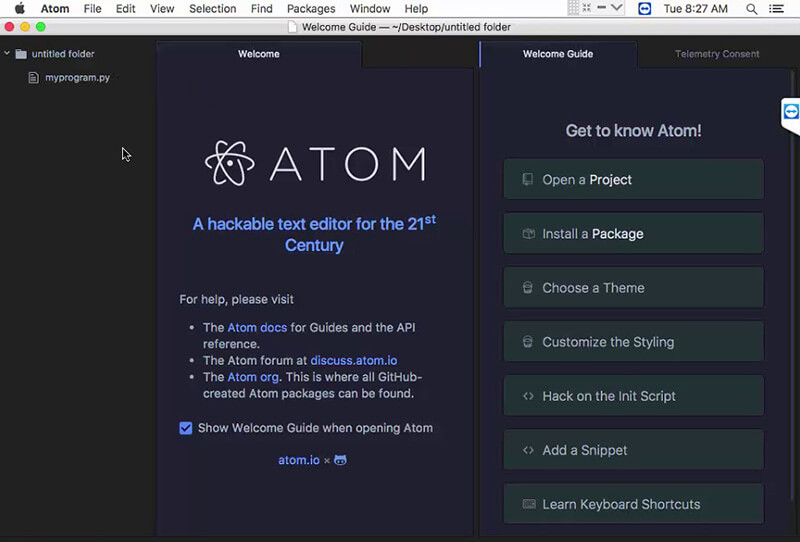
- Совершенно бесплатен и с открытым исходным кодом
- Имеет множество функций, которые доступны только в некоторых премиум-инструментах
- Приятный пользовательский интерфейс
- Имеет множество вариантов настройки
- Слишком много приложений, которые могут замедлить программу
- Может использовать слишком много ресурсов Вашего Mac
4. UltraEdit
Если Вы ищете универсальный текстовый редактор, UltraEdit - лучший инструмент для Вас. Он поддерживает большое количество языков, включая JavaScript, Python, Perl, PHP и многие другие. Но это относительно старый текстовый редактор, выпущенный 25 лет назад, что может вызвать проблемы с надежностью.
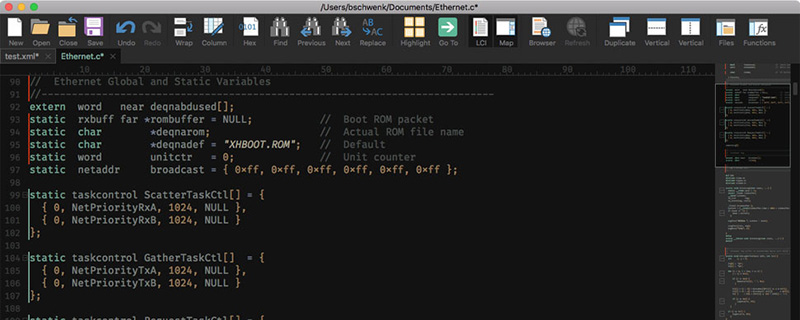
- Поддерживает множество языков
- Регулярно обновляется
- Быстрый, легкий в использовании
- Легко использовать большие файлы
- Премиум-версия обойдется очень дорого - 99.95$
- Возможно, Вам придется приобретать некоторые функции отдельно
5. BBEdit 12
BBEdit, разработанный Bare Bones, - еще один текстовый редактор для Mac, который существует уже довольно давно. Он имеет десятки опций настройки и множество очень полезных функций, включая встроенные инструменты, используемые для управления текстом.
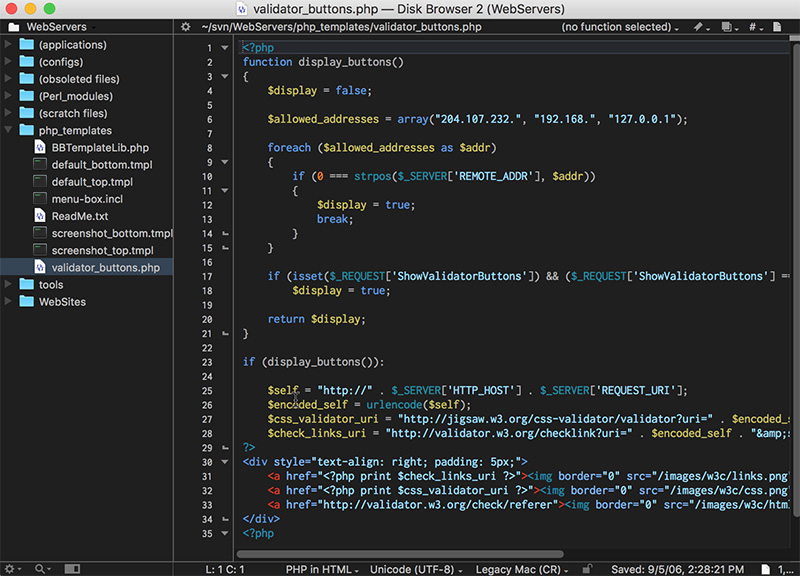
- Очень надежен, несмотря на то, что программа существует на рынке очень давно
- Предлагает отличную производительность
- Имеет множество встроенных инструментов и языков
- Быстр и очень прост в использовании
6. Coda 2/ Nova
Coda 2 - это текстовый редактор, сделанный для веб-разработчиков, поэтому Вы с удивлением обнаружите в нем несколько полезных функций для веб-разработчиков. Эти функции включают сворачивание кода, выделение синтаксиса, инструкции по отступам, поиск и замену, а также автозаполнение в масштабе всего проекта. Этот текстовый редактор недавно был обновлен, что позволило ему работать быстрее и добавить новые функции к и без того огромному арсеналу.
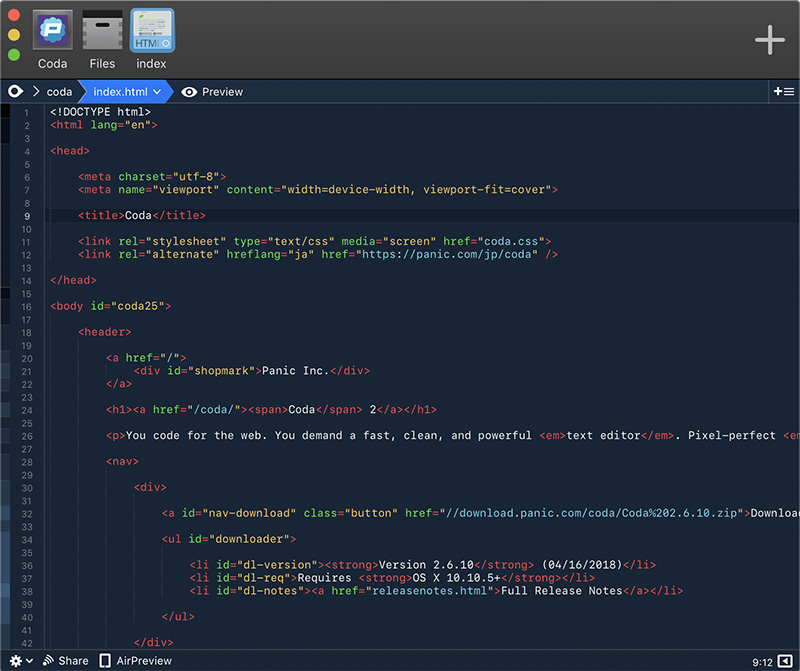
- Имеет очень полезную и надежную функцию поиска
- Позволяет пользователям получать доступ к файлам удаленно и редактировать их
- Создан для веб-разработчиков и включает функции, которые могут облегчить их работу.
- Имеет ограниченные возможности по сравнению с аналогичными редакторами
- Премиум-версия стоит очень дорого - 99 долларов
7. Textastic
Это текстовый редактор, сочетающий мощь и простой в использовании дружественный интерфейс. Что делает его идеальным инструментом для новичков, хотя некоторые из его мощных функций идеальны для пользователей любого уровня. Содержит множество инструментов, но, пожалуй, наиболее полезным является возможность работы с несколькими вкладками.
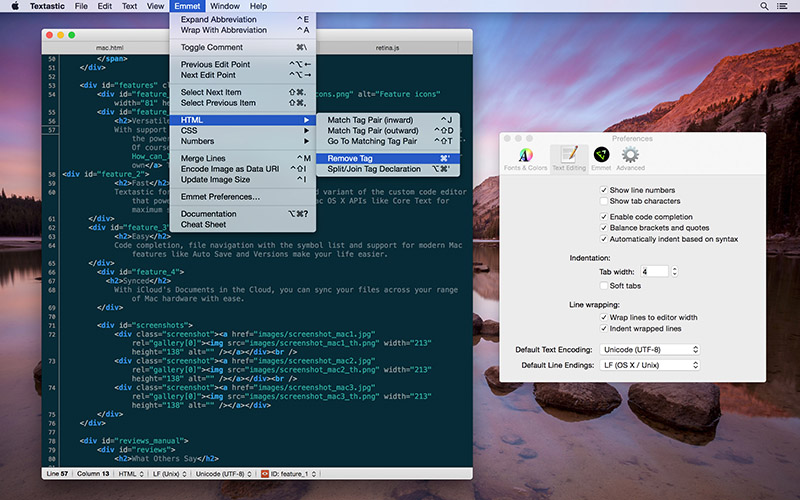
- Поддерживает большое количество скриптов и языков разметки
- Позволяет пользователям работать с несколькими функциями одновременно
- Может синхронизироваться с iCloud
- Возможно, этот редактор не такой мощный, как другие в этом списке
- Отсутствует поддержка SSH и Python
8. TextMate
Это еще один простой в использовании текстовый редактор, который может понравиться как новичкам, так и опытным пользователям. Он имеет мощные функции управления проектами и простой в использовании интерфейс, позволяющий пользователям быстро находить все функции.
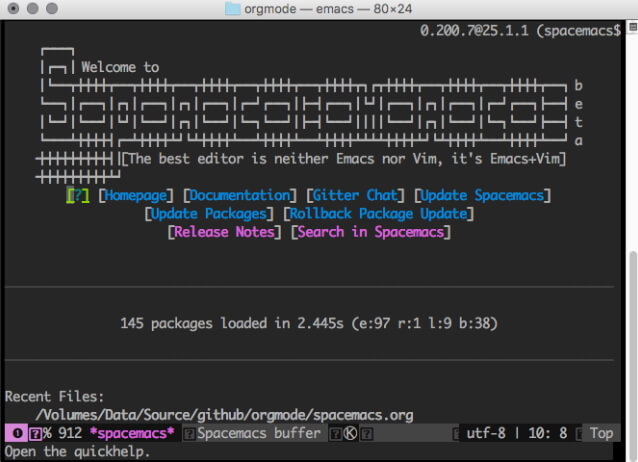
- Открытый исходный код
- Работает с Xcode
- Занимает мало места и прост в установке
- Премиум-версия стоит 56,25 доллара, что довольно дорого
9. Visual Studio Code
Функции этого текстового редактора Microsoft настолько совместимы с Mac, что пользователи не ощущают никаких отличий от его использования в Windows. Основные функции включают: быстрый редактор исходного кода, подход к редактированию кода, ориентированный на клавиатуру, и возможность выделять синтаксис для 30 различных языков.

- Бесплатный
- Поддерживает множество языков
- Имеет простой и понятный пользовательский интерфейс
- Регулярно обновляется и имеет различные плагины для повышения производительности
- Может быть сложно научиться использовать данный редактор
- Возможно, Вам придется установить слишком много плагинов, чтобы получить все необходимые функции
10. CodeRunner 2
Текстовый редактор, специально разработанный для пользователей Mac, один из самых доступных текстовых редакторов Mac на рынке. Он поддерживает широкий спектр языков и множество функций, при этом оставаясь небольшим по размеру и очень простым в использовании.
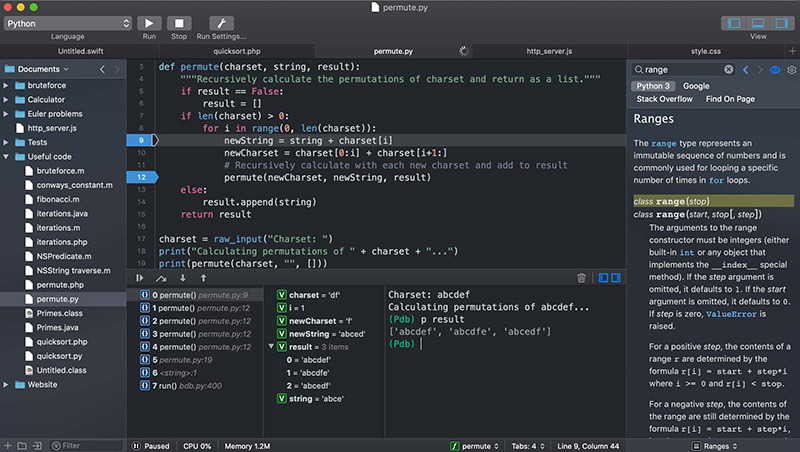
- Поддерживает множество разных языков
- Чистый и простой в использовании интерфейс
- Можно настроить для удобного использования
- Имеет все необходимые функции IDE
- Возможно, не лучший вариант для больших проектов или больших файлов
- Имеет множество функций, но не так много, как другие премиум-инструменты в этом списке
Лучший Редактор PDF для macOS 10.15
Если Вы используете текстовые редакторы ежедневно, скорее всего, Вам также может понадобиться и редактор PDF. Один из лучших редакторов PDF для любого проекта - PDFelement . Этот инструмент разработан, чтобы упростить Вам не только создание, но и управление и редактирование PDF файлов. PDFelement позволяет пользователям выполнять множество функций, включая преобразование документов PDF в несколько других форматов, включая Text, HTML, Word и многие другие.
Вы можете использовать приложения macOS, например Pages или TextEdit, а также различные приложения из Mac App Store, чтобы создавать отчеты, эссе, таблицы, финансовые графики, презентации, слайдшоу и так далее.

Совет. Если у Вас возникли вопросы по использованию приложений, например Pages или TextEdit, выберите «Справка» в строке меню во время работы в приложении, затем просмотрите информацию в руководстве пользователя этого приложения.
Создание документов
На Mac, откройте одно из приложений, в котором можно создавать документы.
Например, откройте TextEdit для создания документа в виде простого текста, форматированного текста или HTML.
Нажмите «Новый документ» в диалоговом окне «Открыть» или выберите «Файл» > «Новый».
На многих компьютерах Mac уже установлены следующие приложения Apple, которые можно использовать для создания отчетов, электронных таблиц, презентаций и других документов.
Pages: Создавайте письма, отчеты, объявления, плакаты и многое другое. Pages включает в себя множество шаблонов, облегчающих создание прекрасных документов. См. Руководство пользователя Pages.
Numbers: Создавайте электронные таблицы для систематизации и представления данных. Начните с шаблона, затем измените его по своему желанию — добавьте формулы, диаграммы, изображения и многое другое. См. Руководство пользователя Numbers.
Keynote: Создавайте превосходные презентации с изображениями, медиа, диаграммами, анимациями и многим другим. См. Руководство пользователя Keynote.
Если на Вашем компьютере Mac не установлены приложения Pages, Numbers или Keynote, Вы можете загрузить их из App Store.
Форматирование документов
Есть несколько способов форматирования и работы с текстом в документах на Mac.
Изменение шрифтов и стилей. В документе выберите «Формат» > «Показать шрифты», «Формат» > «Шрифт» > «Показать шрифты» или «Формат» > «Стиль». См. раздел Форматирование текста в документах с использованием шрифтов.
Изменение цветов. В документе выберите «Формат» > «Показать цвета» или «Формат» > «Шрифт» > «Показать цвета». См. раздел Использование цветов в документах.
Ввод различных символов. Вы можете вводить буквы со знаками ударения и другими диакритическими знаками.
Как проверить правописание: В большинстве приложений правописание проверяется по мере ввода текста и ошибки исправляются автоматически. Вы можете выключить эти функции или использовать другие настройки. См. раздел Проверка правописания и грамматики.
Проверка определений. В документе выберите текст, который нужно проверить, нажмите его при нажатой клавише Control, затем выберите «Найти в словаре». См. раздел Поиск слов.
Перевод. В документе выберите текст, который нужно перевести, нажмите его при нажатой клавише Control, затем выберите «Перевести». См. раздел Перевод текста.
Сохранение документов
Многие приложения на Mac сохраняют документы автоматически по ходу работы. Вы можете сами сохранить документ в любое время.

Сохранение документа. В документе выберите меню «Файл» > «Сохранить», введите имя, выберите место сохранения документа (чтобы отобразить другие папки, нажмите стрелку вниз ), затем нажмите «Сохранить».
При сохранении документа можно добавить теги, чтобы было проще найти документ позже. В некоторых случаях можно сохранить документ в iCloud Drive — он будет доступен на всех Ваших компьютерах и устройствах iOS и iPadOS, где настроена функция iCloud Drive.
Сохранение документа под другим именем. В документе выберите «Файл» > «Сохранить как» и введите новое имя. Если в меню нет пункта «Сохранить как», нажмите меню «Файл» еще раз при нажатой клавише Option.
Сохранение копии документа. В документе выберите «Файл» > «Дублировать» или «Файл» > «Сохранить как».
Читайте также:

